
Kako samodejno oštevilčenih odstavkov v Wordu: Navodila za korakom
Članek bo povedal, kako oštevilčene odstavke v programu Microsoft Word
V programu " Beseda.»Možno je, da ne preprosto vnesete besedila, temveč ga tudi na drugem pripravi na najbolj drugačen način. Tukaj lahko naredite tabele, grafikone, grafike in spreminjanje slog pisave.
Uporabniki so zainteresirani za samodejno oštevilčene odstavke v " Word 2007/2010/2013/2016.»Ker se včasih morate zateči k takšnemu slogu besedila.
Če morate oštevilčeno besedilo, ki ga je pripravljeno, boste morali biti nameščeni tukaj ali ročno ali samodejno. Seveda je drugi način bolj simpatičen uporabnikom.
V današnjem pregledu bomo povedali, kako samodejno v " Word 2007/2010/2013/2016.»Številke odstavkov. V vsaki različici imen odsekov / elementov v orodij se lahko nekoliko razlikujejo, vendar bo bistvo ostalo pogosta.
Kako samodejno oštevilčene strune v tabeli, brati tukaj.
Kako samodejno oštevilčenih odstavkov v "Word": navodila po korakih?
- Torej, izberite besedilo kot vizualni primer.
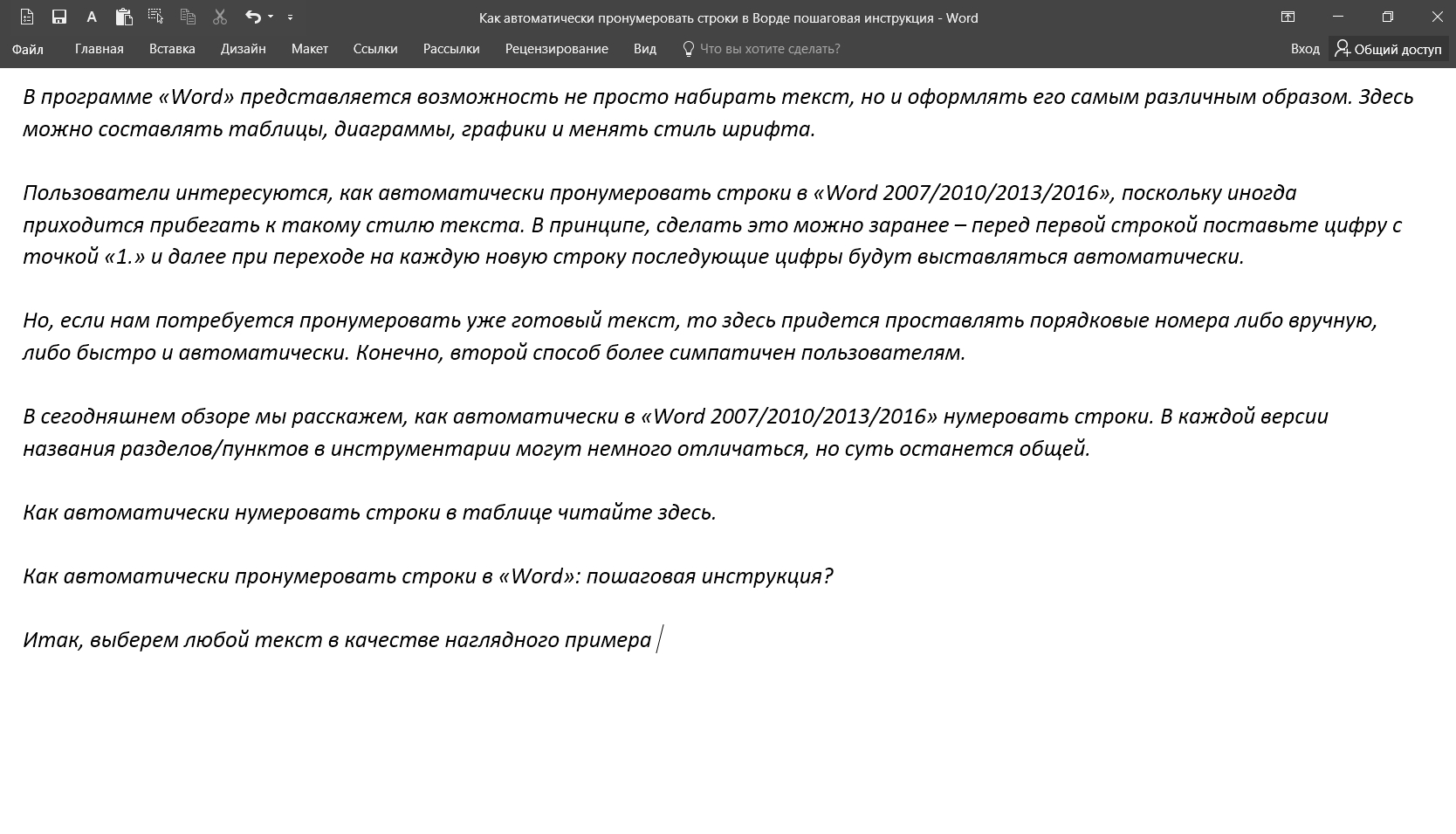
Izbrano besedilo
- Označite to besedilo
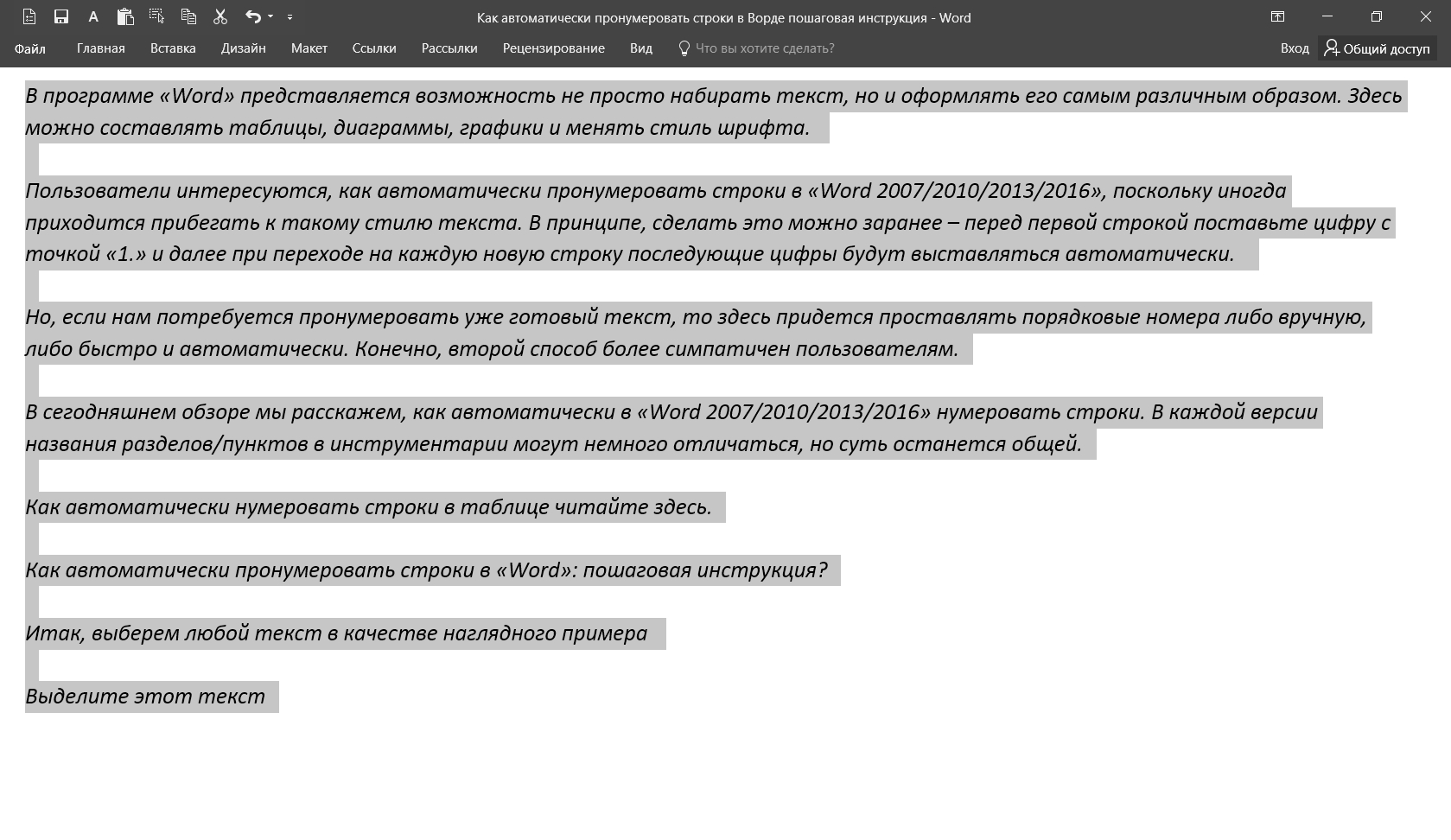
Označite besedilo
- Pojdi v oddelek " glavni"Zgornje in kliknite na gumb, kot je prikazano na sliki zaslona
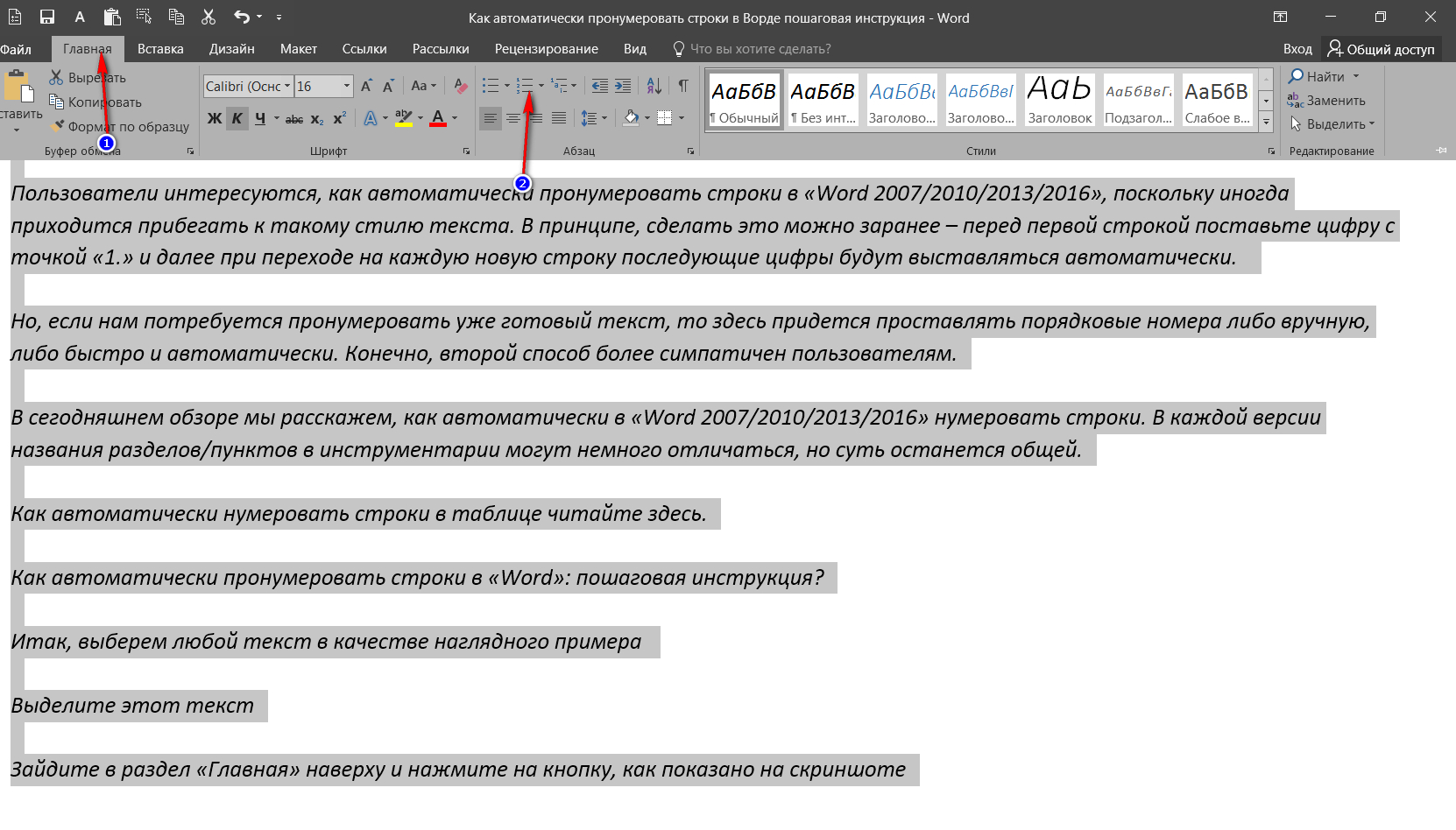
Pojdite na dom in kliknite na podani gumb.
- Po tem bomo dobili naslednji rezultat
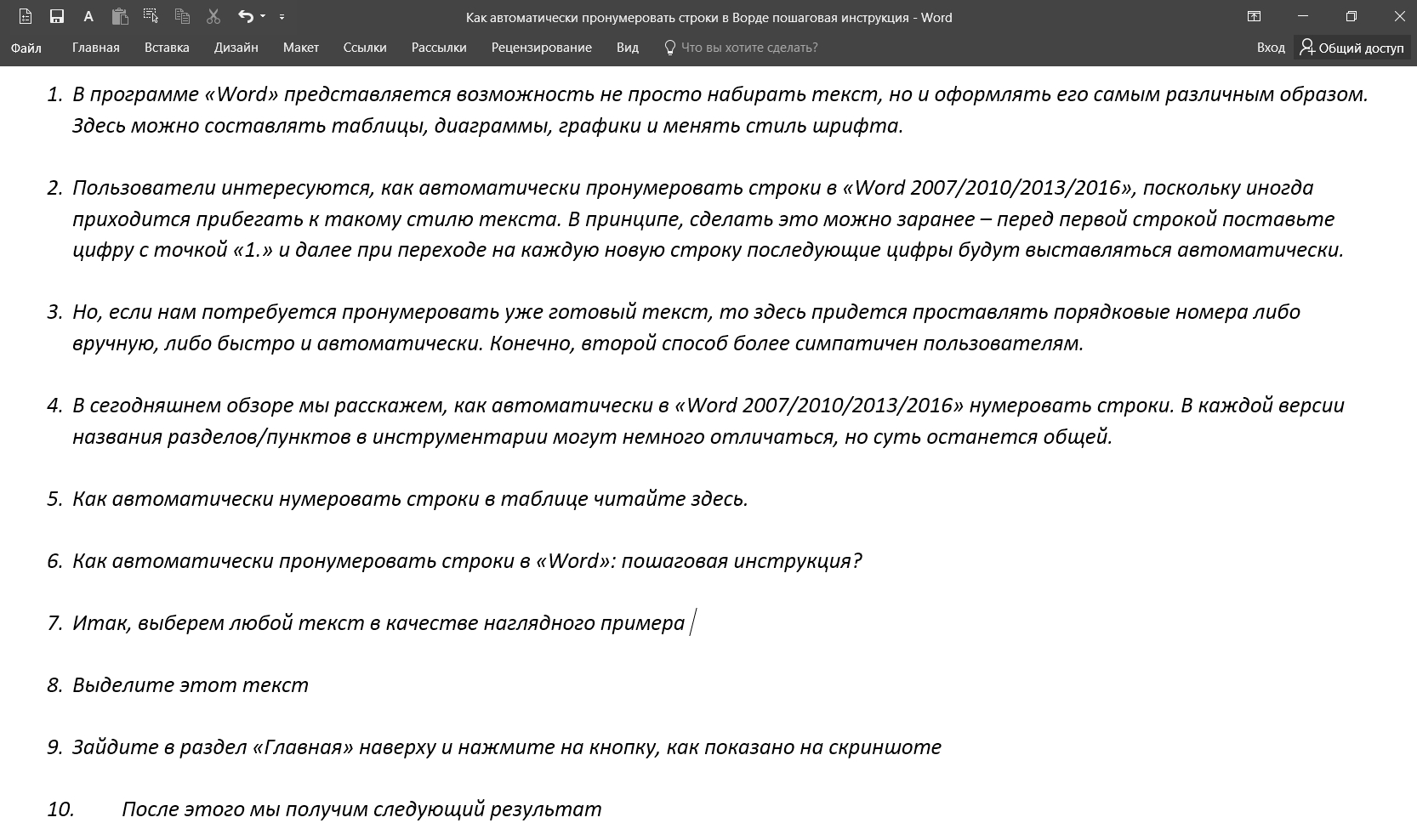
Dobimo rezultat
- Tukaj, pravzaprav. Oštevilčenje je mogoče odstraniti na povsem na enak način: označite besedilo, pojdite na " glavni"Kliknite na omenjeni gumb (" gumb " Številčenje»).
Video: številske linije v "Word"
