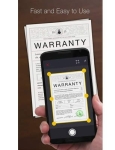
Program na skenovanie a rozpoznávanie dokumentov a vizitiek pre Android: Ako sťahovať a inštalovať?
Musíte so sebou často nosiť dokumenty? Zabudni na to! Uložte všetko, čo potrebujete, na svojom smartfóne. Aby ste to dosiahli, musíte nainštalovať skener.
Navigácia
Dokonca aj napriek vysokému rozvoju vysokých technológií jednoduché dokumenty na papieri ešte nestratili relevantnosť. Okrem toho je najlepším potvrdením manuálny podpis a pečať na osobnom stretnutí.
Ak však iba originálny dokument na papieri má právnu silu, potom na štúdium jeho obsahu môžete urobiť kópiu. A skvelé miesto na jeho uloženie je počítač s prístupom na internet. Jedinou nevýhodou je, že je potrebné predpríčiniť dokument a skener nemusí byť blízko.
Pre podnikateľov, ktorí pracujú s mnohými papierovými dokumentmi, niektorí vývojári vytvorili mobilné skenery. Tieto malé zariadenia môžu rýchlo vytvoriť kópiu formátu A4 a v dobrej kvalite. Takéto zariadenia sú však bežné medzi úzkou kategóriou ľudí, pretože môžu skenovať iba jednotlivé listy.
Preto je pre vzácne domáce skenovanie lepšie používať fotoaparát na smartfóne. Aj keď sa s touto úlohou dokáže zvládnuť akýkoľvek fotoaparát, náš telefón je takmer vždy po ruke.
všeobecné informácie
V prípade smartfónov s OS Android OS v obchode s aplikáciami nájdete mnoho rôznych mobilných skenerov. Hlavnou úlohou každého z nich je natočiť fotografiu dokumentu a uložiť ho vo formáte PDF alebo JPEG. Spravidla sa na to používa systémová komora, hoci niektoré programy majú svoje vlastné funkcie.
Po urobenej fotografii vám bude ponúknutá funkcia na ladenie skenovania - otáčanie, prerezávanie, zmenu pozadia, nastavenie kontrastu a farby atď. Po ukončení práce s vzhľadom dokumentu sa môže umiestniť do cloudu, napríklad do dokumentov Google, SkyDrive, Evernote atď.
Bohužiaľ, nie všetky aplikácie majú takéto funkcie. Každý, samozrejme, môže vytvoriť kópiu a poslať ju poštou, ale ak existujú niektoré časti, je skutočne vhodné používať aplikáciu. Jedinou charakteristickou vlastnosťou všetkých aplikácií je platba, tj, aby sa získalo viac funkcií a príležitostí na zaplatenie. Zahŕňa to vysokú kvalitu obrazu, snímanie bez obmedzení na stránkach, skenovanie „balíka“ dokumentov, možnosť sťahovania na server atď.
Skener vačky
Táto aplikácia je jednou z najlepších vo svojom odbore. Dlhuje svoju popularitu jednoduchému a zrozumiteľnému rozhraniu, dobrému spracovaniu a širokej funkčnosti aj v bezplatnej verzii.

V hlavnom okne môžete vidieť obrázky rozptýlené pomocou značiek. Ich sada je možné upravovať prostredníctvom dispečera: Pridať, odstrániť alebo zmeniť umiestnenie. V prítomnosti veľkého počtu obrázkov vďaka značkám je hľadanie potrebných dokumentov oveľa jednoduchšie.
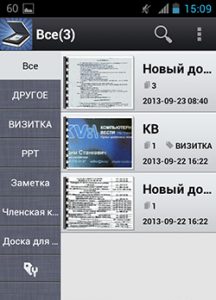
Nakladacie dokumenty
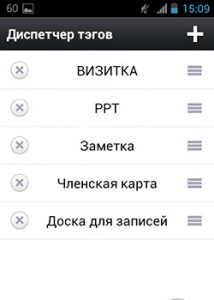
Skenovacie dokumenty
Ak máte prístup na internet, spoločnosť CamScanner vám ponúkne vyloženia pripravených obrázkov do jedného z zariadení na ukladanie cloudu, ale existuje jedna nuancia. Skladovanie Evernote a SkyDrive sú k dispozícii na použitie iba sedem dní.
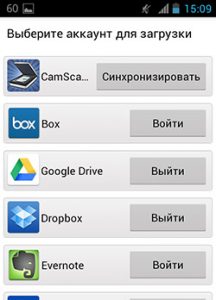
Samozrejme, nie je toľko nastavení pre aplikácie, poskytneme iba hlavné možnosti: automatické prerezávanie pri skenovacích dokumentoch s „balíčkami“, vysokou kvalitou hotových dokumentov, schopnosti zvoliť aplikáciu na používanie fotoaparátu a automatické zlepšenie snímky. Aj keď, aj keď ste urobili balík s automatickým spracovaním, vždy môžete vidieť pôvodný obrázok a nakonfigurovať spôsob, akým potrebujete.
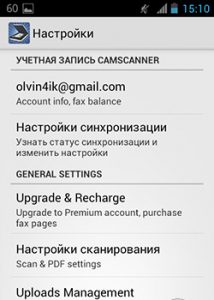
Camcanner pre Android
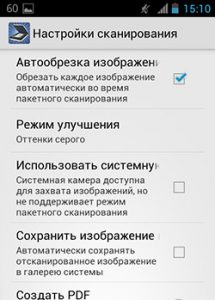
Ako používať CamScanner pre Android?
V predvolenom nastavení CamScanner používa svoju aplikáciu fotoaparátu. Od štandardného sa líši podľa možnosti zapnutia mriežky, použitia elektronickej „úrovne“ a prítomnosti prepínania režimu balíka na pravidelný. Bohužiaľ, zvuk uzávierky nemožno vypnúť. Môžete tiež aktivovať systémovú kameru v nastaveniach, ale potom nebude možné použiť snímanie balíkov.
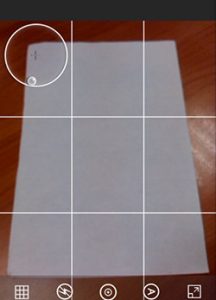
Ako naskenovať dokument na CamScanner pre Android?
Aplikácia má dobre aplikovaný proces výbavy. Hranice dokumentov sú spravidla určené samotnou aplikáciou a takmer vždy bez chýb.
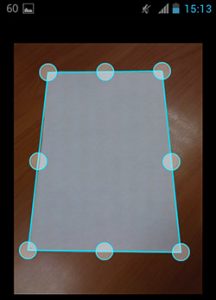
Kempovanie hraníc v aplikácii CamScanner pre Android
Potom začína o nič menej dôležitá fáza - spracovanie. Najlepšou vlastnosťou akéhokoľvek mobilného skenera je možnosť odoslať výslednú kópiu na tlač. Odporúča sa to urobiť bez špeciálneho zaťaženia na kazete tlačiarne. Ak to chcete urobiť, vyčistite pozadie obrázka z prebytku. Zapnite režim „B/b dokument“ A CamScanner dokonale splní svoju úlohu.
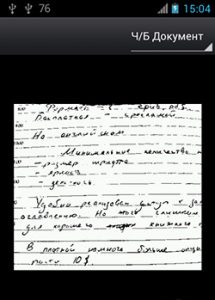
Skenovanie čiernobielych dokumentov camsanner pre Android
Na rozdiel od niektorých analógov Scanner Scanner má funkciu snímania balíka. Ale existuje nevýhoda. Každý súbor PDF prijíma vodoznak, ktorý je odstránený iba v platenej verzii.
Mimochodom, CamScanner podporuje rozpoznávanie optického textu (OCR). Ako však ukázala prax, iba Russ je podporovaný jazykmi a tiež, že text je rozpoznávaný, obraz by mal mať najvyššiu kvalitu. Preto je na tieto účely lepšie používať Disk Google alebo iné aplikácie tretích strán.
Ako pracovať s vačkovým skenerom?
Pracovné okno má dve oblasti. Zámerom hlavného je spustiť nové skenovanie. Na strane je panel so značkami, ktoré sa dajú použiť pre rôzne dokumenty. V poslednom odseku je nastavenie značky, kde môžete odstrániť zbytočné slová tak, aby bola aplikácia čo najpohodlnejšia.
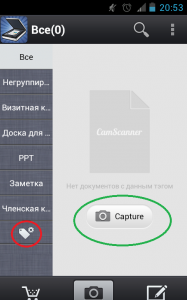
Hlavná obrazovka CamScanner
V hornej časti je ikona vyhľadávania a ďalšie nastavenia. Ten má mnoho rôznych funkcií. Tu môžete nakonfigurovať skenovanie, automatické spracovanie a tiež uviesť cestu, kde sa dokument uloží. Nastavenia majú tiež synchronizačnú funkciu s inými gadgetmi, ako aj cloudové úložisko, kde sa ukladajú hotové dokumenty. Všetko je uložené vo formáte PDF alebo JPG.
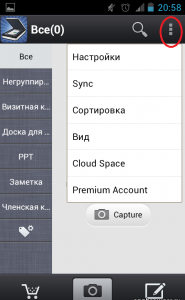
Kontextové menu CamSanner
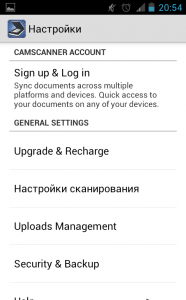
Ako nakonfigurovať CamScanner?
Ako naskenovať dokument?
V hlavnej zóne kliknite na „Zachytenie“ S ikonou fotoaparátu. Ďalej si môžete zvoliť fotografovanie dokumentu spracovania alebo úpravu pripraveného obrázka z galérie. Ak chcete odfotiť dokument alebo jeho časť, jednoducho zadajte kameru na požadovanom objekte a stlačte tlačidlo snímania. Program určí hranice, s ktorými môžete súhlasiť alebo si vytvoriť svoj vlastný.
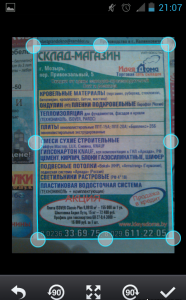
Automatické budovanie Camcanner
CamScanner bude orezaný fotografiou, ktorú je možné upraviť prostredníctvom tlačidla Nastavenia. Po uložení dokumentu sa uloží do hlavnej zóny.

Nastavenia CAMSCANNER
Zvoliť si „Režim balíka“ Na snímanie niekoľkých dokumentov, ktoré sa automaticky ukladajú s možnosťou spracovania. V takejto situácii budete mať na niekoľkých stranách dokument.
Každý nový dokument je možné premenovať, preniesť do určitej skupiny, nastaviť značky a poslať štítok na hlavnú obrazovku. Dokumenty je možné odoslať na tlač faxom alebo cloudovým úložiskom, kde budú rovnako ako potrebujete.
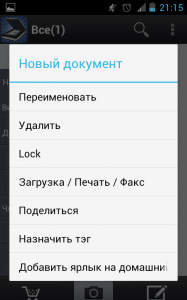
Menu CAMSCANNER
Tento program je preto nevyhnutný pre prácu s dokumentáciou, ktorá bude užitočná pre študentov, školákov, podnikateľov atď. Teraz budete mať so sebou malý skener.
