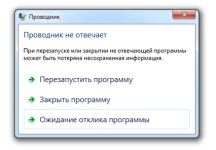
Prevádzka vodiča na notebooku, počítači Windows 7, vodič nereaguje: Čo robiť, ako obnoviť prácu dirigentu? Prečo sa program Windows 7 Explorer neustále reštartuje pri kopírovaní súborov: Príčina a riešenie problému
Prehľad hlavných príčin problému v práci programu "Explorer" v operačnom systéme Windows 7 a niekoľko spôsobov, ako to vyriešiť.
Navigácia
Operačný systém Explorer Windows 7. - Toto je špecializovaná aplikácia, ktorá je zodpovedná za implementáciu grafického rozhrania operačného systému a poskytuje vizuálny prístup k súborom do počítača. Všetko, čo sa zobrazí na obrazovke monitora po spustení operačného systému (menu " Spustiť", Panel úloh, ikony na pracovnej ploche) - to sú prvky vodiča Windows 7..
Vypnutie vodiča Windows 7. To povedie k zmiznutiu grafického rozhrania a užívateľ jednoducho nebude môcť ovládať operačný systém naplno. Samozrejme, úmyselne vypnúť túto aplikáciu nikomu nebude na mysli, ale používatelia Windows 7. Môžu sa vyskytnúť systémovú chybu, vďaka ktorej sa pri kopírovaní súborov neustále reštartuje vodič.
V našom článku sa pozrieme na možné príčiny tohto problému, pokúsime sa nájsť svoje rozhodnutie a povedať vám, ako obnoviť prácu dirigentu Windows 7..
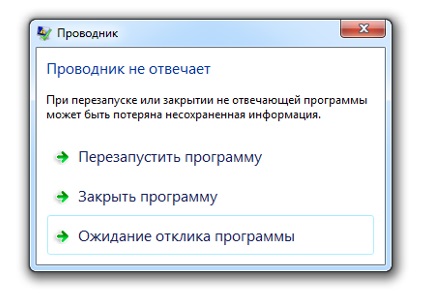
Image 1. Chyba pri spustení programu "Explorer" v systéme Windows 7.
Prevádzka vodiča na notebooku, počítači Windows 7, vodič nereaguje: Čo robiť, ako obnoviť prácu dirigentu?
Pred prechodom na vyhľadávanie a vyriešenie problému by sa malo spočítať dokončenie vodiča, spočiatku, ako ho obnoviť. Najjednoduchší spôsob reštartu vodiča Windows 7. Tam bude reštart počítača, avšak táto metóda nie je vhodná pre každého, pretože keď je počítač nútený reštartovať, všetky otvorené priečinky a súbory budú zatvorené bez uloženia.
Reštartujte vodič Windows 7. A nestratíte neotrateľné dokumenty, budete musieť vykonať nasledovné:
Krok 1.
- Ak vodič nereaguje a zmizol panel úloh Windows 7., Stlačte klávesovú kombináciu klávesnice " Alt + Ctrl + Delete"Potom v okne, ktoré sa zobrazí, vyberte riadok" Spustiť správcu úloh».

Image 2. Spustenie správcu úloh s kombináciou klávesov.
Krok 2..
- Po spustení Správcu úloh prepnete na " Procesy"Zoradiť ich podľa mena a nájsť proces s názvom" explorer.exe.».
- Zvýraznite ho ľavým tlačidlom myši a kliknite na tlačidlo v pravom dolnom rohu okna " Dokončiť proces».
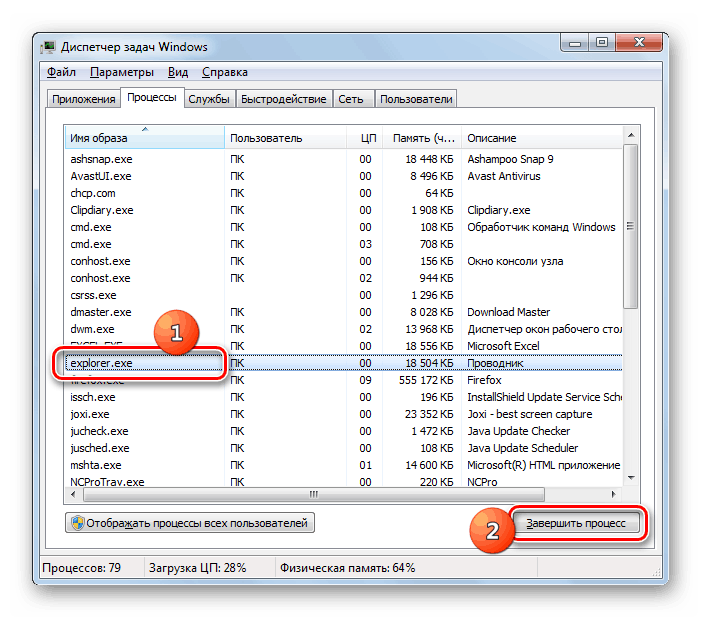
Image 3. Dokončenie procesu "Explorer.exe".
Krok 3..
- Ak sa v čase procesu dokončí, vodič bol spustený, potom všetky prvky grafického rozhrania operačného systému zmiznú.
- Ďalej, v ľavom hornom rohu okna Správca úloh, kliknite na časť " Spis"A v zozname diskontinencií vyberte riadok" Nová úloha (spustiť)».
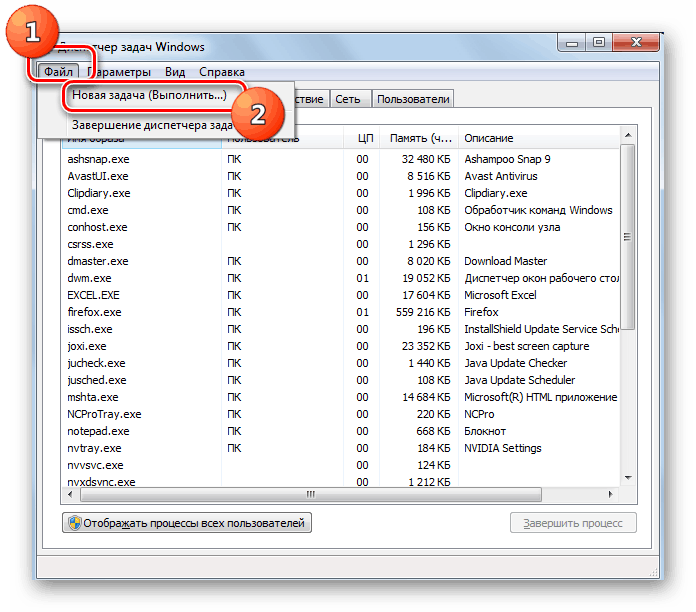
Image 4. Nasaďte okno na spustenie programu "Explorer".
Krok 4..
- V malom okne diskontintentu zadajte slovo slovo v textovom poli prieskumník."A stlačte" Zadať».
- Po niekoľkých sekundách bude vodič úplne obnovený.
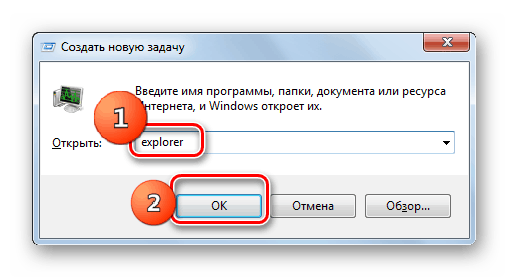
Obrázok 5. Spustenie procesu "Explorer".
Prečo sa program Windows 7 Explorer neustále reštartuje pri kopírovaní súborov: Príčina a riešenie problému
Teraz, keď viete, ako obnoviť prácu dirigentu Windows 7. V prípade porúch vo svojej práci sa môžete pohybovať priamo na vyhľadávanie príčin problému a jeho riešenia. Zlyhania v práci vodiča možno pozorovať v nasledujúcich prípadoch:
- Pri pokuse o kopírovanie súborov;
- Keď sa pokúsite otvoriť priečinok;
- Keď sa pokúsite zverejniť kontextové menu;
- Pri pokuse o spustenie konkrétneho programu;
Príčiny vyslania chýb Windows 7. Môžu existovať nasledovné:
- Inštalované nekompatibilné alebo zastarané ovládače grafickej karty;
- Prítomnosť chýb registra;
- Prítomnosť nainštalovaného programu, ktorý je nekompatibilný s operačným systémom;
- Nedostatočný počet pamäte RAM;
- Dostupnosť na počítači vírusového softvéru;
Aktualizujte ovládače videa adaptéra
Príčina chýb v práci vodiča Windows 7. Môže byť nevhodné grafické ovládače pre vašu grafickú kartu. Tento problém je obzvlášť relevantný, ak ste nedávno nainštalovali nový operačný systém so štandardným balíkom ovládačov. Sú aktualizované takto:
Krok 1.
- Otvorené menu " Spustiť"A vo svojom hlavnom okne kliknite na riadok" Počítač».
- V okne otvorenia pravým tlačidlom myši na prázdne miesto priečinka av zozname, ktoré sa zobrazí, kliknite na riadok " Vlastnosť».
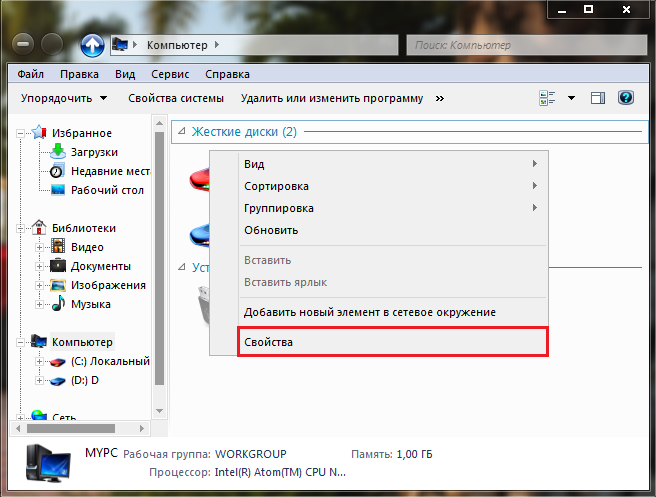
Obrázok 6. Spustenie správcu zariadení.
Krok 2..
- Okno sa zobrazí stručnými informáciami o vašom operačnom systéme a počítačových charakteristikách. V ľavej časti kliknite na odkaz " Správca zariadení».
- V procese presadzovania malého okna objavte " Video adaptéry"A dvakrát kliknite na grafickú kartu pomocou ľavého tlačidla myši.
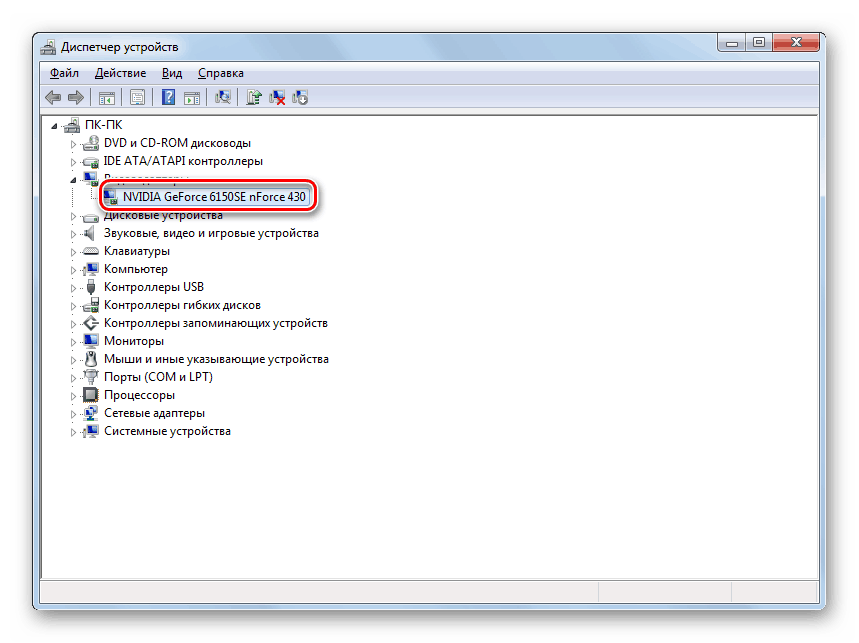
Image 7. Zobrazenie vlastností grafickej karty.
Krok 3..
- V okne, ktoré sa zobrazí s informáciami o grafickej karte, prepnite do časti " Vodič"A v dolnej časti okna kliknite na tlačidlo" tlačidlo " Vymazať».
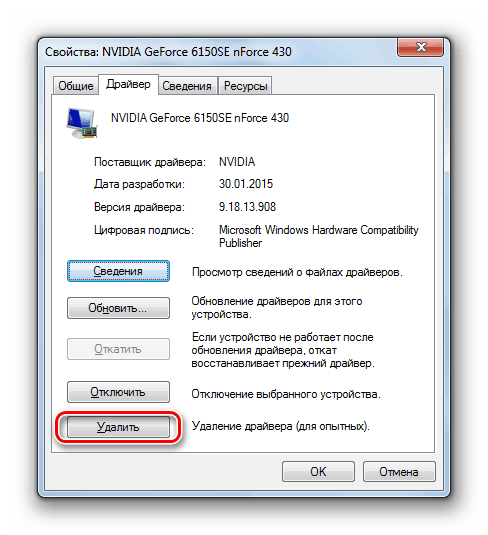
Image 8. Odstráňte starý ovládač pre grafickú kartu.
Krok 4..
- Teraz, keď ste vymazali nekompatibilný ovládač, musíte ísť na oficiálnu stránku výrobcu vašej grafickej karty (v našom príklade NVIDIA), Prejdite na stránku vodiča, vyhľadajte najnovšiu verziu ovládačov pre grafickú kartu, stiahnite ich, nainštalujte a reštartujte počítač.
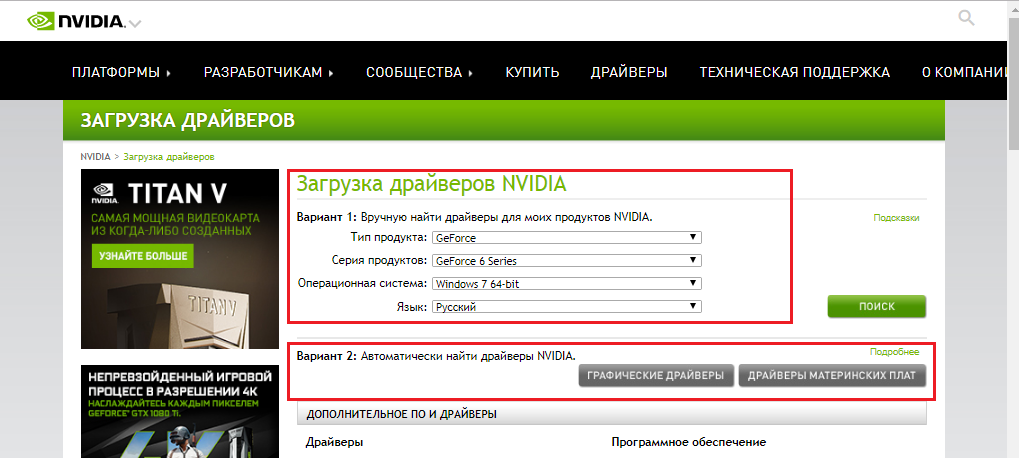
Image 9. Načítanie nových ovládačov pre grafickú kartu.
Ak vodič pokračuje visí alebo reštartuje, prejdite do nasledujúcej časti článku.
Odstráňte chyby databázy Registry
Ak chcete vyriešiť chyby v registri, budete potrebovať jednu z nastavených nástrojov na optimalizáciu počítača. Odporúčame bezplatný program Ccleanerktoré si môžete stiahnuť tohto odkazu.
Ak chcete opraviť chyby v registri pomocou tohto programu, postupujte podľa týchto krokov:
Krok 1.
- Stiahnuť ▼Nainštalujte a spustite program Ccleaner.
- V ľavej časti hlavného okna programu, objaviť časť " Register"A kliknite na tlačidlo" tlačidlo " Hľadať problémy».
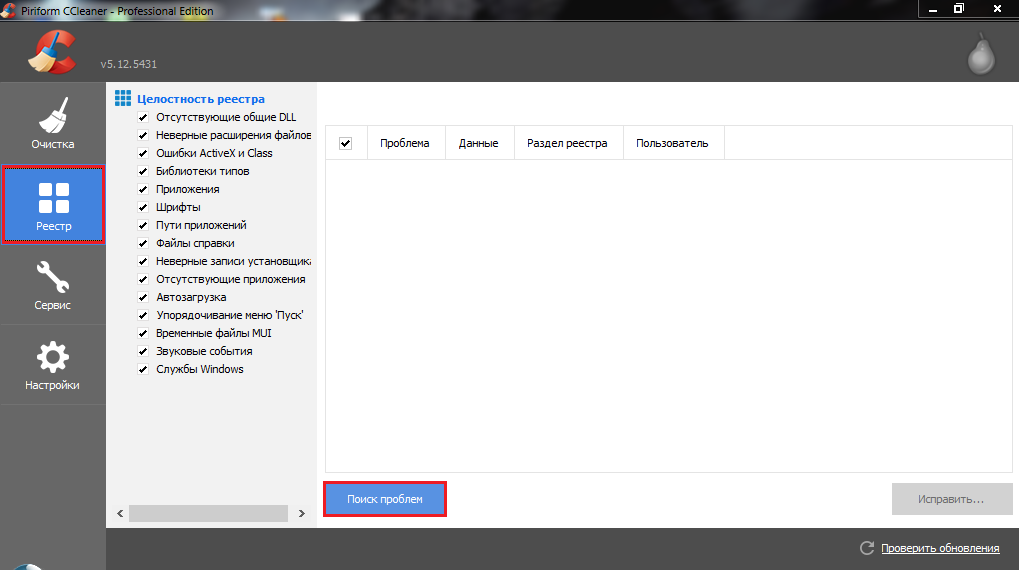
Image 10. Spustite kontrolu registra pre chyby.
Krok 2..
- Po dokončení procesu overovania kliknite na tlačidlo "tlačidlo" Opraviť"A v zobrazenom malom okne kliknite na tlačidlo" tlačidlo " Opraviť».
- Aby ste sa uistili, že všetky chyby registra boli opravené, znova vyhľadávajte problémy a reštartujte počítač.
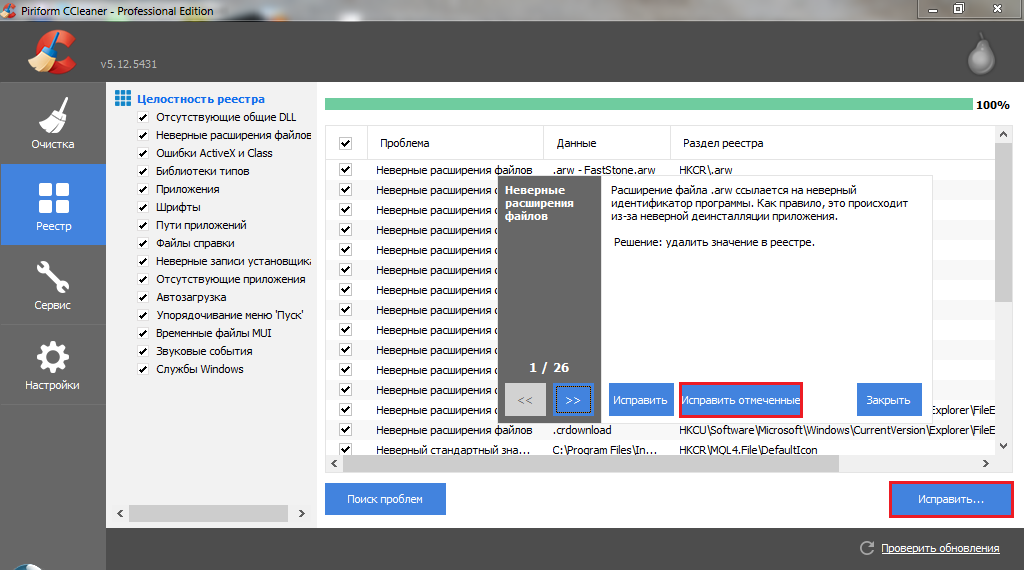
Image 11. Korekcia zistených chýb registra.
Ak sa problém s dirigentom nerozhodol po reštarte, prejdite do nasledujúcej časti článku.
DÔLEŽITÉ: Odporúča sa uložiť program Ccleaner A aspoň raz týždenne na diagnostiku registra a čistenie pevného disku z odpadu na karte " Čistenie».
Zbavte sa programu nekompatibilného so systémom
- Pomerne často dôvodom vzniku chýb v práci vodiča Windows 7. Slúži určitý softvér, ktorý ho užívateľ nedávno nainštaloval. Spravidla s operačnými systémami Windows 7., 8 a 10 Kontaktujte staré programy, ktoré interaktujú s kontextovým menu a uvoľnení počas popularity OS Windows 98. a XP..
- Aj v rozpore s dirigentom môže vstúpiť do "surových" aplikácií a ich verzie beta. Skúste si uvedomiť, ktorý softvér ste nainštalovali pred vzhľadom na problém s vodičom a zbavte sa jej prostredníctvom " Ovládací panel».
- Ak ste v blízkej budúcnosti nenainštalovali nič, jeden z dlhodobých programov bol poškodený. Detekujte ho a vypnite špeciálny nástroj vám pomôže. Shellexviewhviewhview., sťahovanie, ktoré môžete tohto odkazu.
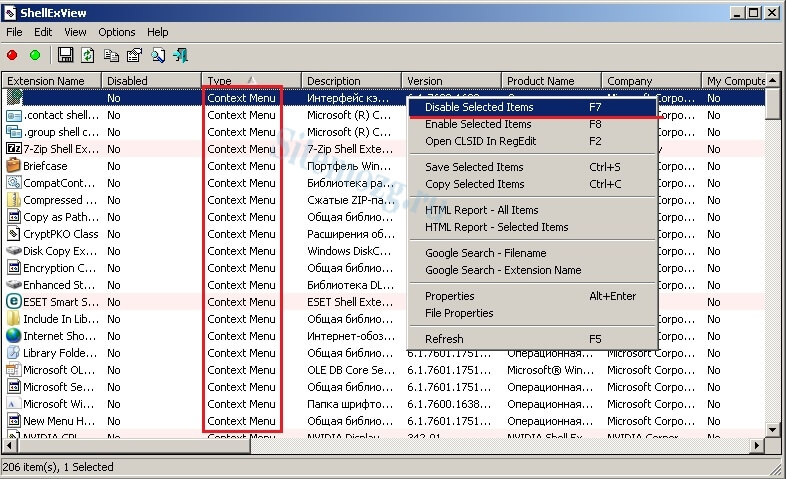
Image 12. Vypnite prvky kontextového menu.
- Po stiahnutí, inštalácii a spustení programu v hlavnom okne kliknite na tlačidlo " Typ"A odstráňte začiarkavacie políčka zo všetkých bodov, na ktorých záleží" Obsahové menu." Reštartujte počítač a pokúste sa otvoriť kontextové menu. Ak vodič nie je reštartovaný, znamená to, že problém bol v jednom z odpojených prvkov. Opäť spustite program Shellexviewhviewhview. A na jednom, zapnite programy označené " Obsahové menu.»Kým vodiaci vodič visí. Môžete teda vypočítať konfliktný program a odstrániť ho.
Uvoľnite RAM a procesor
Je možné, že príčinou vznášania alebo nekonečných reštartov vodiča môže byť nedostatok systémových zdrojov. S maximálnym zaťažením procesora a RAM, mnohé programy môžu začať pracovať veľmi pomaly alebo zavesiť. Majitelia slabých stacionárnych počítačov a notebookov čelia tomuto problému častejšie ako zvyšok.
Najlepším riešením v takejto situácii bude nákup ďalšej RAM a silnejší procesor, ale nie každý človek súhlasí s týmito obeťami. Preto sa pozrieme na riešenie problému visiacim vodičom bez nutnosti nahradiť počítačový komponent. Budete musieť vykonať nasledujúce kroky:
Krok 1.
- Beh " Správca úloh»Používanie kombinácie kľúčov" Alt + Ctrl + Delete"A ísť na" Procesy».
- Kliknite na ľavé tlačidlo na stĺpci s názvom " Pamäť»Zoradiť procesy podľa stupňa ich resildsPost a pomocou" Dokončiť proces»Edbrete prácu týchto aplikácií, ktoré" jesť "najviac zo všetkých RAM.
- Kliknutím na stĺpec s názvom " CPU»Triedíte procesy podľa stupňa načítania centrálneho procesora. Rovnakým spôsobom dokončite procesy, ktoré načítajú CPU viac ako na 10 – 15%.
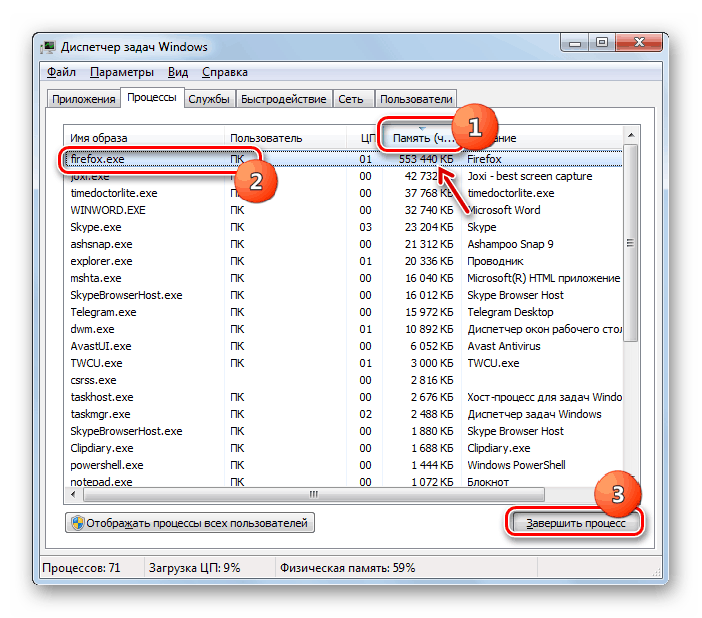
Image 13. Dokončenie procesov sťahovania RAM a procesora.
DÔLEŽITÉ: Pred vyplnením akéhokoľvek procesu sa uistite, že sa nevzťahuje na aplikáciu, ktorú používate v súčasnosti. Tiež by nemali byť dokončené procesy, ktoré sú označené ako systémové. V opačnom prípade môžete zatvoriť dôležitú systémovú službu, bez ktorej počítač nebude môcť pokračovať vo svojej práci a prejsť na reštart.
Krok 2..
- Po vypnutí zbytočných procesov, zatvorené " Správca úloh"Otvorené menu" Spustiť"A kliknite na riadok" Hrať».
- V malom okne, ktoré sa zobrazí, zadajte príkaz "Textové pole" msconfig"A stlačte" Zadať».
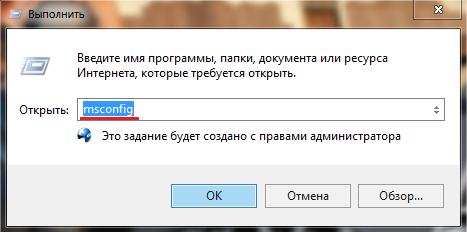
Image 14. Spustenie nastavení konfigurácie systému.
Krok 3..
- V novom okne otvorenia prejdite na kartu " Služby", Označte značku riadku" Nezobrazujte služby spoločnosti Microsoft"Kliknite na tlačidlo" Tlačidlo " Vypnite všetko", Potom kliknite na tlačidlo" Platiť"A" V poriadku».
- Ak po vypnutí nesystémových služieb, problém s vodičom zmizol, potom jeden z odpojených služieb bol viniť. Otočte ich na jeden, kým nenájdete vinník.
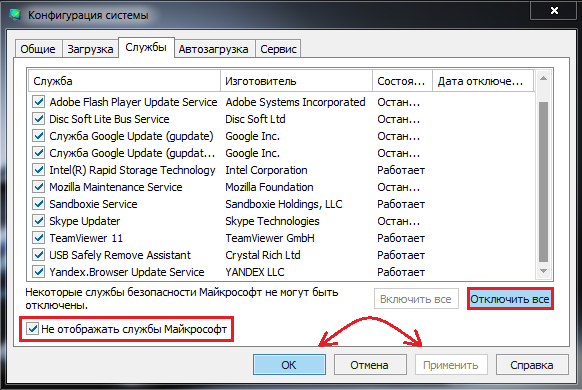
Image 15. Dokončenie nesystémových služieb.
Krok 4..
- Nezatvárajte okná, choďte na " Zaťaženie autobusom"A kliknite na tlačidlo" tlačidlo " Vypnite všetko" Autoload sa odporúča vždy držať prázdne a spustite potrebné programy len podľa potreby.
- Kliknite na tlačidlo "Tlačidlo" Platiť"A" V poriadku" Po zobrazení malého okna s návrhom na reštartovanie počítača. Vykonajte reštartu a skontrolujte, či problém zmizol.
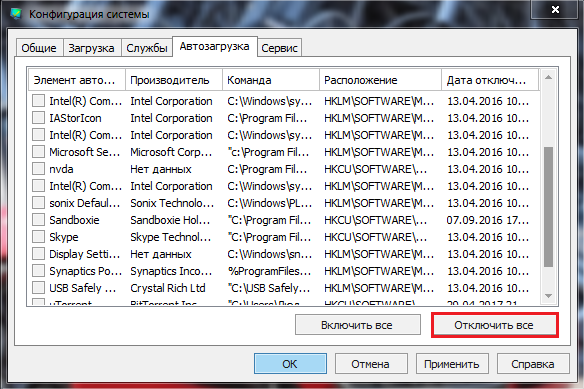
Image 16. Zakázať programy v časti "Autoload".
Zbavte sa škodlivého softvéru
Nebezpečenstvo počítačových vírusov je známe akéhokoľvek používateľa. Škodlivý softvér zadaný na počítači je schopný nielen narušiť prevádzku operačného systému, ale vo všeobecnosti znížiť výkon zariadenia a dokonca kradnúť cenné informácie z neho.
Na fáze vývoja Windows 7.Corporation Microsoft. Pridal svoj vlastný antivírusový softvér do operačného systému, ktorý je na licencovaných verziách aktivovaný štandardne a chráni počítač pred vírusmi v reálnom čase. Avšak, 100% ochrana zaručuje, že neposkytuje vírusy, stále sa neustále uniknú.
Ak chcete skenovať počítač na vírusy, odporúča sa skontrolovať niekoľkými antivírusovými programami. Jeden z najlepších, v našom osobnom stanovisku, je bezplatný nástroj Dr.Web Cureit.ktoré možno stiahnuť z oficiálnej webovej stránky Developer tohto odkazu.
Tento program nechráni počítač v reálnom čase, ale je to výkonný skener s najnovšími antivírusovými databázami, ktoré dokážu detekovať a odstrániť ešte hlboko implementovanú infekciu. Skenovanie pomocou pomoci Dr.Web Cureit. Je to nasledovné:
Krok 1.
- Stiahnuť ▼ Posledná verzia Dr.Web Cureit. Z oficiálnej stránky developera a behu. Program nevyžaduje inštaláciu.
- V prvom okne potvrďte podmienky licenčnej zmluvy a kliknite na tlačidlo "tlačidlo" Pokračovať».
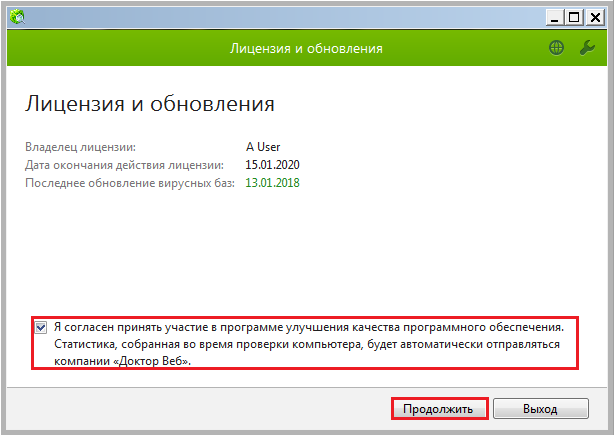
Obrázok 17. Spustenie skenera Dr.Web Cureit.
Krok 2..
- V nasledujúcom okne na dokončenie skenovania počítača kliknite na tlačidlo "tlačidlo" Šek»A počkajte, kým sa proces skenovania dokončí, čo môže trvať dlho.
- Po dokončení overovania program automaticky uplatňuje odporúčané opatrenia na zistené hrozby.
- Reštartujte počítač a skontrolujte, či problém zmizol v vodive Windows 7..
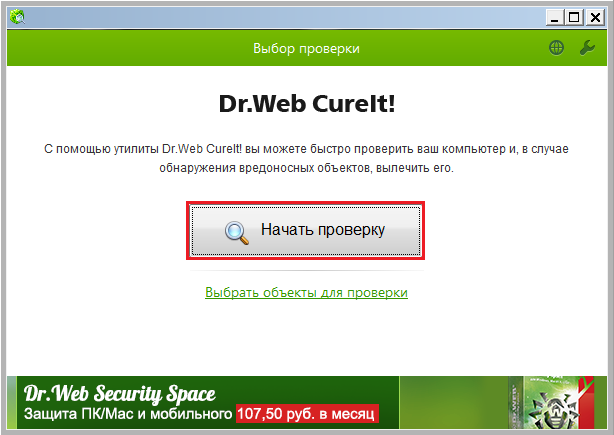
Image 18. Spustenie skenovania počítačov pre vírusy.
Rollback operačného systému
Ak vám žiadna z vyššie uvedených riešení problému pomáha, s najväčšou pravdepodobnosťou systémové súbory už boli poškodené vírusmi alebo nesprávnou manipuláciou s PC. Čo, zase neovplyvnilo prácu dirigentu Windows 7..
V tomto prípade sa môžete pokúsiť vrátiť operačný systém, kým sa nepracuje stabilne. Táto metóda je však vhodná len pre tých, ktorí aktivovali funkciu obnovy systému. Ak bola funkcia vypnutá, potom nebudete mať kontrolný bod, na ktorý sa môžete vrátiť späť.
Rollback systém sa vyskytuje nasledovne:
Krok 1.
- Otvorené menu " Spustiť", Choďte do časti" Všetky programy", Nájdite tam priečinok" Štandardný"A otvorte priečinok v ňom. Služba».
Beh " Obnovenie systému».
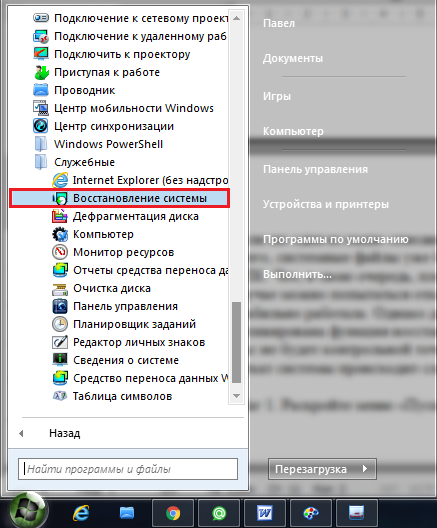
Image 19. Riešenie systému systému.
Krok 2..
- V okne otvárania kliknite na tlačidlo "tlačidlo" Ďalej"A v ďalšom kroku vyberte kontrolný bod obnovenia, ku ktorému chcete systém vrátiť.
- Ak je zoznam kontrolných bodov prázdny, začiarknite políčko oproti riadku " Zobraziť iné body obnovy».
- Ak chcete pokračovať, kliknite na tlačidlo "tlačidlo" Ďalej».
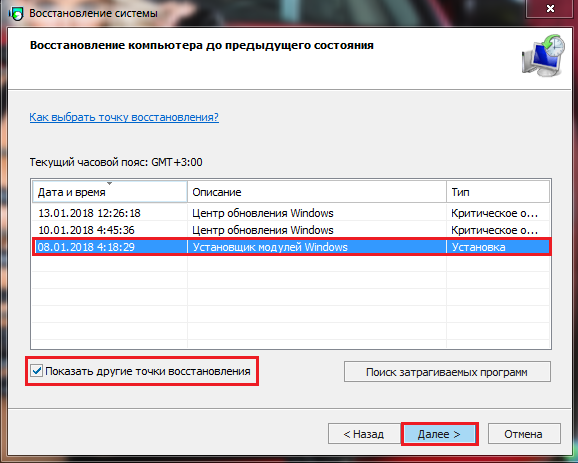
Image 20. Vyberte obnovenie ovládacieho hľadiska.
Krok 3..
- Krok Dokončenia bude potvrdením systému Rollback na vybraný kontrolný bod. Ak to chcete urobiť, budete musieť kliknúť na tlačidlo "tlačidlo" Pripravený».
- Stojí za zmienku, že oživenie ovplyvní systém výlučne a súvisiace aplikácie. Všetky užívateľské súbory, priečinky, hry a programy sú ovplyvnené, nebudú a zostávajú v štáte, v ktorom boli v čase spustenia návratu.
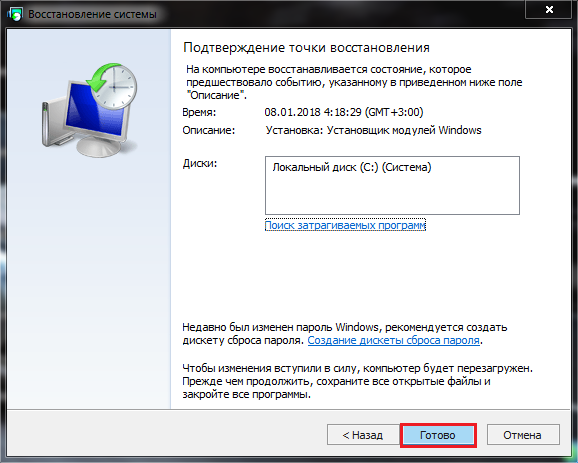
Image 21. Potvrdenie výberu riadiaceho bodu a začnite obnoviť systém.
- Po potvrdení kontrolného bodu sa počítač prejde do reštartu a proces obnovenia operačného systému, ktorý môže trvať slušné množstvo času.
- Po dokončení obnovy dostanete oznámenie o tom, že systémy boli úspešne zmizli na určený kontrolný bod.
Záver
- Zhrnutie, chcem dodať, že jedna z vyššie uvedených metód musela vyriešiť problém s prácou vodiča Windows 7.. Ak všetky z nich neboli korunovaní úspechom a pri obnove systému neexistovali žiadne kontrolné body, jediná cesta zo súčasnej situácie bude úplné preinštalovanie operačného systému.
- V našom článku " Ako nainštalovať operačný systém Windows 7?"Podrobne sme podrobne opísali proces vytvárania zavádzacieho blesku a inštaláciou operačného systému prostredníctvom Bios S plným alebo čiastočným formátovaním pevného disku.
