
Prečo nefunguje na notebooku, slúchadlá nie sú pripojené, neexistuje žiadny zvuk v slúchadlách: Dôvody. Čo robiť, ak notebook nevidí slúchadlá?
Prehľad dôvodov, prečo slúchadlá na notebooku nemusia fungovať. Sprievodca vyriešiť problém s nedostatkom zvuku v slúchadlách.
Navigácia
Užívatelia stacionárnych počítačov a notebookov často čelia situácii, keď sa po pripojení na slúchadlá zistia, že headset nehrajte zvuk. Tento problém môže byť vytvorený veľkými dôvodmi, ktoré možno rozdeliť do dvoch kategórií: chyby softvéru a fyzické poškodenie náhlavnej súpravy.
V našom článku sa pokúsime zvážiť všetky možné príčiny odmietnutia slúchadiel na notebookoch so prevádzkovými systémami Windows 7., 8 a 10, ako aj poskytujú krok za krokom pokyny pre elimináciu tohto nepríjemného problému.

Obrázok 1. Input nefunguje, slúchadlá zásuvka na notebooku: Čo robiť? Prečo nie je zvuk v slúchadlách na notebooku, len hluk: dôvody Čo robiť?
Prečo nefunguje na notebooku, slúchadlá nie sú pripojené, neexistuje žiadny zvuk v slúchadlách: dôvody
Pred prechodom na riešenie problému s poruchou prehrávania zvuku na notebooku je potrebné diagnostikovať príčiny jeho výskytu, ktorý, ako je uvedené vyššie, existuje buď softvér alebo technický charakter. O všetkom.
Kontrola zdravia headsetu a jeho správne pripojenie
Krok 1.
- Keď narazíte na akékoľvek nepracujúce periférne zariadenie, je pôvodne potrebné vylúčiť svoju poruchu. V prípade slúchadiel, aby to uľahčilo. Pripojte headset na iný počítač, smartfón alebo tablet a počúvajte, či slúchadlá prehrávajú zvuk. Ak je všetko v poriadku a príde zvuk, znamená to, že fyzické poškodenie headsetu je vylúčené a môže sa presunúť do nasledujúcej položky.
Krok 2..
- V prípade absolútne všetkých moderných notebookov a netbookov existujú dva identické konektor, z ktorých jeden je určený na pripojenie mikrofónu a druhý pre zariadenia na reprodukciu zvuku (stĺpce, slúchadlá). Keďže tieto konektory sú takmer blízko seba, nie je ťažké urobiť chybu a zasuňte zástrčku do zásuvky mikrofónu.

Obrázok 2. Umiestnenie zvukového konektora pre slúchadlá na notebookoch.
- Uistite sa, že ste pripojili slúchadlá v zásuvke, na ktorej je prítomná zodpovedajúce ikonu alebo samotný hniezdo je natretý zeleným. Konektor mikrofónu je spravidla vždy priradený červený odtieň.
Krok 3..
- Mnohé slúchadlá sú vybavené špeciálnym ovládačom hlasitosti vo forme krabice s kolesom na kábli. Zaskrutkujte koleso a uistite sa, že zvuk na headsete nie je zakázaný.
- Stojí tiež za kontrolu hlasitosti v samotnom operačnom systéme kliknutím na príslušnú ikonu v pravom dolnom rohu pracovnej plochy. V niektorých prípadoch môže byť hladina zvuku v systéme automaticky vyradená.

Obrázok 3. Ovládanie hlasitosti na slúchadlách.
V prípade, že vaša headset reprodukuje zvuk na inom zariadení, a vyššie opísané tipy na nastavenie úrovne hlasitosti nedávali požadovaný výsledok, prejdite do nasledujúcej časti článku.
Kontrola zvukového konektora na prednom paneli
Mnohé stacionárne počítače a niektoré modely notebookov majú na predných paneloch ďalšie audio konektory, ktoré často môžu byť v predvolenom nastavení vypnuté. Ak sa pokúšate pripojiť headset cez predný panel, musíte vykonať nasledujúce kroky na overenie:
Krok 1.
- Na pravej strane ovládacieho panela kliknite na ikonu nastavenia zvuku Kliknite pravým tlačidlom myši a otvorte položku v kontextovej ponuke. Zariadenia na prehrávanie».
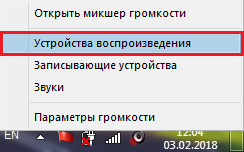
Obrázok 4. Spustite nastavenia prehrávania.
Krok 2..
- Uistite sa, že sú vaše slúchadlá prítomné v rozloženom okne. Ak nie sú, kliknite pravým tlačidlom myši na voľné miesto v okne av menu, ktorá sa zobrazí, označte značky stehov " Zobraziť odpojené zariadenia"A" Zobraziť zdravotne postihnuté zariadenia».
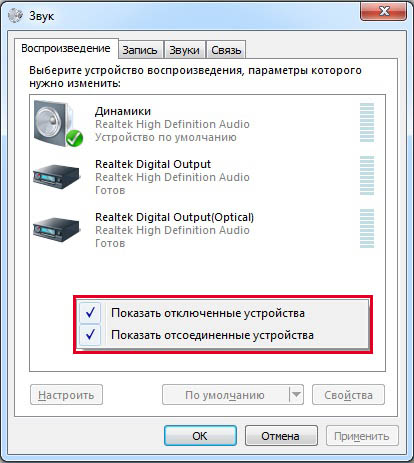
Obrázok 5. Aktivácia zobrazenia odpojených zvukových zariadení.
Krok 3..
- Ďalej, kliknite pravým tlačidlom myši na slúchadlá, v zozname rozbaľovania vyberte riadok " Vlastnosť"A v nasledujúcom okne sa uistite, že na karte" Všeobecný»Tam je reťazec" Predný panel 3,5 mm».
- Podobne skontrolujte mikrofón z náhlavnej súpravy na karte " Záznam».
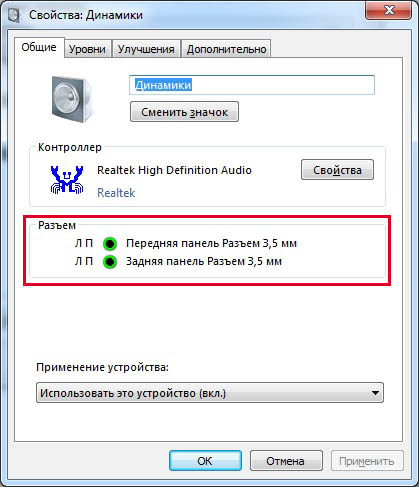
Image 6. Kontrola aktivity zvukového konektora na prednom paneli.
Ak chýba predný panel, môžete ho aktivovať cez miešač ovládačov Realtek.na karte " Dynamika" Ak neexistuje ikona ikony Realtek Mixer, môžete ho nájsť v " Riadiace panely"Po nastavení parametra" Malé odznaky"V stĺpci" vyhliadka».
Tiež aktivovať predný panel môže byť tiež cez BIOS.Avšak, neskúsení užívatelia sú vysoko odporúčané opustiť túto metódu.
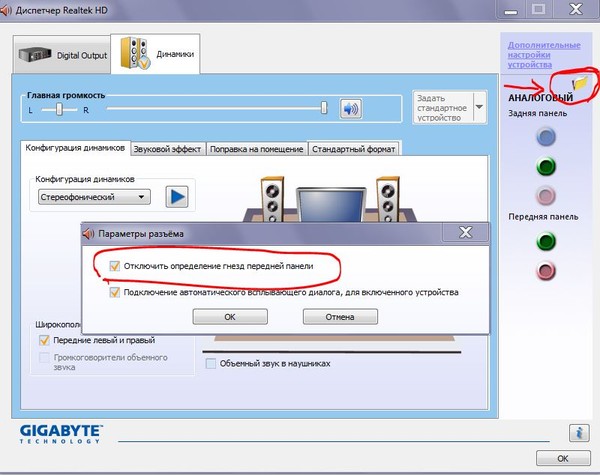
Image 7. Aktivácia predného panelu prostredníctvom programu Realtek.
Čo robiť, ak notebook nevidí slúchadlá s riadnym pripojením?
Ak ste boli presvedčení, že headset je správne pripojený k počítaču, potom dôvod, prečo sa zvuk neprehráva cez slúchadlá. Diagnostikujte a vyriešite tento problém nasledujúcimi spôsobmi.
Aktualizácia ovládačov zvukovej karty
Žiadne zriedkavé prípady, keď po inštalácii nového operačného systému, používatelia čelia nízkej kvalite zvuku alebo jeho úplnú neprítomnosť. Príčinou tohto môže byť starí alebo chýbajúce zvukové ovládače.
Spravidla v licencovaných verziách operačných systémov Windows 7., 8 a 10 Pri pripájaní k internetu sa vykonáva automatické vyhľadávanie a inštaláciu ovládačov všetkých periférnych zariadení vrátane zvukovej karty. Avšak, ak sa to nestalo, môžete vyhľadávať aktualizácie ovládačov pre zvukovú kartu v manuálnom režime. Toto sa vykonáva nasledovne:
Krok 1.
- Rozbaľte menu " Spustiť", Vyberte časť" Počítač"V okne, ktoré sa zobrazí, kliknite na ľubovoľné prázdne miesto pravého myšieho a v rozšírenej kontextovej ponuke, kliknite na tlačidlo" Vlastnosť».
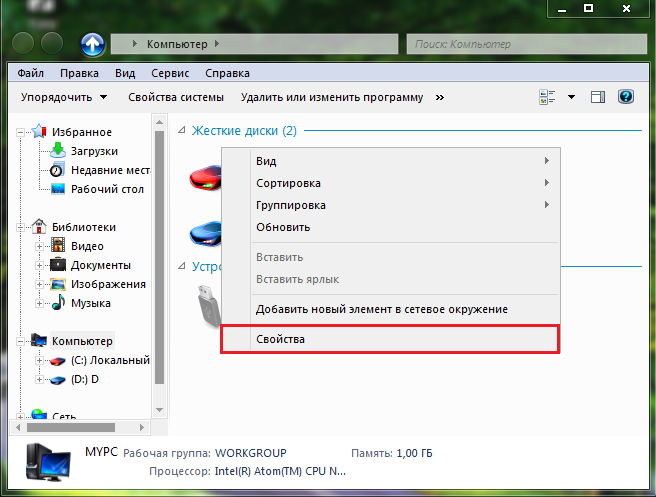
Image 8. Otvorenie okna s informáciami o parametroch počítačov.
Krok 2..
- Okno sa otvorí stručnými informáciami o parametroch počítača a operačného systému, v ktorom na ľavej strane bude potrebné kliknúť na sekciu " Správca zariadení».
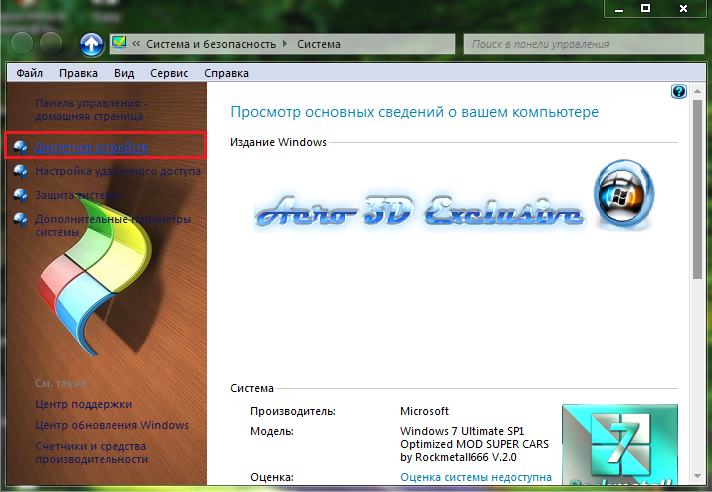
Image 9. Prejdite na dispečer úloh.
Krok 3..
- V rozbaľovanom okne musíte zverejniť " Zvukové, video a herné zariadenia", Kliknite pravým tlačidlom myši na zvukovú kartu a potom vyberte položku" Vlastnosť»V okne kontextového menu, ktorý sa zobrazí.
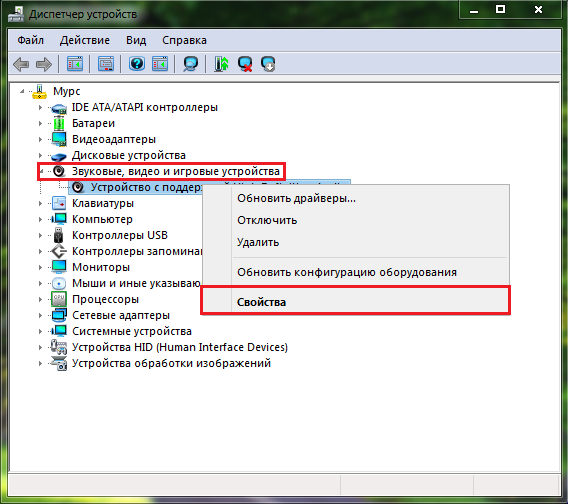
Obrázok 10. Otvorenie vlastností zvukovej karty.
Krok 4..
- V malom okne, ktoré sa zobrazí na karte " Vodič»Budete musieť kliknúť na tlačidlo" tlačidlo " Vymazať»Ak chcete odinštalovať existujúcu verziu ovládača, po ktorej reštartujete počítač.
- Ďalej, rovnakým spôsobom musíte zadať vlastnosti zvukovej karty a kliknite na tlačidlo "tlačidlo" Obnoviť»Ak chcete vyhľadať najnovšiu verziu poslednej verzie ovládača a jeho čistú inštaláciu.
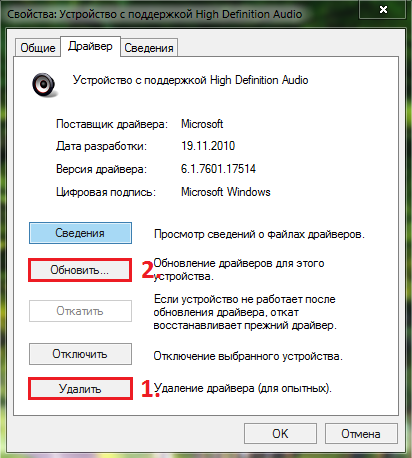
Image 11. Odstráňte starý a nainštalujte nový zvukový ovládač.
Po dokončení vyhľadávania a nainštalovania ovládača reštartujte počítač a skontrolujte, či sa zvuk objavil v slúchadloch.
Video: Ako aktualizovať ovládače zvukovej karty?
Počítačové skenovanie pre vírusy
- Často, škodlivý softvér, ktorý spadol na pevnom disku, môže zasahovať do správnej prevádzky niektorých procesov a systémových služieb, ktoré zahŕňajú aj reprodukciu zvuku prostredníctvom stĺpcov alebo slúchadiel. Zjavné riešenie bude kompletným skenovaním PC pre vírusy a ich odstránenie.
- Ak váš notebook nemá antivírus, potom sa môžete uchýliť k pomoci bezplatného užitočnosti Dr.Web Cureit.ktoré možno stiahnuť z oficiálnej webovej stránky Developer tohto odkazu. Program sa nevyžaduje, aby bol nainštalovaný. Všetko, čo musíte urobiť, je spustiť prevzatý súbor, súhlasiť s podmienkami licenčnej zmluvy, kliknite na tlačidlo " Šek"A počkajte na dokončenie procesu skenovania.
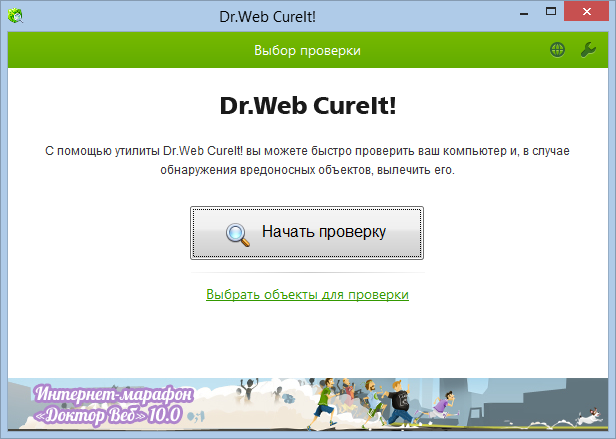
Image 12. Utility na kontrolu počítača pre vírusy.
- Po dokončení skenovania bude utility aplikovať odporúčané akcie na zistené hrozby (odstránia infikovaný súbor, pošlite ho do karantény alebo sa snaží liečiť). Ďalej budete musieť reštartovať počítač a skontrolovať dostupnosť zvuku v slúchadlách.
Obnovenie operačného systému
Bez včasného testovania počítača pre škodlivý softvér, ktorý má vírusový pevný disk, podarí sa poškodiť systémové súbory, ktoré možno obnoviť len s operačným systémom, ktorý sa vráti do svojho staršieho stavu alebo pomocou úplného preinštalovania. Nechajte sa opustiť kompletný preinštalovať v extrémnom prípade a pokúsiť sa vrátiť systém do svojho staršieho stavu. Toto sa vykonáva nasledovne:
Krok 1.
- Rozbaľte menu " Spustiť", Otvorte zoznam" Všetky programy", Potom nájdite priečinok" Štandardný"A potom priečinok" Služba».
Vyberte si čiaru v ňom " Obnovenie systému».
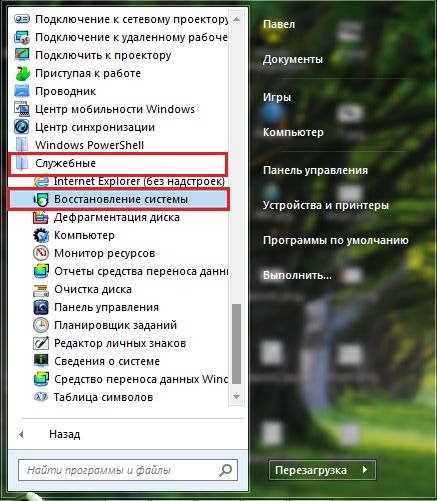
Image 13. Vyhľadajte obnovu systému.
Krok 2..
- V zobrazenom okne kliknite na tlačidlo " Ďalej"A predtým, ako sa objavíte s kontrolnými bodmi vrátiť operačný systém do skoršieho stavu. Vyberte najvhodnejšie a kliknite na tlačidlo " Ďalej».
- Ak chýbajú kontrolné body v zozname, skontrolujte reťazec " Zobraziť iné body obnovy».
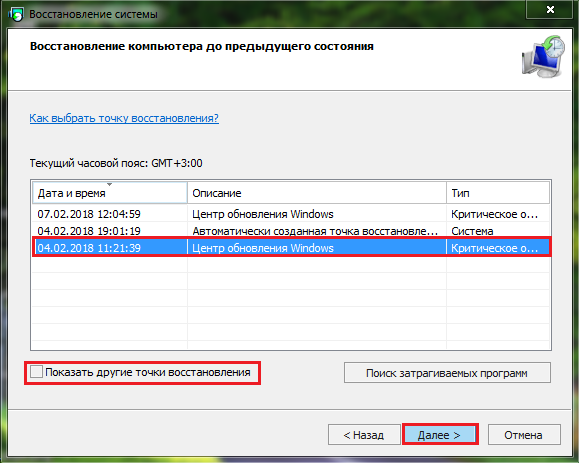
Obrázok 14. Zoznam bodov obnovy systému.
Krok 3..
- V ďalšom okne potvrďte správnosť zvoleného kontrolného bodu kliknutím na tlačidlo " Pripravený».
- Spustí sa obnovenie systému, počas ktorého môže počítač niekoľkokrát prejsť do reštartu.
- Trvanie procesu obnovy závisí od sily vášho počítača a stupňa poškodenia súborov. Na konci obnovy budete informovať príslušné upozornenie na monitore.
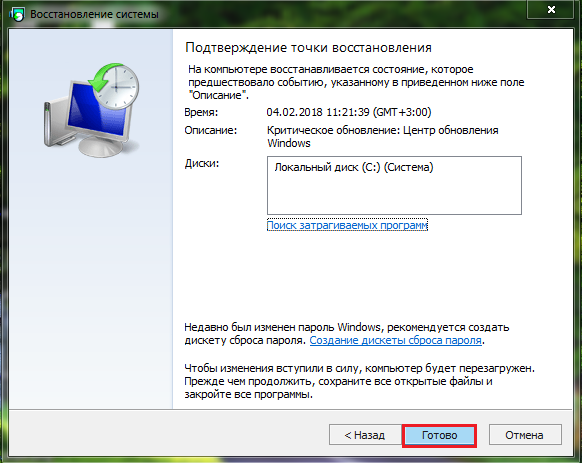
Image 15. Spustenie systému REVERTION.
DÔLEŽITÉ: Majte na pamäti, že obnovenie ovplyvňuje operačný systém výlučne a jeho súbory. Všetky vaše dokumenty, programy a hry budú uložené vo forme, v ktorom boli v čase spustenia spätného vedenia k kontrolnému bodu.
Video: Ako pripojiť všetky slúchadlá Bluetooth do počítača?
Vrátenie na tému Správne pripojenie slúchadiel na notebook samostatne by som chcel povedať o pripojení náhlavnej súpravy Bluetooth. Problém v popise jeho správneho pripojenia a nastavenia je, že slúchadlá od rôznych výrobcov majú svoje vlastné nastavenia a balíky ovládačov a ak začnete hovoriť o každom z nich individuálne, potom na čítanie tohto objemu "literatúry" môže trvať viac ako jednu hodinu.
Ale našťastie existuje univerzálna metóda pripojenia slúchadiel Bluetooth od akéhokoľvek výrobcu do notebooku alebo stacionárneho počítača. Pozývame vás, aby ste sa s ním zoznámili na video nižšie.
