
Prečo počítač, notebook nevidí smerovač TP-Link: Čo robiť?
Článok o dôvodoch. Tento počítač, notebook nevidí internetový vstup cez smerovač. Spôsob, ako odstrániť problém.
Navigácia
Sú časy, keď je počítač pripojený, prenosný počítač router, Do prístupového bodu prístupu, vstup nie je k dispozícii. V tomto prípade by ste mali zistiť dôvody prečo router Nevidí vstup do celosvetovej siete.

Absencia internetu môže viesť k veľkým problémom pri práci.
Príčiny sa môžu líšiť. Napríklad router pracuje, sieťové prístupové body na počítačovom zariadení, č.
Príčiny uvedenej situácie:
- pracovné programy nie sú nainštalované.
- chyba technického vybavenia (hardvér).
- Žiadne online pripojenie.
- rozdelenie modulu WiFi a mnoho ďalších problémov.
Budeme sa pozrieť na najzaujímavejšie problémy s prístupom k sieti, ich eliminácia. Uvádzame príklad riešenia úloh routher. Spoločností TP-Link..
Riešenia problému v neprítomnosti inštalácie programu - ovládače
Tak, tvoje Ks, notebook nevidí wiFi vstupné body. Preskúmajte počítačový ovládací softvér. Ak je program nesprávny operáciu, vstupný modul prístupu nie je správne.
WiFi vstupný modul Kontrola:
- zadajte panel "Správca zariadení".
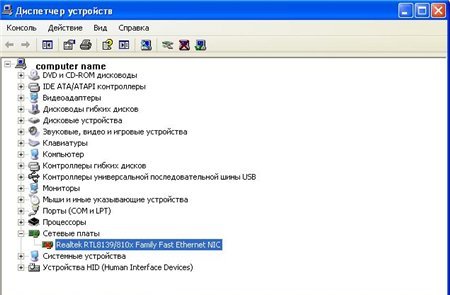
Panel Správca zariadení
- aktivujeme kartu "Môj počítač".
- vyberte možnosť "Vlastnosti".
- Úsek "Správca zariadení" (pozri šípku), nájdeme položku "Sieťový hardvér", Sledujte ho.
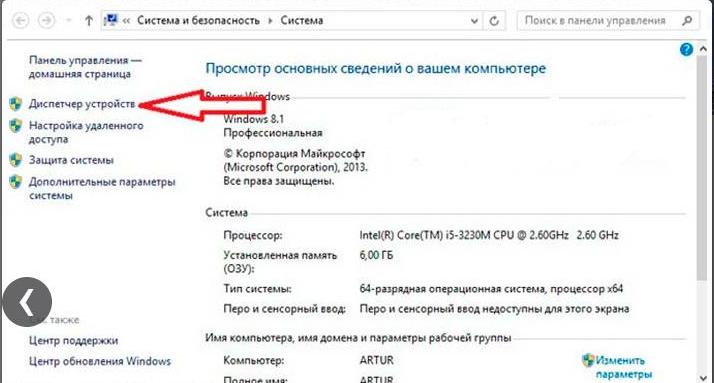
Otvorte sekciu Správca zariadení (pozri šípku), nájdite položku "Sieťové zariadenie"
- nájdeme reťazec sieťových väzbových zariadení. Ak riadok chýba, znamená to, že softvér pripojenia na internet nie je nakonfigurovaný.
- ak existuje riadok prepojovacích zariadení, ale neexistuje žiadne prihlásenie do internetovej siete, malo by sa skontrolovať, nie je uvedený na niektorých zariadeniach, ikona výkrihu, ktorá označuje nedostatok softvéru.
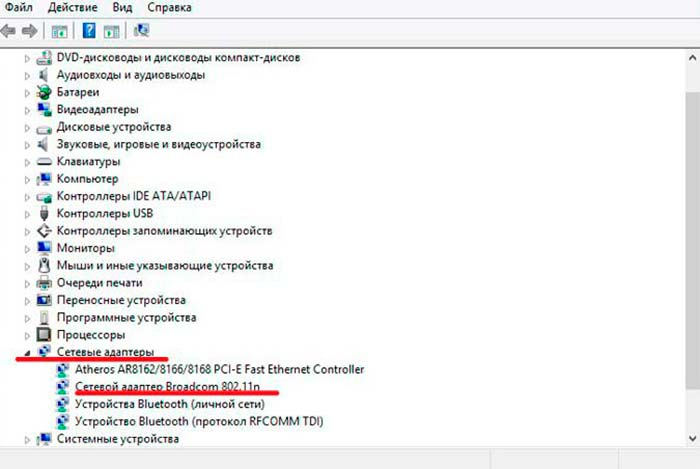
Otvorte možnosť sieťových adaptérov. Skontrolujte, na ktoré siete existuje výkričník, označuje, že sieť nie je pripojená
- riešenie vyššie uvedeného problému spočíva v preinštalovaní softvéru. Pracovný program si môžete stiahnuť z oficiálnej stránky - developer pre počítač. Pre notebookSúprava obsahuje špeciálny disk s pracovným programom, ktorý by mal byť tiež stiahnutý do notebooku.
Poznámka: Vstupný bod v Čistý Na paneli Správca zariadení zavolaný "Bezdrôtový adaptér"(Bezdrôtový sieťový adaptér).
Riešenie problému v neprítomnosti priloženého internetového pripojenia
Poďme skontrolovať, či je bezdrôtové pripojenie. Ako to urobiť, pozrite sa nižšie:
Možnosť možnosti 1
- stlačte pravé tlačidlo myši na ikonu Internet - sieť.
- nájdeme možnosť "Centrum riadenia siete". \\ T
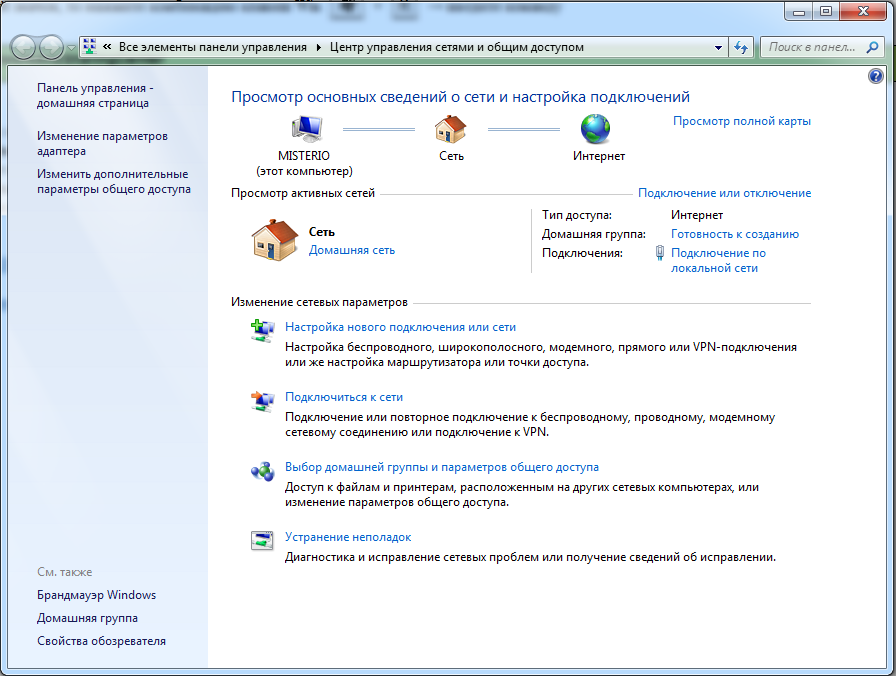
Ak chcete skontrolovať bezdrôtové pripojenie, zadajte možnosť "Centrum správ siete"
Možnosť voľby 2.
- stlačte kombináciu počítačových tlačidiel, Win + R.
Na paneli, ktoré sa objaví, zápis frázy "Ovládací panel" (ovládací panel).
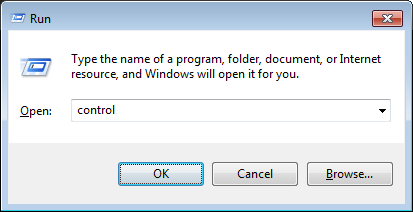
Povoliť frázu "Ovládací panel" (Ovládací panel)
- stlačte tlačidlo "Dobre".
- spustite ovládací panel do práce.
- vyberte možnosť "Sieť".
- aktivujeme možnosť "Sieťové a všeobecné vstupné stredisko vstupu".
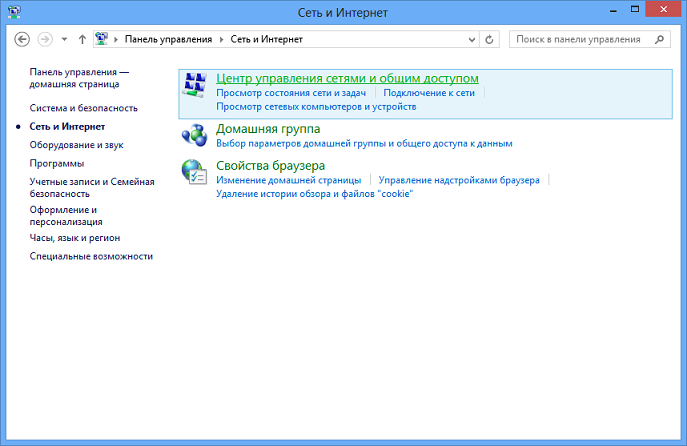
Voľbu "Centrum pre sieť a všeobecnú správu"
- Úsek "Zmeňte parametre adaptéra."
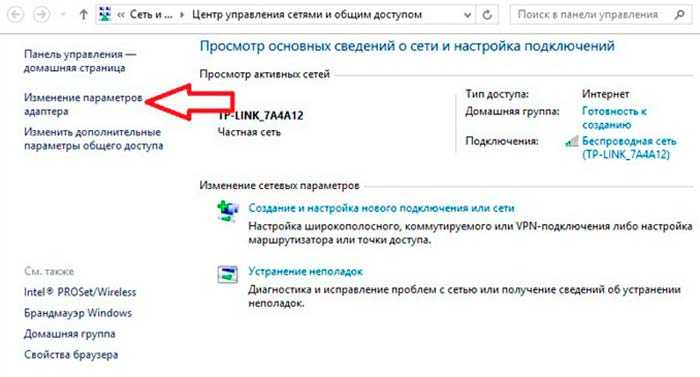
Otvorte časť "Nastavenia zmeny adaptéra"
- pozeráme sa na zoznam pripojení k počítaču
- oslávujeme túto možnosť "Bezdrôtová sieť alebo spojenie".
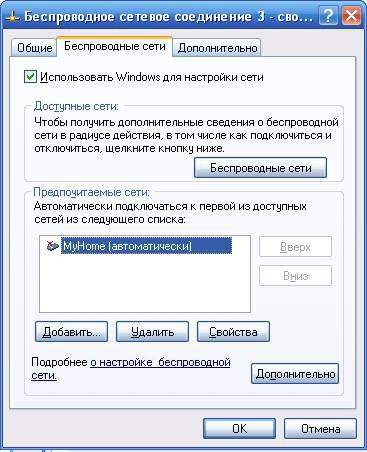
Oslávujeme možnosť "bezdrôtovej siete alebo pripojenia"
- ak je šedý štítok, chýba bezdrôtové pripojenie.
- stlačte tlačidlo "Povoliť"Zahrnuté je internetové pripojenie.
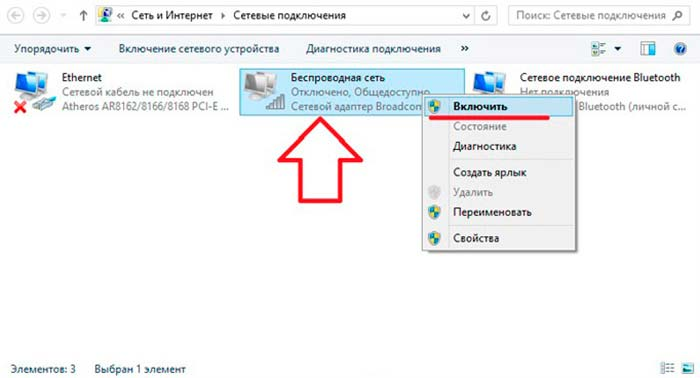
Oslávujeme možnosť "bezdrôtovej siete alebo pripojenia", stlačte tlačidlo "Povoliť", pripojenie Internet je pripojené.
Riešenie problému s internetom pomocou diagnostiky
- aktivujeme možnosť "Centrum riadenia siete"
- nájdeme a otvoríme sekciu "Zmeňte parametre adaptéra."
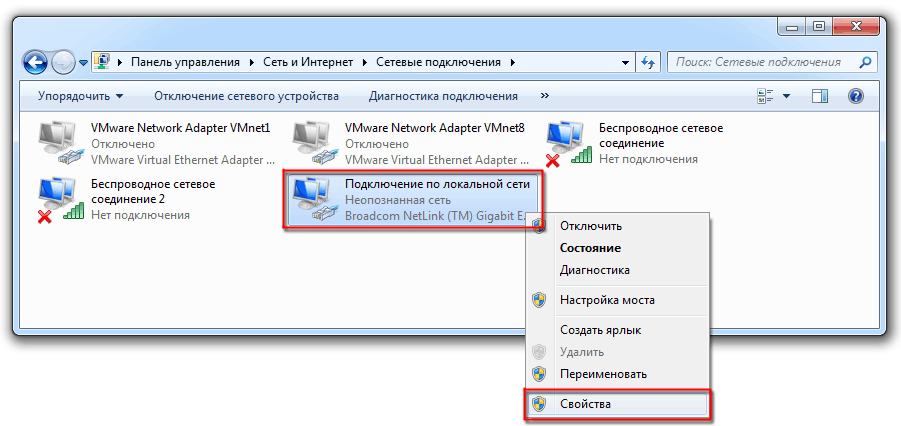
Na otvorenom paneli aktivujte sekciu "Zmeniť nastavenia adaptéra".
- nájdeme reťazec "Bezdrôtové pripojenie", Aktivovať.
- vyberte režim "Diagnostika".
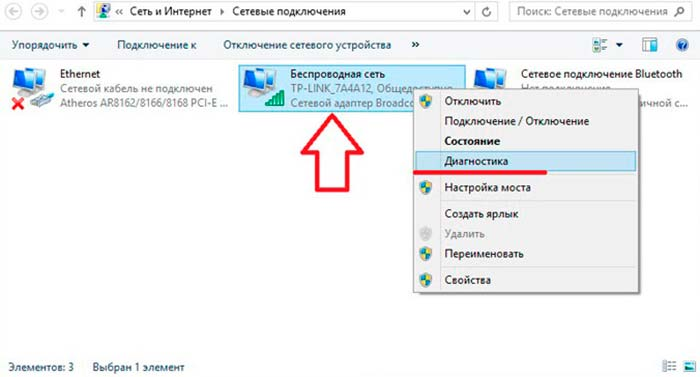
Aktivujeme možnosť "Bezdrôtové pripojenie" (pozri šípku), vyberte režim "Diagnostics"
- Čakáme na samotné počítačové zariadenie na opravu rozbitia.
- prijímame správu o opravách alebo výzve na ďalšie opatrenia.
Riešenie problému hardvérovej chyby
Chyba alebo chyba hardvéru alebo chyba je problém s súčiastkovými dielmi na montáž počítačového zariadenia (grafická karta, procesorové zariadenie, a tak ďalej).
Chyby sa vyskytujú s veľkým zaťažením zariadenia, prevádzka pri zvýšenej teplote vzduchu, nesprávne nastavenie, poškodenie ventilátora chladiča a tak ďalej. Výsledkom je, že počítač jednoducho vypadne, z toho vyplýva, že wiFi prístupový bod neprítomný.
Riešenie problému:
- ak počítač nefunguje kvôli prehriatiu systému, zlomená časť by mala byť nahradená. Opravy môžu byť vykonané v servisnom stredisku.
- ak počítač, notebook nefunguje z dôvodu zdravotne postihnutej antény, skontrolujte, či je anténa pripojená k adaptéru, či sú svorky spojenia prachu alebo bahna upchaté.
- ak vyššie uvedené akcie neviedli k požadovanému výsledku, zariadenia nevidia prístupový bod siete, obráťte sa na centrum technickej podpory.
Po zvážení všeobecných problémov na prístupovom bode WiFi.Povedzme, prečo bezdrôtová sieť nemusí pracovať routery Firmy TP-Link..
Príklad, smerovač TP-LINK Pripojený, je v prevádzkovom režime, internet neprechádza.
Problém je vyriešený takto:
- skontrolujte inklúziu WiFi. Na počítačovom zariadení
Zadajte, či vidíte iné siete. - pri nákupe nového smerovača bude mať sieť štandardného mena. Vypnite smerovač a zaznamenajte, ktorá sieť zmizne.
- reštartujte smerovač.
- prístup B. Čistý Obnoviť.
- ak problém nezmizol, skontrolujte pripojenie smerovača do elektrickej siete a zapnite kľúč. Zapnutie / vypnutie. na zariadení (možnosť 1).

Skontrolujte pripojenie smerovača do elektrickej siete a zapnite tlačidlo ON / OFF na zariadení.
- skontrolujte napájanie bezdrôtovej siete Router, namontovaný v prípade (pozri obrázok, možnosť 2).

Skontrolujte napájanie bezdrôtovej siete na smerovači, namontovaný v prípade
- prístup B. Čistý Obnoviť.
V prípade, že vyššie uvedené akcie nevedú k pozitívnemu výsledku, budete musieť skontrolovať nastavenia.
Schéma:
- zadajte nastavenia router.
- vytočte vstupnú adresu v riadku prehliadača 192.168.1.1 (0.1).

Na zadanej vstupnej adrese 192.168.1.1 (0,1)
- zadajte používateľské meno a heslo (používateľské meno štandard - admin alebo nový názov).
- na paneli Nastavenia zadajte režim Bezdrôtový. ("Bezdrôtový režim").
- nastavte ikony na riadku "Zahŕňajú bezdrôtový vysielanie router" (bezdrôtové rádio smerovača) a "Povoliť vysielanie SSID".
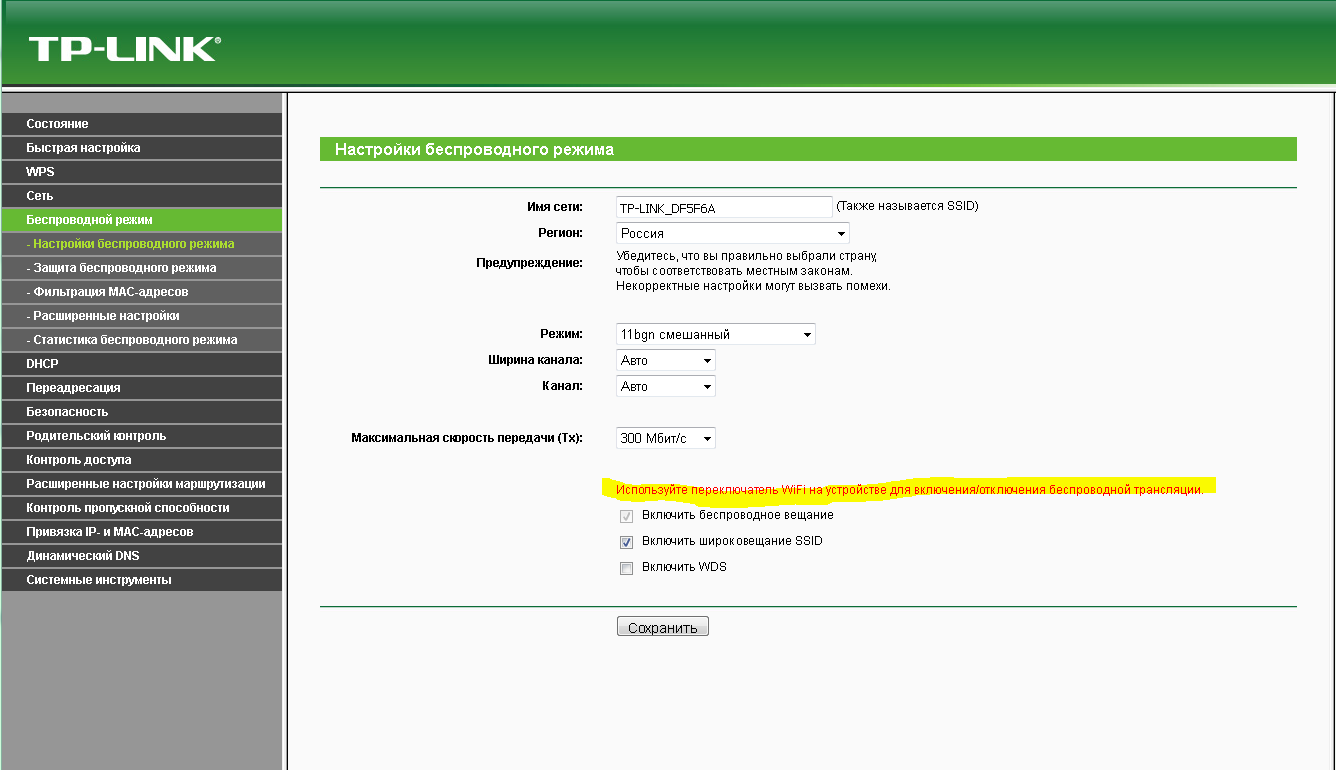
Nastavte ikony na "Povolenie bezdrôtového vysielania bezdrôtového riadenia" a "Povoliť SSID Broadcast"
- reštartujte zariadenie.
- aktivovať kľúč "Uložiť."
- prenos signálu Wi-Fi Siete s pomocou tP-LINK ROUTER, bude v akcii.
Skontrolovali sme hlavné problémy a riešenia, pre ktoré prístup k Čistý prostredníctvom router Na počítači, notebooku.
Dúfame, že informácie budú pre vás užitočné! Veľa šťastia na internete!
