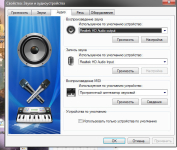
Na systém Windows Laptop, slabý zvuk: Ako ho zvýšiť, aké klávesy? Ako posilniť, urobte zvuk hlasnejšie na notebooku? Program na zvýšenie zvuku na Windows 7, 8, 10 notebooku: na stiahnutie
Článok obsahuje spôsoby, ako nastaviť objem zvuku na notebookoch.
Navigácia
Mnohí užívatelia notebookov často hľadajú otázky týkajúce sa nastavenia zvuku. Podstatou problému je v nedostatočnom objeme (spravidla nováčik) nemôžu zvýšiť na dostatočnú úroveň.
Nie je to však tak ťažké vyriešiť tento problém, existuje aj niekoľko spôsobov, ako to. V tejto recenzii budeme diskutovať o tom, ako zvýšiť slabý zvuk na notebookoch beží " Windows 8, 10, 7».
Prečo je na notebooku "Windows 8, 10, 7" tichý zvuk?
Po prvé, uvedieme dôvody, prečo zvuk na notebooku nemusí byť absolútne hlasná alebo vysoká kvalita:
- S slabým zvukom alebo zvukom s akoukoľvek rušením môže byť problém v zastaraných ovládačoch na zvukovej karte. Niekedy vodič nie je jednoducho kompatibilný so súčasnou verziou operačného systému, a nebudete počuť nič z reproduktorov vôbec. V tomto prípade je riešenie jedna - aktualizácia alebo preinštalovanie ovládača.
- Ďalší problém je celkom jednoduchý. Ovládanie hlasitosti jednoducho nenakonfigurujete (na paneli úloh v pravom dolnom rohu) na požadovanú úroveň. Mimochodom, môže byť niekoľko (mixér) také regulátory: pre hráčov, pre prehliadač, pre zvuky systému atď. Možno niektoré z nich alebo všetko, čo nie ste nakonfigurované.
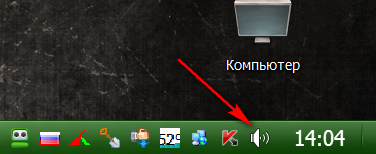
Ikona reproduktora na "paneli úloh"
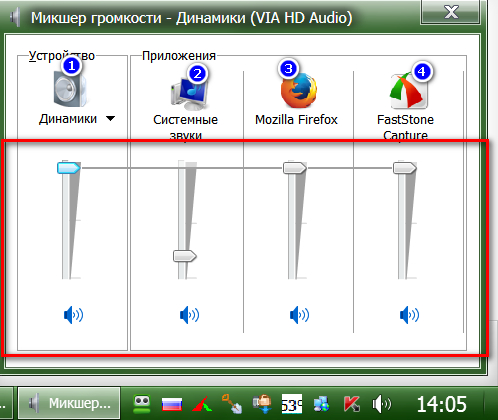
Mixér
- Tichý zvuk je možný pri počúvaní nejakého záznamu alebo videa. Je možné, že prípad je v samotnej zázname, a je možné tu zvýšiť zvuk s pomocou špeciálnych programov, o ktorých budeme hovoriť.
- Ak ste pripojili externý stĺpec na notebook, a len jeden, potom bude problém vhodný - budete počuť len jeden kanál, zatiaľ čo stereo záznamy sú dva z nich. Ak počúvate stereo na ľavom alebo pravom stĺpci, zvuk môže byť tichý. A ak nemáte druhý stĺpec, potom nakonfigurujte prehrávanie v režime MONO, alebo zvýšiť hlasitosť zodpovedajúceho pravého / ľavého kanála.
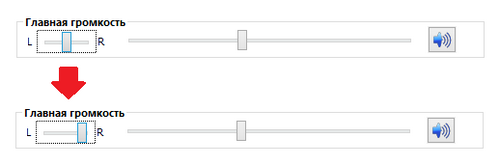
Nastavenie hlasitosti zvuku na ľavom / pravom stĺpci
Ako urobiť zvukový hlas v systéme Windows 8, 10, 7 notebookov konvenčnými metódami?
Keď si kúpite notebook, potom úroveň hlasitosti na nej nie je nainštalovaná v predvolenom nastavení na plnom objeme. Budete musieť prispôsobiť zvuk sami. To možno vykonať takto:
- Zvýšte zvuk na notebooku je možné pomocou špeciálnych kľúčov. Väčšina notebookov existuje tlačidlá na nastavenie hlasitosti zvuku. Samozrejme, každý model má svoje vlastné vlastnosti, ale podstata vo všetkých prípadoch zostáva jedna. Napríklad na mnohých notebookoch musíte súčasne stlačiť dva tlačidlá: " Fn."A ďalší kľúč s ikonou reproduktora.

Stlačte dva tlačidlá: "Fn" a ďalšie tlačidlo s ikonou reproduktora.
- Ďalší variant. Kliknite pravým tlačidlom myši na ikonu reproduktorov na paneli úloh v pravom dolnom rohu (pozri v screenshot vyššie) Kliknite pravým tlačidlom myši a v ponuke Otvoriť, prejdite na položku "Play Device". V okne, ktoré sa otvorí, nájdite v zozname zariadení " Dynamika", Zvýraznite ho a pod položkou" Vlastnosť" Potom sa nové okno otvorí, kde v časti " Hladina»Môžete nastaviť hlasitosť zvuku. V zásade je táto metóda vhodná pre " Windows 8, 10, 7».
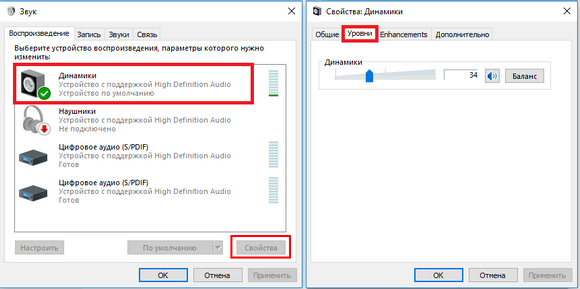
V okne, ktoré sa otvorí, nájsť v zozname zariadení "Dynamics", zvýraznite ho a pod položkou "Vlastnosti"
- Ďalším spôsobom je konfigurovať zvukovú kartu. Ak ste si zakúpili samostatnú diskrétnu zvukovú kartu, najprv skontrolujte jeho vodič. Samozrejme, musí byť správne nainštalovaný, hoci by sa s tým nemalo žiadne problémy. Ďalej na paneli úloh kliknite na ikonu zvukovej karty (v našom prípade používame " ASUS XONAR D1.Otvorí sa zvuk v okne programu.
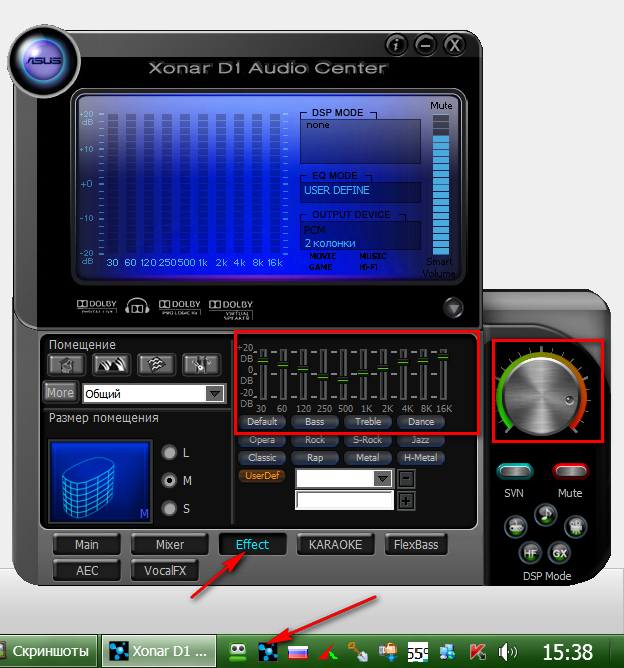
Nastavenia zvuku v ovládači zvukovej karty
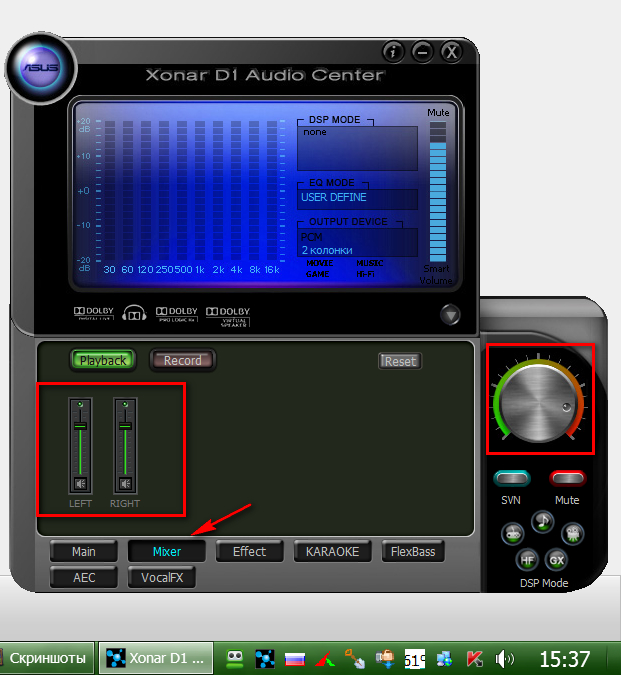
Nastavenia zvuku v ovládači zvukovej karty
Ako urobiť zvukový hlas v systéme Windows 8, 10, 7 notebookov s programami tretích strán?
Ak potrebujete nastaviť hlasitosť iba určitých zvukových súborov, potom sa môžeme uchýliť k pomoci špeciálnych ďalších programov. Napríklad pomocou kodekov na prehrávanie zvukových súborov - " K-Lite Codec Pack" Spolu s týmto kodekom bude slávny prehrávač nainštalovaný na vašom notebooku. Media Player Classic", Ktorý vám tiež neublíži." Pracuje dokonale na všetkých verziách systému Windows zo siedmich a vyššie.
Stiahnite si zadaný kodek, spustite ho a urobte nasledovné:
- Počas procesu inštalácie nastavte inštalatér, ako je znázornené na obrázku snímky obrazovky
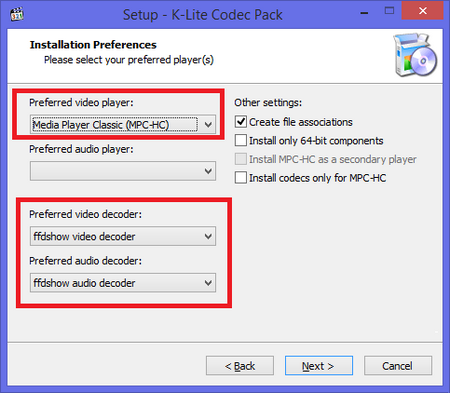
Posuňte nastavenia nasledovne.
- Ďalej po inštalácii spustite akýkoľvek zvukový súbor s prehrávačom " Media Player Classic»
- Ak vám hlasitosť zvuku nespĺňa, potom prejdite na nastavenia zvuku prehrávača, ako môžete vidieť na obrázku.
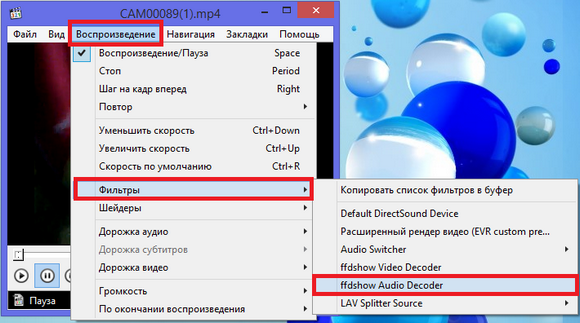
Prejdite na nastavenia zvuku prehrávača
- Otvorí sa okno Nastavenia. Teraz položte galériu v blízkosti možností Mixér."A" Objem." Ďalej presunúť posuvník (zvýraznený červeným rámom) doľava / doprava, nastavte hlasitosť zvuku a kliknite na tlačidlo " Platiť"Alebo" V poriadku" Môžete teda zvýšiť zvuk oddelene prijatého zvukového súboru.
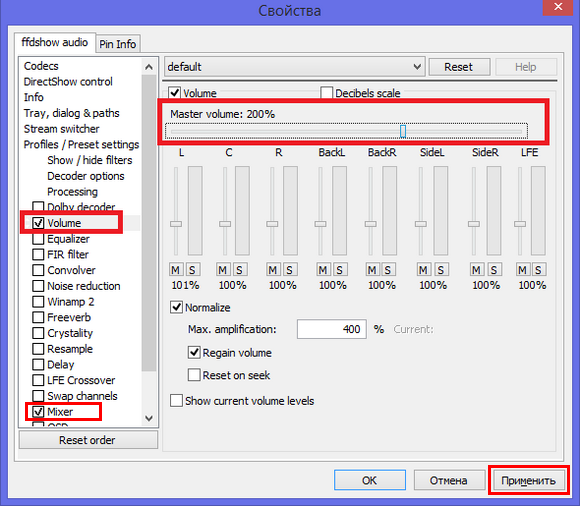
Vezmite DAWS v blízkosti možností "MIXER" a "Hlasitosť" a nastavte hlasitosť zvuku
Video: Zvýšte hlasitosť na notebooku
