
Najlepšie programy pre distribúciu Wi-Fi z notebooku: Ako na stiahnutie, nainštalovať?
V tomto článku povieme o tom, ako distribuovať wifi z notebooku.
Navigácia
- Ako zistiť, či je na mojom PC bezdrôtový adaptér WiFi?
- Vytvorenie prístupového bodu Wi-Fi v systéme Windows 7 s Ostoto Hotspot
- Vytvorenie prístupového bodu Wi-Fi pre Windows 7 bez softvéru a smerovača
- Vytvorenie a konfiguráciu prístupových bodov Wi-Fi v systéme Windows 7 pomocou príkazového riadka (CMD)
- Video: Ako ľahké je distribuovať Wi-Fi z notebooku / ks?
Nedávno sa bezdrôtové technológie stále viac plížia do nášho každodenného života. Potreba teda rastie na dostupných prístupových bodoch Wi-Fi. Ale stále, mať notebook a bezdrôtový USB modem môžete zdieľať internet s kýmkoľvek. Ale otázka je ďalšia - Ako to spraviť? Aké metódy sú k dispozícii?
Existujú pre vás 3 najúčinnejšie riešenia, aby ste umožnili Wi-Fi distribúciu na 64-bitových alebo 32-bitových systémoch Windows 7.
Predtým, ako to urobíte, najdôležitejšia vec, ktorú potrebujete, je skontrolovať počítač pre prítomnosť bezdrôtového adaptéra WiFi, ktorý je povinným zariadením na vytvorenie prístupového bodu.
Ako zistiť, či je na mojom PC bezdrôtový adaptér WiFi?
Stojí za zmienku, že väčšina notebookov a desktopov sa dodáva s už nainštalovaným bezdrôtovým adaptérom. Ale v každom prípade môžete skontrolovať, či je v počítači, a na to musíte dodržiavať naše pokyny:
- Po prvé, musíte nájsť bezdrôtové vybavenie alebo takzvaný sieťový bezdrôtový adaptér. Ak to chcete urobiť, musíte kliknúť na tlačidlo. "Štart" a zadajte "Správca zariadení" V okne vyhľadávania nájdete) a nasadzujte parameter "Sieťové adaptéry"Ak chcete zistiť, či je sieťový adaptér. V našom prípade má bezdrôtový adaptér meno "APATER ATHEREOS AREOS AR500GEG WIRESOROVEJ SIEŤOU".
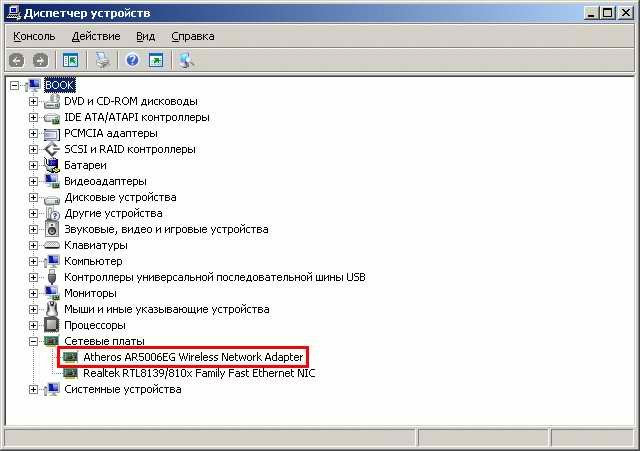
Bezdrôtový adaptér zariadenia
Ak ho nemáte v počítači so systémom Windows 7, podniknite ho na inštaláciu do počítača. Univerzálna sekvenčná pneumatika (USB) je vynikajúca voľba, pretože je malá, ľahko sa inštaluje a môže sa pohybovať na rôzne počítače. Uistite sa, že ovládač bezdrôtového pohonu funguje správne. Správny ovládač bezdrôtového pripojenia si môžete stiahnuť a nainštalovať, aby ste sa vyhli sieťovým adaptérom alebo chybám karta.
Vytvorenie prístupového bodu Wi-Fi v systéme Windows 7 s Ostoto Hotspot
Neexistujú žiadne príkazy, žiadne časovo náročné kroky a bez bezdrôtového smerovača - môžete volať prístupový bod Wi-Fi v systéme Windows 7 s Ostoto Hotspot softvér (predtým nazývaný 160WIFI). To vám umožňuje konfigurovať stabilný, ako aj najvýkonnejší prístupový bod Wi-Fi na výmenu internetových pripojení. Môžete si ho vyskúšať na akomkoľvek notebooku, notebooku alebo na stolnom počítači, ako je Asus, Acer, Dell, HP, Sony, Lenovo, Samsung, Toshiba, IBM, Alienware, Compaq, Gateway, LG, Microsoft, MSI, atď.
Ak si chcete prevziať a nainštalovať hotspot Ostoto na počítači so systémom Windows 7, musíte ísť spojenie.
Spustite OSPOT hotspot a automaticky vytvorí prístupový bod Wi-Fi v počítači. Môžete upraviť názov hot spot (SSID) a heslo. Tento nástroj má štandardnú WPA2 na ochranu hesla. Vaša rodina, priatelia, kolegovia, susedia na izbe alebo inom, ktorí majú heslo, sa môžu ľahko pripojiť k vašej sieti a môžete pridať do čierneho zoznamu ktokoľvek.
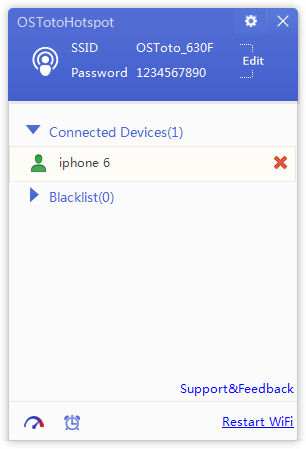
Vytvorenie prístupového bodu Wi-Fi pre Windows 7 bez softvéru a smerovača
Tu je spôsob, ako previesť systém Windows 7 PC na prístupový bod Wi-Fi pomocou sprievodcu na výmenu internetových pripojení:
- Po prvé, musíte stlačiť ľavé tlačidlo myši na šípku nahor, ak chcete vyvolať ponuku aplikácie.
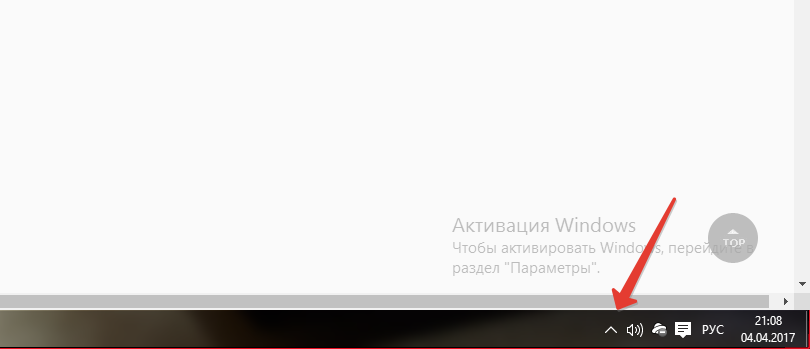
- Teraz musíte kliknúť na tlačidlo PKM "Centrum riadenia siete a spoločný prístup".
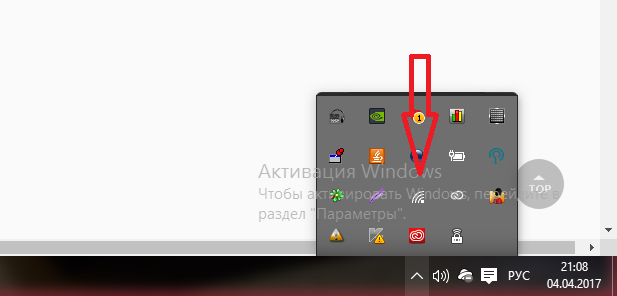
- Potom musíte kliknúť na možnosť. "Vytvorenie a konfigurácia nového pripojenia alebo siete". \\ T
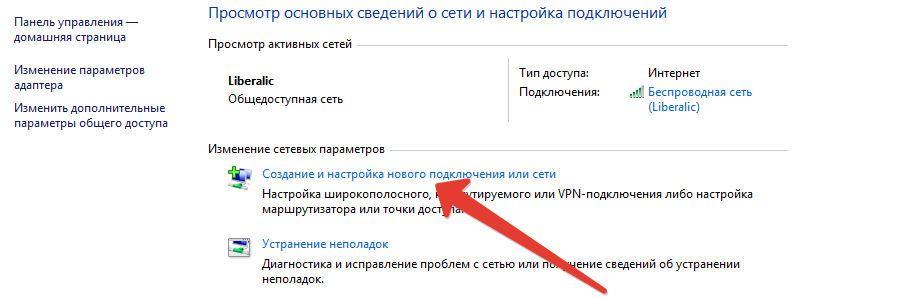
- Teraz musíte zavolať položku v kontextovej ponuke "Pripojenie k manuálnej bezdrôtovej sieti".
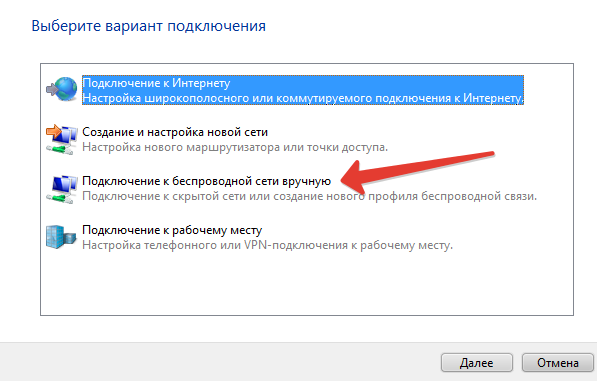
- Potom musíte zadať budúce bezdrôtové prístupové miesto Wi-Fi. Preto je potrebné vyplniť názov prístupového bodu, vyberte typ zabezpečenia, ako aj nastaviť typ šifrovania.
- A samozrejme nezabudnite zadať heslo, ktoré bude kľúčom k autentifikácii v sieti.
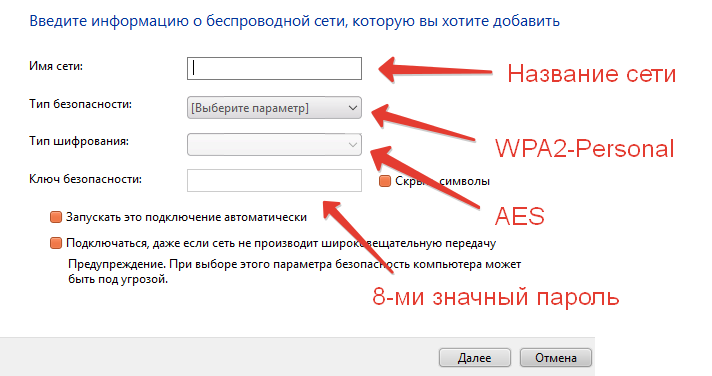
- Keď vyplníte všetky polia, budete musieť kliknúť na Tick "Skryť symboly",ak chcete vidieť heslo a uistite sa, že ste ho zadali verným spôsobom.
- Potom budete musieť kliknúť na tlačidlo "Ďalej".
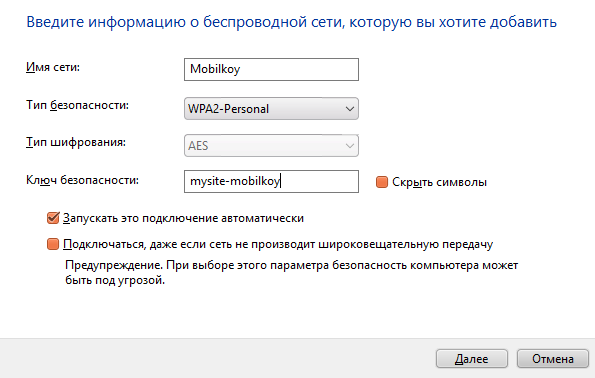
- Na tomto je dokončená vytvorenie a konfigurácia bezdrôtového prístupového bodu. V dôsledku toho, vaši priatelia a kolegovia ho môžu používať na vlastné účely.
DÔLEŽITÉ! Niektorí používatelia čelia situácii, keď bezdrôtový prístupový bod nemal internetové pripojenia pomocou tejto metódy. Môže sa stať, ak ovládač bezdrôtového sieťového adaptéra nefunguje, alebo ak existujú iné konflikty v počítači. Odporúčame, aby ste vyskúšali hotspot Ostoto vytvoriť bezpečný a stabilný prístupový bod pre Windows 7.
Vytvorenie a konfiguráciu prístupových bodov Wi-Fi v systéme Windows 7 pomocou príkazového riadka (CMD)
Na niektorých počítačoch a notebookoch neexistuje žiadny grafický sprievodca v systéme Windows 7, čo by vám pomohlo povoliť prístupový bod Wi-Fi. Môžete použiť príkazový riadok na konverziu systému Windows 7 "Bezdrôtový prístupový bod Wi-Fi".
Ale aby ste úspešne spustili váš prístupový bod, musíte dodržiavať naše pokyny a pravidlá:
- Po prvé, musíte stlačiť klávesovú kombináciu Windows + R.Otvorenie okna vykonať nasledujúce príkazy.
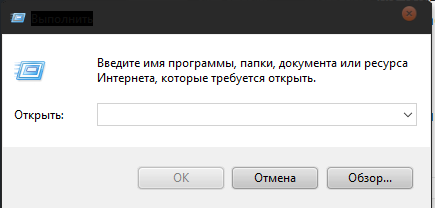
- Potom musíte zadať príkaz "Ncpa.cpl" a stlačte "ENTER".
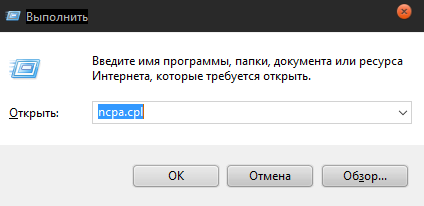
- Potom musíte nájsť pripojenie, ktoré bude mať pripojený názov s bezdrôtovým pripojením. Napríklad "bezdrôtová sieť". Po nájdení siete budete musieť kliknúť na tlačidlo pravého myši, zavolajte menu a kliknite na poslednú položku "Vlastnosti".
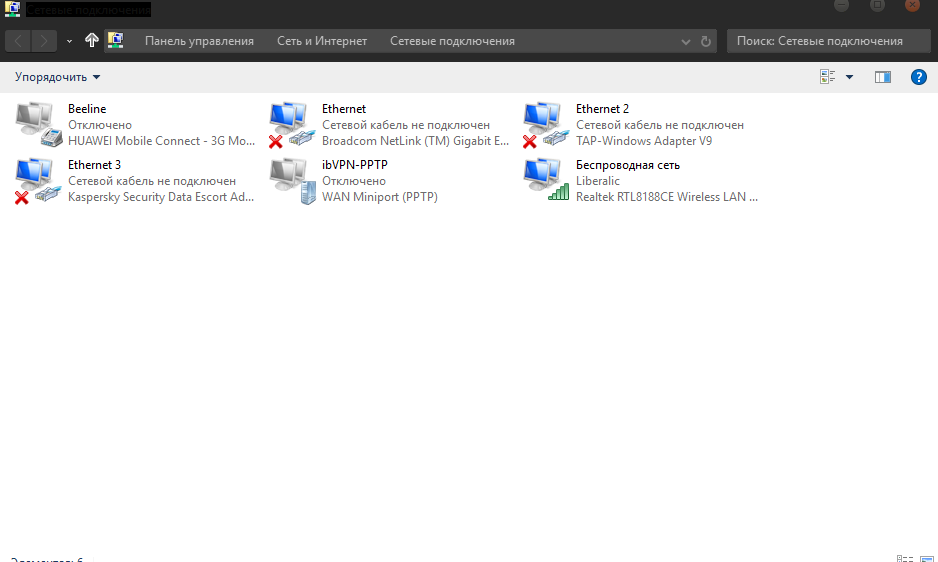
- Teraz budete musieť kliknúť na druhú kartu "Prístup"Pokračovať v ďalšom nastavení.
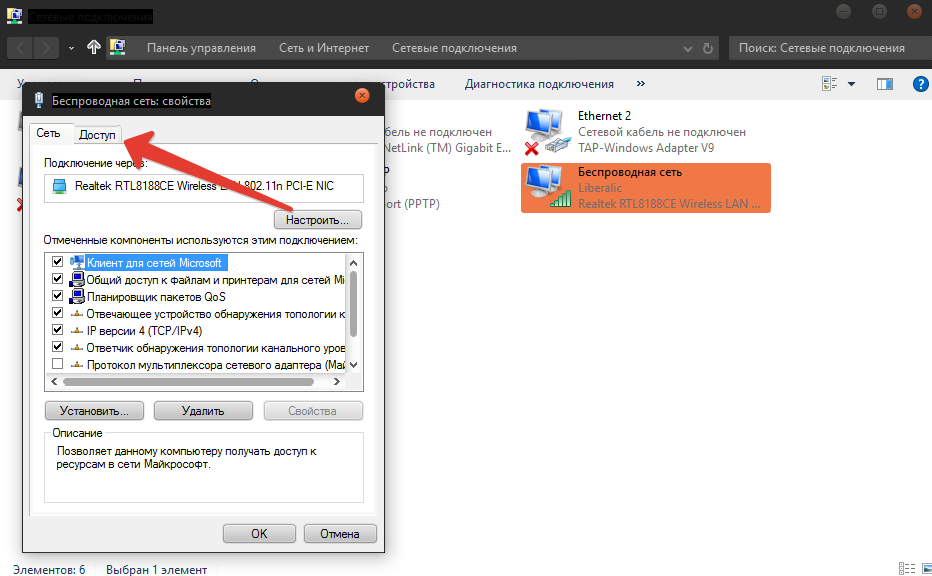
- Po presťahovaní na druhú kartu budete musieť nainštalovať kliešte oproti položky.
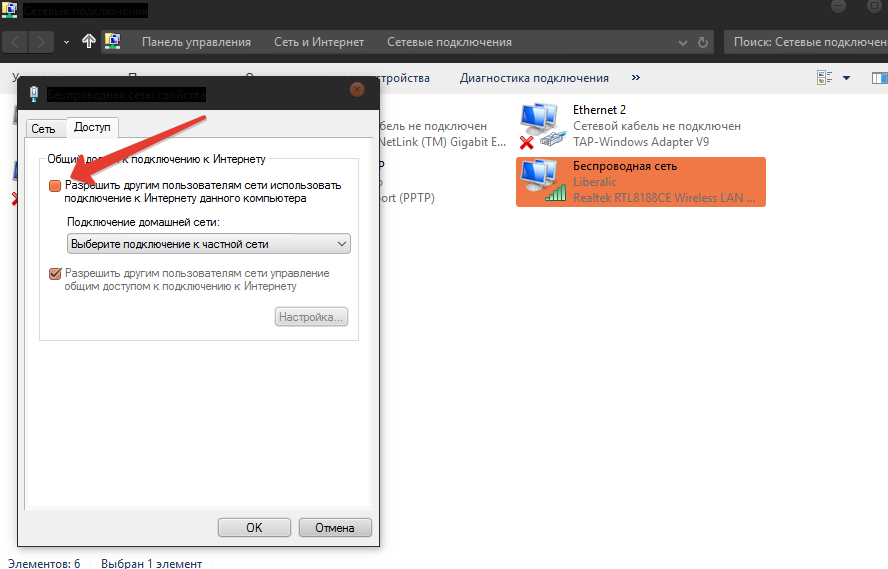
- Po kliknutí na začiarknutie, budete musieť uložiť všetky parametre a nastavenia stlačením tlačidla OK.
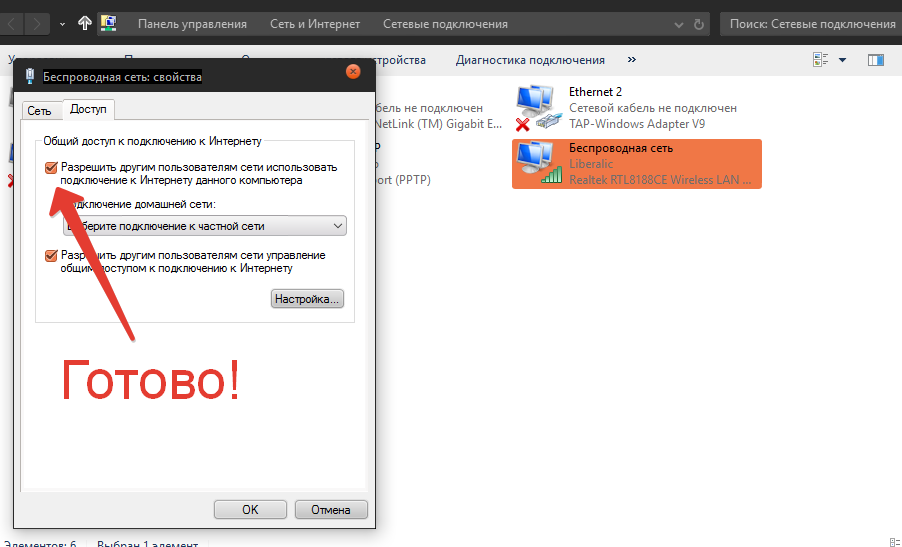
- Potom potrebujete znova stlačiť klávesovú kombináciu Windows + R,a po otvorení okna Štart musíte zadať príkaz "Cmd".
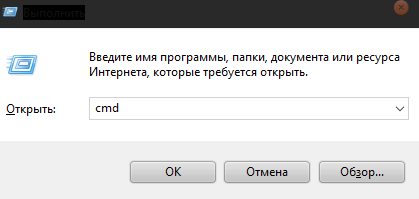
- Potom zobrazíte okno Editing Commanding. Zadajte nasledujúci príkaz: NETSH WLAN SET HostedNetwork režim \u003d Povoliť SSID \u003d "Mobilkoy" Key \u003d "12345678"a potom kliknite na tlačidlo Zadať.
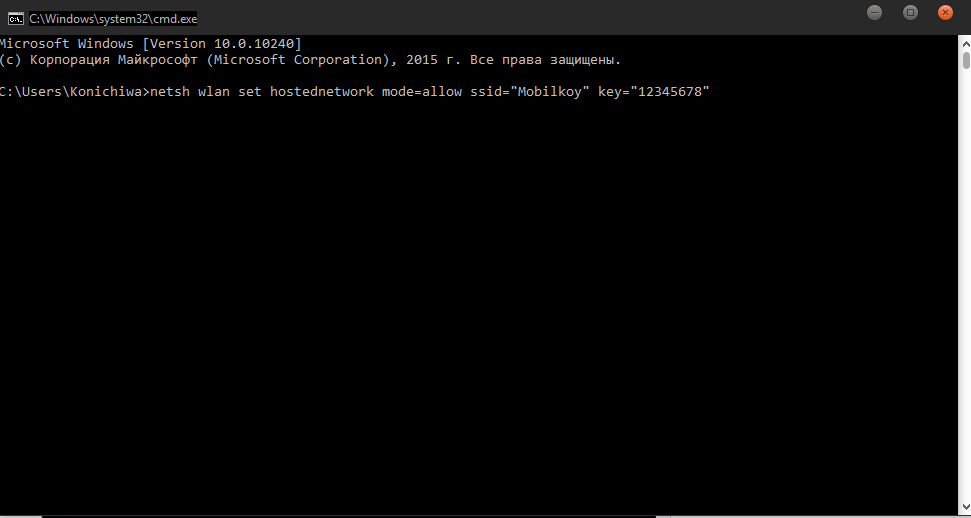
- Keď sú vyššie uvedené kroky dokončené, systém Windows 7 vytvorí prístupový bod Wi-Fi.
Vzhľadom k tomu, spoločnosť Microsoft vymazal grafický sprievodca, aby pomohol prispôsobiť prístupové body v systéme Windows 8 a vyššie, môžete skúsiť CMD, ako je popísané vyššie, vytvorte prístupový bod bezdrôtového prístupového bodu v počítači so systémom Windows 8, Windows 8.1 alebo Windows 10. Ak uprednostňujete bod a jednorazové riešenie, skúste Ostoto hotspot.
