
Kúpil som si nový notebook v kabíne: Ako nastaviť po kúpe, kde začať? 7 DÔLEŽITÉ VECI ROZHODNUTIE S NOVÝM PC
Článok vám povie, že je potrebné urobiť bezprostredne po kúopení nového notebooku.
Po kúpaní nového notebooku alebo PC, obyčajní používatelia ešte jasne si predstavujú, čo konkrétne robia ďalej. Spočiatku, keď nový moderný krásny notebook stojí na stole, je veľmi spokojný s okom, a to môže byť naozaj nazývaný príjemnou udalosťou.
Ale po chvíli sa môžu stať a nie veľmi príjemné okolnosti. Laptop z nejakého dôvodu nie je vôbec, bez ohľadu na to, koľko by to chcelo. Dokonca vyplývajú podozrenie, že tovar je chybný.
Čo teda v skutočnosti? Ako sa tento problém vyrieši? V dnešnom preskúmaní budeme hovoriť o 7 dôležitých veciach, ktoré je potrebné vykonať ihneď po kúpe nového notebooku, takže vznikajú žiadne problémy s jeho výkonom.
Sedem dôležitých vecí, ktoré sa musia vykonať ihneď po kúpe nového notebooku
Najprv: Skontrolujte a nainštalujte aktualizácie "Windows"
Nezáleží na tom, ktorý operačný systém je nainštalovaný na vašom novom notebooku. Nech je to, povedzme " Windows 10." Je dôležité, aby akýkoľvek notebook bol a akýkoľvek operačný systém bol nainštalovaný, napriek tomu Okná"Pravidelne potrebuje trvalé aktualizácie.
Váš notebook jasne urobil pred hodinou, ale aktualizácie " Okná»K dispozícii pomerne často. Preto potom, čo ste si kúpili nový notebook, prvá vec nebránite okamžite aktualizovať operačný systém. Je to dosť jednoduché:
- Ísť do " Spustiť»
- Ďalej, choďte na " Parametre»
- Nájdite položku " Aktualizácie»
- Rastlina by mohla konfigurovať notebook pre automatické aktualizácie. Ak áno, proces aktualizácií v tomto kroku sa začne samostatne. Ak sa to nestane, kliknite na tlačidlo " Skontrolovať dostupnosť" A to je to. Ďalej môžete zatvoriť všetky otvorené okná a ticho robiť svoje záležitosti alebo prácu na notebooku. Aktualizácie sú naložené a inštalované v pozadí. Stačí, aby ste potom reštartovali notebook.
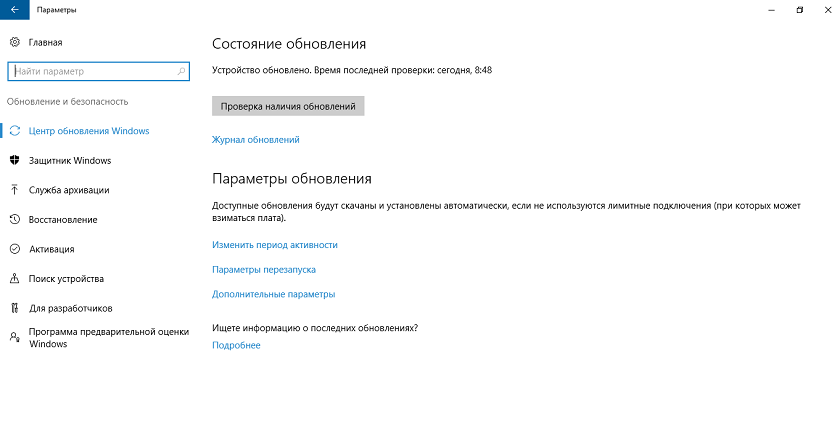
Najprv: Skontrolujte a nainštalujte aktualizácie "Windows"
Po druhé: Vytvorte bod obnovy
Bod obnovy je v súčasnosti celkový stav vášho operačného systému. Napríklad, ak včera váš notebook pracoval v poriadku, potom sa v operačnom systéme môžu stať niektoré problémy. Ak ho chcete opraviť, musíte vrátiť operačný systém na jeho viac opracovanom stave. To znamená, použite bod obnovy vytvorený v minulosti. Tento bod zaznamenáva všetky nastavenia a konfiguráciu systému v určitom čase.
Preto je lepšie vytvoriť bod obnovy vopred, keď " Okná"Pracuje stabilný." OS je v zásade automaticky zakaždým, keď aktualizácia, ale nebráni vám ešte manuálne len v prípade. Ak to chcete urobiť, postupujte podľa pokynov:
- Blízko " Spustiť»V tarike vyhľadávania, typu" Vytvorenie bodu obnovy»
- Vyhľadávač nájde zodpovedajúcu časť, choďte na to. Okno systému sa otvorí, v ktorom sa karta " Ochrana systému"Budete musieť najprv kliknúť na tlačidlo" Naladiť"Ďalej dať DAW na" Povoliť systém ochrany"(Ak sa táto možnosť už nezapoja) a kliknite na tlačidlo" V poriadku».
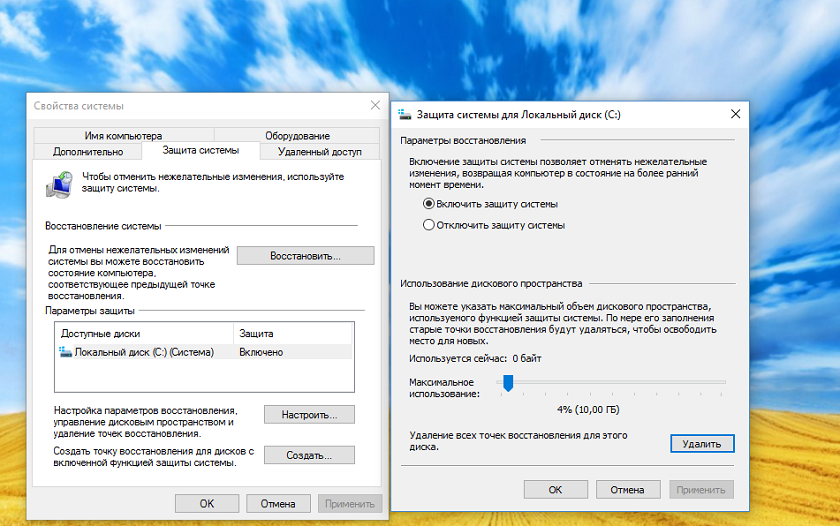
Po druhé: Vytvorte bod obnovy
- Potom kliknite na tlačidlo "tlačidlo" Vytvárať" Proces vytvárania bodu obnovy pôjde, príliš veľa času nebude ísť. Výsledkom je, že systém vás informuje o úspešnom výkone operácie.
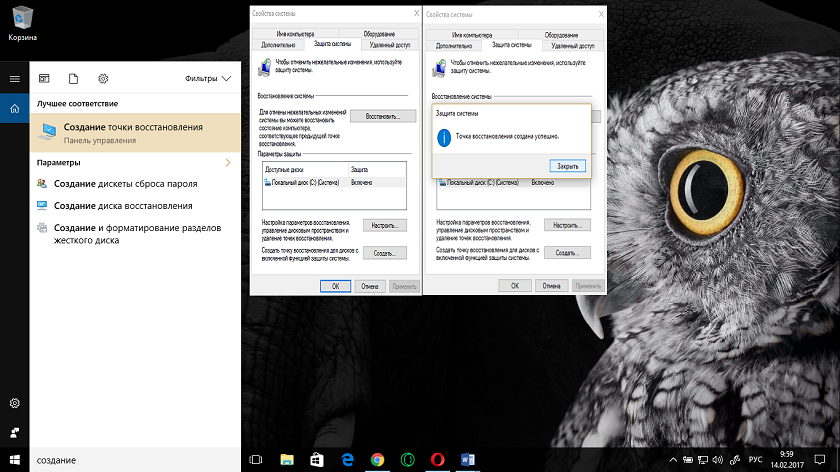
Po druhé: Vytvorte bod obnovy
Tretia: Konfigurácia parametrov zobrazenia
Nastavenia displeja sú potrebné aj pri nákupe nového notebooku. Nezáleží na tom, koľko máte zložitú grafickú kartu a chladný monitor, ak sú definované tinktúry, potom budete pozorovať napríklad rozmazaný obraz a malé písmo textu na obrazovke. Samozrejme, že to nie je úplne vhodné.
Ak ste sa stretli s takýmto problémom, môžete ho opraviť takto:
- Ísť do " Parametre»
- Potom choďte na " Systém»
- Ďalej, choďte na " Na obrazovke»
- Tu môžete kliknúť na modrú položku "Určiť"Tak, aby systém automaticky určil optimálne rozlíšenie pre vašu obrazovku.
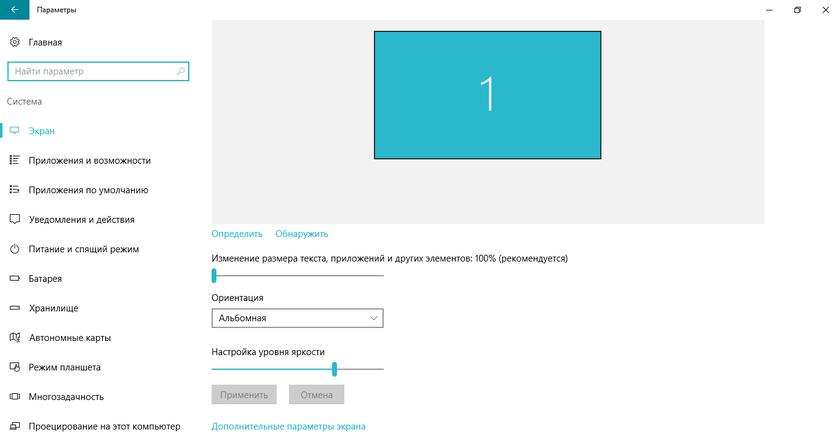
Tretia: Konfigurácia parametrov zobrazenia
- Potom môžete vykonať iné nastavenia. Napríklad pomocou dvoch posuvníkov, ktoré sú viditeľné v screenshot, môžete konfigurovať veľkosť textu a jas obrazovky. Nastavte tieto parametre pre seba, aby ste mohli pracovať pohodlne pracovať na notebooku. Rozlíšenie obrazovky je možné nastaviť aj na " Ďalšie nastavenia obrazovky».
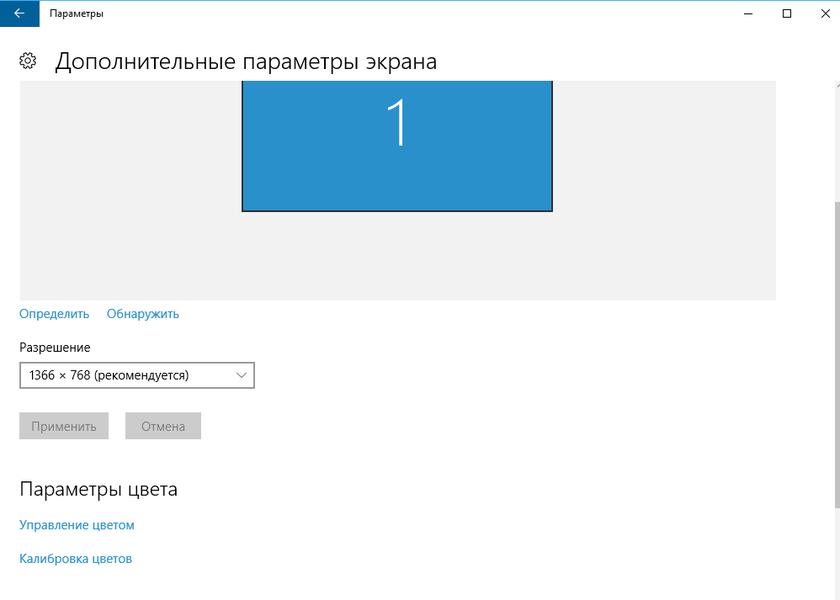
Tretia: Konfigurácia parametrov zobrazenia
Štvrtý: Prispôsobte si napájanie
Ak je zariadenie mobilné a schopné pracovať z batérií, potom často používatelia čelia veľmi bežnému problému. Napríklad, keď je prenosný počítač alebo gadget rýchlo vypustený. V tomto prípade sú používatelia zostávajú nespokojní s notebookom výrobcom, hoci pravdepodobnosť samotného používateľa je vysoká.
Faktom je, že ak sú vymenovaní v nastaveniach, ktoré nie sú ekonomické ukazovatele, napájanie bude naozaj silne vynaložené. Aby nie je takýto prebytok prietoku a zariadenie je rýchlo vybité, musíte nastaviť nižšie indikátory v matikách.
Pre to:
- Vytočte vo vyhľadávacom nástroji " Zdroj"A ísť do nájdenej položky
- V okne, ktoré sa otvorí, skontrolujte galériu oproti možnosti " Vyvážený"(Schéma výkonu). Táto akcia automaticky nastaví optimálne parametre, v ktorých spotreba elektriny nebude príliš veľká, ale aj výkon notebooku zostane na normálnej úrovni.
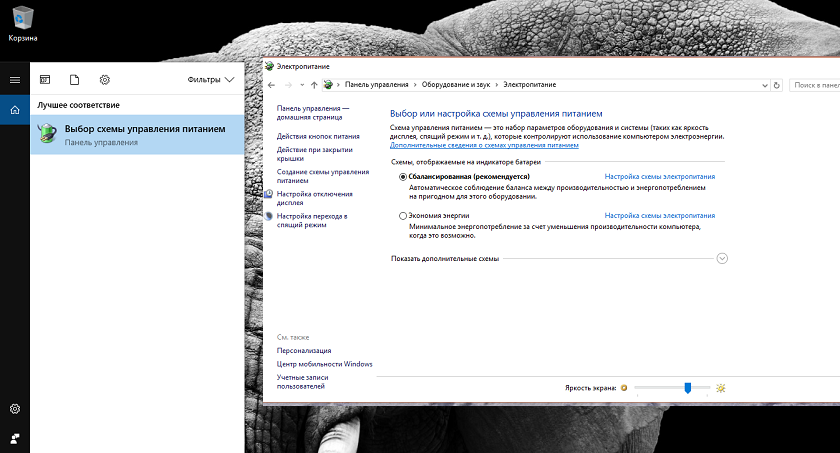
Štvrtý: Prispôsobte si napájanie
- Prostredníctvom menu na ľavej strane okna môžete prejsť do ďalších nastavení, ako je možné vidieť na screenshot.
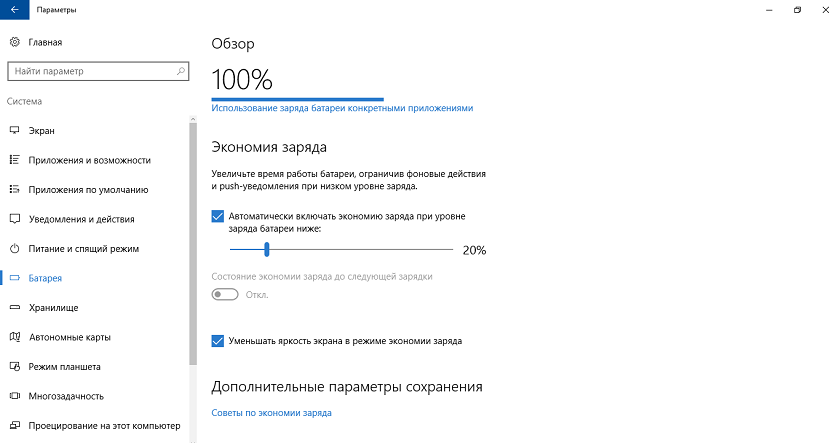
Štvrtý: Prispôsobte si napájanie
Piate: Nainštalujte predvolený prehliadač
Zvyčajne, " Okná"Ponúka váš prehliadač ako predvolený prehliadač." Je však známe, že používatelia najčastejšie používajú svoje dlhodobé prehliadače, napríklad " Firefox."Alebo" Google Chrome" Ak sa cítite o takýchto používateľoch, potom postupujte takto:
- Ísť do " Spustiť»
- Potom v " Parametre»
- Ísť do " Systém"A v" Predvolené aplikácie»
- Ďalej kliknete na " Microsoft Edge."Ak chcete nahradiť tento prehliadač na iné iné." Samozrejme, prehliadač pre-milovaný podľa vás musí byť inštalovaný vopred v systéme.
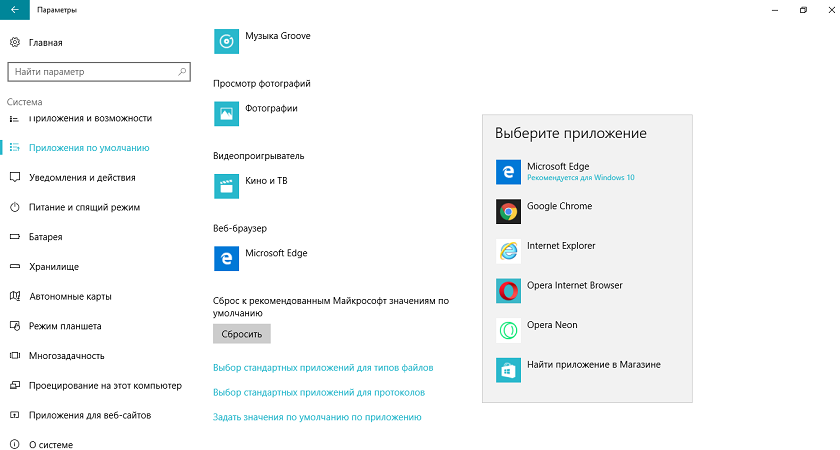
Piate: Nainštalujte predvolený prehliadač
Šiesty: Nastavenie touchPad
Na rozdiel od bežného stolného počítača majú notebooky takzvaný TouchPad, ktorý nahrádza myš. Sme prstom na tomto paneli, my my my cez obrazovku presunieme myšou. Mnohí používatelia hovoria, že to nie je úplne vhodné, a preto používajú obvyklú myš.
Ale ak sa dozviete, ako používať TouchPad, vytvorí pre vás najväčšie pohodlie. Okrem toho, nosiť myš s notebookom a používať ho všade - to nie je pohodlné. Naučte sa, ako správne nakonfigurovať dotykový panel pre seba, nebudete mať žiadne ťažkosti.
Urobte to nasledovné:
- Ísť do " Start-Setting-Device-Mouse-Sensor Panel" Nakonfigurujte TouchPad pre seba. Hlavná vec je, že pri pohybe kurzora myši na obrazovke nie je oneskorenie.
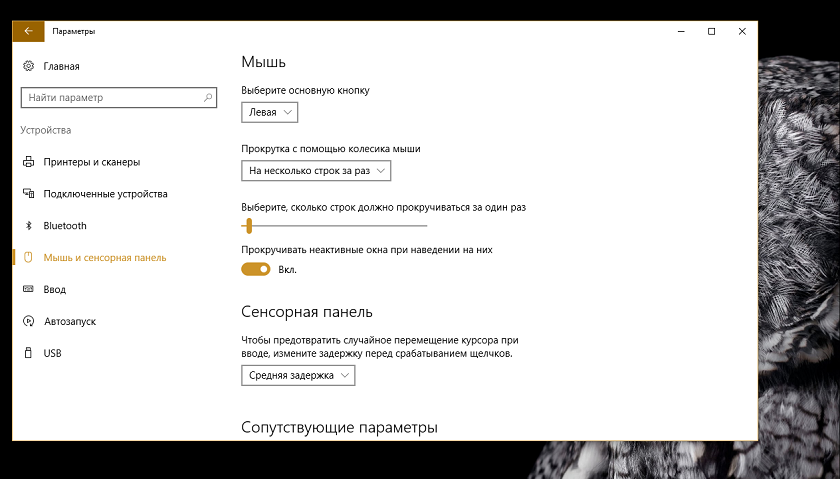
Šiesty: Nastavenie touchPad
Siedmy: Nainštalujte Antivirus
Akékoľvek digitálne zariadenie s operačným systémom musí mať antivírusový program. Zvlášť, ak často idete online. Vo vašom notebooku môžu byť v budúcnosti uložené dôležité informácie: dokumenty, heslá, elektronické peňaženky, osobné fotografie a tak ďalej.
V každom prípade to všetko musí byť chránené pred možným pôsobením útočníkov. Samotný operačný systém musí byť chránený, pretože vírusy sú schopné vypnúť celý notebook, ak zasiahli " Okná».
Aký druh Antivirusu stojí za inštaláciu na notebooku - vyriešiť vás. Nemôžeme radiť niečo definované, pretože každý antivírusový program je dobrý vlastnou cestou. Ale antivírus musí byť nainštalovaný, nie je nutné, aby ste zaplatili navyše peniaze.
Video: Čo je potrebné urobiť, keď ste si kúpili nový notebook a neprijíma Windows 7 alebo XP?
