
Ako zabezpečiť dokumentové slovo elektronickým podpisom: inštrukcie. Ako pochopiť, že dokumentový dokument podpísal digitálny elektronický podpis?
Článok povie, ako dávať digitálny podpis pomocou "Word"
V tomto preskúmaní povieme, ako nasledovne v textovom editore " Word 2003./2007/2010/2013/2016»Vytvorenie špeciálnych elektronických digitálnych podpisov (EDS) dokumentu. EDS sa používa, keď potrebujeme plne potvrdiť pravosť nášho dokumentu, jeho autorstva, záruky atď.
Vytvoriť eds v " Word 2010./2013/2016"Budeme musieť nainštalovať príslušný plugin (poďme o tom hovoriť nižšie). Tento plugin pomôže podpísať dokument, poskytneme odkaz na stiahnutie. V programe " Word 2003.»Inštalácia elektronického podpisu v prítomnosti uvedenej plug-in, ako aj bez inštalácie.
Stojí za to povedať, že ak otvoríme jeden dokument podpisom v programe " Slovo.»Ďalšia verzia, EDS sa nebudú kontrolovať vo všetkých prípadoch.
Ako zabezpečiť "Word" Document Elektronický podpis?
Stiahnite si program " Kryptopro" týmto spojenieNainštalujte ho a potom postupujte podľa našich pokynov.
Používame elektronický podpis v "Word 2003" pomocou "Cryptopro"
- Spustite editor a prejdite cez horné menu. Služba—Parametre»
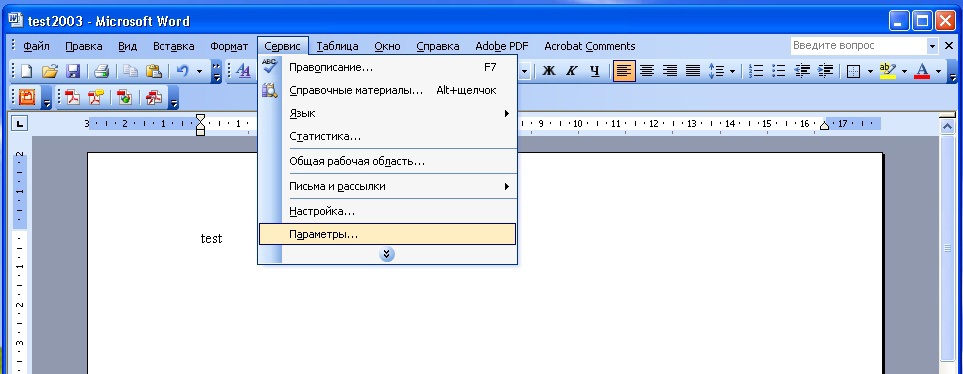
Prostredníctvom horného menu prejdite na servisné parametre
- Potom sa prihláste na kartu " Bezpečnosť"A kliknite na" Digitálne podpisy»
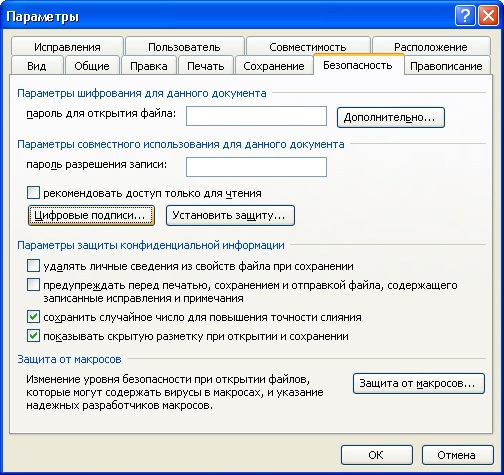
Kliknite na "Digitálne podpisy"
- Otvorí sa okno, v ktorom môžete pridať certifikáty pre elektronický podpis a kliknite na tlačidlo " Pridať».

Kliknite na "Pridať"
- V novom okne uvidíte zoznam všetkých certifikátov, ktoré sú nainštalované v počítači, zvýraznite certifikát, kliknite na tlačidlo " V poriadku».

Zvýraznite certifikát, kliknite na "OK"
- Certifikát bude pridaný do predchádzajúceho okna, kliknite na tlačidlo " V poriadku»

Kliknite na "OK"
- Ďalej budete musieť zadať heslo pre kontajner vášho certifikátu, dať DAW na " Zapamätať heslo"A kliknite na" V poriadku».

Zadajte heslo, začiarknite políčko "Zapamätajte si heslo" a kliknite na tlačidlo "OK"
- Teraz, keď otvorenie dokumentu podpísaného týmto spôsobom, uvidíte ikonu elektronického podpisu v pravom dolnom rohu (toto je prípad, ak potrebujete uistiť sa, že dokument " Slovo.»Podpísali digitálny podpis).
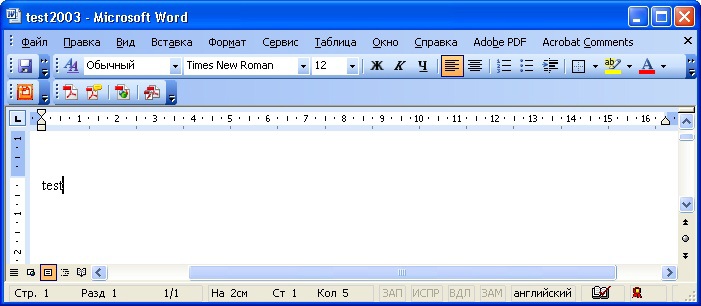
Pri otvorení dokumentu podpísaného týmto spôsobom uvidíte ikonu elektronického podpisu v pravom dolnom rohu
- Ak vykonáte zmeny v tomto dokumente, EDS zmizne a uvidíte toto oznámenie.

Ak vykonáte zmeny v tomto dokumente, EDS zmizne
Dali sme elektronický podpis v programe Word 2007 pomocou "Cryptopro"
- Spustite dokument, kliknite na tlačidlo "tlačidlo" MS Word."V ľavom hornom rohu potom choďte na" Pripraviť sa—Pridajte digitálny podpis».
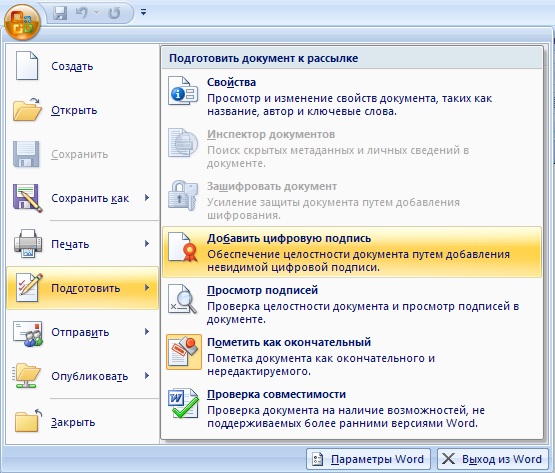
Prejdite na "Pripraviť-Add Digital Signature"
- Okno sa otvorí na vytvorenie elektronického podpisu. Tu, ako v predchádzajúcom prípade, musíte zadať certifikát nainštalovaný na počítači.

Otvorí sa okno na vytvorenie elektronického podpisu
- Stlačte " Zmena"A v novom okne vyberte certifikát, kliknite na tlačidlo" V poriadku»

V novom okne vyberte certifikát, kliknite na tlačidlo "OK"
- Ďalej sa otvorí okno vstupu hesla (rovnakým spôsobom ako v predchádzajúcom inštrukcii). Zadajte heslo a kliknite na tlačidlo " V poriadku».

Zadajte heslo a kliknite na tlačidlo "OK"
- Potom program potvrdí, že heslo je zadané správne, podpísaný dokument

Podpísaný dokument
- Teraz, ak chcete vedieť, či je dokument podpísaný " Slovo.", Pozrite sa na stavový riadok a uistite sa, že je tu prítomná ikona digitálneho podpisu.
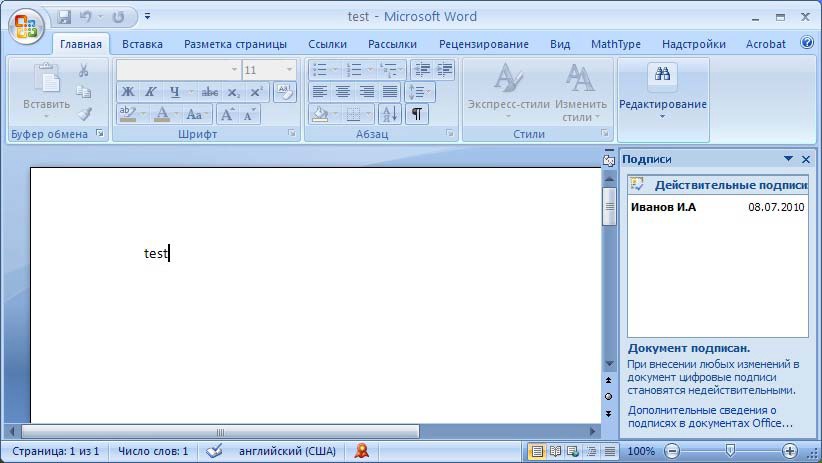
Pozrite sa na stavový riadok a uistite sa, že tam je ikona digitálneho podpisu.
- Kliknutím na túto ikonu skontrolujte stav EDS a informácie o vašom elektronickom podpise sa zobrazia na pravej table. Kliknite pravým tlačidlom myši na " Zloženie podpisu».
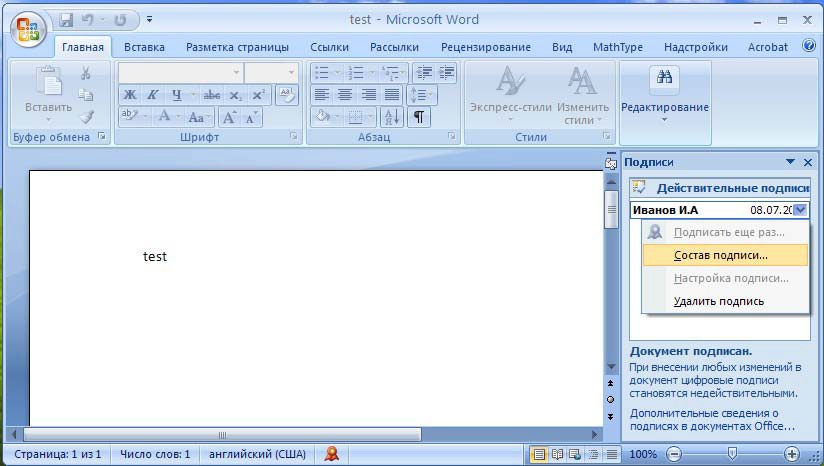
Kliknutím na túto ikonu skontrolujte stav EDS
- Okno sa otvorí s príslušnými údajmi.
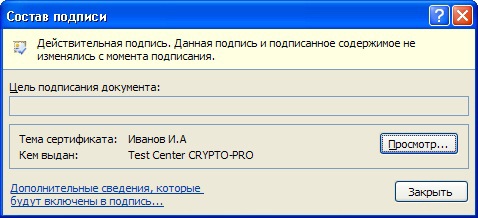
Zloženie podpisu
Používame elektronický podpis v "Word 2010/2013/2016" pomocou "Cryptopro"
- Spustite dokument, choďte na " Spis—Inteligencia—Pridajte digitálny podpis»
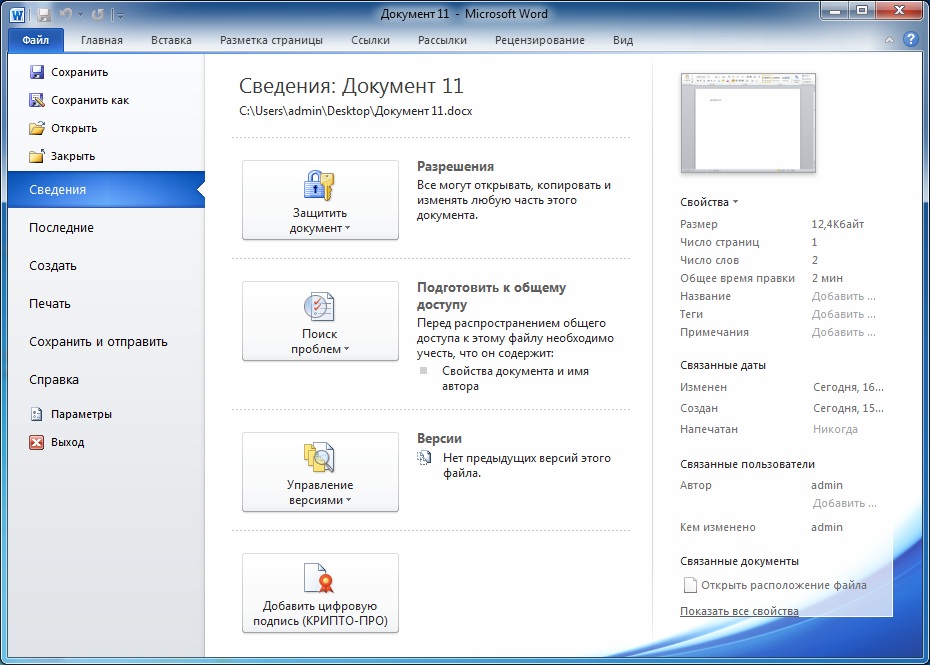
Prejdite na "File-Information-Add Digital Signature"
- Otvorí sa okno na vykonanie elektronického certifikátu, program ho automaticky vykoná. Ak potrebujete nainštalovať iný certifikát, potom kliknite na tlačidlo " Zmena».

Kliknite na "Edit"
- Ďalej sa okno otvorí, kde si môžete vybrať príslušný certifikát. Zvýraznite ho a kliknite na tlačidlo " V poriadku».

Otvorí sa okno, kde si môžete vybrať vhodný certifikát.
- Teraz zadajte heslo, kliknite na tlačidlo " V poriadku»

Zadajte heslo, kliknite na tlačidlo "OK"
- Ak je všetko zadané správne, uvidíte príslušné oznámenie.

Podpis úspešne uložený
- Ak máte záujem, ako pochopiť, že dokument " Slovo.»Podpísané, potom sa pozrite na stavový riadok. Musí existovať ikonu digitálneho podpisu.
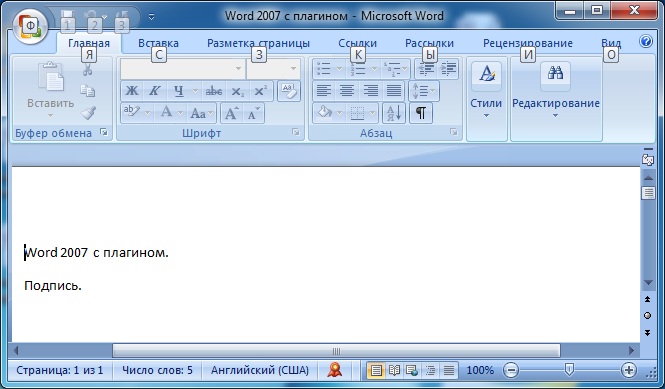
Pozrite sa na stavový riadok, musí existovať ikonu digitálneho podpisu.

Ahoj! Zadal som všetky parametre, ako je uvedené na stránke, ale po pokuse o podpísanie šifrovacieho algoritmu sa na tomto počítači nezobrazí. Pomôž mi prosím.