
Ako zabezpečiť dokument PDF Elektronický digitálny podpis: inštrukcie. Ako pochopiť, že dokument vo formáte PDF je podpísaný elektronickým podpisom?
Článok povie, ako podpísať dokument "PDF"
Mnohí používatelia majú záujem o to, ako zabezpečiť dokument " Pdf.»Elektronický digitálny podpis? Zvážte túto otázku v našom článku.
Podpísať dokument " Pdf.»Elektronický podpis, budeme potrebovať známy program. Adobe Acrobat.» ( stiahnuť ▼ tu). Po inštalácii programu sa budeme zaoberať procesom vytvorenia elektronického digitálneho podpisu (EDS) v dokumente " Pdf.».
Mimochodom, v dokumente " Pdf."Môžete vytvoriť viditeľné aj neviditeľné eds. Môžeme pozorovať EDS v dokumentoch a stiahnuť ho na tlač. V dôsledku toho je neviditeľné eds skryté z čítania. Budeme sa zaoberať prvou možnosťou.
Ako zabezpečiť "pdf" dokument elektronický podpis?
Beh " Adobe Acrobat.", Prejdite na položku" Podpisovanie"A potom - v" Práca s certifikátmi" Tu vyberte typ podpisu:
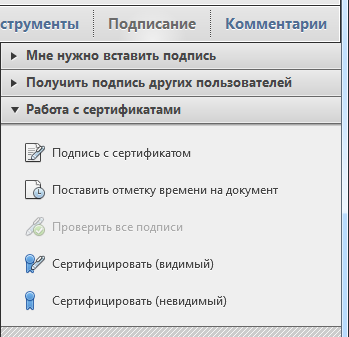
Ďalej, ak bol parameter priradený v procese vytvorenia elektronického digitálneho podpisu. Opýtajte sa pri podpise dokumentu"Potom sa zodpovedajúce okno otvorí s návrhom na výber spôsobu vytvorenia eds. V tomto okne v rozbaľovacom zozname budete musieť vybrať " Cryptopro PDF.", ako sa zobrazuje na obrázku:
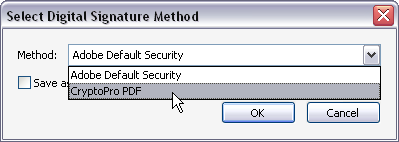
Ak boli priradené predvolené nastavenia, samotný program automaticky vyberie požadovanú položku. Potom si vyberieme miesto v dokumente, kde sa zobrazí náš elektronický digitálny podpis. Potom sa objaví okno " Vyberte certifikát»S zoznamom všetkých certifikátov nainštalovaných v počítači:
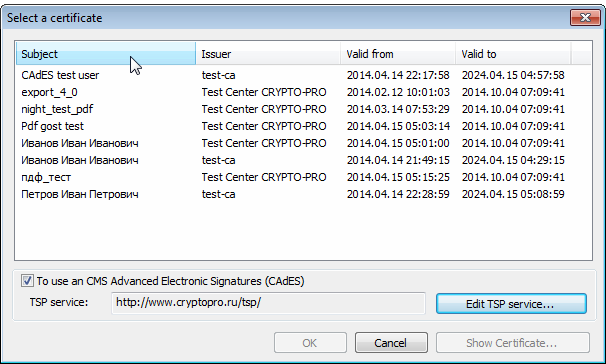
Vyberte certifikát z navrhovaného zoznamu
Ak chcete vytvoriť rozšírený elektronický digitálny podpis, musíme si vybrať " Užívateľ testov CADE."(Prvý bod) a potom kliknite na tlačidlo BLUE. Ďalej sa otvorí okno, kde potrebujete zadať adresu, ako je navrhnuté v screenshot a kliknite na tlačidlo " Pridať»:
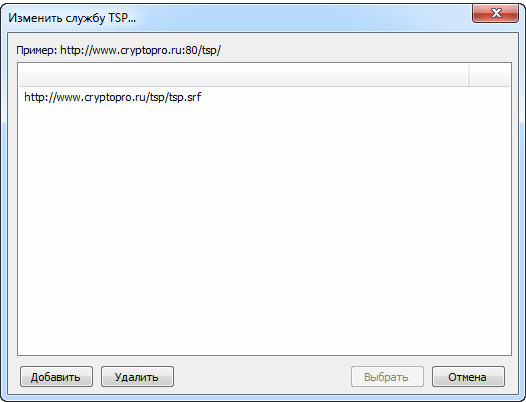
Otvorí sa okno, kde potrebujete zadať adresu a kliknite na položku Pridať
Teraz sa okno otvorí Podpísať dokument»S návrhom na vyplnenie dodatočných informácií. Po tom, kliknite na tlačidlo "Tlačidlo" Podpis»:
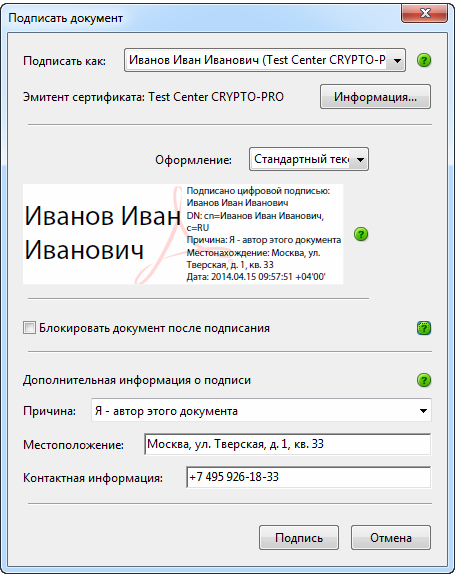
Okno "Sign Document" s návrhom Vyplňte ďalšie informácie
V dôsledku toho sa otvorí posledné okno Uložiť ako"Kde zadáme dokument, v ktorom chceme vložiť náš elektronický podpis. Ak si želáte uistiť sa, že dokument " Pdf.»Podpísané s elektronickým digitálnym podpisom, bude EDS nasledujúci typ:

Ak si želáte uistiť, že dokument PDF je podpísaný elektronickým digitálnym podpisom, EDS bude nasledujúci typ
