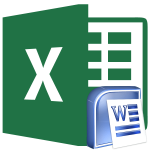
Ako vložiť tabuľku z programu Excel v programe Word: Pokyny
Podrobný sprievodca prenosom tabuľky z programu Microsoft Excel na program Microsoft Word.
Navigácia
Balenie Microsoft Office. - Toto je najlepší nástroj (programy), ktoré sú určené na prácu s rôznymi typmi dokumentov. Zahŕňa aplikáciu Microsoft Excel.S ktorým je jednoduché a pohodlné vytvoriť a upraviť iný druh tabuľky. Túto aplikáciu používajú nielen obyčajní používatelia osobných počítačov, ale aj vysoko profil špecialisti z rôznych oblastí činnosti.
Aspoň príloha Microsoft Excel. a bol vytvorený špeciálne pre prácu s tabuľkami, niekedy je potrebné preniesť tabuľku z Vyriešiť v textovom editore Slovo.ktorý je tiež zahrnutý v balíku Microsoft Office..
V tomto článku nájdete niekoľko metód prenosu tabuľky Vyriešiť v Slovo..
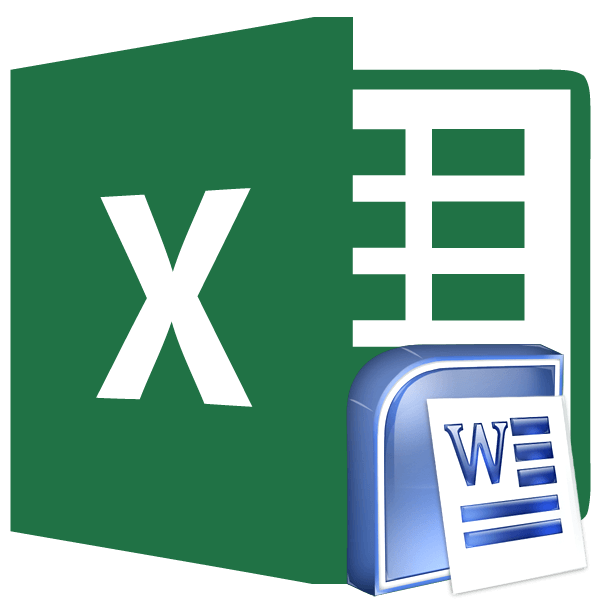
Obrázok 1. Pokyny na prenos tabuľky z programu Microsoft Excel v programe Microsoft Word.
Ako vložiť tabuľku z programu Excel v programe Word: Pokyny
Keďže obidve programy sú súčasťou jedného balíka, vzájomne pôsobia veľmi dobre. Existuje niekoľko metód na prenos informácií z jedného editora do druhého, pri zachovaní jeho počiatočného vzhľadu.
Metóda Najprv: Štandardná kopírka / vložka
Microsoft Excel.v podstate je asi rovnaký textový editor ako Microsoft Word., okrem metódy označovania stránky. Preto na prenos informácií do textového dokumentu z neho rovnakým spôsobom ako z akéhokoľvek iného textového editora. Toto sa vykonáva nasledovne:
Krok 1.
- Otvorte dokument s tabuľkou v editore Microsoft Excel.a myšou zvýraznite jeho obsah.
- Kliknite pravým tlačidlom myši na vyhradenú oblasť av zozname, ktoré sa zobrazí, vyberte položku Poloha " Kópia».
- Môžete tiež kliknúť na tlačidlo s rovnakým názvom na paneli s nástrojmi nachádzajúcim sa v hornej časti hlavného okna programu, alebo kliknite na tlačidlo Kľúčová kombinácia " CTRL + C.».
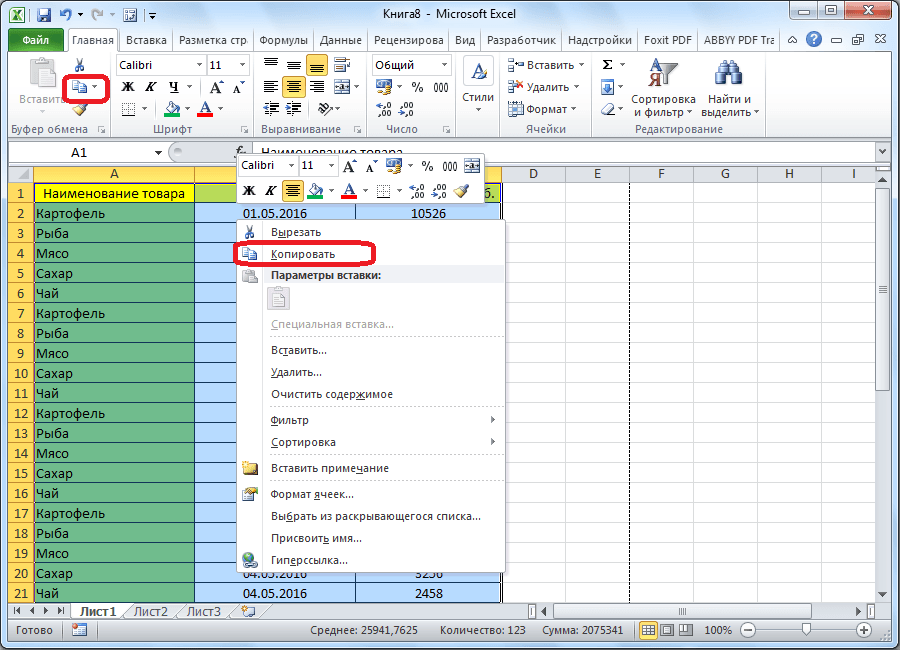
Image 2. Kopírovanie obsahu dokumentu "Exele".
Krok 2..
- Akonáhle ste skopírovali tabuľku v schránke, spustite aplikáciu Microsoft Office., Vytvorte nový dokument, alebo otvorte predtým vytvorený text s textom.
- Vyberte si miesto, kde chcete vložiť kopírovaný stôl a pravým tlačidlom myši. V zozname, ktorý sa zobrazí v nastaveniach vloženia, vyberte polohu " Uložiť počiatočné formátovanie».
- Rovnako ako v prípade kopírovania, môžete použiť tlačidlo s rovnakým názvom ( Vložiť) Na paneli s nástrojmi alebo použite kombináciu kľúčov " Ctrl + V.».
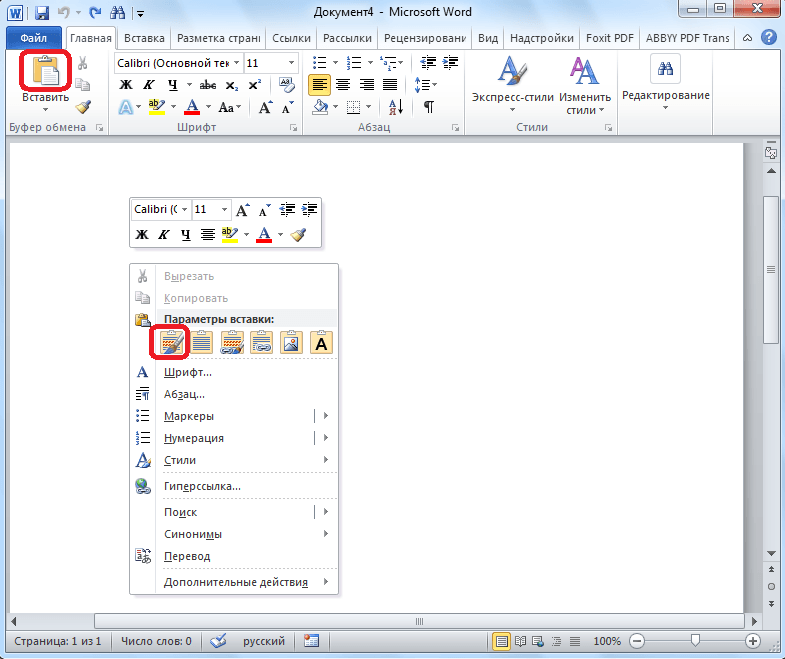
Obrázok 3. Vloženie tabuľky do "Vordovského dokumentu".
Krok 3..
- Po vykonaných výnosoch, kopírovaných Vyriešiť Tabuľka sa odloží do svojho dokumentu "Vordvsky" v pôvodnom formulári. Okrem toho teraz môžete pridať nové stĺpy a stôp stôp priamo v editore. Slovo..
- Jediným mínusom tejto metódy prevodu je, že ak je tabuľka príliš široká, jednoducho to nie je úplne v poriadku v dokumente "Vordovsky". Pred vložením tabuľky sa preto uistite, že je vhodný vo veľkosti a zapadá do poľa "Vordsk".
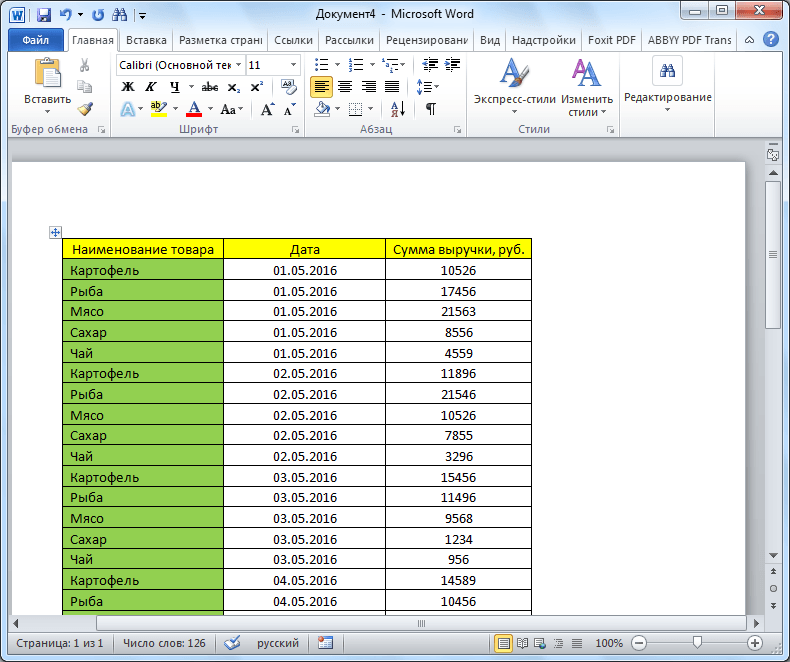
Obrázok 4. Konečný výsledok vloženia prvým spôsobom.
Metóda druhá: Špeciálna vložka
Tento spôsob prenosu tabuľky od Vyriešiť v Slovo. sa líši od predchádzajúceho, že tabuľka sa pridá do textového dokumentu ako obrázok a upraví ho v Microsoft Word. Bude to nemožné. Táto metóda vloženia je však pozoruhodná v tom, že vám umožní dať dokonca široký stôl v dokumente, ktorý sa automaticky stlačí na veľkosť fólie "Vordsk". " Musíte vykonať nasledujúce akcie:
Krok 1.
- Otvorte dokument s tabuľkou Microsoft Excel. A ako naposledy skopírujte obsah dokumentu jeden z vyššie opísaných metód.
- Spustiť Microsoft Word., Vytvorte si nový alebo otvorte už vytvorený dokument a nastavte kurzor na miesto, kde je tabuľka vložená.
- Ďalej na paneli s nástrojmi pod tlačidlom " Vložiť»Kliknite na malý starší a v zozname, na ktorom sa zobrazí, kliknite na riadok" Špeciálna vložka».
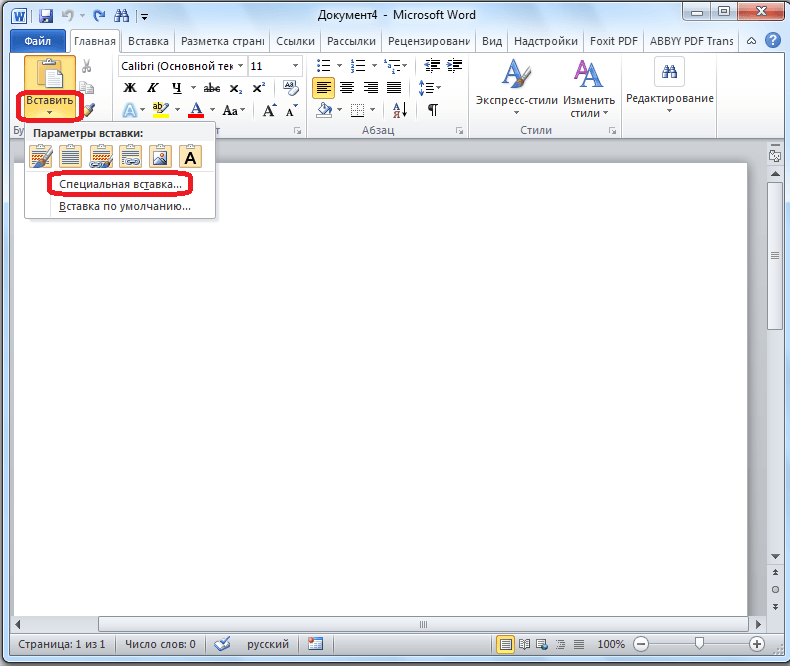
Obrázok 5. Prechod na špeciálny vložkový nástroj.
Krok 2..
- V zobrazenom okne s parametrami vloženia na ľavej strane nainštalujte marker oproti riadku " Zviazať"A v stĺpci s názvom" ako»Vyberte riadok" List Microsoft Excel (objekt)».
- Ak chcete pokračovať, kliknite na tlačidlo "tlačidlo" V poriadku».
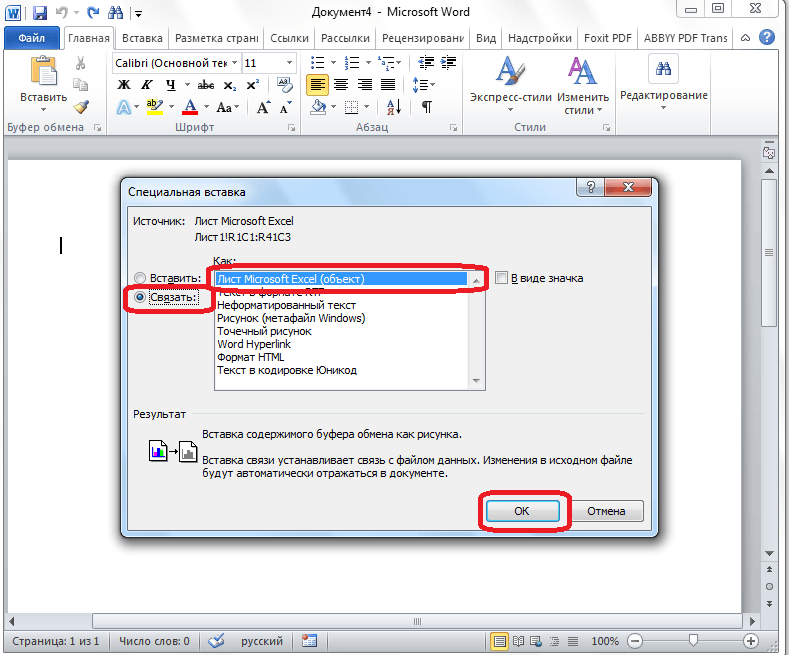
Obrázok 6. Nastavenie parametrov.
Krok 3..
- Tabuľka sa teda pridá do dokumentu ako kreslenie. Upravte svoj obsah alebo pridajte nové stĺpce, ktoré nebudete fungovať, ale jej šírka bude nastavená na veľkosť listu.
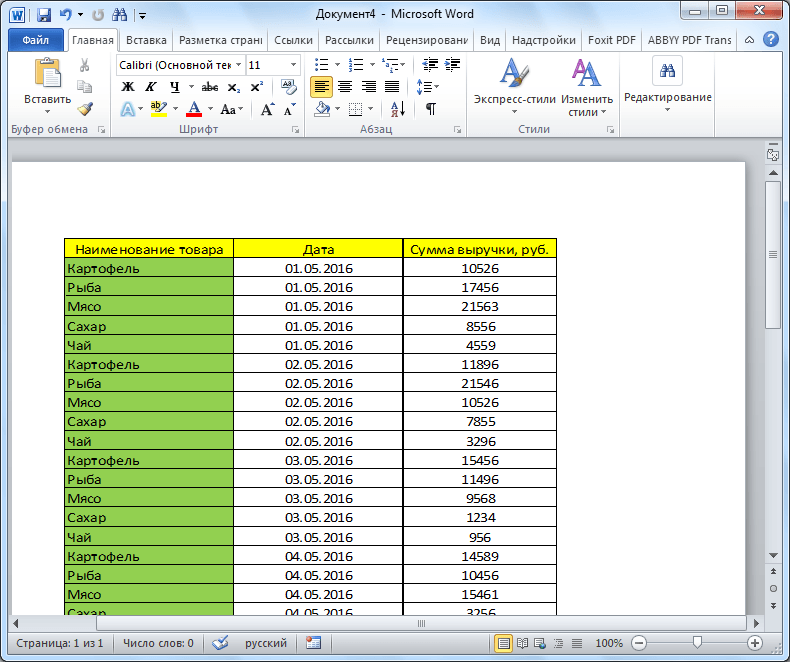
Image 7. Konečná vložka má za následok druhý spôsob.
Tretia metóda: Import zo súboru
Tento spôsob vloženia tabuľky v "Vordovský" Dokument nevyžaduje účasť programu vôbec Microsoft Excel.. Celý proces vloženia sa vykonáva prostredníctvom programu Microsoft Word. Nasledujúcim spôsobom:
Krok 1.
- Spustite textový editor Microsoft Word., Vytvorte nový alebo otvorte hotový dokument, rozbaľte kartu " Vložiť"A na paneli s nástrojmi v časti" Text»Kliknite na tlačidlo" Tlačidlo " Objekt».
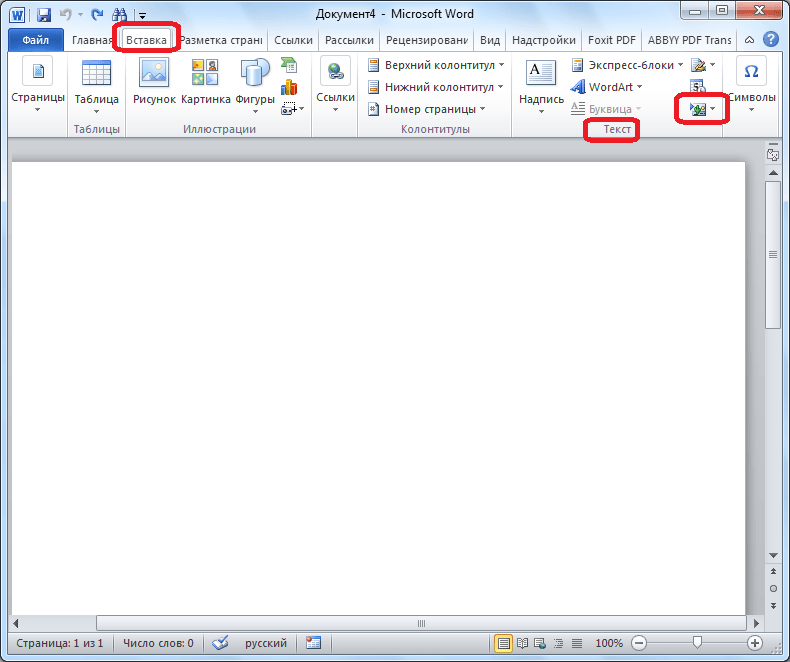
Image 8. Prejdite na nástroj Vložiť objekt.
Krok 2..
- V okne, ktoré sa otvorí, musíte ísť na kartu " Vytvorenie zo súboru."A kliknite na tlačidlo" Prehľad».
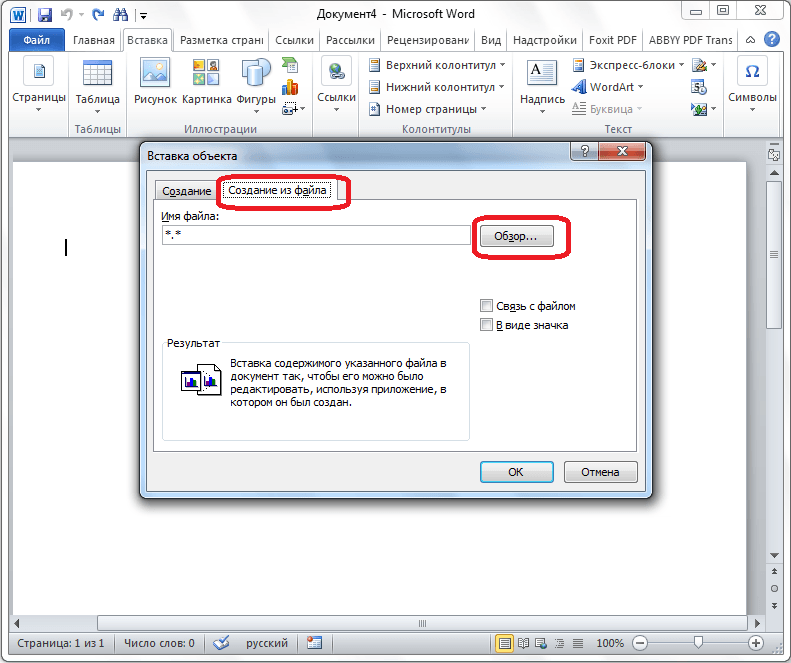
Image 9. Otvorenie vodiča.
Krok 3..
- Otvorí sa okno vodiča. Musíte nájsť na počítači "Exele" súbor, z ktorého chcete preniesť tabuľku Microsoft Word..
- Zvýraznite požadovaný súbor s ľavým tlačidlom myši, kliknite na tlačidlo "tlačidlo" Vložiť"A v okne" Vložiť objekt»Kliknite na tlačidlo" Tlačidlo " V poriadku».
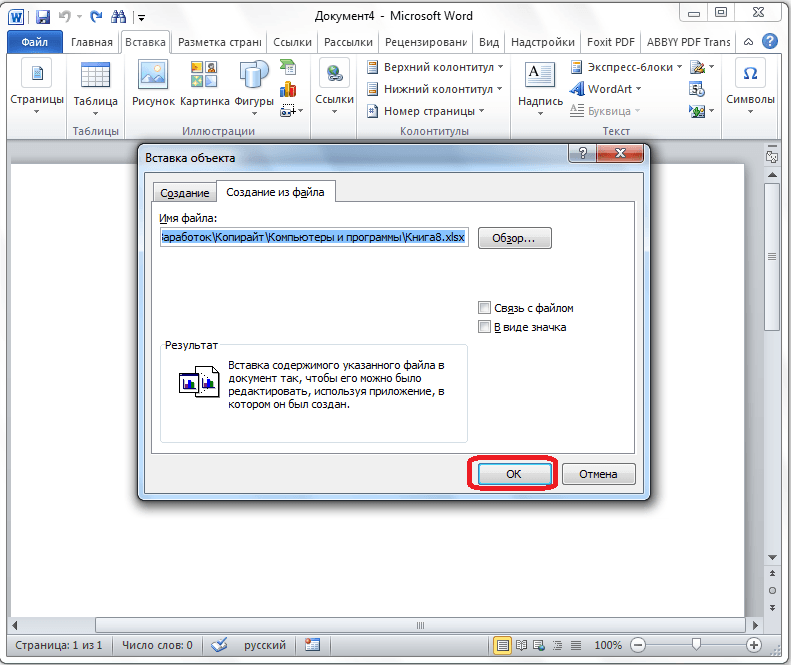
Obrázok 10. Vyhľadajte požadovaný dokument a importujte jeho obsah v programe Word.
Krok 4..
- Tabuľka z vybraného súboru sa vloží do dokumentu. Slovo. Aj vo forme obrázku. Avšak, na rozdiel od druhej metódy vkladania, do dokumentu Slovo. Absolútne všetok obsah "exele" dokumentu je načítaný, ako je znázornené na obrázku nižšie.
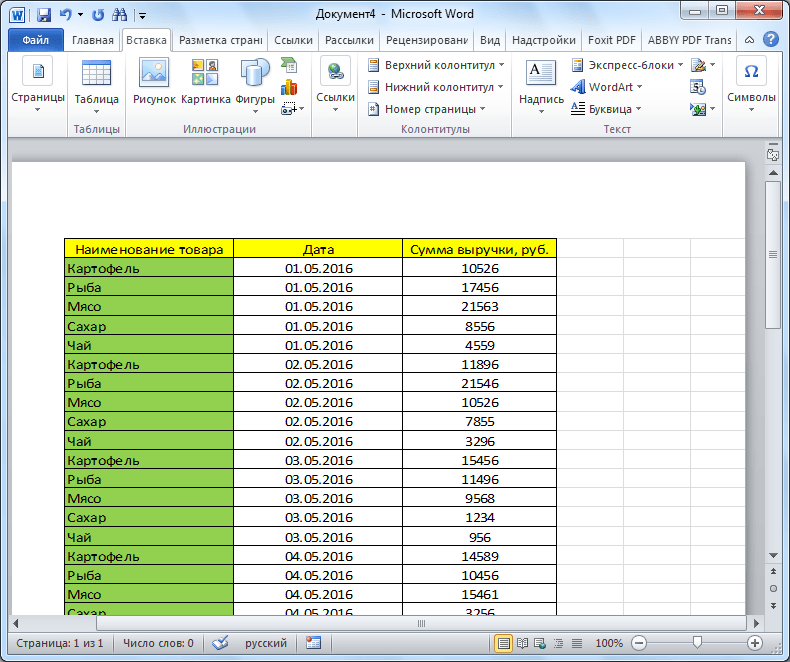
Image 11. Koniec výsledok inzerčného vloženia.
- Ak plánujete použiť túto metódu, odporúča sa odstrániť všetko nad tabuľkou cez editor Microsoft Excel..
