
Ako vložiť matematický vzorec na slovo: inštrukcie
Článok povie, ako v editore "Word" vloží matematické vzorce.
Textový editor " Slovo.", Ako viete, má mnoho rôznych funkcií pre vytváranie a formátovanie textu. Popíšte všetko v jednom článku, jednoducho zlyhá - potrebujete celú knihu. Ale povedzte podrobne o tých alebo iných výhodách " Slovo."Bude to užitočné a informatívne.
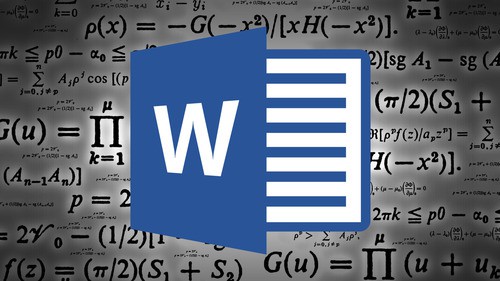
Matematické vzorce v "slovo"
Mnohí používatelia napríklad používajú editor nielen pre súbor textov, ale aj na vyplnenie dokumentu matematickými vzorcami. To znamená, že ak ste študentom matematických škôl alebo univerzity, a musíte urobiť vhodné abstraktné, potom program " Slovo."Bude v tejto neoceniteľnej pomoci.
V dnešnom preskúmaní budeme podrobne diskutovať o tom, ako vložiť matematické vzorce do dokumentu " Slovo.»Rôzne verzie.
Ako vložiť matematický vzorec v textovom dokumente "Word 2007/2010/2013/2016"?
Začnime sa s malým nuantom, v súvislosti s rôznymi verziami " Microsoft Word." V tomto prípade chceme poznamenať, že plnohodnotná práca s matematickými vzorcami bola k dispozícii v " Word 2007./2010/2013/2016" Pokiaľ ide o verziu " Word 2003."Môžete použiť niektoré nadstavby, ktoré idú len ako ďalšie funkcie, ktoré nie sú integrované do programu. Vložte však vzorce v " Word 2003."Je tiež možné, a my o tom budeme hovoriť nižšie.
Teraz k podstate otázky. Ak chcete vložiť do " Slovo.»Matematické vzorce, potrebujeme" Unicode»Symboly, automatické transakčné funkcie niektorých znakov ostatným (to znamená, že môžeme vstúpiť do dokumentov obyčajných vzorcov, ktoré budú automaticky nahradené vzorcami v ich viac vedeckej forme).
Vytvorte vzorce v "Word"
- Otvorte dokument, na začiatok v časti " Vložiť»V pravej časti nájdeme položku" Rovnica"(v" Word 2007./2010» — « Vzorec"), Stlačte na čiernu šípku doprava.
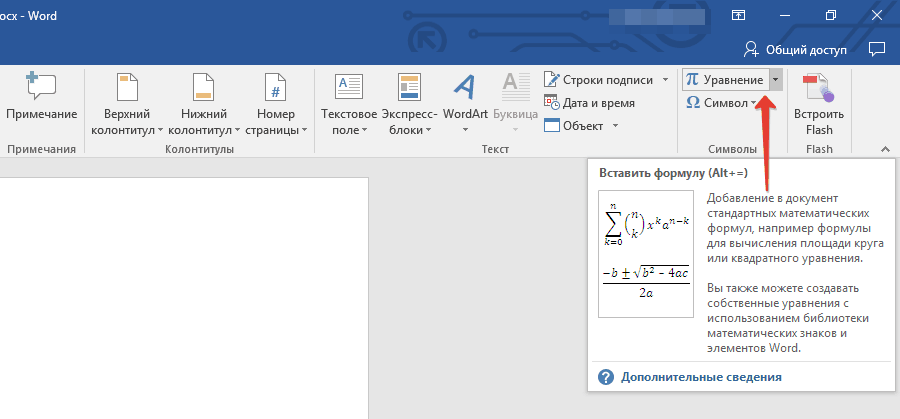
Stlačte na čiernu šípku vpravo od "rovnice"
- Zoznam s obľúbenými rovnicami sa otvorí v dolnej časti, kliknite na tlačidlo " Vložte novú rovnicu».
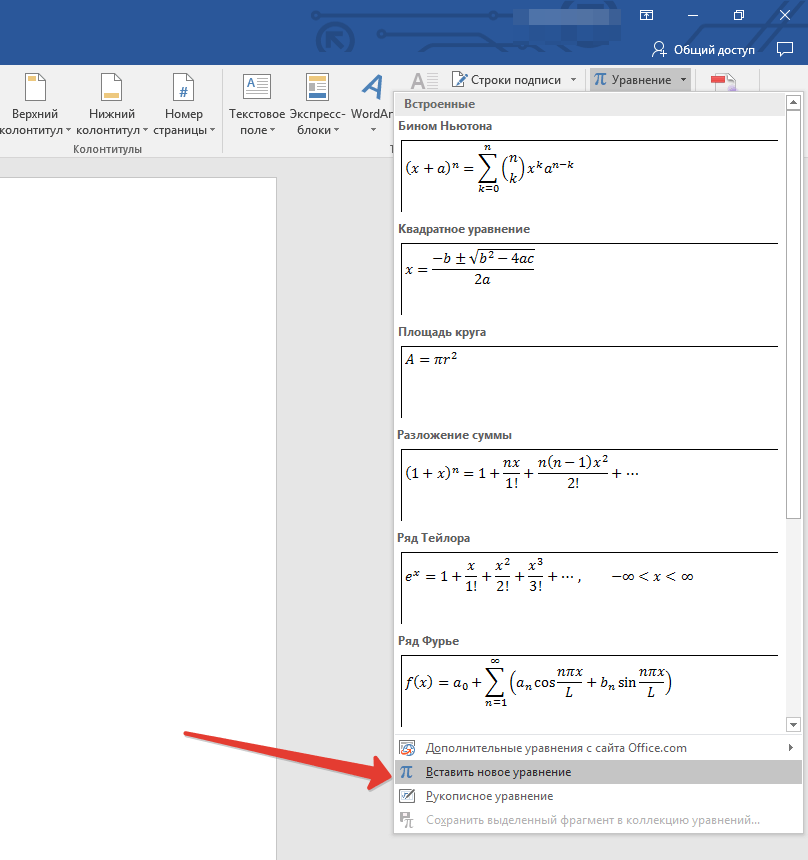
Kliknite na "Vložiť novú rovnicu"
- Po tomto sa akcia v okne editora objaví pole pre vstup vzorca a v hornej časti na paneli úloh uvidíte novú časť " Konštruktér" To znamená, že v prvom prípade môžete vytočiť vzorce manuálne a v druhej - vyberte navrhované možnosti.
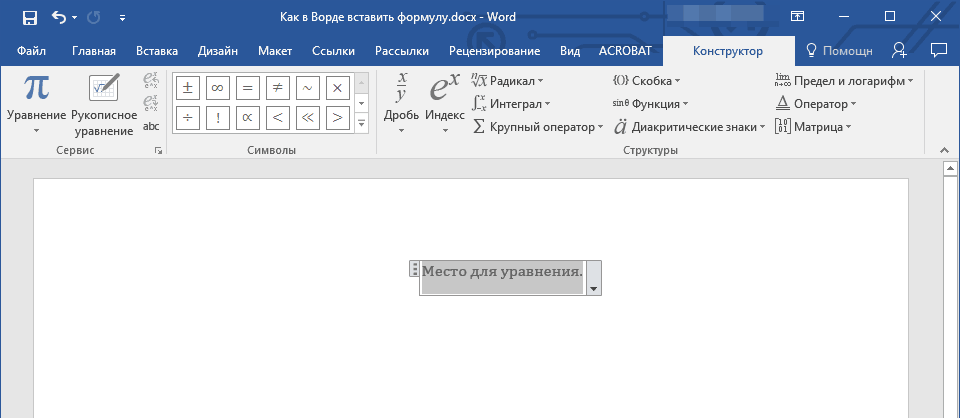
V hornej časti na paneli úloh uvidíte novú sekciu "Designer"
- Okrem toho nezabudneme, že keď stlačíte šípku, otvorili sme zoznam známych vzorcov.
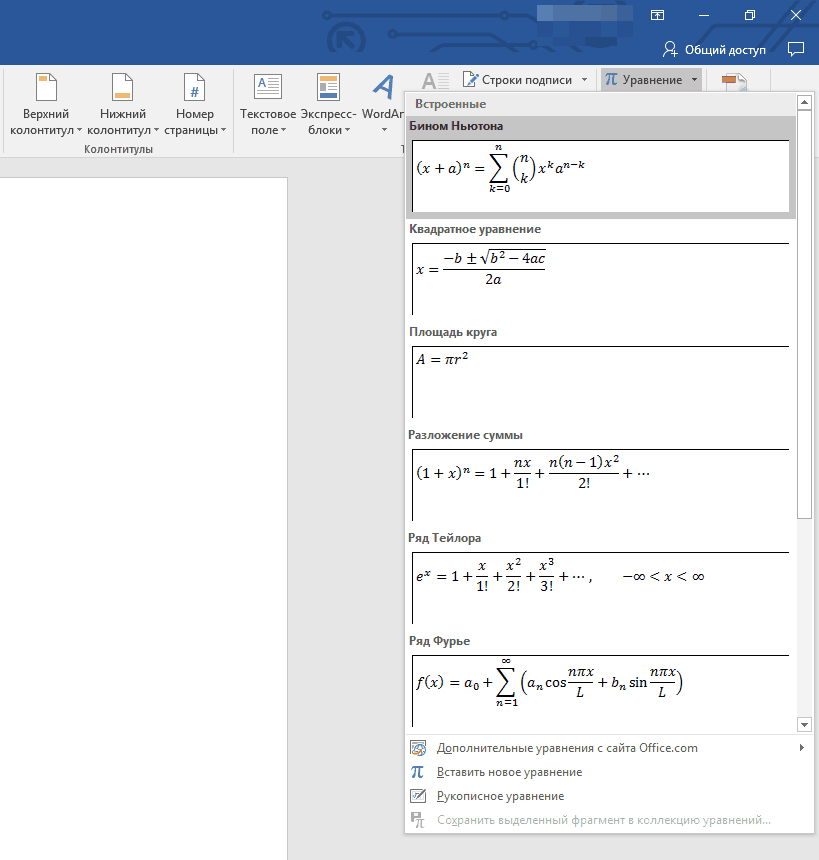
Stlačte šípku pred nami otvoril zoznam vzorcov
- A to nie je všetko. Keď stlačíme na čiernu šípku, v dolnej časti zobrazeného zoznamu môžete kliknúť na odkaz, ako je možné vidieť na screenshot. Preto odhalíme iný zoznam s najrôznejšími rovnicami.
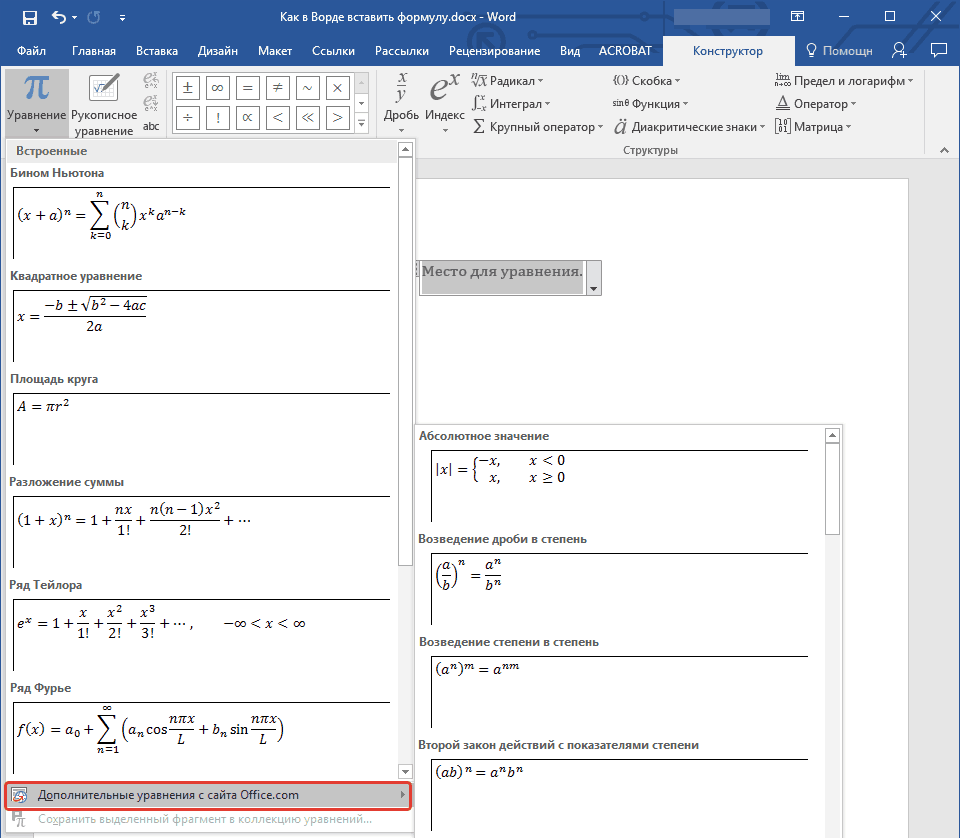
Získame ďalšie vzorce
Pridajte často používané vzorce na "slovo"
- Ak často aplikujete určité rovnice, potom ich môžete pridať do zoznamu často používaných vzorcov v " Slovo ». Zvýraznite potrebnú rovnicu.
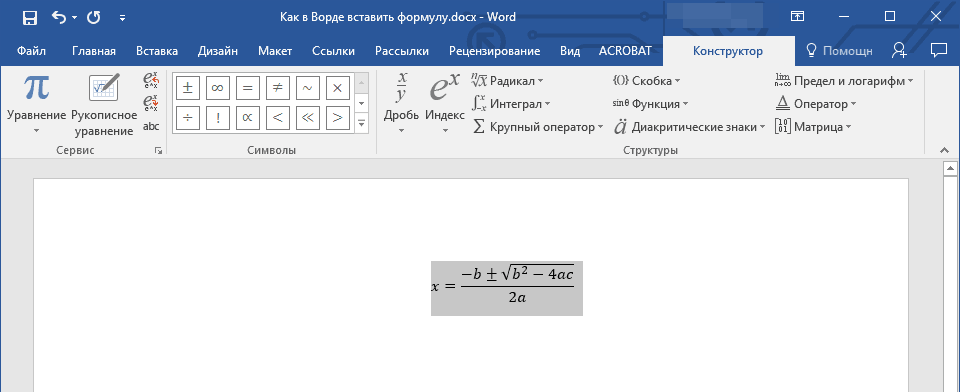
Zvýraznite vzorec
- Potom uvedená sekcia " Konštruktér»Stlačte na ľavej strane na" P. \\ t» ( "Rovnica") A v ponuke otvorte stlačte bod" Uložte vybraný fragment do zbierky rovníc».
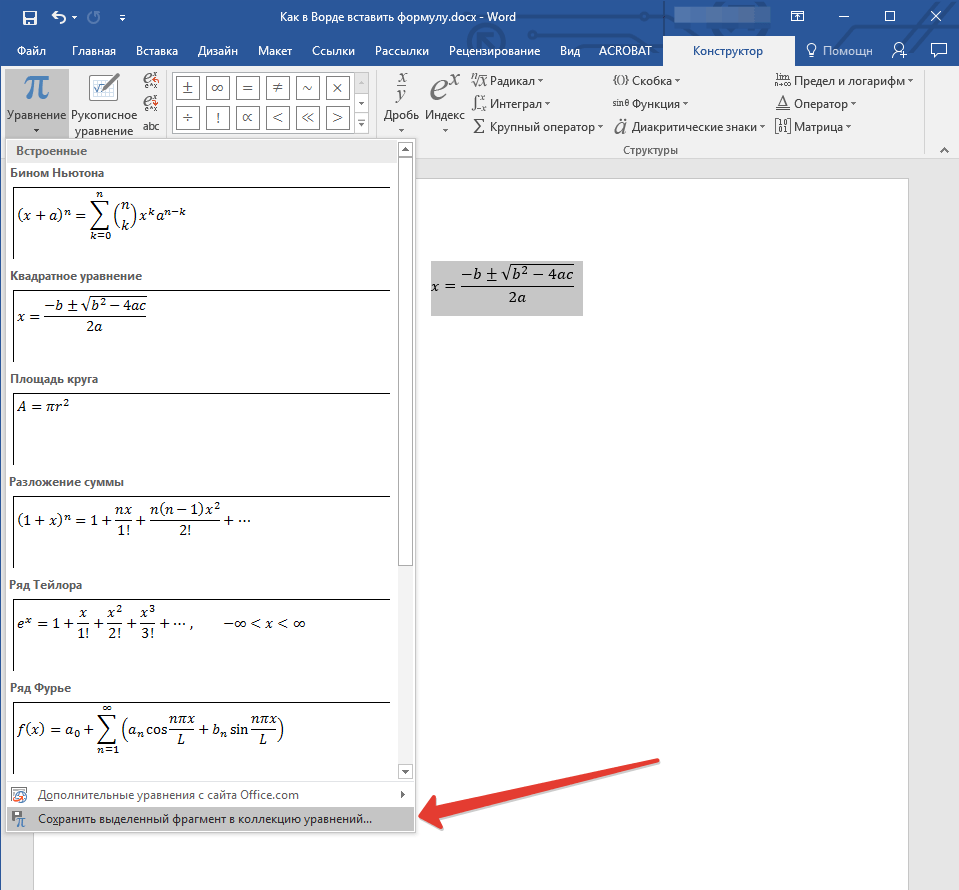
Kliknite nižšie, aby ste "ušetrili vybraný fragment do kolekcie rovníc"
- Ďalej sa okno otvorí, kde môžete zadať názov pre vašu rovnicu a ponechajte zostávajúce nastavenia, ako je uvedené v snímke obrazovky.
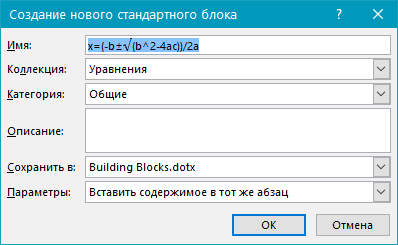
Nastavte názov vzorca
- Po vykonaní operácií kliknite na tlačidlo " V poriadku»
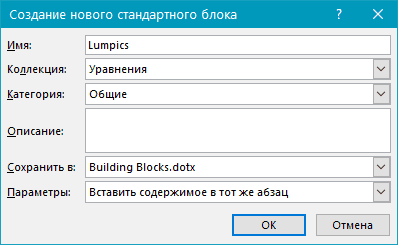
Kliknite na "OK"
- Teraz bude rovnica pridaná v zozname vzorcov, ktoré môžete rýchlo získať: " Konštruktér—Rovnica».
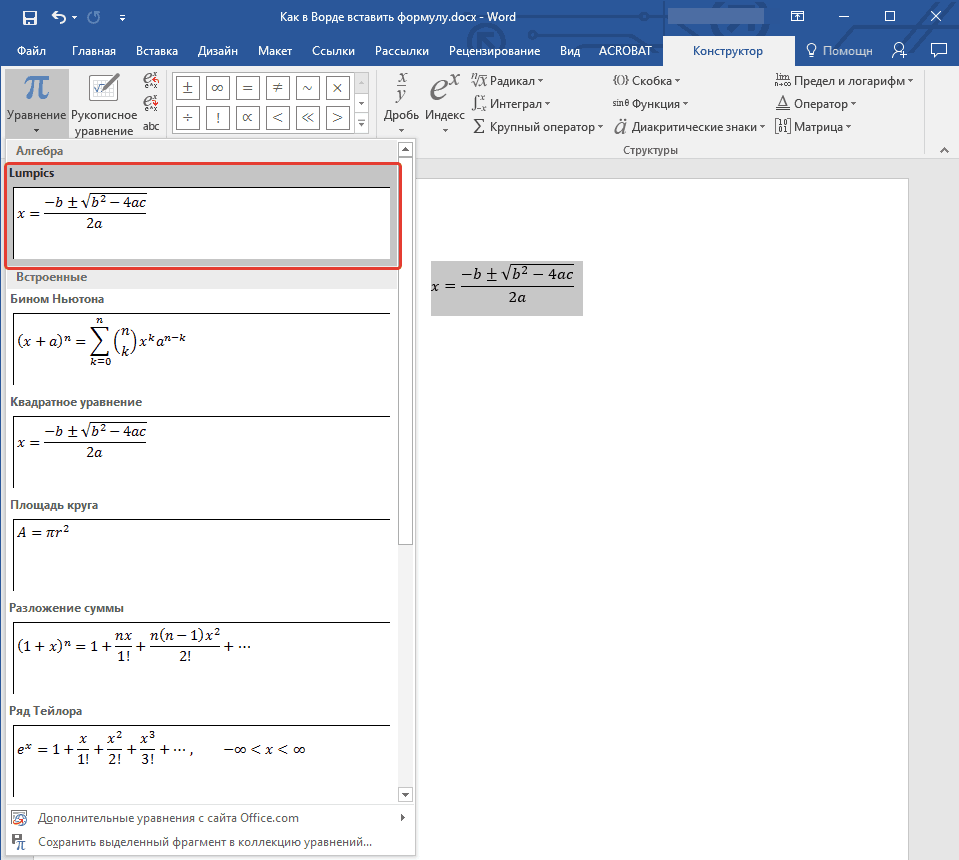
Pridaná rovnica bude v zozname vzorcov
Pridajte rovnice a štruktúry na "slovo"
- Ak chceme k dokumentu pridať nové vzorce, potom urobíme nasledujúce. Choď znova v " Vložiť", Kliknite na čiernu šípku v blízkosti" Rovnica"A potom kliknite na" Vložte novú rovnicu».
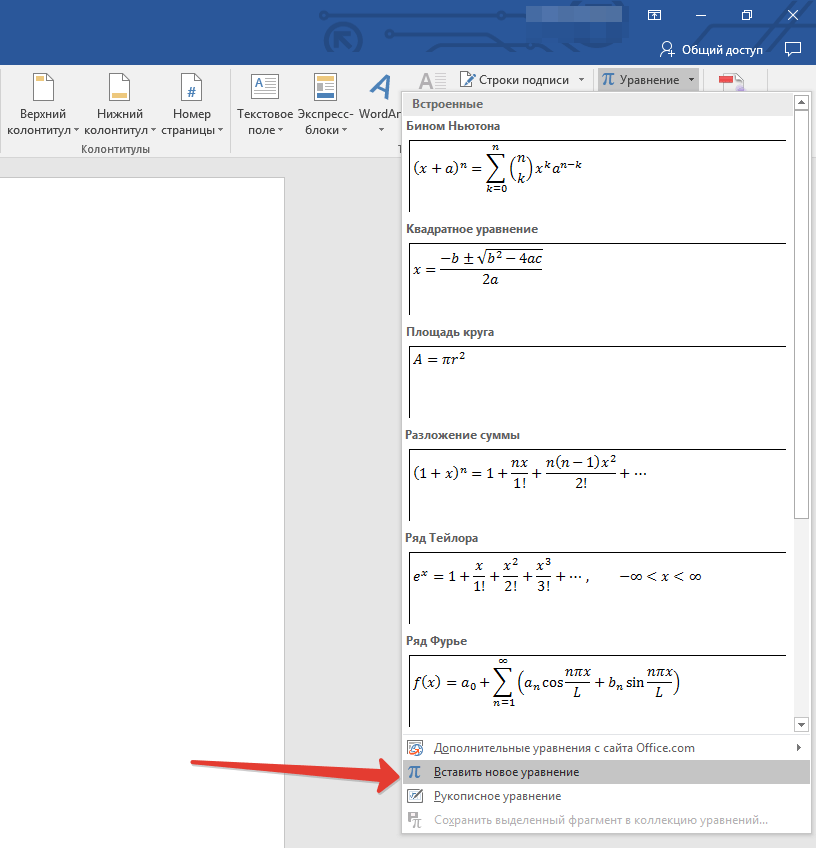
Kliknite na "Vložiť novú rovnicu"
- Na poschodí opäť uvidíme sekciu " Konštruktér" Ideme do neho a ako je znázornené na screenshot, vyberte štruktúru pre našu budúcu vzorca (integrály, integrály obrysu a iné).
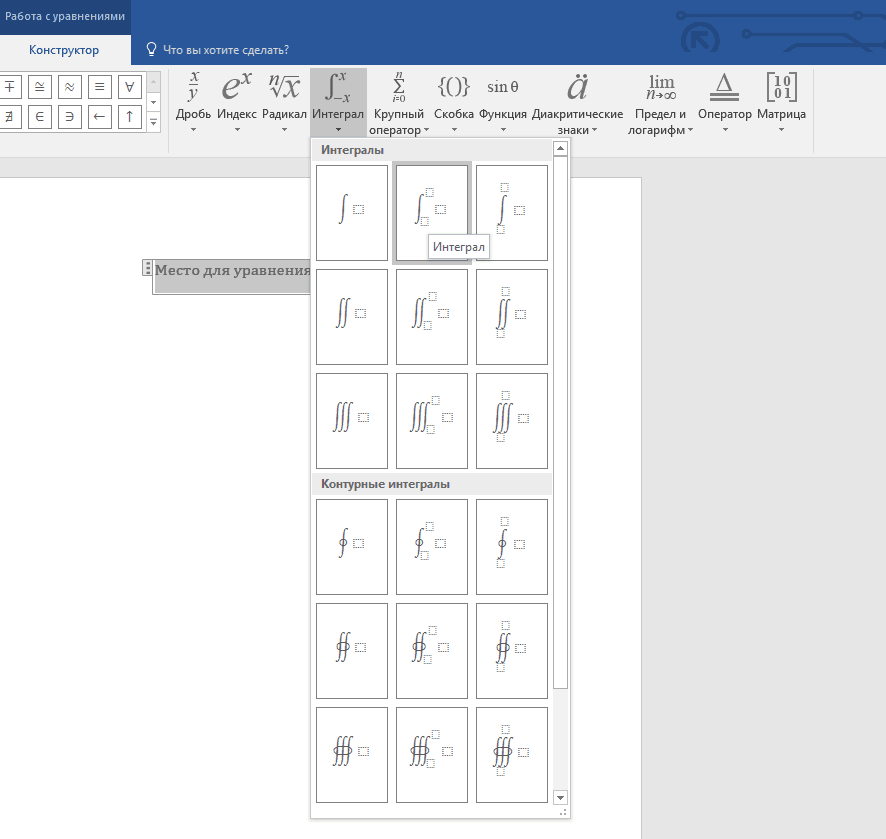
Vyberte si štruktúru pre naše budúce vzorec
- Ďalej, v poli pre zavedenie vzorcov v dokumente, zadajte všetky potrebné znaky (mimochodom, môžete jednoducho zmeniť vzorec na jeho pridelenie a ďalšie zavedenie požadovaných čísel).
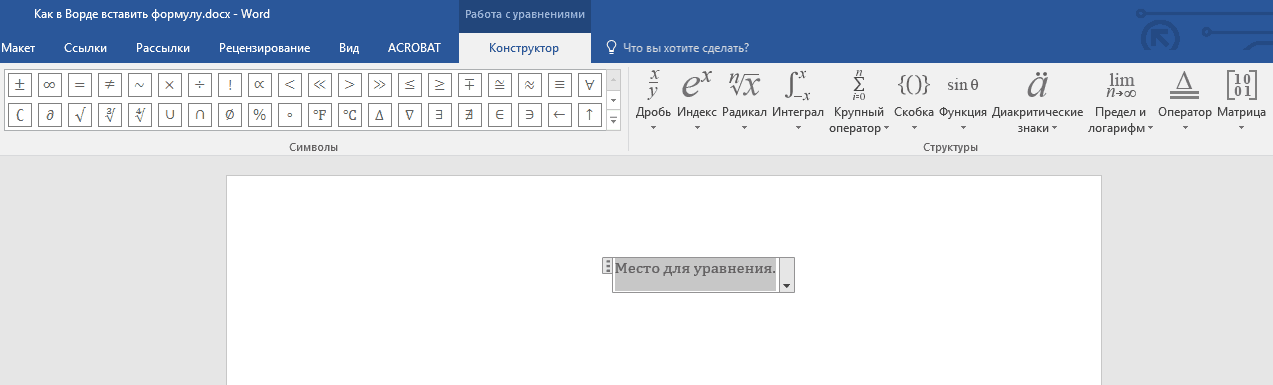
Zadajte vzorcu
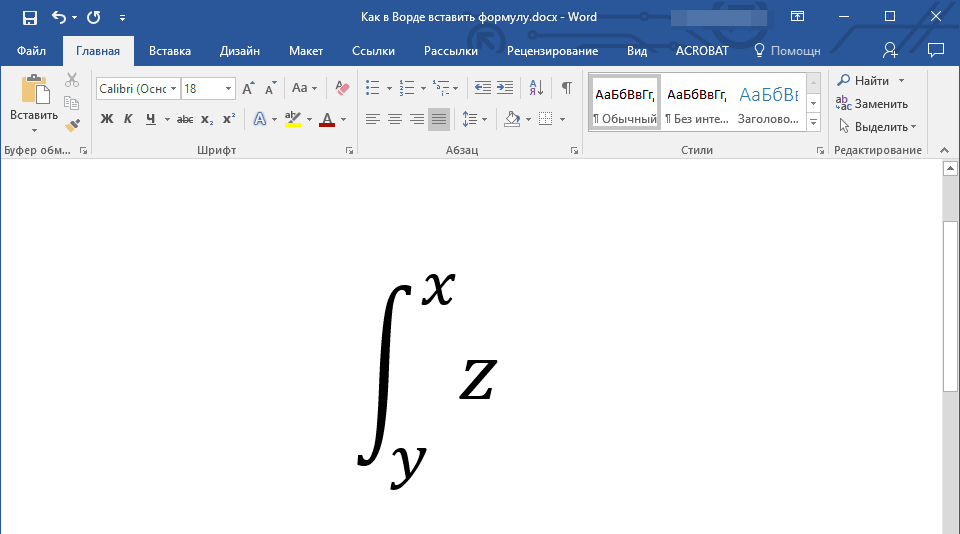
Získať výsledok
Pridať vzorce na tabuľky "Word"
- Pre akékoľvek zložitejšie výpočty môžu byť rovnice vložené do tabuľky, presnejšie v ich bunkách. V zásade to môže byť vykonané vo vyššie uvedených metódach, ale niekedy musíme špecifikovať len konečný výsledok rovnice. V druhom prípade zdôraznite miesto v tabuľke, kde potrebujete vložiť výsledky rovnice.
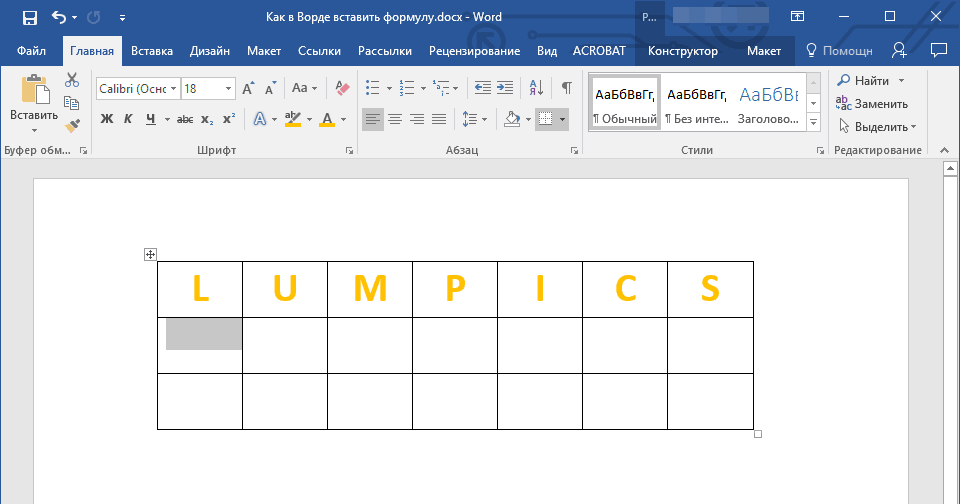
Zvýraznite bunku
- V hornom paneli s nástrojmi sa zobrazí časť " Práca s tabuľkami" Choďte do jeho pododdielu " Rozloženie", Stlačte" Vzorec».
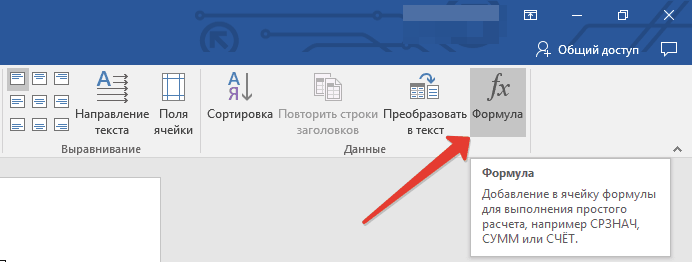
Kliknite na "Formula"
- Ďalej v okne, ktoré sa otvorí, zadajte požadované hodnoty
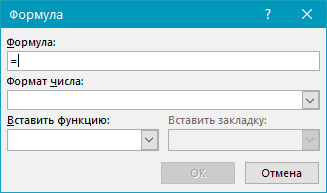
Zadajte požadované hodnoty
- V dôsledku toho kliknite na tlačidlo " V poriadku»
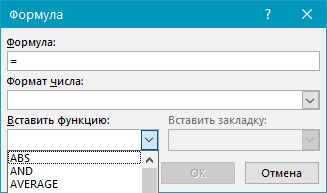
Kliknite na "OK"
Ako vložiť matematický vzorec v textovom dokumente Word 2003?
Pre " Word 2003.»Vyššie uvedené pokyny sa nezhodujú, pretože v tomto prípade sú takéto funkcie len ďalšie. Musia sa používať samostatne. Urobte to nasledovné:
- Ísť do " Vložiť—Objekt»
- Ďalej v okne, ktoré sa otvorí, kliknite na tlačidlo " Microsoft Rovnica 3.0"A" V poriadku»
- Potom bude možné zaviesť vzorce z nového okna
