
Ako zistiť, skontrolovať úplné systémové požiadavky vášho počítača, notebooku? Kde v počítači, notebookové hodinky systémové požiadavky?
Manuál pri prezeraní požiadaviek počítačového systému.
Navigácia
Mnoho nováčikov užívateľov počítača často nemôžu pochopiť, prečo po inštalácii akejkoľvek hry alebo programu, to chce spustiť na svojom počítači? Problém je, že väčšina nováčikov jednoducho nevie, aké vlastnosti má svoj počítač. Tieto vedomosti sú mimoriadne dôležité pre každého majiteľa stacionárneho počítača alebo notebooku, pretože akýkoľvek softvér má určité systémové požiadavky, ktoré musí počítač zhodovať.
V našom článku budeme rozprávať o niekoľkých metódach na kontrolu vlastností vášho osobného počítača a pomôcť pochopiť, či zodpovedá systémovým požiadavkám konkrétnej hry alebo aplikácie.

Obrázok 1. Aké sú systémové požiadavky počítača a ako zistiť: inštrukcie
Aké sú systémové požiadavky?
Požiadavky na systém - Toto je súbor špecifických parametrov počítačov, ktoré sú potrebné na spustenie programov, hier a iných aplikácií. Každý program alebo hra má rôzne systémové požiadavky na počítač, avšak základom pre akýkoľvek softvér je nasledujúce počítačové charakteristiky:
- Operačný systém;
- Procesor a jeho frekvencia hodín (GHz);
- Množstvo pamäte RAM;
- Výkon modelu, pamäte a grafickej karty (pre počítačové hry);
- Dostatočné množstvo voľného miesta na pevnom disku pre inštaláciu;
Niektoré programy, ako sú zvukové redaktori, majú príslušné požiadavky na zvukovú kartu, ale táto charakteristika nie je taká dôležitá ako všetky uvedené vyššie.
Systémové požiadavky hier a programov sú rozdelené do dvoch kategórií: Minimálne a odporúčané.
- Minimálne systémové požiadavkypočítač je dosť, aby sa zabezpečil, že program alebo hra sa spustí a pracuje na minimálnych nastaveniach. Napríklad v hrách s minimálnymi systémovými požiadavkami bude PC zlá kvalita obrazu a frekvencia aktualizácie s nízkou rámcou. To znamená, že obraz sa pomaly pohybuje.
- Na počítači, ktorý zodpovedá odporúčané systémové požiadavkyProgram alebo hra bude fungovať na limit vašich schopností, vykazujú vysoký výkon, vynikajúcu kvalitu obrazu a frekvenciu aktualizácie rámu.
Ako zistiť, skontrolovať úplné systémové požiadavky vášho počítača, notebooku? Kde v počítači, notebookové hodinky systémové požiadavky?
Teraz máte predstavu o tom, aké systémové požiadavky sú, ale ako zistiť, či váš počítač spĺňa? V rodine operačných systémov Okná Povolené viaceré možnosti s parametrami vášho počítača. Budeme ich analyzovať v poriadku v príklade operačného systému Windows 7.:
Učíme sa systémové požiadavky prostredníctvom vlastností "My Computer" sekcie
Jednou z najjednoduchších metód na zistenie parametrov vášho počítača sú vidieť jeho vlastnosti. Urobte to nasledovné:
Krok 1.
- Otvorte menu " Spustiť"A vo svojom hlavnom okne kliknite na položku" Počítač».
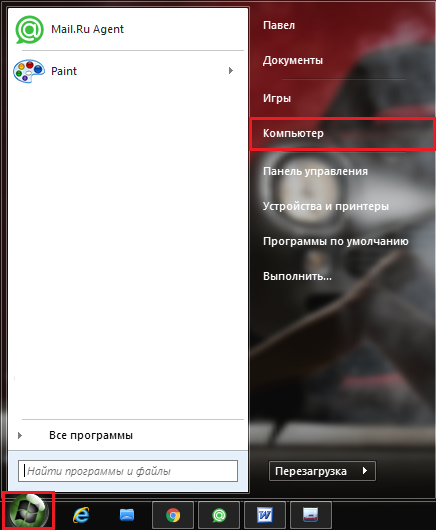
Image 2. Vstup do počítača cez menu "Štart".
Krok 2..
- V rozloženom okne so zoznamom diskových oddielov kliknite pravým tlačidlom myši na prázdnu oblasť a v zozname, ktorý sa zobrazí, vyberte riadok " Vlastnosť».
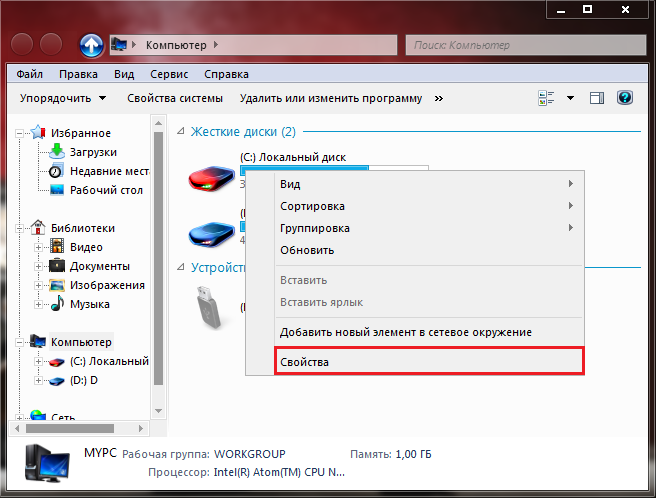
Image 3. Zobrazenie vlastností počítača.
Krok 3..
- V rozloženom okne v časti " Systém»Môžete vidieť hlavné charakteristiky vášho počítača. Konkrétne: verzia operačného systému, modelu a frekvencie procesora, ako aj množstvo RAM.
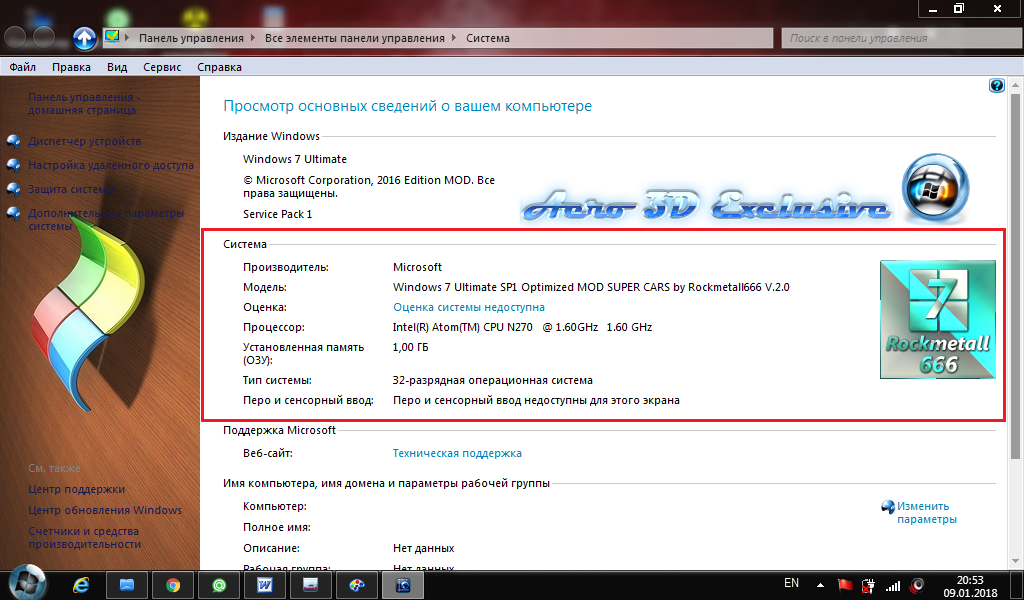
IMAGE 4. Zobrazenie počítačových charakteristík.
Ako si môžete všimnúť, tento zoznam parametrov je ďaleko od úplného a zistiť, napríklad, model grafickej karty nemôže byť tu. Ak však potrebujete rýchlo získať informácie a procesor a množstvo RAM, táto metóda je najpohodlnejšia a jednoduchá.
Naučíme sa systémové požiadavky prostredníctvom "Správca zariadení"
Takže, predchádzajúci spôsob, ako zistiť vlastnosti počítača, aj keď je to najjednoduchšie, ale nedáva úplný obraz niektorých dôležitých komponentov počítača. Napríklad o grafickej karte. Ak chcete zistiť, či video karta nainštalovaná na počítači nám pomôže taká časť ako " Správca zariadení" Obsahuje všetky informácie o "hardvér", ovládače nainštalovaných na počítači a všetko ostatné. Prostredníctvom tejto časti sa uskutočňujú aj zariadenia pripojené k počítačom a ich ovládače.
Dostať sa do " Správca zariadení"Musíte vykonať nasledujúce kroky:
Krok 1.
- Presne rovnakým spôsobom cez menu " Spustiť"Otvorené" Počítač", Kliknite pravým tlačidlom myši na prázdne miesto v priečinku a vyberte riadok z rozbaľovacieho zoznamu. Vlastnosť».
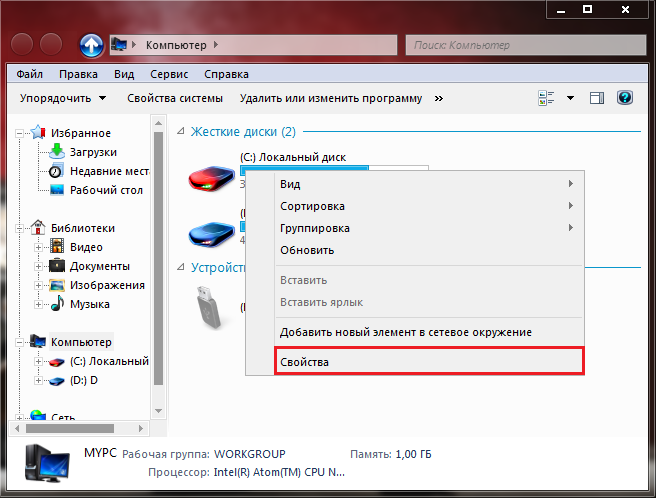
Obrázok 5. Znova zadajte vlastnosti počítača.
Krok 2..
- V už známe vysídlenom okne s krátkymi informáciami o počítači na ľavej strane kliknite na odkaz " Správca zariadení».
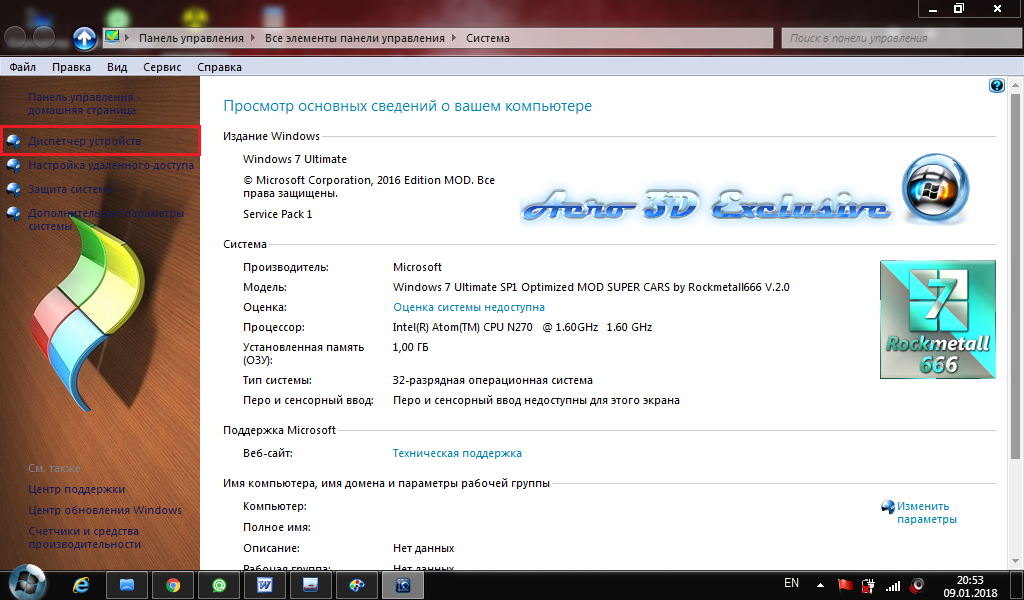
Obrázok 6. Prejdite na dispečerovi zariadenia.
Krok 3..
- Zobrazí sa s množstvom rôznych kariet. Otáčanie na " Video adaptéry»Môžete vidieť model grafickej karty nainštalovaný v počítači. A ak kliknite pravým tlačidlom myši a kliknite na tlačidlo " Vlastnosť"Získajte všetky podrobné informácie o video adaptéri.
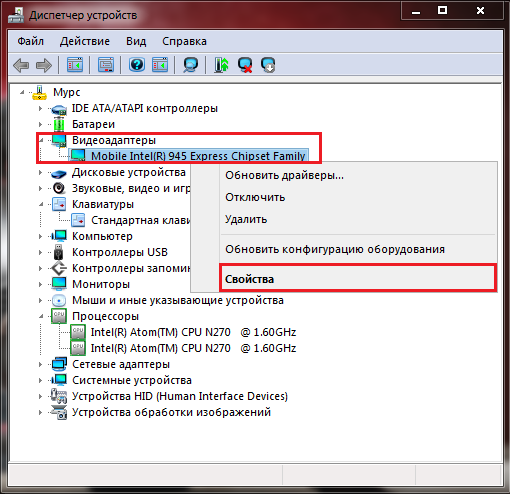
Image 7. Zobrazenie modelu grafickej karty a informácie o ňom.
V tejto časti môžete získať úplné informácie o procesore, zvukovej karte, pevnom disku, batérii a mnohých ďalších veciach. Stačí kliknúť na kartu, o ktorú máte záujem, a zobraziť vlastnosti zariadenia.
Naučíme sa systémové požiadavky cez diagnostické okno DIAPTX
Nasledujúcim spôsobom, môžete získať podrobné informácie o počítači a grafickej karte v jednom okne. Urobte to nasledovné:
Krok 1.
- Otvorené menu " Spustiť"A vo svojom hlavnom okne zvoľte" Hrať».
- V rozloženom malom okne zadajte príkaz "Textové pole" dxdiag"A stlačte" Zadať».
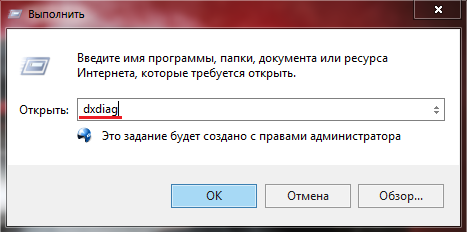
Image 8. Spustenie diagnostiky DirectX.
Krok 2..
- V okne, ktoré sa otvorí na karte " Systém"Predstavovali takmer tie isté informácie ako v nehnuteľnostiach" Počítač" Okrem toho sú špecifikované stránkovacie súbory a aktuálne dostupná verzia. Directx.
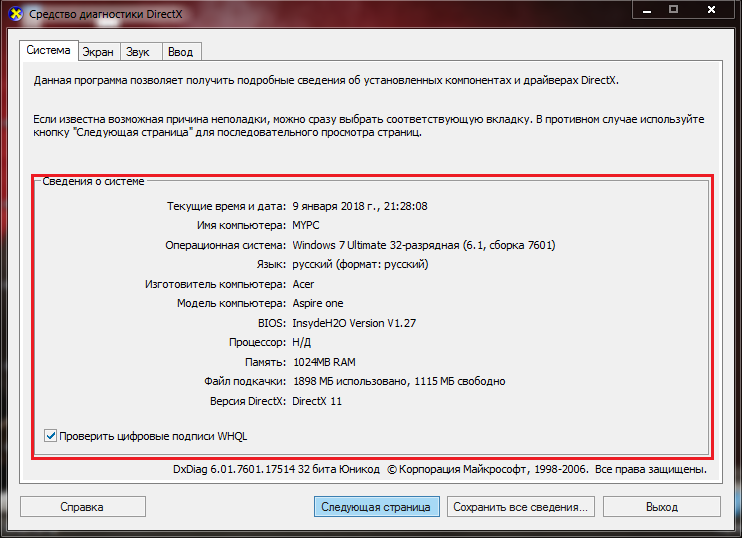
Image 9. Získanie informácií o systéme, procesore a pamäti.
Krok 3..
- Otáčanie na " Na obrazovke»Uvidíte model grafickej karty, pamäte, typu a nainštalovaného ovládača. Aj tu je rozlíšenie monitora a ďalšie informácie o grafických vlastnostiach PC.
- Na karte " Zvuk"A" Zaviesť»Budete sa môcť zoznámiť s podrobnými informáciami o zvukovej karte a riadiacich zariadeniach (klávesnica, myš, herné bundy).
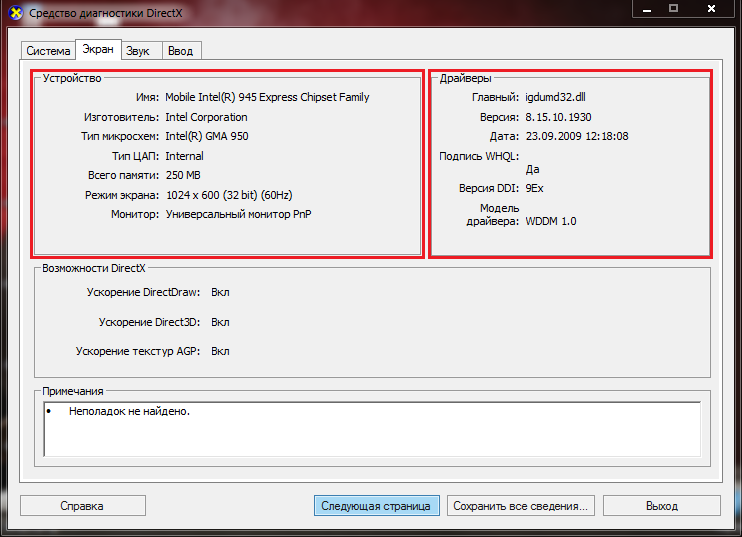
Obrázok 10. Zobrazenie informácií o grafickej karte a jej vodičovi.
Učíme sa systémové požiadavky pomocou programov tretích strán.
- Na internete nájdete veľa užitočných nástrojov, s ktorými je možné skenovať váš počítač a naučiť sa absolútne všetko o tom. Vychádzajúc z frekvencie procesora a končiaci sa modelom a výrobcom základnej dosky.
- Jeden z najobľúbenejších programov pre skenovanie "IRO" PC je program Everest.. Navonok, podobá sa " Správca úloh", Len s veľkým počtom kariet a podľa toho poskytuje viac informácií o počítačových komponentoch. S ním môžete zistiť vašu verziu BIOS.Teplota procesora a dokonca aj rýchlosť otáčania chladiča.
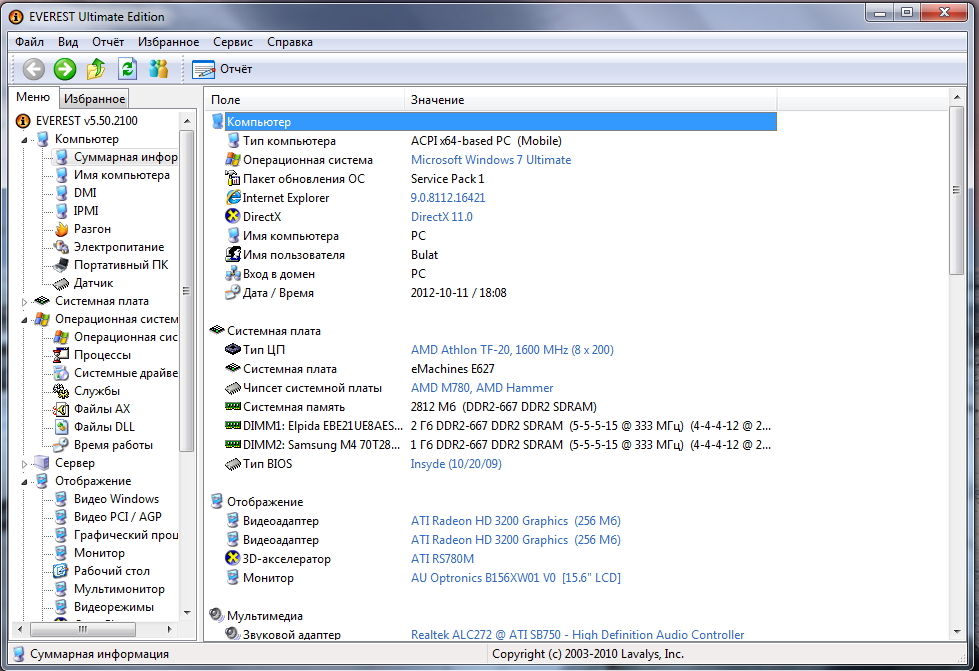
Image 11. Everest programové rozhranie.
- Oficiálne sa program vypláca, avšak Hacked verzie už dlho distribuujú na internete, ktoré sú konzistentne pracujú na všetkých operačných systémoch. Okná. Napríklad program je možné stiahnuť z populárneho servisu. Mäkký za tohto odkazu.
