
Ako uložiť webovú stránku vo formáte PDF na iPhone a iPad: inštrukcie
Článok povie, ako uložiť stránku na zariadeniach "iOS" vo formáte PDF.
Keď si užívatelia pripomínajú rozlohy internetu a nájdu nejaké užitočné informácie tam majú tendenciu uložiť zodpovedajúcu stránku v záložkách prehliadača. Niektorí jednoducho si zachovávajú odkazy na tieto stránky v notebooku.

Uložte webové stránky vo formáte PDF na zariadeniach iOS
Postupom času sa záložky a odkazy stávajú dosť veľa, alebo sa pri čistení počítača vymažú. V každom prípade nie je veľmi vhodné pracovať s informáciami potrebnými pre seba. Správne riešenie bude šetrí potrebné stránky z internetu na vašom zariadení, napríklad vo formáte PDF.
V budúcnosti budete jednoduchšie prečítať tieto informácie a bez pripojenia k internetu, otvorte dokument. Budete mať tiež pohodlnejšie uložiť všetky podobné dokumenty v príslušnom priečinku.
V dnešnom preskúmaní budeme hovoriť o tom, ako môžete uložiť webovú stránku na iPhone a iPades vo formáte dokumentu PDF.
Ako uložiť webové stránky na iPhone a iPAds vo formáte súborov PDF?
Ak chcete uložiť akúkoľvek stránku z internetu na zariadeniach " IOS."V pdf expanzii musíte urobiť nasledovné:
- Beh " Safari.", Potom prejdite na stránku, ktorú musíte uložiť.
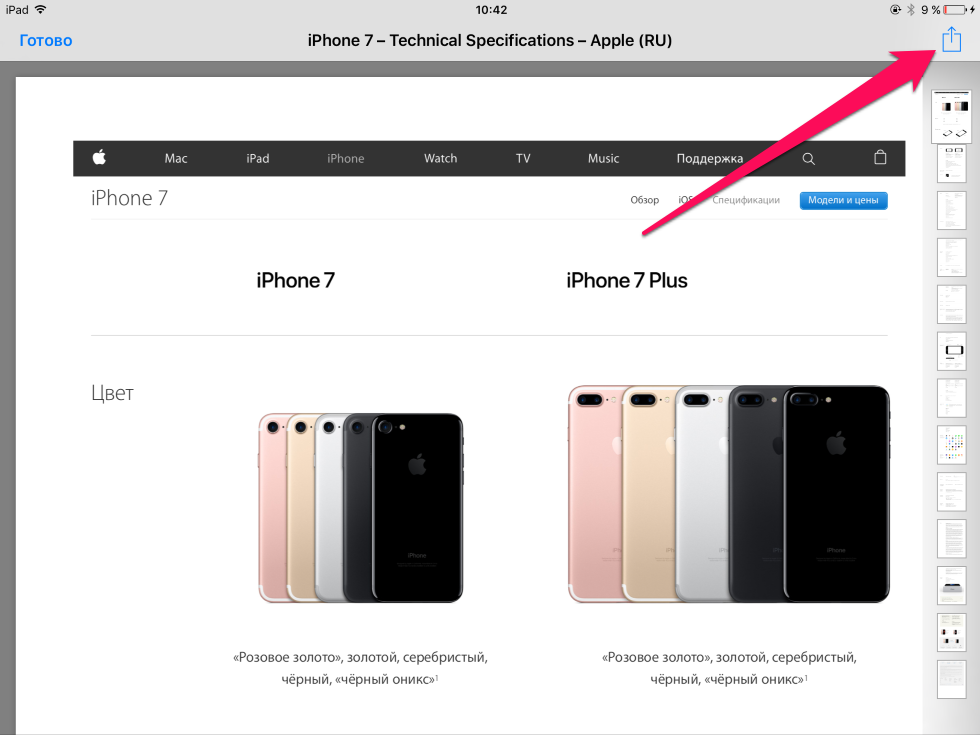
Uložte webové stránky vo formáte PDF na zariadeniach iOS
- Ďalej kliknite v pravom hornom rohu " zdieľam"A v menu, ktoré sa otvorí" Vytlačiť».
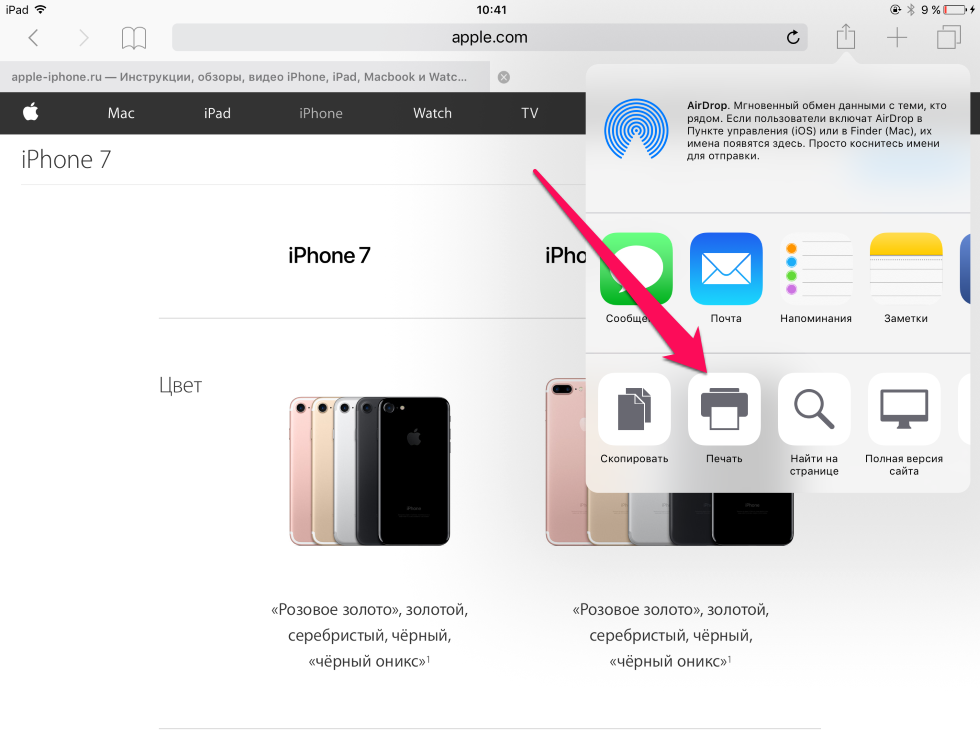
Uložte webové stránky vo formáte PDF na zariadeniach iOS
- Teraz sa okno otvorí so stránkou, ktorú potrebujete, môžete ho tiež zvýšiť pomocou dvoch prstov.
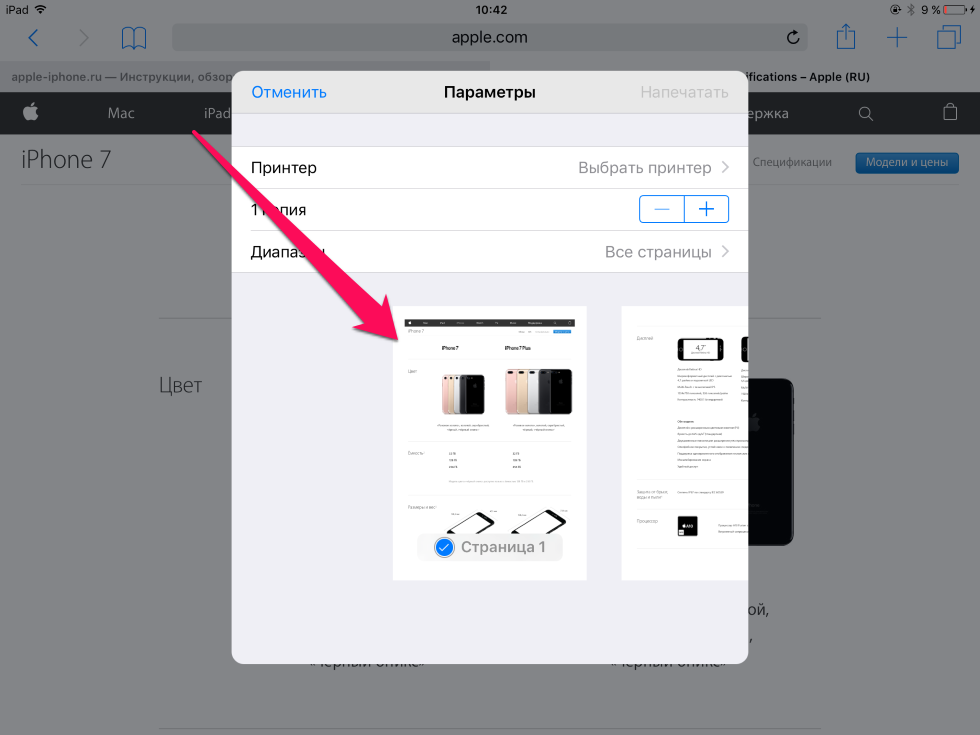
Uložte webové stránky vo formáte PDF na zariadeniach iOS
- Potom znova stlačte tlačidlo " zdieľam"Keď sa stránka otvorí na celú obrazovku
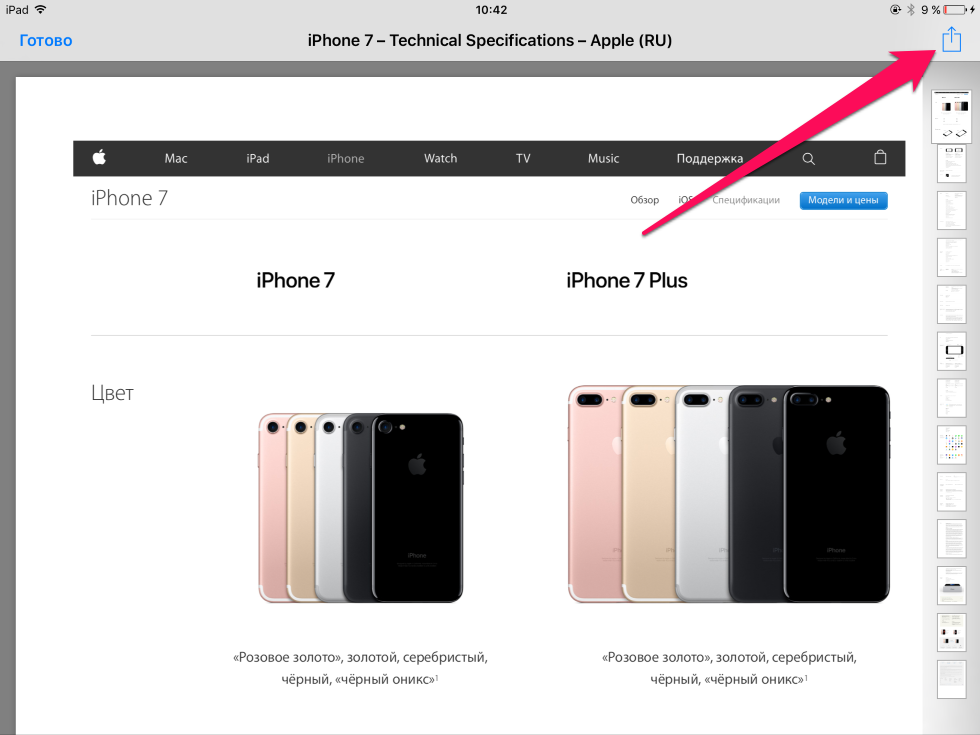
Uložte webové stránky vo formáte PDF na zariadeniach iOS
- V ponuke Otvorenia budeme musieť vybrať, kde uložíme stránku (v zakalenom úložisku a tak ďalej). Keď kliknete na tlačidlo s tromi bodmi, zobrazí tiež ďalšie možnosti.
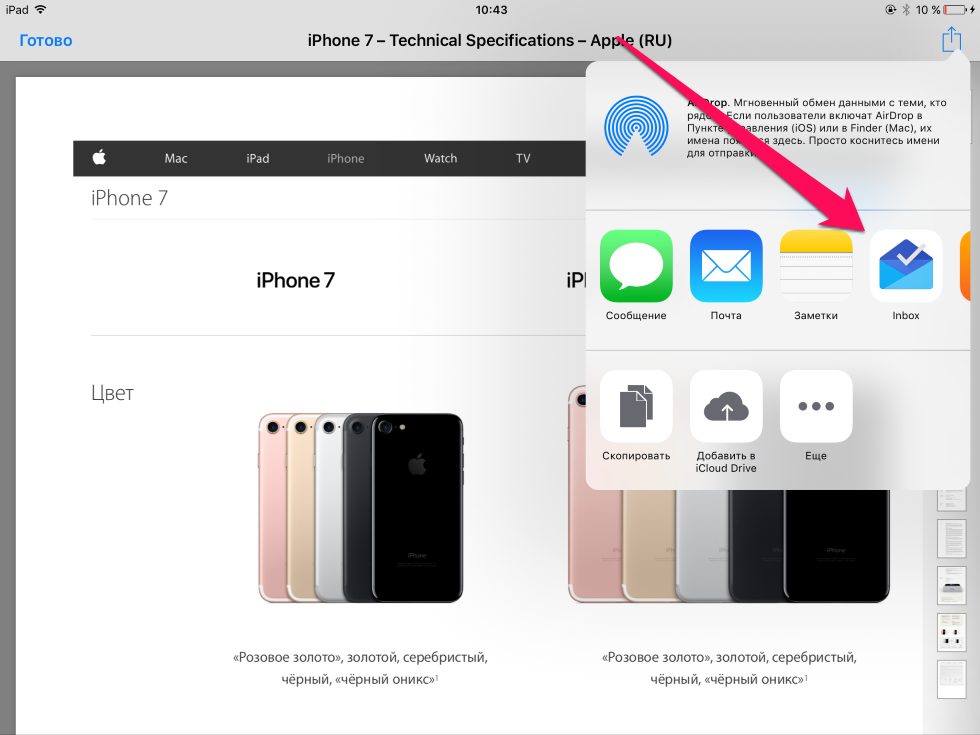
Uložte webové stránky vo formáte PDF na zariadeniach iOS
- V dôsledku toho budeme môcť uložiť vybranú stránku PDF (akcie v poslednom kroku sa môže líšiť v závislosti od toho, aké možnosti ste si vybrali v predchádzajúcom kroku: Uložiť do úložiska Cloud, odoslať poštou atď.).
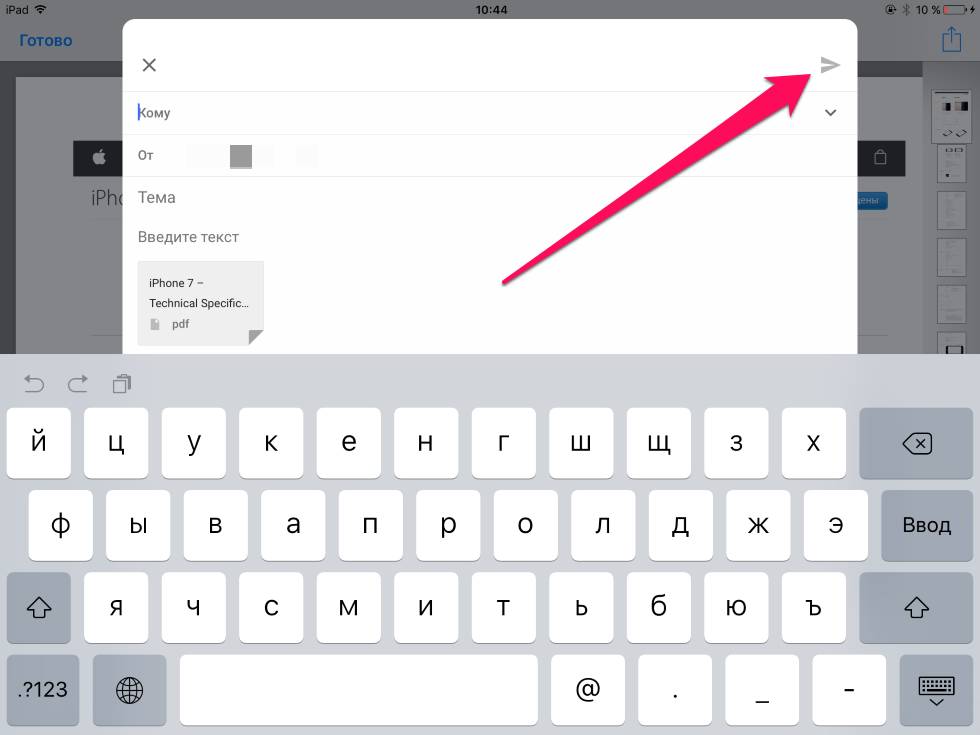
Uložte webové stránky vo formáte PDF na zariadeniach iOS
To je všetko. Takéto jednoduché akcie môžete uložiť webovú stránku vo formáte PDF na vašom iPhone a Apada.
