
Ako preložiť do slovnej screenshot?
Krok za krokom pokyny pre extrakciu textu z obrázku a uložte ho do dokumentu programu Word.
Navigácia
Textový editor Microsoft Word. Má širokú škálu rôznych nástrojov v jeho sortimente, s ktorou môžete nielen spracovať text, ale aj pridať a upraviť obrázky. Napriek ich veľkému počtu však neexistuje žiadna schopnosť prekladať texty z obrázkov do formátu Slovo.. Z takej užitočnej funkcie, mnohí používatelia, ktorí často musia dotlačiť veľké objemy textu s fotografiami, dokumentmi alebo screenshotov. Ale našťastie je tu možnosť prekladať screenshot v dokumente Slovo. S zdrojmi tretích strán a v tomto článku nájdete podrobný opis toho, ako sa dá urobiť.
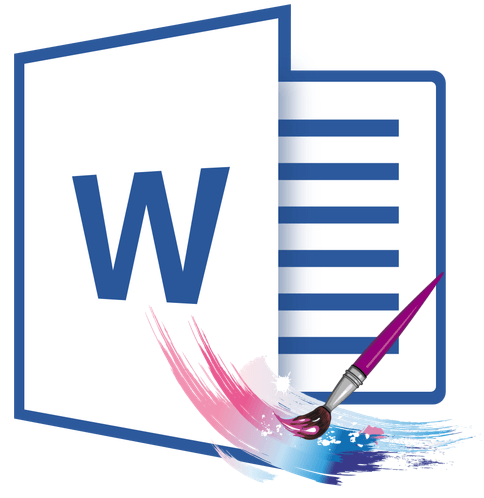
Obrázok 1. Manuál pre preklad snímky obrazovky do dokumentu programu Word.
Ako preložiť do slovnej screenshot?
- Existuje niekoľko spôsobov, ako vytiahnuť text z obrazu a prilepte ho do dokumentu. Slovo.. Najbežnejší je konverziu obrazu formátu. Jpeg vo formáte Pdf.a už formátovaný súbor Pdf. Prevod do formátu Docx.
- Tento spôsob extrakcie textu trvá pomerne dlhý čas a vyžaduje inštaláciu niekoľkých programov tretích strán. Článok preto bude zvážiť dve alternatívne spôsoby, ako preniesť text screenshot v dokumente Slovo.ktoré nevyžadujú rôzne programy a neberú drahocenný čas používateľa.
Rozpoznanie a odstránenie textu so screenshotom ABBYY FineReader
Najbežnejší a požadovaný nástroj na extrahovanie textu z obrázkov dnes je FineReader.. Je schopný nielen rozpoznať text na obrázkoch aj nízkej kvality, ale tiež ju ušetriť do niekoľkých formátov.
Nevýhody užitočnosti zahŕňajú veľkú veľkosť inštalačného súboru a prítomnosť obmedzeného obdobia používania vo voľnej verzii. Program si môžete stiahnuť z populárneho portálu Mäkký za tohto odkazu.
Rozpoznávanie a odstránenie textu screenshot Pomocou pomôcky FineReader. Je to nasledovné:
Krok 1.
- Stiahnuť ▼Nainštalujte a spustite pomôcku FineReader..
- V hornej časti hlavného okna programu kliknite na tlačidlo "tlačidlo" Otvorené"A vyberte obrázok, ktorý chcete rozpoznať text.
- Môžete tiež pridať potrebné uznanie screenshot, Len pretiahnite ho do pracovného priestoru programu.
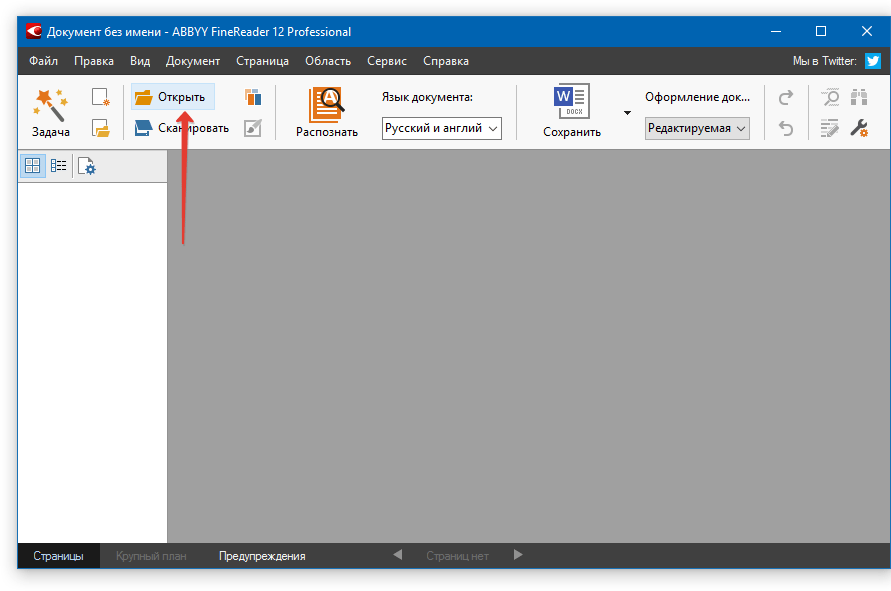
Image 2. Spustite program a pridajte súbor na skenovanie.
Krok 2..
- Po načítaní obrázka kliknite na tlačidlo "tlačidlo" Rozoznať"A počkajte niekoľko minút. Počas tejto doby musí nástroj načítať naložený screenshot A odstrániť text, ktorý je k dispozícii.
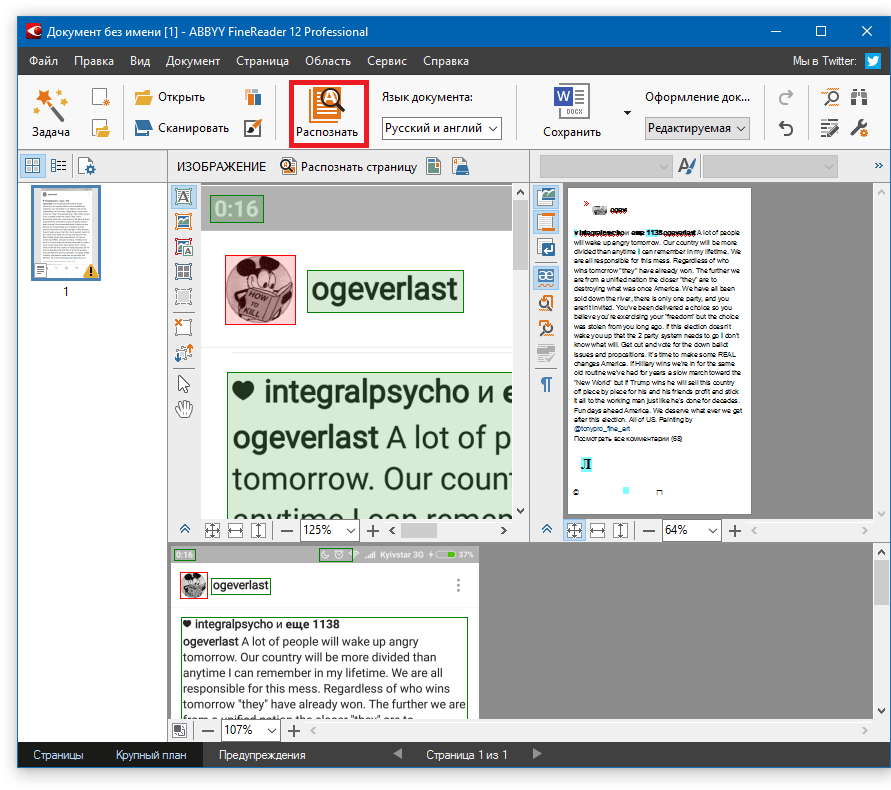
Obrázok 3. Spustenie rozpoznávania textu.
Krok 3..
- Po dokončení procesu skenovania na pravej strane hlavného okna programu, stĺpec s extrahovaným screenshot text. Pomocou myši vyberte, kliknite na pravé tlačidlo a vyberte riadok " Kópia».
- Aj pre kopírovanie môžete použiť kombináciu kľúčov " CTRL + C.».
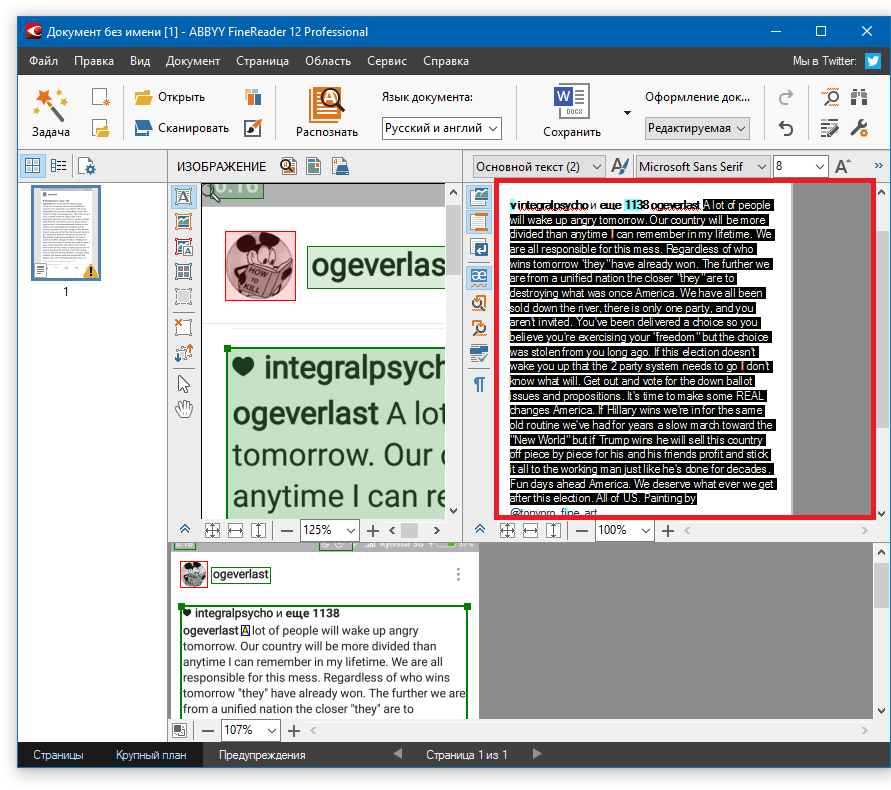
Obrázok 4. Kopírovanie rozpoznaného textu.
Krok 4..
- Vybraný text bol pridaný do schránky. Otvorený dokument Slovo. a kombináciou klávesov " Ctrl + V."Vložte text extrahovaný z obrázku.
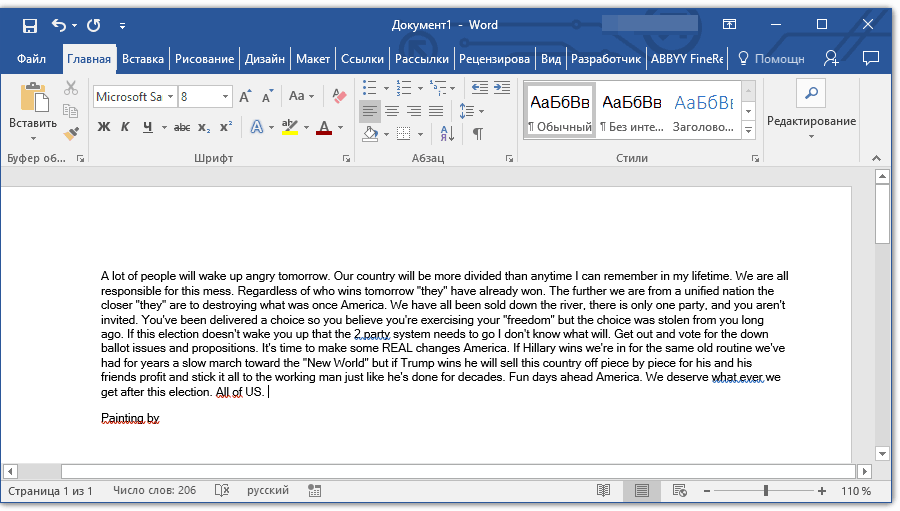
Obrázok 5. Vloženie rozpoznaného textu z obrázku do dokumentu programu Word.
Krok 5..
- Ak z nejakého dôvodu nemôžete v súčasnosti otvoriť program Microsoft Word. Vložiť do IT textu v hornej časti hlavného okna FineReader. Kliknite na tlačidlo "Tlačidlo" Uložiť"A v ukončenom zozname, kliknite na riadok" Uložiť ako dokument Microsoft Word ...».
- V okne, ktoré sa otvorí, vyberte priečinok, ktorý chcete súbor uložiť, zadajte názov uloženého súboru a kliknite na tlačidlo " Uložiť».
- Extrahované screenshot Text sa uloží do súboru formátu. Docx. Teraz ho môžete kedykoľvek otvoriť v editore Microsoft Word. Dvojitým stlačením ľavého tlačidla myši a upravte obsah podľa vášho uváženia.
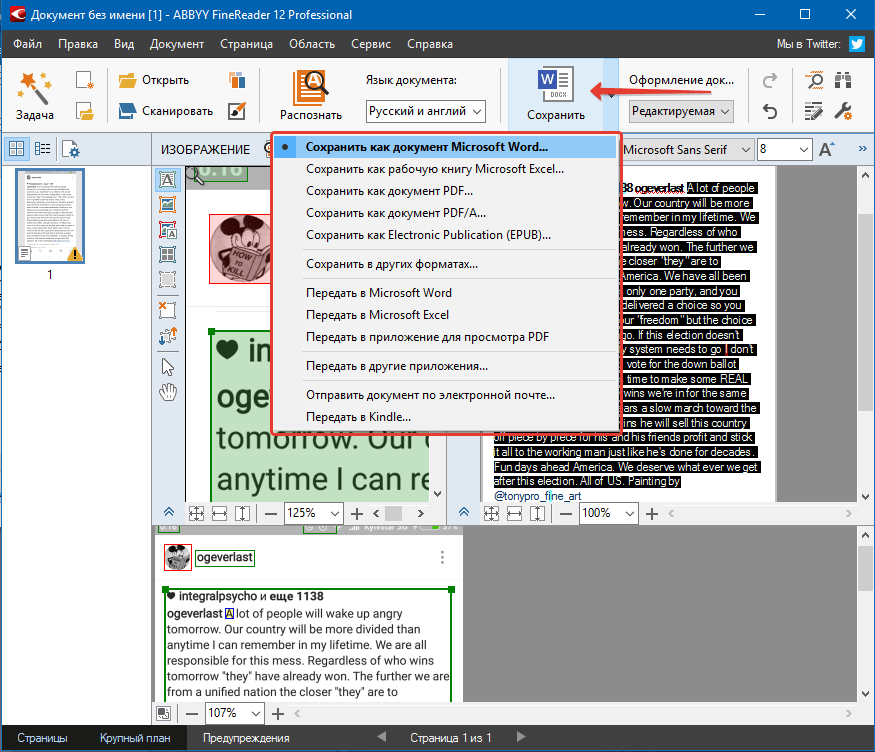
Obrázok 6. Ukladanie textu vo Vordicom formáte.
DÔLEŽITÉ: Majte na pamäti, že nástroj FineReader rozpozná absolútne celý text, ktorý je prítomný na screenshot alebo fotografiách. Okrem toho, s nízkou kvalitou obrazu, niektoré slová a symboly môžu byť rozpoznané nesprávne. Preto opatrne skontrolujte extrahovaný text pre chyby.
Rozpoznávanie a odstránenie textu z snímky snímky pomocou online služieb
Vďaka nízkej rýchlosti pripojenia k internetu alebo neochotu, upchať váš počítač nadbytkom softvéru, niektorí užívatelia nemusia priblížiť k opísanému spôsobu extrakcie textu z obrázku. Našťastie existuje mnoho špecializovaných zdrojov, ktoré poskytujú možnosť prenosu textu screenshot v dokumente Slovo. online bez toho, aby ste museli stiahnuť softvér tretích strán.
Väčšina podobných služieb poskytuje svoje služby úplne zadarmo, ale mnohé z nich zle rozpoznajú texty na obrázkoch. Preto podľa nášho názoru, to najlepšie z nich je služba FineReader onlinePráca na rovnakom princípe ako program rovnakého mena. Preložiť text screenshot v dokumente Slovo. S tým je možné takto:
Krok 1.
- Ísť do oficiálna stránka Služba FineReader. A prihláste sa na svoj osobný účet pomocou jednej z dostupných sociálnych sietí.
- Ak nemáte účet na sociálnych sieťach, choďte ľahko registrácia o službe.
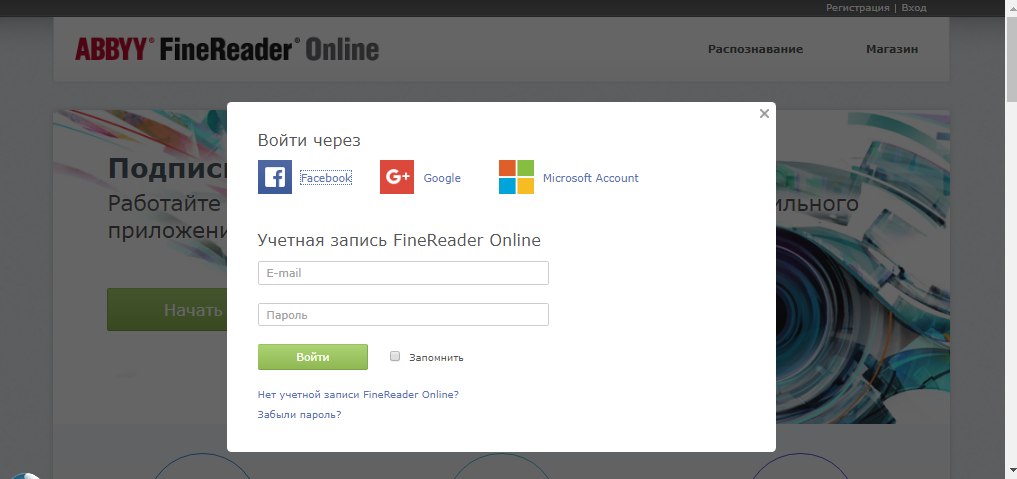
Image 7. Autorizácia na stránke.
Krok 2..
- Po autorizácii v hornej časti stránky prepnite na časť " Uznanie».
- Na stránke, ktorá sa otvorí, vyberte položku screenshot alebo fotografiu, z ktorej chcete extrahovať text.
- Nižšie uvedený názov zadajte jazyk exporovaného dokumentu.
- Po dokončení vyberte formát dokumentu. Slovo. (Docx) A kliknite na tlačidlo " Rozoznať».
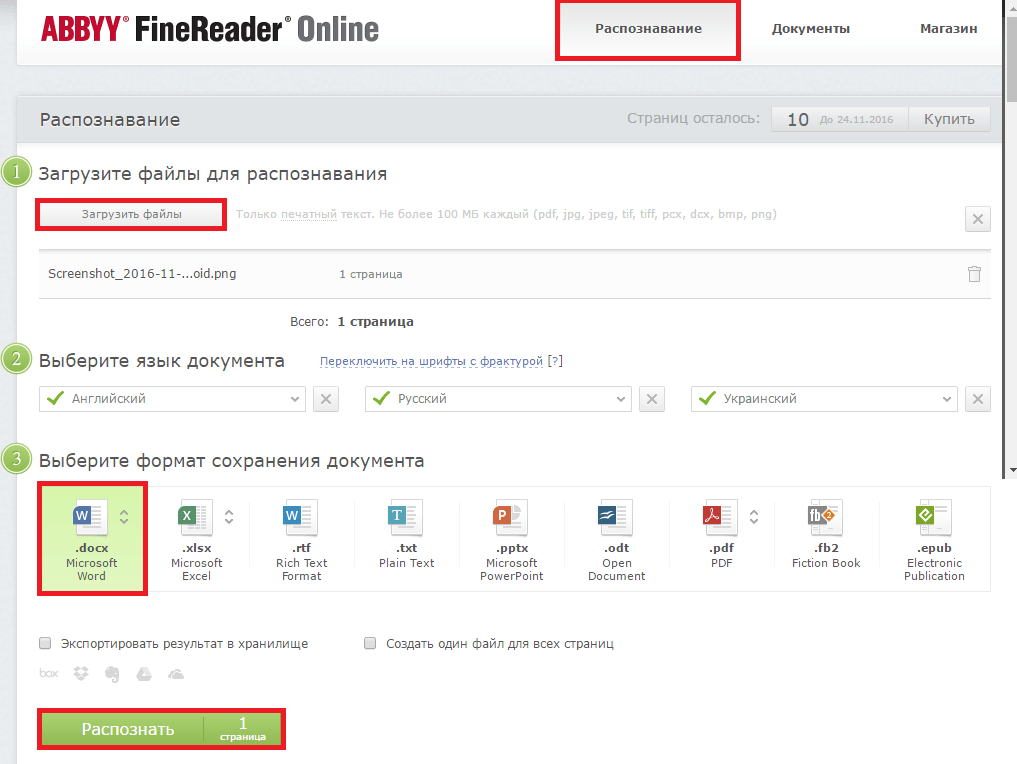
Image 8. Sťahovanie zdrojového obrazu, konfigurácia exportných parametrov a spustenie procesu rozpoznávania textu.
Krok 3..
- Služba spustí proces skenovania stiahnutého obrazu a získavajte text z neho. Počkajte na dokončenie procesu a stiahnite si dokument Ready Slovo. K svojmu počítaču kliknutím na jeho meno.

Image 9. Uloženie hotového dokumentu do počítača.

dobrá užitočná lekcia