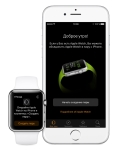
Ako používať Apple Sledujte, ako to povoliť prvýkrát? Apple sledovať návod na obsluhu v ruštine
V tomto článku vám povieme, ako nastaviť hodinky Apple Watch, ako aj ako začať používať ich.
Navigácia
- Ako konfigurovať Apple Watch?
- Stage 1. Úplné nabíjanie
- Stage 2. Synchronizácia s iPhone
- Fáza 3. Výber pracovnej ruky
- Štádium 4. Nastavenie zabezpečenia
- Fáza 5. Čakanie
- 6. Konfigurácia číselníka
- Ako používať Apple Watch?
- Náhľad
- Ako spravovať hlavnú obrazovku?
- Kontrola Siri.
- Video: Rozbalenie a nastavenie Apple Watch Sport. Prvý dojem Apple Watch
Apple Watch je takmer plnohodnotný počítač, ktorý je vždy na zápästí. Tieto hodiny sa zobrazia aktuálne údaje, kde sú potrebné, a keď sú vhodné. Okrem toho, že zariadenie umožňuje okamžite viazať sa na zatvorenie a niekoľko sekúnd, aby ste vykonali konvenčné úlohy.
Ak ste si práve kúpili takýto gadget, potom môžete zažiť niektoré ťažkosti pri práci s ním, takže príručka bola špeciálne pripravená, počnúc zaradením a ukončením inštalácie aplikácií.
Ako konfigurovať Apple Watch?
Stage 1. Úplné nabíjanie

Plný
Po rozbalení nových hodiniek Apple, musia byť prvé plne účtované. Aj keď majú aspoň trochu nabitia, nebude možné použiť funkčnosť na plné. Ak to chcete urobiť, budete musieť úplne "podávať" zariadenie.
Stage 2. Synchronizácia s iPhone

- Keď vám povolíte, v prvom rade vyberte jazyk.
- Ďalej budete musieť chvíľu čakať, kým sa automaticky nenastavíte.
- Teraz otvorte aplikáciu Apple Watch na iPhone, ktorá v najnovších verziách IOS je inštalovaná ako štandard.
- Na hodinách tam budú krásne vzory, ktoré tvoria obrázok, a fotoaparát sa zapne iPhone.
- Určite ste už naskenovali kódy QR. Tento proces je takmer žiadny iný. Ak z nejakého dôvodu nemôžete použiť fotoaparát, môžete spárovať pomocou šesťmiestnym kódom.
Fáza 3. Výber pracovnej ruky
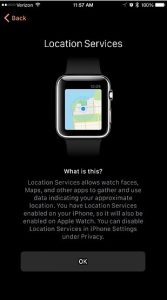
Vyberte pracovnú ruku
- Teraz sa rozhodnete o tom, čo budete nosiť zariadenie a podniknúť podmienky na používanie služieb.
- Ďalej zaregistrujte sa cez ID Apple ID.
Upozornenia sa spustia na inštaláciu zo služby Siri, Poloha a diagnostika, ktorá pôjde s iPhone. Ak je detekcia (služba umiestnenia) zahrnutá na smartfóne, je tiež aktivovaný na hodinách.
Štádium 4. Nastavenie zabezpečenia
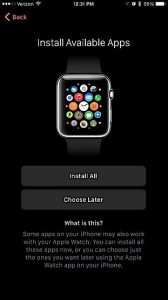
Nastavenie zabezpečenia
- Apple Watch sa zobrazí výzva na zadanie hesla zo šiestich číslic na odstránenie zámku zo zariadenia.
- Ďalej budete pýtate, či chcete odstrániť blokovanie z smartfónu.
- Stlačiť "Nie"Hodiny zostanú stále k dispozícii po celú dobu, kým ich neodstránite z zápästia.
- So koncentráciou ich súhlas bude odstránený len v činnosti smartfónu a v iných prípadoch budete musieť zadať heslo.
Ďalej budete vyzvaní, aby ste nainštalovali balík aplikácií namiesto toho, aby ste to urobili sám. Môžete nainštalovať všetko, pretože zariadenie nepoškodzujú.
Fáza 5. Čakanie

Očakávanie
Teraz musíte trochu čakať, kým nie sú všetky údaje synchronizované. Sledujte pokrok pomocou indikátora, žiariaceho po ikonu Apple. Stojí za to povedať, že aj keď sa zobrazí, že operácia je dokončená, bude to ešte na chvíľu pokračovať.
6. Konfigurácia číselníka
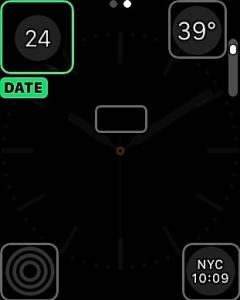
Prispôsobiť číselník
Ak chcete nakonfigurovať číselník, sklopte hodinové koleso tak, aby bol číselník zaťatý. To znamená, že všetko sa robí správne.
Purl Obrázky, kým nenájdete požadovanú, ktorú si najviac užívate. Klepnutím na ňu vyberte. Ak chcete zmeniť nastavenie, vyberte položku "Prispôsobiť" nižšie. Teraz sa volič zvýší, ale už dostanete obrys a niekoľko bodov na vrchole.
Hlavná obrazovka umožňuje meniť takéto parametre, napríklad ako farbu. Ak chcete otvoriť viac ako počet obrazoviek pre konfiguráciu, potiahnite prst na boku.
Pre každého môžete zmeniť nastavenia rolovaním kolesa. Mimochodom, niekedy je potrebné stlačiť. To znamená, že práca s hodinami sa vykonáva stlačením rôznej intenzity a rolovania.
Fáza 7. DIVE V Nastaveniach
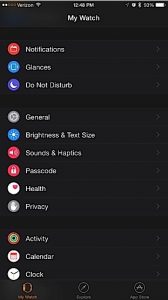
Apple Watch, rovnako ako iPhone má veľa nastavení. Niektoré môžu byť vykonané priamo cez samotný gadget. Parametre sú rozdelené do skupín. Prezrite si ich všetko, pretože je veľa užitočných vecí. Zvládne sa vyžaduje zvuk a haptika, pretože sa upraví hlasitosť prehrávania oznámení.
Mimochodom, vibrácie je lepšie urobiť maximum. Ak máte na vás málo, môžete nakonfigurovať "ProMinent Haptics" (Pozoruhodné vibrácie), čo robí sledovať vibráciu, keď robíte akúkoľvek akciu.
Krok 8. Konfigurácia platenia Apple
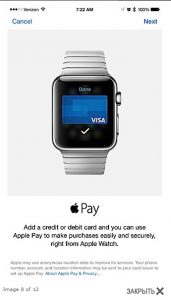
Apple Pay.
Táto možnosť sa aktivuje dvojitým stlačením tlačidla Hlavného tlačidla, ale systém nefunguje okamžite s kartami. Najprv musíte prispôsobiť platby. Ak to chcete urobiť, otvorte PassBook & ApplePay na iPhone. Tu je funkcia "Zrkadlo môj iPhone", ktorý vám umožní byť k dispozícii všetkým bankovým účtom s iPhone na hodinách.
Ak potrebujete zaplatiť, dvakrát kliknite na hlavné tlačidlo. Platba sa však bude konať len vtedy, keď nájdem hodiny na ruke a ak je váš smartphone odomknutý prostredníctvom dotykového ID. Takže, nie jediný outsider môže používať vaše hodiny s cieľom držať platby.
Stage 9. Nastavenie trackerov aktivity
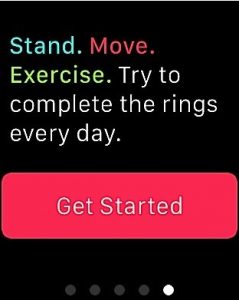
Trackers Activity
Apple má niekoľko zdravotných aplikácií, ale zo všetkých stojí za to, že stojí za zvýraznenie aktivity. Neustále monitoruje niekoľko parametrov: ukončené kroky, cvičenia a čas v stálej pozícii. Zároveň budú hodinky vždy zapáliť, že sedíte dlhú dobu a bolo by potrebné chodiť.
Ale bez aktivácie aplikácie aktivity nebude k dispozícii.
Na displeji nájdite ikonu funkcie - na ňom sú nakreslené tri kruhy. Ak urobíte svoje vlastné údaje o telo v zdravotnej aplikácii, môžu tiež sledovať z hodiniek Apple.
Krok 10. Nastavenie oznámení
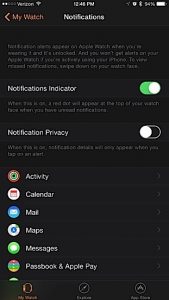
Upozornenia
Hodiny spravidla trvá absolútne všetky upozornenia za vstup do iPhone.
Ak ho nepotrebujete, otvorte "Nastavenia". Pre každý program musíte otvoriť novú obrazovku na vypnutie oznámení. Ak existuje príliš veľa programov, proces bude mierne rozlúštiť.
Fáza 11. Nastavenie hudby
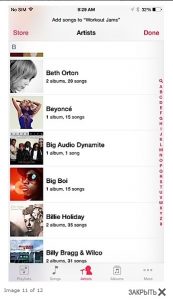
Prehrávať hudbu
Existuje niekoľko vecí, ktoré hodinky môžu robiť bez iPhone a takáto hudobné prehrávanie môže byť umiestnené.
Na Apple Sledujte, že prehrávanie hudby, musíte ich synchronizovať s iTunes alebo akoukoľvek inou aplikáciou na iPhone. Aktivujte synchronizáciu v oboch programoch - Apple Watch and Player.
Krok 12. Nastavenia kontaktu

Kontakty
Všetky predvolené kontakty dostupné na iPhone sú synchronizované.
Ak ich chcete otvoriť, stlačte bočné tlačidlo zariadenia a otočte koleso. Okrem toho môžete okamžite vytvoriť svoj vlastný zoznam s vybranými číslami.
Ako používať Apple Watch?
Zapnutie zapnutia zápästia

Na zvýšenie životnosti batérie sa obrazovka hodín rýchlo vypne. Všeobecne platí, že by sa mal vždy aktivovať pri zdvíhaní zápästia a vypnúť pri spustení. Alebo ak sú hodiny nečinné niekoľko sekúnd.
Ak chcete zobraziť displej v určitom čase, budete sa musieť trochu prispôsobiť, ale existuje ďalší spôsob. Zapnutie podsvietenia je možné pri dotyku obrazovky.
V tomto prípade budú spaľovať 70 sekúnd. Spustite aplikáciu Apple Watch na iPhone a zmeňte čas podsvietenia na 70 sekúnd.
Digitálne korunové koleso

Digitálna koruna.
Toto koleso sa používa rôznymi spôsobmi. S pomocou jediného stlačenia môžete:
- Na obrazovke
- Prepnite medzi hlavnou obrazovkou a vytočte
- Vráťte sa do hlavného menu aj pri vyhľadávaní vo vnútri aplikácie
- Presuňte sa do hlavného centra obrazovky
- Dlhé stlačenie Aktivuje Siri a double - prepína posledné dve aktívne aplikácie
Preto, ak potrebujete prepínať dve aplikácie:
- Najprv otvorte hlavnú obrazovku
- Otvorte jeden z programov
- Vráťte sa cez stlačenie na hlavnej obrazovke
- Ďalej spustite nasledujúcu aplikáciu
Náhľad

Náhľad
Ak chcete zobraziť všetky náhľady, musíte si vziať prst cez obrazovku. Ukážky sú štatistické karty, ktoré majú dôležité údaje, ktoré si môžete kedykoľvek zobraziť bez otvorenia aplikácie.
Ako spravovať hlavnú obrazovku?

Správa hlavnej obrazovky
Ak chcete otvoriť aplikáciu z hlavného menu, kliknite na jeho ikonu. Ak chcete presunúť na iné miesto, vytiahnite ho tam, kde sa vyžaduje. Ak chcete znížiť rozsah a zobraziť viac ikon, prejdite po kolesovom kolese dole alebo na zníženie alebo zvýšenie. Keď sa zvýšenie stane maximum, potom sa program zo stredu obrazovky otvorí ďalšími otáčkami.
Prenos aplikácie na iné miesto displeja, svorky a držte ikonu, kým sa ostatní nepokoja. Ďalej ťahajte na správne miesto.
Ak potrebujete niečo odstrániť, potom tiež držte ikonu pred hojdaním a potom vyberte kríž v rohu.
Kontrola Siri.
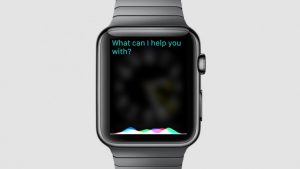
Kontrola Siri.
Ak chcete povoliť svorku Siri a držať koleso, alebo mi povedzte "Hej, Siri!". Ak poviete "Pomoc", Budem mať možnosť vykonávať tím. Okrem toho, Siri môže byť použitý na zadanie textu alebo správ.
Naozaj dúfame, že tento materiál vám pomohol zaoberať sa hlavnou funkčnosťou Apple Watch.
