
Ako pripojiť adaptér Bluetooth k počítaču Windows 7?
V tomto článku budeme hovoriť o tom, ako pripojiť a nakonfigurovať adaptér Bluetooth k počítaču.
Napriek tomu, že dnes je veľmi populárny vzťah Wi-fi, Bluetooth Stále nestráca svoju popularitu. Táto technológia vám umožňuje vyriešiť veľa problémov. Napríklad môžete pripojiť myš a klávesnicu, prenášať súbory zo smartfónu a oveľa viac. Preto sa často vyskytuje otázka - ako sa pripojiť Adaptér Bluetooth Do počítača Windows 7?
Ako nainštalovať ovládače pre Bluetooth na Windows 7?
Najprv musíte pred spustením nastavení nainštalovať ovládače. Jedná sa o špeciálny softvér, ktorý vám umožňuje ovládať zariadenie na pohodlné použitie.
Každý adaptér zakúpený v obchode obsahuje špeciálny disk, kde všetko, čo potrebujete, je pre normálnu prevádzku. Aj keď, ak takýto disk chýba, nezúfajte, pretože všetci vodiči sú voľne k dispozícii na internete. Uveďte v ľubovoľnom vyhľadávacom nástroji model vášho adaptéra Bluetooth a nájdete, čo potrebujete.
Keď sú ovládače nainštalované, počítač okamžite nájde nové zariadenie, ktoré je možné vidieť v správcovi zariadení.
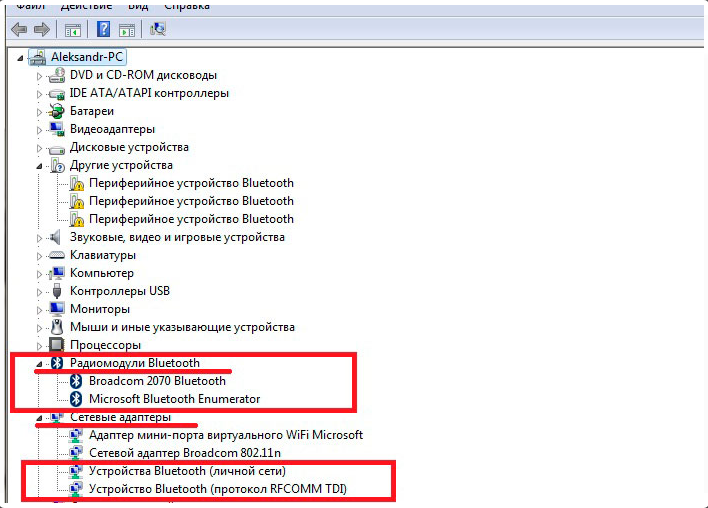
- Ak chcete otvoriť túto časť, súčasne kliknite Štart+r
- V okne, ktoré sa otvára, zapíšte si devmgmt.msc
- Potom potvrdte akciu a otvorí sa dispečer úloh
Ako nakonfigurovať adaptér Bluetooth na Windows 7?
Stojí to za to povedať Windows 7 Bezdrôtové nastavenia sú dosť flexibilné. To umožňuje nakonfigurovať nasledujúce body:
- Možnosť detekcie
- Automatická deaktivácia
- Priečinky
- Povoliť a zakázať odosielanie súborov
- A ďalšie body
Takže prejdime na nastavenie. Po inštalácii ovládačov sa v systéme TRIA objaví zodpovedajúca ikona (oblasť s ikonami a hodinami v dolnej časti pracovnej plochy). Ak naň kliknete na pravé tlačidlo myši, otvoríte ponuku, v ktorej môžete adaptér vypnúť alebo presunúť na jeho konfiguráciu.
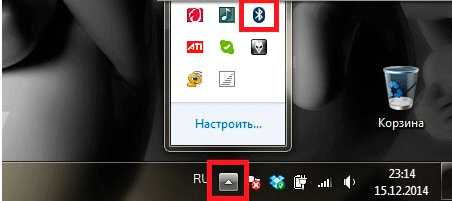
Ikona adaptéra Bluetooth v čaji
- Najskôr vyberte zariadenie na zapnutie zariadenia, ak je odpojené, a potom prejdite na jeho parametre.
- Uvidíte nové okno s niekoľkými kartami. Prvá vec, ktorú potrebujeme, je - "Možnosti". Hlavné nastavenie pracovných parametrov sa vykonáva tu Bluetooth.
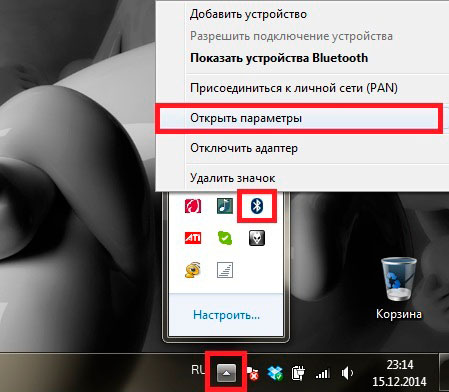
Parametre zariadenia
- Najprv nechajte zariadenia detekovať počítač inštaláciou zodpovedajúcej značky. To umožní každému zariadeniu s Bluetooth nájsť počítač.
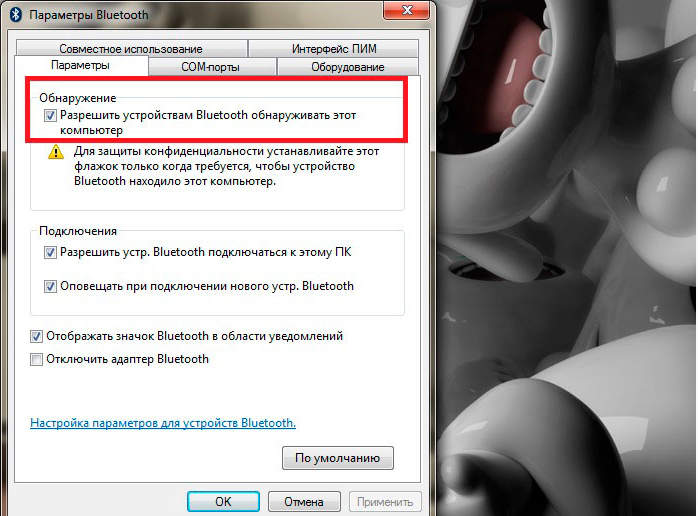
Zahrnutie detekcie
- Ďalej, aby sa zariadenia mohli pripojiť k počítaču, umožniť mu túto akciu, pričom do zodpovedajúceho riadku tiež vloží kontrolné znaky.
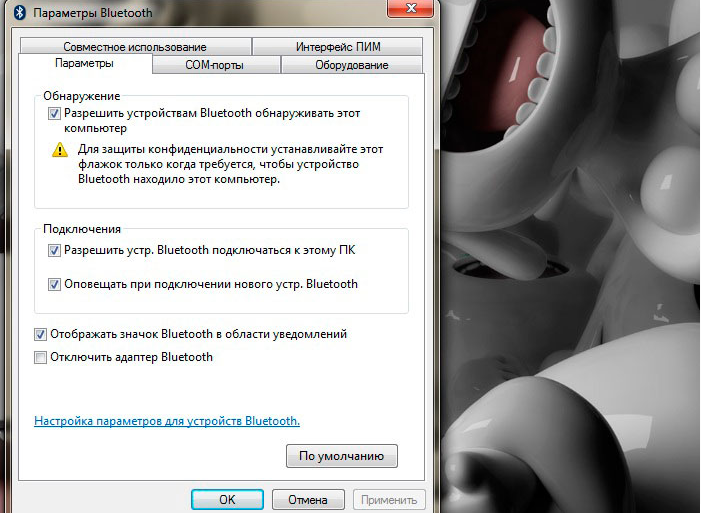
Zahrnutie detekcie
- Aby ste si vždy uvedomovali, že zariadenie je k vám pripojené, vložte kontrolné miesto oproti „Osvietiť zariadenia“.
- Ak chcete vybrať priečinok, kde sa uložia nahrané súbory, prejdite na kartu „Použitie spoločného“.
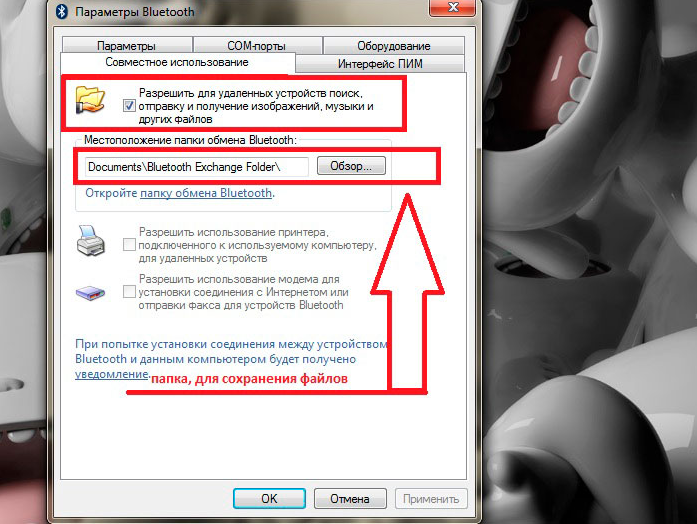
Výber priečinka súborov
- Tu povoľte zariadeniam prenos súborov do počítača a odoslať ich.
- Mierne nižšie, vyberte požadovaný priečinok a kliknite „Dobre“.
- Za zmienku stojí, že s cieľom ušetriť energiu Blueters sa môže automaticky vypnúť, ak je neaktívna po dlhú dobu. Aby sa tak nestane, na karte „Vybavenie“ Nájdite názov adaptéra a dvakrát naň kliknite.
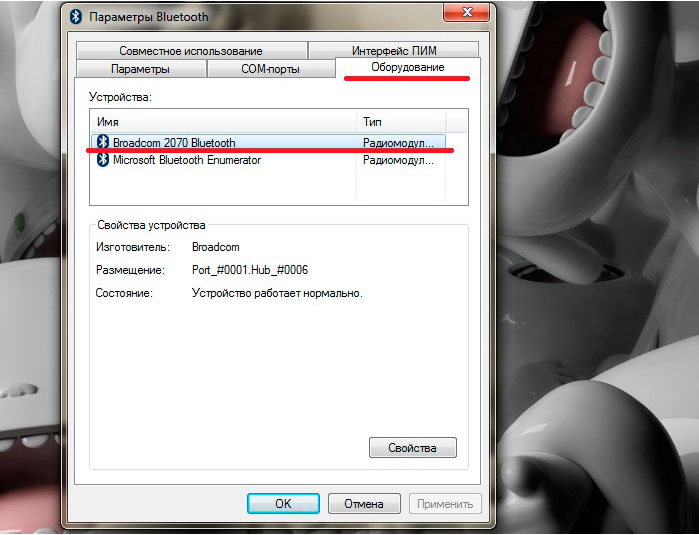
TAB „Zariadenie“
- Odstrániť značku pomocou „Odpojenie zariadenia“ a stlačte „Dobre“.
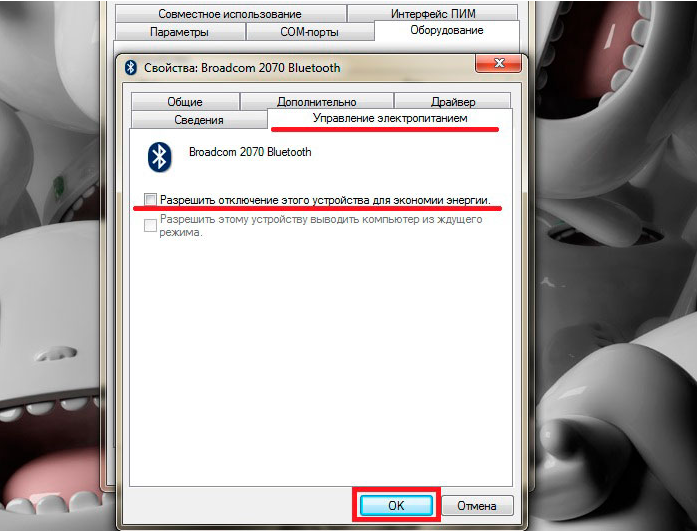
Zákaz automatického vypnutia
Teraz viete, ako môžete nakonfigurovať Adaptér Bluetooth Na počítači s Windows 7.

Vaše odporúčania sú ekvivalentné