
Ako pripojiť Apple TV na TV, na iPhone, do počítača?
V tomto článku vám povieme, ako konfigurovať pripojenie Apple TV s počítačom, TV a iPhone.
Navigácia
Apple produkty sú známe pre veľmi užívateľsky príjemné rozhrania pre používateľov a možnosť rýchleho a jednoduchého nastavenia. V tomto článku diskutujeme o pripojení Apple TV k počítaču, TV alebo iPhone. Operácia trvá dosť času.
Ako sa pripojiť k televízoru?
- Po prvé, otvorte rámček pomocou Apple TV. Pamätajte, že v súprave nie je žiadny kábel HDMI, takže bude musieť byť zakúpený samostatne. Ak ho máte, potom ho pripojte k konzole a TV a potom na ňu kliknite na položku Outlet.

Box s Apple TV
- Keď sa všetko vykoná, začne sa načítava s logom Apple Logo. Vyberte jazyk. Ak to chcete urobiť, použite diaľkové ovládanie - Nastavte hlasitosť a tlačidlo uprostred.
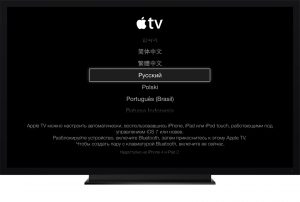
Vyberte jazyk na Apple TV
- Ďalej prefix začne proces skenovania dostupných sietí Wi-Fi na pripojenie k nim. Môžete sa tiež pripojiť priamo. Ak sa pripojenie vykonáva bez vodičov, potom vyberte názov pripojenia z zoznamu Loading, zadajte heslo a potvrďte pripojenie.

Pripojte Apple TV do Wi-Fi
- Diskutuje sa o otázku súhlasu spoločnosti Apple. Vyberte akúkoľvek vhodnú odpoveď. Ak stále potrebujete takúto výmenu informácií, umožníte príslušné položky a všetky informácie o vašej televízii Apple budú odoslané na oficiálne webové stránky spoločnosti. Zároveň nie je nič osobné vysielané, že pre mnohých je obzvlášť dôležité.
- Ovládanie, že počítač je nakonfigurovaný službou nazývanou zdieľaním domov. Prenáša z AytyUNS k obsahu predpony, aby ste ho zobrazili na televízore. Samozrejme, môžete si stiahnuť údaje z internetu a bez tejto služby, ale je to oveľa pohodlnejšie.
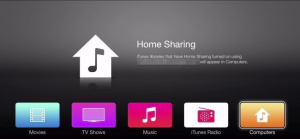
Domov Zdieľanie pre Apple TV
- Po všetkom je pripravený. Počítač, PC a predpona sú navzájom synchronizované a ukázalo sa, že Apple TV je pripojený k internetu a knižnicu Media AYTYUNS.
Ako spravovať Apple TV prostredníctvom iPhone?
Keď sa objavil IOS 7, Apple dal možnosť konfigurovať konzolu s iPhone. Toto je možné na úkor novej možnosti IBEACON. To vám umožní čítať CD cez iOS 7. Aplikácia je postavená v Bluetooth, vďaka ktorej sa vykonáva synchronizácia s Apple TV.
Služba tiež používa Bluetooth na výmenu údajov, ktoré sú potrebné na udržanie spojenia s miestnou bezdrôtovou sieťou. Okrem toho, iBeacon prenáša údaje na pripojenie Apple TV a iTunes Store, takže po zakúpení je možné ho používať na televízore.
Akonáhle je predpona pripojená k televízoru a synchronizovať s ním, pripraviť telefón sám:
- Odomknite a pripojte sa k lokálnej bezdrôtovej sieti.

Pripojte iPhone na Wi-Fi
- Tiež aktivovať Bluetooth.
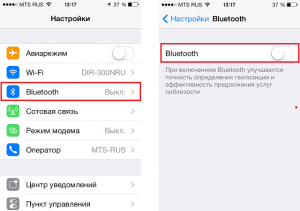
Pripojte iPhone na Bluetooth
- Ďalej sa dotknite telefónu do hornej časti konzoly a presuňte ho na krátku vzdialenosť - nie viac ako 20 cm.
- Displej by mal predložiť návrh pokračovať v prevádzke. Vyberať "Áno".
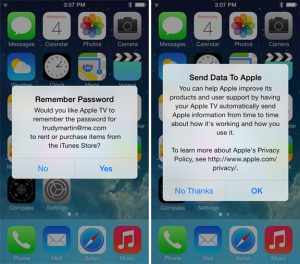
Vstup do ID Apple
- Teraz zadajte svoje údaje na zadanie ID Apple.
- Ďalej budete zvýrazniť dve požiadavky - či uložiť ID Apple na konzole a umožniť jej odosielanie údajov o práci spoločnosti.
- Odpovedzte na všetky otázky a potom Apple TV spustí operáciu nastavenia.
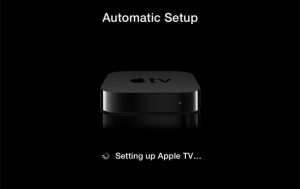
Automatické ladenie Apple TV.
- Celý proces sa vyskytuje v režime pozadia, a preto sa na obrazovke nezobrazí nič. Počkajte pár minút.
- Po dokončení konfigurácie bude vaše ID Apple pripojené k lokálnej sieti Wi-Fi a bude nakonfigurovaný účet iTunes. Teraz môže byť zariadenie použité.
Pripojte Apple TV do počítača
- Ak chcete začať, vypnite Apple TV.
- Potom vypnite HDMI z domáceho kina a napájacieho kábla. Ak používate audio kábel pre prijímač A / V, potom ho tiež odpojte.
- Potom pripojte konzolu s Mac cez Micro USB.
- Otvorte iTunes. V hlavnom menu musíte vidieť vašu Apple TV.
Po prijatí prístupu cez Mac môžete vykonať nasledovné:
Aktualizujte firmvér
- Firmvér je spravidla ľahko nájsť na internete. Hlavnou vecou je, že má predĺženie .psw.
- Kliknúť Možnosť A ďalej Obnoviť. Na obrazovke konzol v iTunes. Otvoríte okno na určenie umiestnenia súboru firmvéru.
- Nájdite ho v systéme a vyberte položku Ak chcete pokračovať v inštalácii.
Obnoviť údaje
- Ak to chcete urobiť, vyberte tlačidlo. Obnoviť. V AytyUNS v okne Apple TV
- iTunes sa pýta na potvrdenie operácie. Ak to chcete urobiť, vyberte Obnoviť. a aktualizovať.
Ako vidíte, proces nastavenia konzoly je úplne jednoduchý.
