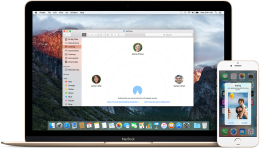
Ako previesť dáta, poznámky, fotografie z iPhone do notebooku, McBuck?
V tomto článku sa dozviete o tom, ako môžete prenášať kontaktné údaje, fotografie a SMS správy s iPhone do McBuck.
Navigácia
Určite tam boli situácie, keď potrebujete preniesť všetky osobné a dôverné údaje z iPhone na McBuck. Napríklad, ak ste prešli z iPhone 6 plus na iPhone 7 plus, alebo v prípade akéhokoľvek nedorozumenia s mobilným smartfónom, ste vždy mali všetky údaje, ktoré boli uložené na ňom.
Koniec koncov, ak je iPhone ukradnutý s údajmi, nie je to ani problémy, pretože s nimi nebudú robiť nič. Stále horor, ak ste nezaznamenali alebo takzvané zálohovanie všetkých údajov, ktoré boli zaznamenané na iPhone.
Preto, aby sa po tom všetkom dobili bod vymáhania vašich údajov, potom zlodej nespí, a tam je aj príslovie. Ako však urobiť zálohu vašich údajov? Tu budeme hovoriť o tom.
Ako prenášať fotografie a video s iPhone na MacBook s operačným systémom OS X?
Chcel by som si všimnúť, že samotný spôsob je ľahký, a nevyžaduje žiadne úsilie a ďalšie vedomosti. Aby ste mohli preniesť fotografie a video s iPhone na MacBook, potrebujete:
- Mobilný smartphone iPhone.
- Laptop na operačnom systéme OS X alebo Apple MacBook.
- USB kábel pre pripojenie iPhone s McBuck. Kábel je dokonca vhodný, že nabíjate zariadenie iPhone.
Takže teraz poďme na to, ako prenášať fotografie z iPhone do MacBook, a pre to musíte dodržiavať naše pravidlá a pokyny:
- Po prvé, musíte pripojiť zariadenie iPhone na MacBook pomocou kábla USB. Keď sa pripojíte, obrazovka MacBook otvorí aplikáciu v automatickom režime. "Zachytenie obrázkov", po ktorom uvidíte, ako skenovanie fotografií, ktoré sú v pamäti vášho iPhone.
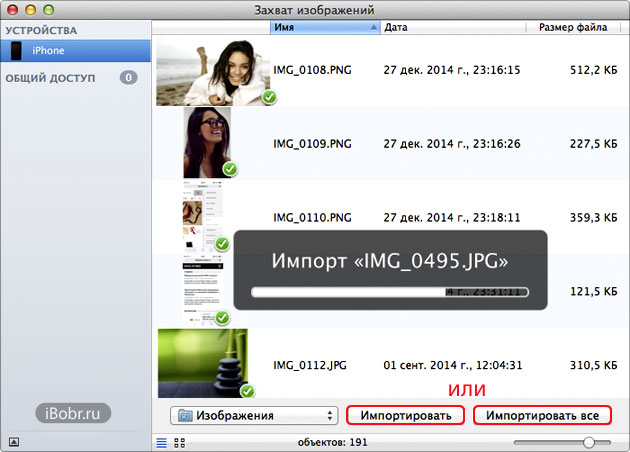
- Ak je aplikácia "Zachytenie obrázkov" Neotvorené po pripojení zariadenia iPhone , potom ho musíte otvoriť manuálne, pre ktoré chcete kliknúť na tlačidlo pomocou ikony vyhľadávania a potom zadajte žiadosť "Capture Images."
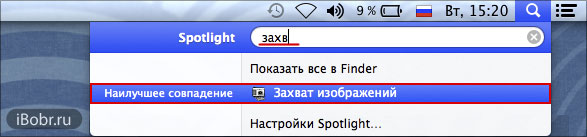
- Potom musíte nájsť aplikáciu vo výsledkoch "Zachytenie obrázkov"a otvorte ho.

- Teraz máte dve možnosti, to znamená, že môžete skopírovať všetky obrázky alebo preniesť desať alebo viac fotografií. Preto, ak potrebujete vykonať prevod všetkých fotografií, potom pre to musíte kliknúť na tlačidlo "Importovať všetko". Ak potrebujete vykonať iba päť alebo šesť fotografií, potom kliknite na tlačidlo "Import".
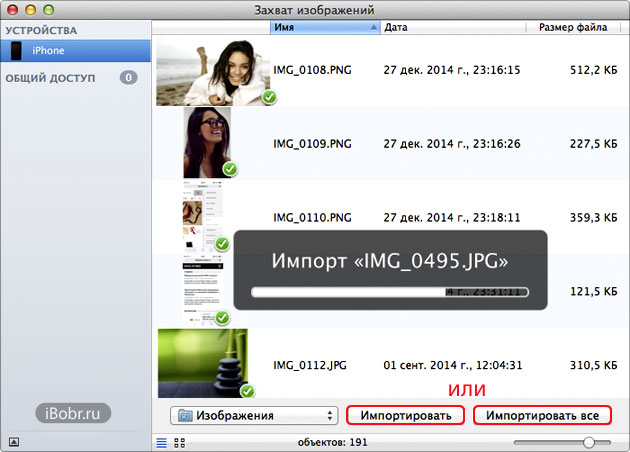
- Po kliknutí na jednu z tlačidiel sa spustí proces prenosu. Všimnite si, že prenos môže trvať približne 10-15 minút a trvanie procesu priamo ovplyvňuje, koľko fotografií na vašom zariadení.
- Ako sa vykonáva proces prenosu, môžete ho pozorovať na stupnici. Keď je postup prevodu u konca, program vám dá vedieť o tom.
- Teraz, ak potrebujete vidieť importované fotografie z vášho zariadenia iPhone, potom musíte prejsť adresár, to znamená, že prvý «Hodina», potom kliknite na priečinok "Moje súbory"a po zadaní priečinka "Snímky",a tam uvidíte všetky vaše fotografie, ktoré boli importované z vášho zariadenia.
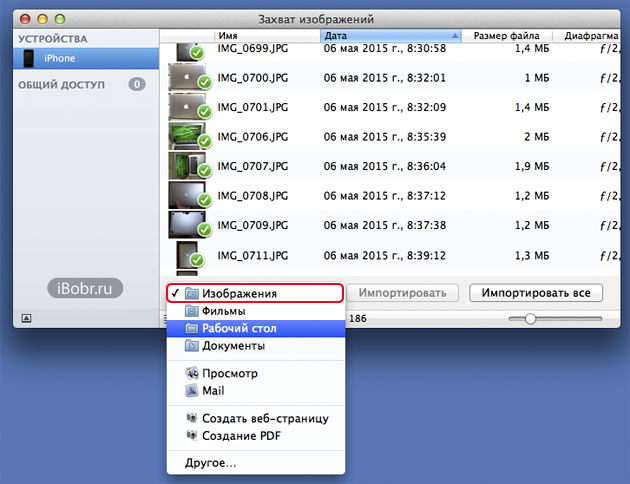
- Upozorňujeme, že pred stlačením jedného z tlačidiel: "Import" alebo "import všetkých"Program poskytne dialógové okno, v ktorom sa spýta na výber miesta alebo priečinka, kde sa uložia importované fotografie.
Tip! Ak máte manipuláciu s fotografiami alebo máte foto štúdio, je vhodnejšie importovať všetky fotografie na pracovnej ploche.
Ako preniesť kontakt s iPhone k počítaču s systémom Mac OS X?
Nestojí to za ničNa prenos a exportovanie kontaktov s iPhone sú poskytnuté dva spôsoby.
Prvým spôsobom. Vývozné čísla z iPhone zariadenie do MacBook pomocou iTunes
Chcel by som si všimnúť, že samotný spôsob je ľahký, a nevyžaduje žiadne úsilie a ďalšie vedomosti. Aby ste mohli preniesť kontaktné čísla s iPhone na MacBook, potrebujete:
- Mobilný smartphone iPhone.
- Laptop na operačnom systéme OS X alebo Apple MacBook.
- USB kábel pre pripojenie iPhone s McBuck. Kábel je dokonca vhodný, že nabíjate zariadenie iPhone.
- Je žiaduce, aby internet fungoval správne s programom iTunes.
Takže teraz poďme zistiť, ako preniesť kontaktné čísla s iPhone do MacBook, a pre to musíte dodržiavať naše pravidlá a pokyny:
- Po prvé, musíte pripojiť zariadenie iPhone na MacBook, a potom, čo automaticky otvoríte program iTunes s oznámením zariadenia Apple iPhone.
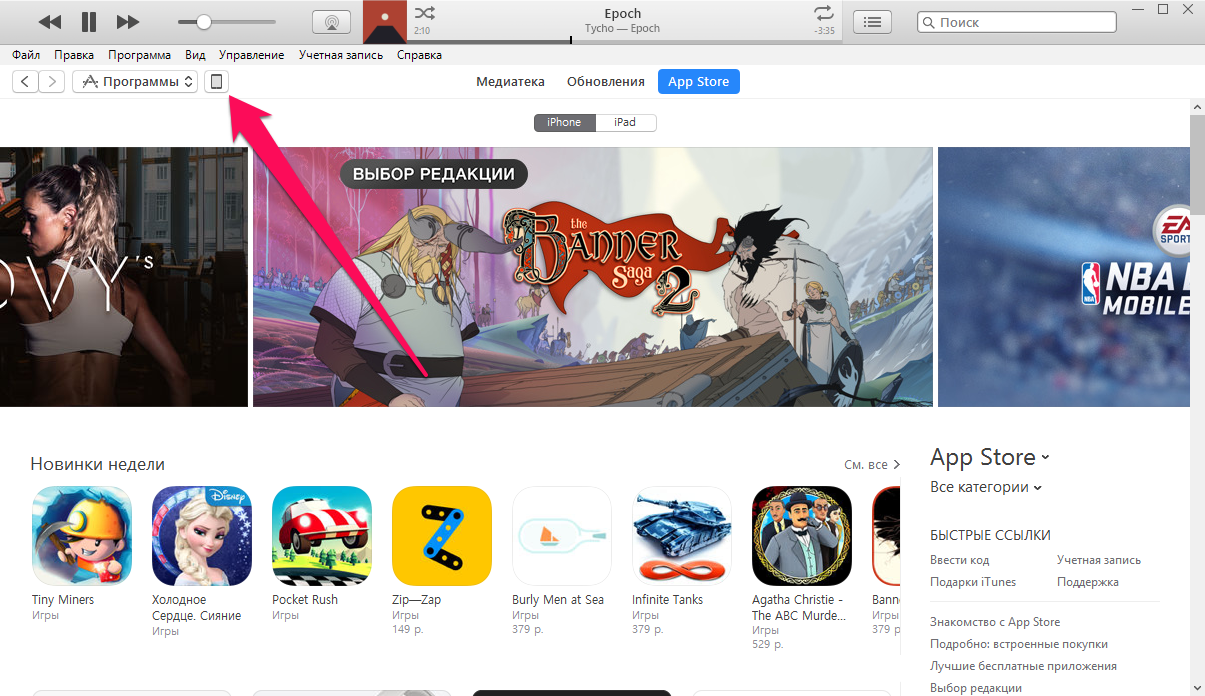
- Ak nemáte iTunes, môžete si ho stiahnuť oficiálna stránka.
- Po vyskočení ponuky s výberom ďalších akcií s iPhone zariadenie v iTunes budete musieť kliknúť na kartu "Inteligencia".
- Potom musíte oproti názvu pododseku "Synchronizovať kontakty s", Potom si pre vás vyberte servis pohodlnú. Všimnite si, že ak vyberiete predvolený export kontaktu, potom program iTunes uloží všetky vaše kontaktné čísla v konečnom priečinku "Kontakty".
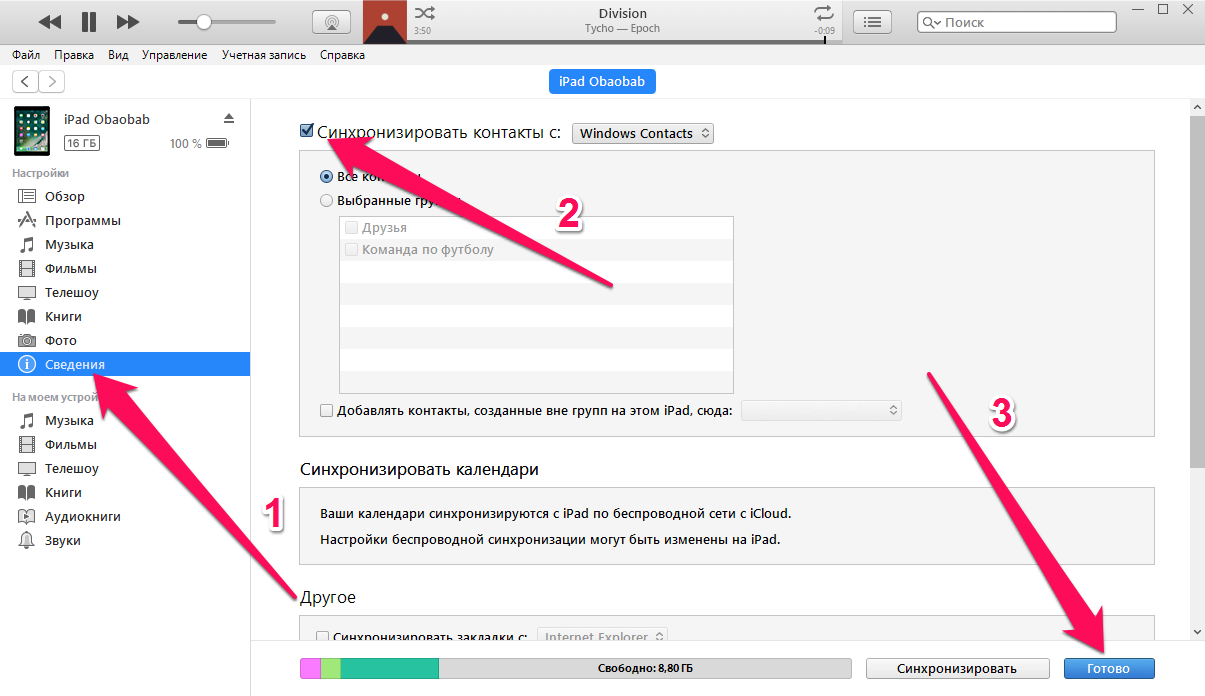
- Teraz musíte kliknúť na tlačidlo. "Ready" V programe iTunes je tlačidlo vpravo v dolnej časti okna programu. Po kliknutí na tlačidlo "Ready"Program začne proces exportu kontaktných čísel z vášho iPhone na MacBook. Vývozný proces môže trvať približne 5 minút, ale existujú výnimky.
Tip! Používajte iba tento spôsob prenosu kontaktných údajov z vášho zariadenia IOS. Vzhľadom k tomu, plus naša cesta je, že ak sa vyvážate, môžete pracovať s kontaktmi prostredníctvom mnohých služieb, ako sú kontakty programu Outlook alebo Kontakty Google.
Druhý spôsob. Vývoz z zariadenia iPhone na MacBook pomocou iCloud Cloud Storage
Chcel by som si všimnúť, že samotný spôsob je ľahký, a nevyžaduje žiadne úsilie a ďalšie vedomosti. Aby ste mohli preniesť kontaktné čísla s iPhone na MacBook, potrebujete:
- Mobilný smartphone iPhone.
- Laptop na operačnom systéme OS X alebo Apple MacBook.
- Máme záujem o prístup na internet z smartfónu a macbooku.
Takže teraz poďme zistiť, ako preniesť kontaktné čísla s iPhone do MacBook, a pre to musíte dodržiavať naše pravidlá a pokyny:
- Po prvé, musíte sa uistiť, že všetky vaše kontaktné čísla a iné údaje sú synchronizované s cloudovým skladom iCloud. Tak, aby ste to skontrolovali, musíte ísť "Nastavenie"Potom kliknite na položku «iCloud.»a potom, čo sa musíte pozrieť na pododseku "Kontakty". Ak je aktívny, potom je to vynikajúce, ak nie, preložíme posúvač doprava.
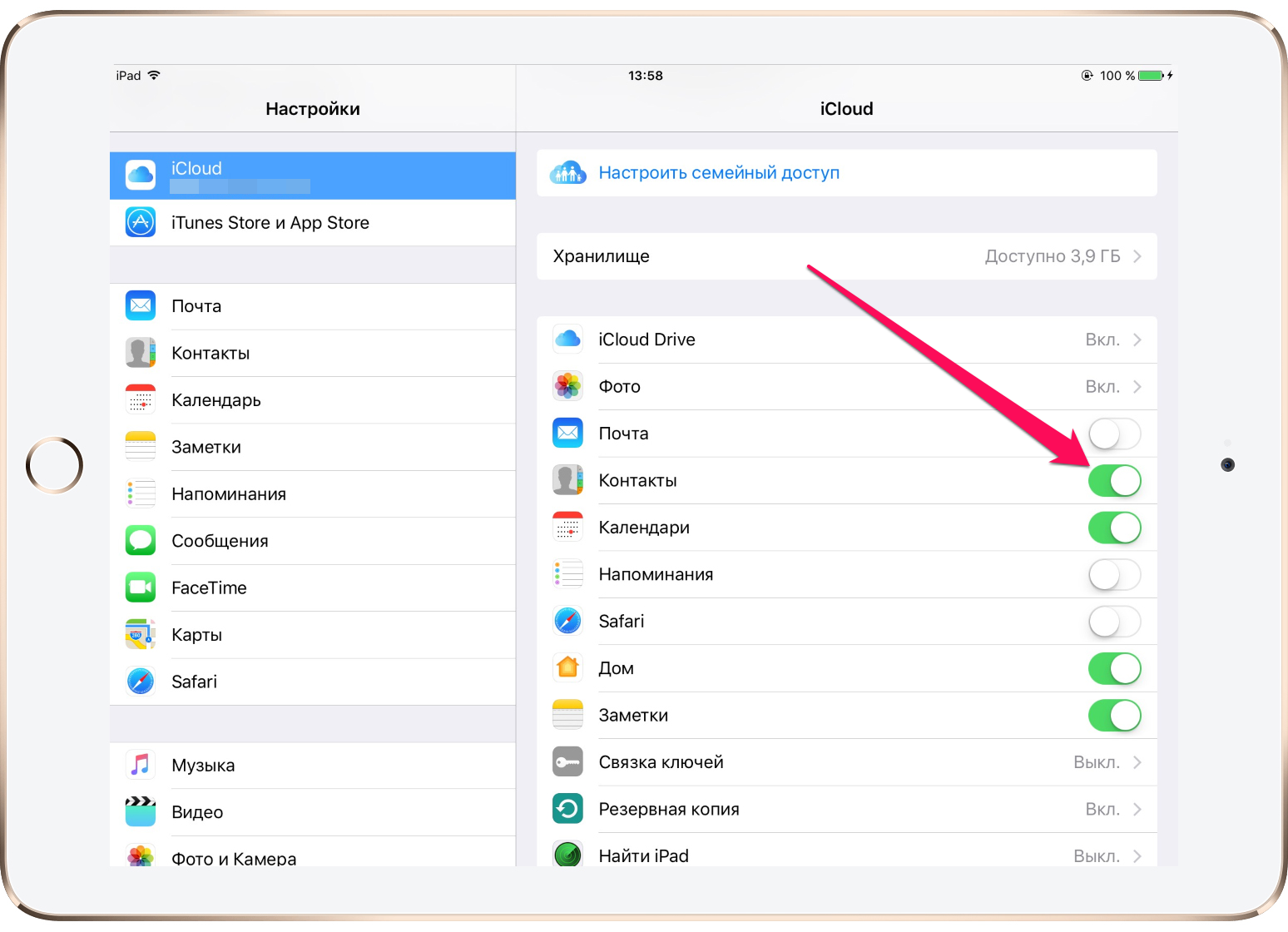
- Potom musíte ísť oficiálna stránka Cloud ukladá iCloud, a preto prejde autorizáciu podľa vášho účtu ID Apple.
- Teraz, keď ste úspešne prihlásení s vašimi údajmi, uvidíte, že menu bolo otvorené s rozhraním ako na iPhone. V tomto menu si musíte vybrať "Kontakty".
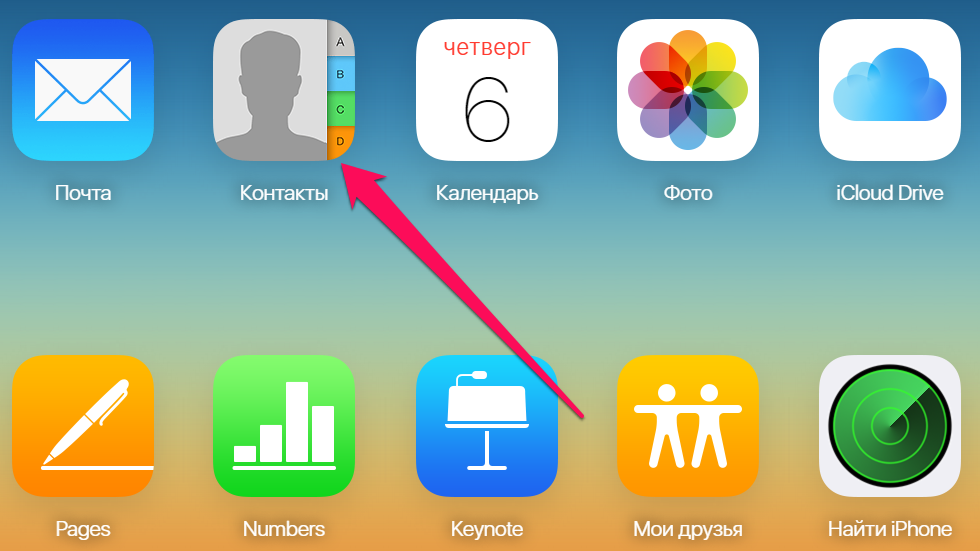
- Po spustení aplikácie "Kontakty"Budete musieť kliknúť na ikonu prevodovky a po kliknutí na zariadenie uvidíte položku "Exportvcard». Chcel by som si všimnúť, že nie všetky prehliadače fungujú správne s úložným miestom iCloud cloud, pretože to vyžaduje prvý zo všetkých Adobe Flash Player, inak fungovať v paneli účtu Apple ID je nemožné.
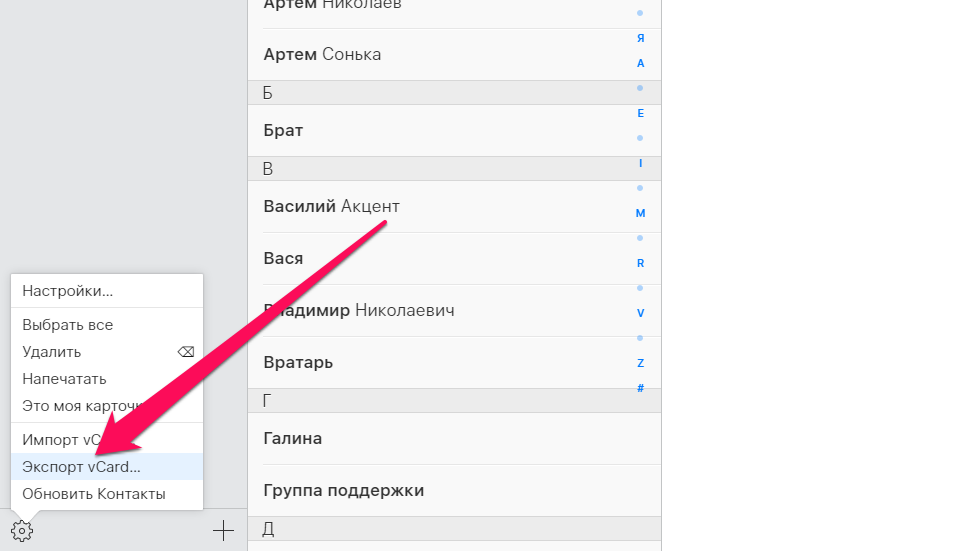
- Keď kliknete na položku "Exportvcard», dopustíte kontextové menu s výberom adresára a priečinkov, ku ktorému by ste chceli uložiť súbor s kontaktnými číslami.
Tretia cesta. Vývozné čísla z iPhone zariadenie do MacBook pomocou používania programu IFUNBOX
Chcel by som si všimnúť, že samotný spôsob je ľahký, a nevyžaduje žiadne úsilie a ďalšie vedomosti. Aby ste mohli preniesť kontaktné čísla s iPhone na MacBook, potrebujete:
- Mobilný smartphone iPhone.
- Laptop na operačnom systéme OS X alebo Apple MacBook.
- USB kábel pre pripojenie iPhone s McBuck. Kábel je dokonca vhodný, že nabíjate zariadenie iPhone.
- Je žiaduci prístup k internetu s MacBook na prevzatie programu.
Takže teraz poďme zistiť, ako preniesť kontaktné čísla s iPhone do MacBook, a pre to musíte dodržiavať naše pravidlá a pokyny:
- Po prvé, musíte si stiahnuť špeciálny program ifunbox, a môžete to urobiť oficiálna web stránka.
- Potom musíte pripojiť zariadenie iPhone na MacBook. Ak ste už pripojili telefón s počítačom, potom počkajte, kým program určí zariadenie.
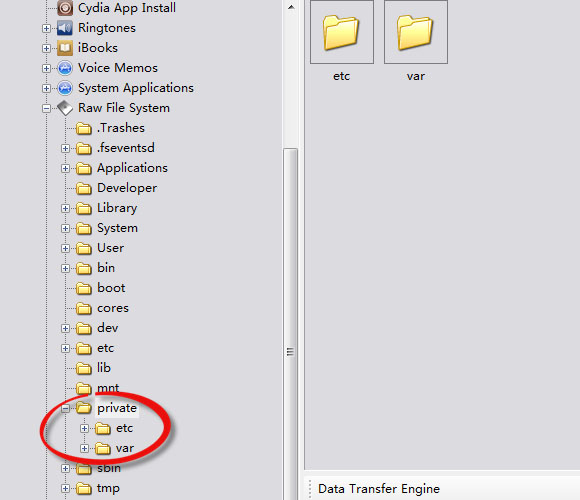
- Teraz, keď program už definoval váš iPhone zariadenie, dostanete možnosť zobraziť všetky údaje o pamäti vášho iPhone a môžete to urobiť s oknom "Zobraziť zložky"Kliknite naň. Potom musíte ísť "Nespracovaný súborový systém"a sledujte cestu var. – mobilné – Knižnica. – AdressBook..
- Po prejdení do priečinka «AdressBook.», budete musieť skopírovať všetky údaje z neho do počítača. Tak, súbory, ktoré budú v priečinku «AdressBook.», toto sú kontaktné čísla z vášho iPhone.
Ako preniesť SMS správy z iPhone do počítača s systémom Mac OS X?
Mnohé archívne správy sú považované za takmer najdôležitejšie informácie o zariadení iPhone. Strata celej databázy správ môže teda spôsobiť skutočnú hrôzu. Stáva sa napríklad, že telefón sa prelomí hardvéru a potom sa čo nevráti. Preto je veľmi dôležité ušetriť SMS správy na počítač Mcbook, potom nie sú uhryznuté lakte.
Chcel by som si všimnúť, že samotný spôsob je ľahký, a nevyžaduje žiadne úsilie a ďalšie vedomosti. Aby ste mohli preniesť SMS správy s iPhone na MacBook, potrebujete:
- Mobilný smartphone iPhone.
- Laptop na operačnom systéme OS X alebo Apple MacBook.
- USB kábel pre pripojenie iPhone s McBuck. Kábel je dokonca vhodný, že nabíjate zariadenie iPhone.
- Je žiaduce, aby internet fungoval správne s programom iTunes.
Takže teraz poďme zistiť, ako preniesť kontaktné čísla s iPhone do MacBook, a pre to musíte dodržiavať naše pravidlá a pokyny:
- Po prvé, musíte pripojiť zariadenie iPhone na MacBook, a potom, čo automaticky otvoríte program iTunes s oznámením zariadenia Apple iPhone.
- Ak nemáte iTunes, môžete si ho stiahnuť oficiálna stránka.
- Potom, čo menu vyskočil výber ďalších akcií s iPhone zariadenie v iTunes. Ak sa ponuka nezobrazí, potom kliknite na iPhone ikonu v iTunes.
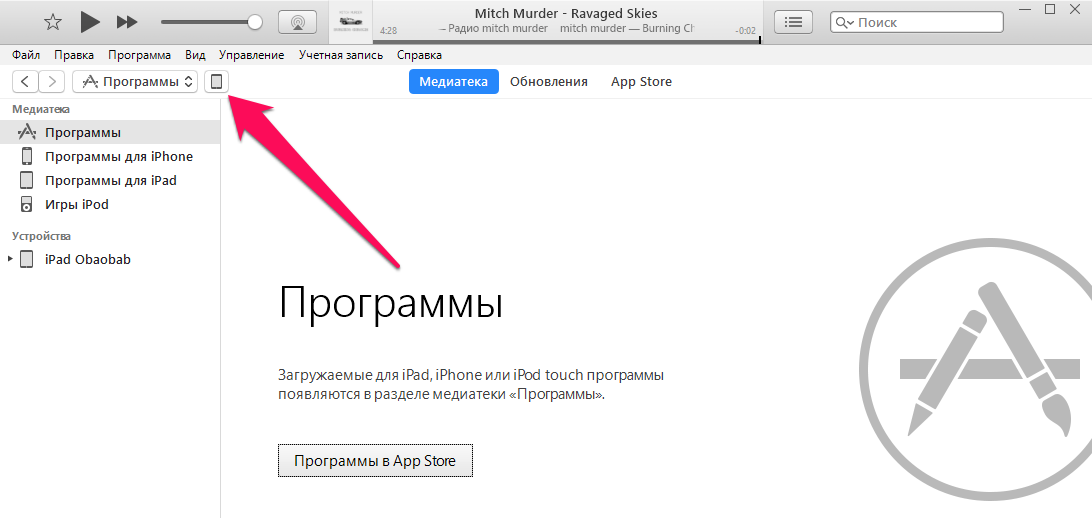
- Potom sa zobrazí karta "Prehľad"v ktorom budete potrebovať položku "Vytvoriť kópiu teraz", A kliknite naň.
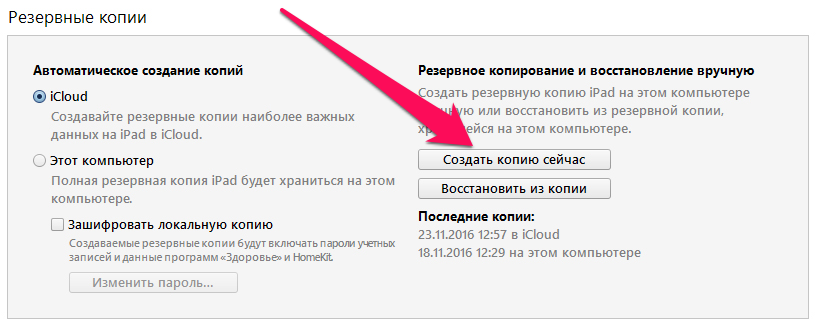
- Potom proces exportu SMS správ začne z vášho zariadenia iPhone na MacBook. Všimnite si, že samotný proces exportu môže trvať až 30 minút. Preto v žiadnom prípade neodpájajte iPhone z kábla USB, pretože tento proces prerušíte len celý proces.
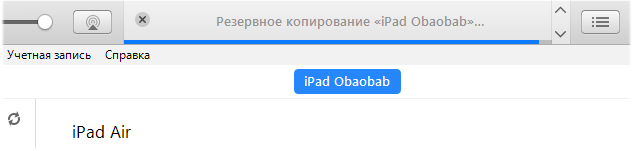
- Keď je proces exportu u konca, budete upozornení programom iTunes. A teraz po skončení exportnej chirurgie môžete zakázať zariadenie iPhone z kábla USB.
Takže, dnes sme sa pozreli na omšu metód, s pomocou ktorej sme preniesli SMS správy, fotografie a kontaktné informácie z iPhone do počítača MacBook. Preto dúfame, že ste urobili to isté.

Boží Boh! Koľko tanca s tamburínom okolo tohto amerického bastarda! A čo som si myslel, kedy je to najvyššie hovno, zaplatil som divoké peniaze a teraz nemôžem kopírovať informácie akýmkoľvek spôsobom!