
Ako kombinovať dva alebo viac dokumentov Word v jednom: Pokyny
Sprievodca kombináciou dvoch alebo viacerých dokumentov slov v jednom.
Navigácia
Microsoft Word. K dnešnému dňu sa považuje za najbežnejší a prevádzkovaný editor na celej planéte. Využíva študentov stredných škôl a študentov, aby napísali správy a diplomové práce, novinárov na písanie článkov, zamestnancov vedeckých organizácií a bežných copywriters. Všetci títo ľudia, čas od času, je potrebné kombinovať niekoľko dokumentov. Slovo. do jedného. Zvlášť takáto potreba vzniká, keď súbory obsahujú veľké množstvo informácií, alebo keď je potrebné kombinovať diela rôznych ľudí na rovnakej téme v jednom spoločnom dokumente.
V našom článku nájdete podrobné pokyny na kombináciu dvoch alebo viacerých dokumentov. Slovo. do jedného.
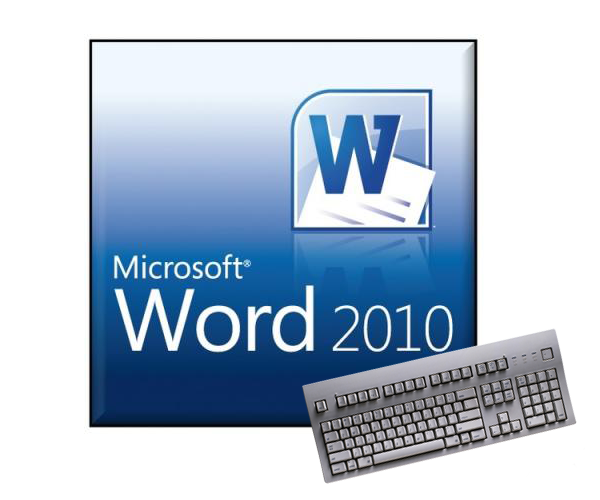
IMAGE 1. Je možné a ako kombinovať, kombinovať dva súbory alebo mnoho súborov, dokumenty slovo | Slovo v jednom?
Ako kombinovať dva alebo viac dokumentov Word v jednom: Pokyny
Existuje niekoľko spôsobov, ako kombinovať niekoľko dokumentov slov do jednej spoločnej. Každá z týchto metód má svoje výhody a nevýhody. Ak pracujete s malým počtom súborov, ktoré obsahujú text malého objemu, potom použijete spôsob normálneho kopírovacieho textu a vložíte ho do požadovaného miesta iného dokumentu. Avšak, ak máte veľký počet súborov vo vašej práci alebo porovnáte dva dokumenty o tej istej téme a chcete vidieť ich rozdiely, potom sa v takýchto prípadoch bude musieť uchýliť k špeciálnym funkciám editora textu Microsoft Word.. Ale prvé veci prvé.
Metóda 1. Kopírovanie a vkladanie textu z jedného dokumentu do druhého
Možno najčastejší a známy spôsob, ako kombinovať dva dokumenty Slovo. Jeden je kopírovanie / vložka. To sa deje takto:
Krok 1.
- Otvorte hlavný dokument Slovo. A ten, z ktorých je potrebné kopírovať časť textu alebo celý text úplne.
- V sekundárnom dokumente zvýraznite text pre kopírovanie, potom kliknite na pridelenú oblasť Kliknite pravým tlačidlom myši a v ponuke, ktoré sa zobrazí, kliknite na riadok " Kópia».
- Tiež môžete použiť kombináciu kľúčov " CTRL + C.».
- Ak potrebujete skopírovať celý obsah dokumentu, použite kombináciu kľúčov " Ctrl + A.».
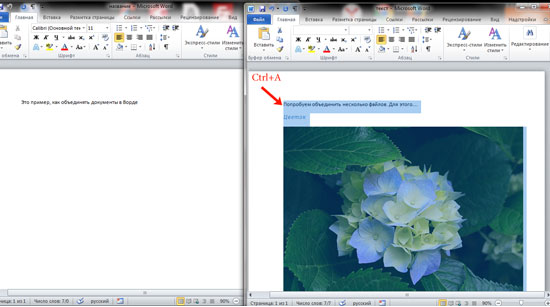
Image 2. Kopírovanie textu z dokumentu.
Krok 2..
- Teraz prepnete do hlavného dokumentu, ktorým chcete pridať predtým zvolený text, nastavte kurzor na miesto, ktoré potrebujete, kliknite na toto miesto Kliknite pravým tlačidlom myši a vyberte riadok " Vložiť».
- Aj na vloženie môžete použiť kombináciu kľúčov " Ctrl + V.».
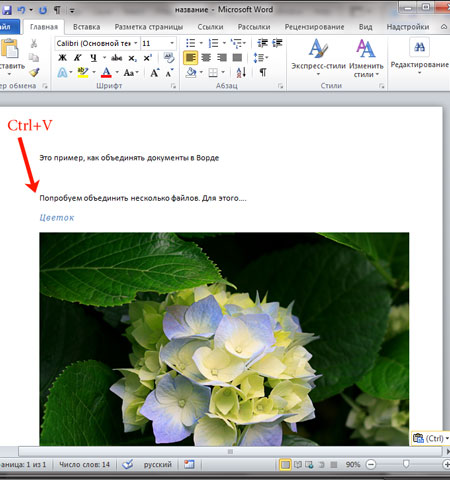
Image 3. Vložte text do dokumentu.
- Ako vidíte, vybraný text bol vložený do požadovaného miesta spolu s obrázkom. Tento spôsob kombinovania dokumentov je vhodný pre tých, ktorí pracujú s malým počtom malých súborov s malými hlasitosťami a ktorí nemusia robiť zmeny a doplnenia textu.
Metóda 2. Použite funkciu Microsoft Word "Insert"
Dôležité: Pred použitím nástroja " Vložiť»Uistite sa, že všetky dokumenty, ktoré budete pracovať, sú v rovnakom priečinku.
Ak máte k dispozícii 100 alebo 200 Dokumenty Slovo.Musíte sa zlúčiť do jedného, \u200b\u200bpomocou metódy kopírovania textu, strávite obrovské množstvo času. Je oveľa jednoduchšie uchýliť sa k takýmto užitočným nástrojom textového editora ako " Vložiť" Pracuje takto:
Krok 1.
- Otvorte hlavný dokument Slovo. A položte kurzor na miesto, kde sa pridá text z iných dokumentov.
- V hornej časti okna editora nasadzujte " Vložiť"A kliknite na malý starší vedľa" Tlačidlo " Objekt».
- V zozname, na ktorom sa zobrazí, musíte vybrať riadok " Text zo súboru.».
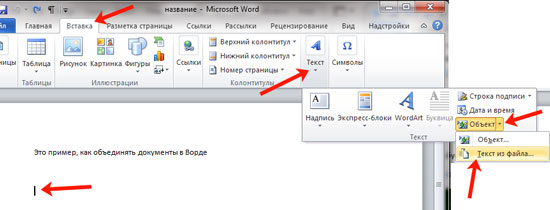
Image 4. Vložte text zo súboru do dokumentu programu Word.
Krok 2..
- Máte okno vodiča. Otvorte priečinok s pracovnými dokumentmi Slovo., Vyberte jeden z nich alebo niekoľko a kliknite na tlačidlo " Vložiť».
- Ak si chcete vybrať niekoľko položiek naraz, vyberte jednu z nich, potom upnite " Posunúť."A kliknite na najnovší súbor. Všetky dokumenty sa teda pridelia.
- Ak potrebujete vybrať dokument v chaotickom poradí, namiesto kľúča " Posunúť.", Použite upínací kľúč" Cttrl"A striedavo kliknite na potrebné súbory.
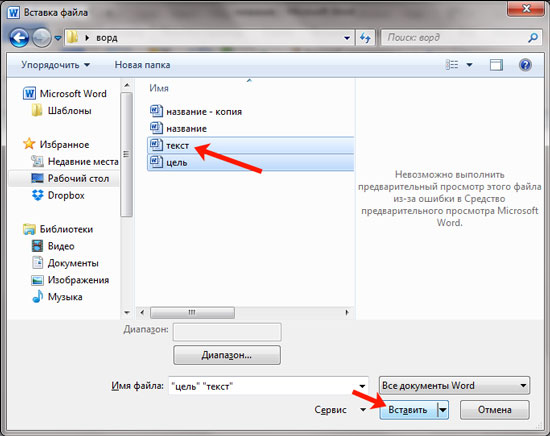
Image 5. Vyberte súbory, ktoré chcete vložiť do dokumentu programu Word.
Krok 3..
- Text z vybraných súborov sa pridá do hlavného dokumentu. Slovo.. Upozorňujeme, že text sa vloží do hlavného dokumentu v poradí, v akom ste zvýraznili súbory v dirigentii.
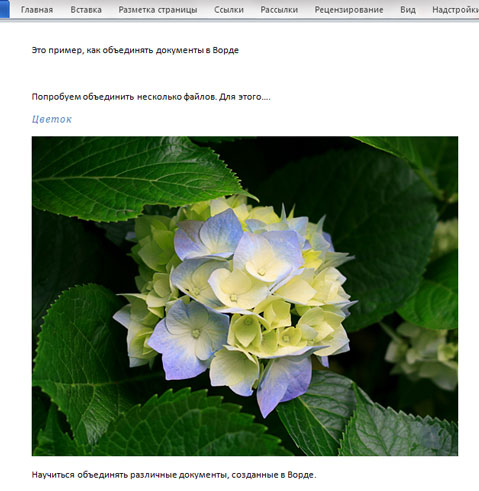
Obrázok 6. Výsledky vkladania textu zo súborov do dokumentu programu Word.
- Pre pohodlie odporúčame očíslovať súbory v poradí pred začatím kombinácie.
Metóda 3. Zlúčiť dve rôzne verzie rovnakého dokumentu programu Word
Táto metóda bude vyhovovať tým, ktorí majú dve rôzne verzie toho istého textu a ktorí musia identifikovať svoje rozdiely, vykonať vhodné úpravy a nakoniec ich kombinujú do jedného. Na to použite nástroj " Preskúmanie"A funguje takto:
Krok 1.
- Vytvorte nový dokument Slovo., V hornej časti okna hlavného textového editora objavte kartu " Preskúmanie"Kliknite na tlačidlo" Porovnať "av zozname, ktoré sa zobrazí, vyberte riadok" Kombinovať».
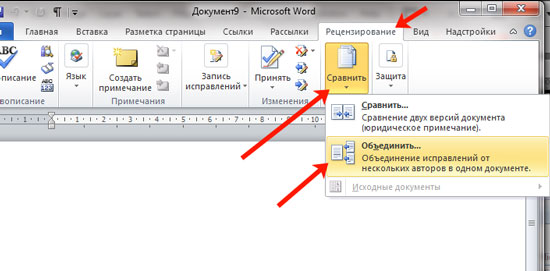
Image 7. Prechod na "Review Tool".
Krok 2..
- V okne otvorenia kliknite na tlačidlo " Viac"A inštalovať markery oproti týmito parametrom, v ktorých program bude musieť hľadať rozdiely medzi týmito dvoma dokumentmi.
- V stĺpci " Zdrojový dokument»Kliknite na ikonu ako priečinok, v okne Explorer vyberte hlavnú verziu dokumentu a kliknite na tlačidlo" Otvorené».
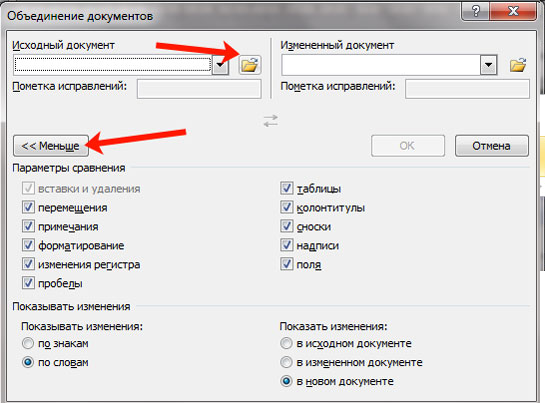
Image 8. Nastavenie parametrov a prevziať zdrojový dokument.
Krok 3..
- Ďalej potrebujete v stĺpci " Zmenený dokument»Kliknite na ikonu ako priečinok a vyberte dokument na porovnanie v okne Explorer.
- Akonáhle sú obe dokumenty zvolené, kliknite na tlačidlo "tlačidlo" V poriadku».
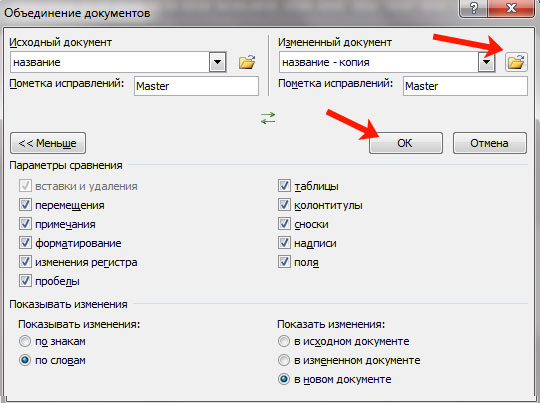
Image 9. Stiahnite si zmenený dokument.
Krok 4..
- Budete mať okno troch častí. V ľavom stĺpci s názvom " Zhrnutie"Všetky zmeny sa zobrazia, že budete prispieť k dokumentu.
- V centrálnom stĺpci s názvom " Spoločný dokument»Zobrazí sa text kombinovaného dokumentu so zvýraznenými rozdielmi.
- Pravý stĺpec je pôvodné verzie zdrojových a upravených dokumentov.
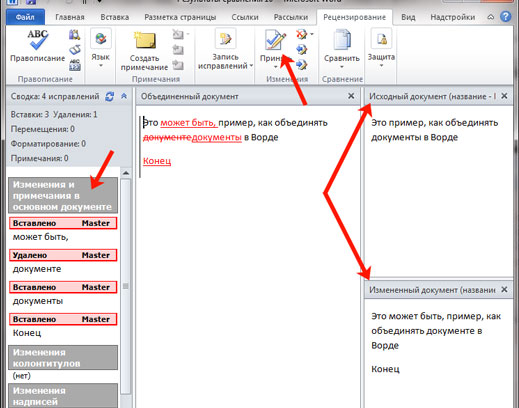
Obrázok 10. Prehľad pracovného priestoru pre kombinovanie dokumentov.
Krok 5..
- Ak zvýrazníte prvý rozdiel, potom sa tlačidlo zobrazí na vrchole panela s nástrojmi. PrijaťKliknutím na spoločný dokument bude nastavený zo zmeneného dokumentu a automaticky sa zvýrazní nasledujúci rozdiel.
- Ak chcete zmeniť zmenu, musíte kliknúť na tlačidlo s červeným krížom, ktorý sa nachádza vpravo od tlačidla " Prijať».
- Takže môžete ľahko kombinovať dve rôzne verzie jedného dokumentu v jednom, čo potrebuje potrebné zmeny v priebehu prípadu.
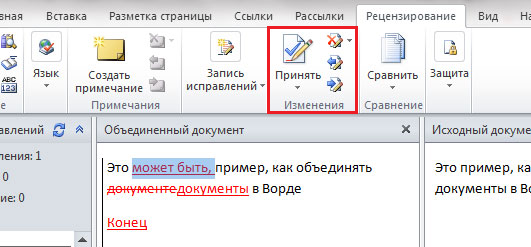
Image 11. Proces kombinácie dvoch dokumentov do jedného.
Súčet, malo by sa povedať, že všetky vyššie uvedené metódy sú vhodné pre všetky verzie textového editora. Microsoft Word. (2003, 2007, 2010, 2013, 2016). Rozhranie v rôznych verziách je mierne odlišné, ale celý proces sa vykonáva aj cez úchytky " Vložiť"A" Preskúmanie».
