
Ako zmeniť veľkosť obrázkov v programe "Photoshop"?
Článok povie, ako zmeniť veľkosť fotografie v programe Photoshop.
Editor obrázkov " Photoshop."Používa sa na navrhovanie fotografií a ponúka obrovské množstvo funkcií. Ale dnes budeme zvážiť takúto funkciu, ako je škálovanie, ktoré sa používatelia často pýtajú.

Naučiť sa zmeniť veľkosť fotografie v Photoshope
Škálovanie obrázkov v " Photoshop.»Nevyžaduje žiadne zručnosti a vedomosti v práci s programom - takmer každý nováčik sa bude vyrovnať s touto funkciou. Okrem toho, keď znížite veľkosť fotografie, potom je jeho kvalita udržiavaná na normálnej úrovni. Napríklad v iných programoch môže zmena veľkosti fotografie dôrazne ovplyvniť kvalitu obrazu, zatiaľ čo v " Photoshop."To sa dá urobiť bez silného poklesu čistenia obrazu.
Takže v dnešnom hodnotení sa naučíte, ako zmeniť veľkosť obrazu v programe " Photoshop.».
Pokyny na mierovanie fotografií v editore "Photoshop"
Zmeníme veľkosť obrázka
Na vykonávanie všetkých operácií ako príklad budeme mať taký už upravený vo veľkosti fotografie:

Využili sme tento obrázok, a počiatočná veľkosť IT (nižšie ukážeme v screenshots) bola oveľa väčšia - fotografia bola vytvorená na profesionálnom fotoaparáte. Túto fotografiu sme stlačili, aby bolo možné umiestniť ho na stránku.
Tak, ako sme povedali, zmena veľkosti fotografovania nevyžaduje žiadnu profesionalitu. Otvorte program " Photoshop."A používame tím" Veľkosť obrázku" Túto položku môžete nájsť cez horný panel s nástrojmi v ponuke. Obraz", Ako je znázornené na screenshot:
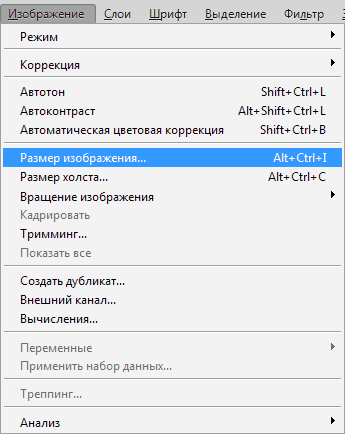
Naučiť sa zmeniť veľkosť fotografie v Photoshope
Keď sme umiestnili pôvodnú originálnu fotografiu v okne editora Photoshop."A použil vyššie uvedený príkaz, potom sme odhalili toto okno, ktoré obsahuje všetky parametre obrazu:
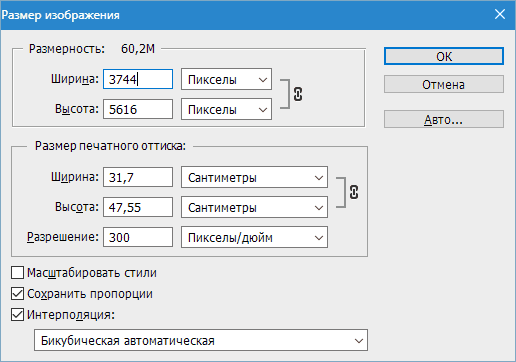
Naučiť sa zmeniť veľkosť fotografie v Photoshope
Ako vidíte, v tomto okne môžete vidieť dve časti a zaujímame sa len o top s názvom " Rozmer" V nej v poliach " Šírka"A" Výška»Môžete nastaviť veľkosť fotografií v pixeloch, percentách, centimetroch a tak ďalej. Spočiatku sme nainštalovali pixely pre lepšiu viditeľnosť pri práci na počítači.
Teraz budeme študovať všetky zadané možnosti.
Právo nápisu " Rozmer»Sledujeme obrázok, ktorý znamená hmotnosť samotného obrazu (či už súbory" jpeg», « png.», « jpg."Buď iné). Hmotnosť obrazového súboru sa meria v megabajtoch " M."(V našom prípade je 60,2 m), nemali by ste byť zmätení zadanou osobou s veľkosťou fotografie, napríklad v percentách:
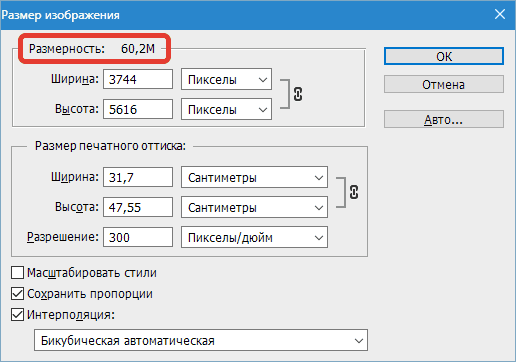
Naučiť sa zmeniť veľkosť fotografie v Photoshope
Ale v novších verziách " Photoshop."Ďalšie parametre v rovnakom percentuálnom podklade, pixeloch, centimetroch atď. Je tiež dôležité vedieť, ktorá hmotnosť má aktuálnu fotografiu v megabajtoch, aby sme ho mohli porovnať so svojimi následnými veľkosťami po zmene. Je pre vás užitočné, ak budete pokračovať v zmene hmotnosti obrazového súboru a synchronizovať ho svojou veľkosťou.
V našom prípade má aktuálna fotografia takéto rozmery: " Výška"- 3744 PIX; " Šírka"- 3744 pix. V centimetroch by to vyzeralo takto: 132,08 centimetrov v šírke a 198.12 centimetrov na výšku. Súhlasím, dostatočne veľké rozmery na zavesenie na bežných miestach.
Ale keďže potrebujeme uverejniť fotografiu na stránke, znížime obrázky na optimálne hodnoty. Používame, ktoré sú nám už známe " Výška"A" Šírka" Bude stačiť na vstup do jedného poľa, napríklad v nadmorskej výške akejkoľvek hodnoty (v našom prípade 1 200 pixelov), ako v inom poli sa automaticky zobrazí číslica, ktorá označuje šírku 800 pixelov. To znamená, že fotografia sa harmonicky zmení. Potom kliknite na tlačidlo " V poriadku»:
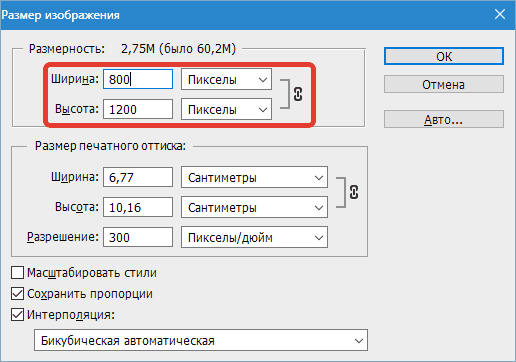
To je všetko. Fotografie sa zmenia. Ale ak neposkytujeme význam v pixeloch, potom môžeme použiť inú metriku. Percento budeme používať, že je najviac jasné, koľko sa obraz zmení vo vzťahu k originálu.
Prejdeme do rovnakého okna a zmeníme pixely na percentá, ako je znázornené na obrazovke screenshot:
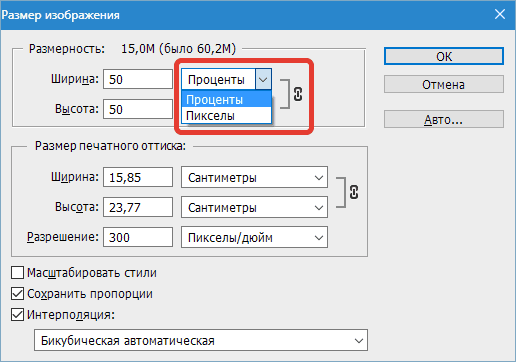
Naučiť sa zmeniť veľkosť fotografie v Photoshope
Venujte pozornosť na čísla práva na nápis " Rozmer" Vidíme nasledovné: 15, 0 m (bolo 60,2 m). To znamená, že sme už štyrikrát znížili hmotnosť fotografie.
Okrem toho, ak nepotrebujete, šírka a výška zmenu synchrónne, alebo chcete vidieť každý parameter v rôznych metrík, potom kliknite na ikonu reťazca na snímke v červenom ráme. Teraz je možné merať šírku a výšku samostatne a zmeniť ich hodnoty sú tiež oddelené (viac o tomto):
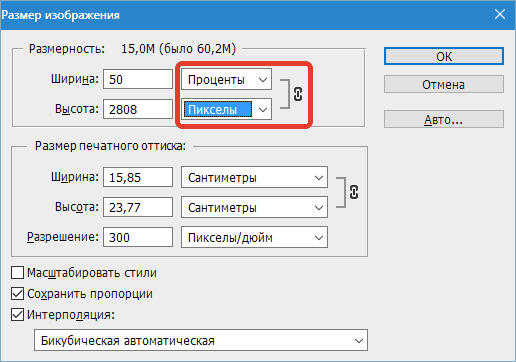
Naučiť sa zmeniť veľkosť fotografie v Photoshope
Pracujeme s rozmermi obrazu
Opísaná schopnosť automaticky meniť parametre výšky alebo šírky, keď zmena v jednej z týchto možností v programe " Photoshop."Štandardne funguje." Editor je spočiatku nakonfigurovaný, a to je považovaná za najvhodnejšiu možnosť, aby pri zmene veľkosti fotografie zostali jeho počiatočné proporcie.
V zásade sa v skutočnosti stane, keď vo väčšine prípadov potrebujú užívatelia len znížiť alebo zvýšiť veľkosť fotografie bez ďalších manipulácií.
Je tiež možné natiahnuť fotografiu šírkou alebo výškou, ak ju potrebujete, a môžete zadať všetky hodnoty pre oboma vlastnosťami. Editor vám povie, či sú tieto vlastnosti synchronizované navzájom alebo nie, ako je možné vidieť v snímke obrazovky na ikonu reťazca, ako aj aktiváciu možnosti " Uložiť proporcie»:
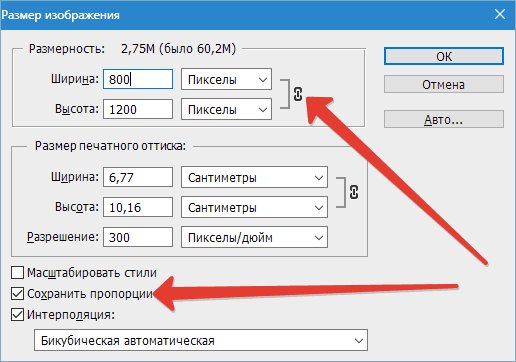
Naučiť sa zmeniť veľkosť fotografie v Photoshope
V novších verziách " Photoshop.»Táto možnosť nie je poskytnutá, stačí stlačiť ikonu reťazca zapnúť alebo vypnúť spojenie medzi šírkou a výškou obrazu.
Kvalita fotografií pri zmene svojej veľkosti
Ako sme boli presvedčení, zmeňte veľkosť fotografie v editore " Photoshop."Je to dosť jednoduché, môžeme použiť všetky možnosti. Ale to, čo sa stane s kvalitou fotografie, napríklad, ak zvýšime fotografiu v dvoch alebo troch alebo viacerých krát? Pokúsme sa naučiť to na konkrétny príklad s fotografiou, ktorá je nám už známa.
Budeme experimentovať a najprv sa pokúsime znížiť obraz dvakrát. Aby to urobilo, stačí špecifikovať hodnoty v percentách, to znamená, že označuje v poliach a výške - 50%:
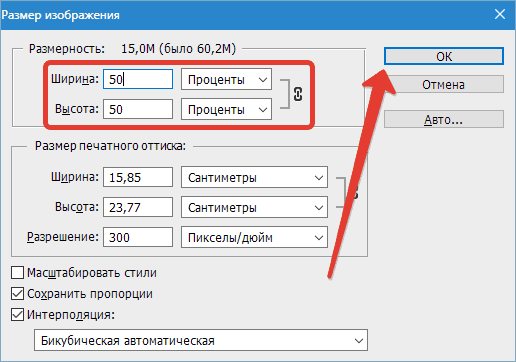
Naučiť sa zmeniť veľkosť fotografie v Photoshope
Po uloľime naše zmeny kliknutím na tlačidlo " V poriadku"Program zmení pôvodný obrázok, zatvorí okno Nastavenia a výsledky okamžite uvidíme. Ak sa teraz pozrieme na fotografiu, poznamenávame sa, že to je, hoci sa znížila, ale prakticky sa nemenila v jeho kvalite:

Naučiť sa zmeniť veľkosť fotografie v Photoshope
No, teraz sa snažte dvakrát zvýšiť pôvodnú fotografiu. Najprv vrátime výsledný obraz do pôvodného stavu (musí sa zvýšiť o 200%):
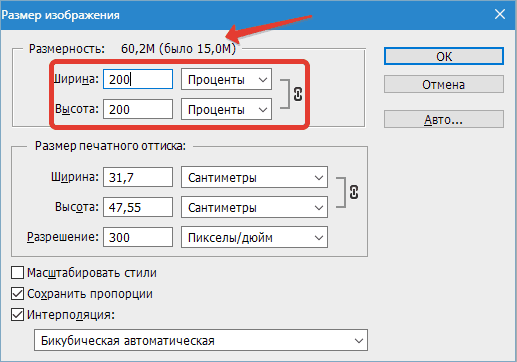
Naučiť sa zmeniť veľkosť fotografie v Photoshope
Áno, vrátili sme fotku jej pôvodnému stavu, ale teraz vidíme, že kvalita obrazu sa trochu zhoršila. Ostrosť bola stratená, fotografia bola trochu rozmazaná, niektoré detaily a úplne zmizli niekde. Ak ďalej zvýšime fotografiu, potom sa kvalita zníži a zníži:

Naučiť sa zmeniť veľkosť fotografie v Photoshope
Teraz sa pýtajte sami seba, prečo sa deje? Prečo, keď sa fotografia znižuje, kvalita sa nestratí a s nárastom fotografie - znižuje? Všetko je vysvetlené celkom jednoduché.
Faktom je, že s poklesom veľkosti fotografie, editor odstraňuje jednoducho extra pixely, ktoré nemôžeme vidieť neozbrojený vzhľad bez náhrady. Okrem toho pri odstraňovaní nepotrebných pixelov, fotografia nestratí svoju počiatočnú kvalitu. Obraz nestratí kontrast, jasnosť a iné charakteristiky.
Ale keď zvýšime fotografiu, potom sa vyskytujú úplne rôzne udalosti. Teraz program neodstraňuje príliš veľa, ale naopak, sa snaží pridať nové pixely. Vzniká otázka, odkiaľ ich dostane? Problém je, že editor jednoducho generuje extra pixely, ktoré v skutočnosti nikdy neboli v pôvodnom obrázku.
Preto sa stratí kvalita. " Photoshop."Jednoducho nemôžem hádať, bez ohľadu na to, ako by to vyzeralo ako fotografia vo zväčšenej forme, musí to" vymyslieť "podľa svojich schopností. Ale s miernym zvýšením veľkosti fotografie, stále sme schopní získať optimálnu kvalitu.
