
Ako zmeniť písmo na počítači a prenosnom počítači Windows 7, 8, 10, XP? Ako zväčšiť na počítači a notebooku a zmenšiť písmo na obrazovke monitora? Ako zvýšiť a znížiť písmo na stránke v spolužiakoch, VK, 1C, Facebooku, Yandex.browser, Google Chrome?
Článok o možnostiach zmene fontu v prehliadačoch prehliadača Google, Yandex, ODNOKLASSNIKI, Facebooku, VKONTAKTE, rovnako ako verzie systému Windows 7, 8,10, XP na počítači, notebooku.
Navigácia
- Príčiny zmeny písma
- Zmena písma v prehliadači Google Chrome
- Zmena písma v prehliadači Google Chrome v celom texte
- Zmena písma v prehliadači Yandex
- Video: Ako zmeniť písmo v prehliadači Yandex?
- Zmena písma vo VKontakte
- Zmena písma v spolužiakoch
- Zmena písma na Facebooku
- Zmena veľkosti písma v systéme Windows
- Windows XP.
- Zmena parametrov textu (verzia systému Windows 7)
- Video: Ako zmeniť fonty v systéme Windows 7
- Zmena parametrov textu (verzia systému Windows 8)
- Zmena parametrov textu (verzia systému Windows 10)
- Video: Ako zmeniť veľkosť textu v systéme Windows 10?
Textové písmo na počítači, notebooku, v prehliadačoch a sociálnych sieťach sa často stáva pohodlným pre vizuálne vnímanie. Dôvody nepohodlia, tento článok je venovaný dôvodom nepohodlia, možností zmeny písma.

Nepohodlie na vnímanie notebooku písma, počítač môže viesť k zníženiu hodnoty videnia
Príčiny zmeny písma
- vysoká permisívna schopnosť počítača alebo notebooku sa objaví písmo v redukovanej forme, prezeranie sa stáva ťažšie
- nízka schopnosť rozlíšenia dáva spätné výsledky, písmo sa stane príliš veľkou, nepohodlnou pracovať alebo čítať
Zmena písma v prehliadači Google Chrome
Okamžite si uvedomte, že môžete písmo zmeniť v tomto prehliadači len na počítači. Pre notebook nie je takáto operácia k dispozícii.
Zvážte zmenu rozsahu stránky, ktorá vedie k zmene veľkosti písma.
Aktuálny diagram Zmena stránky:
Možnosť možnosti 1
- zapnite prehliadač Chróm
- kliknite na položku Znamenie "Tri horizontálne čiary" Na vrchole, pravá obrazovka
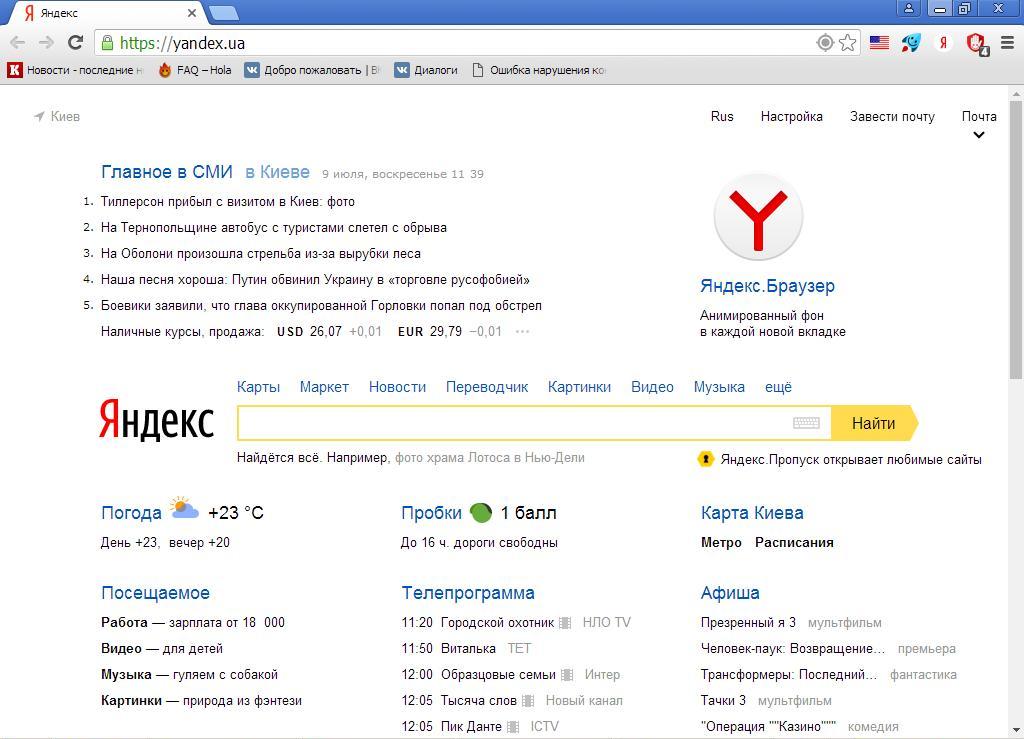
Podpísať "Tri horizontálne čiary" v hornej časti, na správnej obrazovke v prehliadači Chrome
- vyberte reťazec "Mierka"
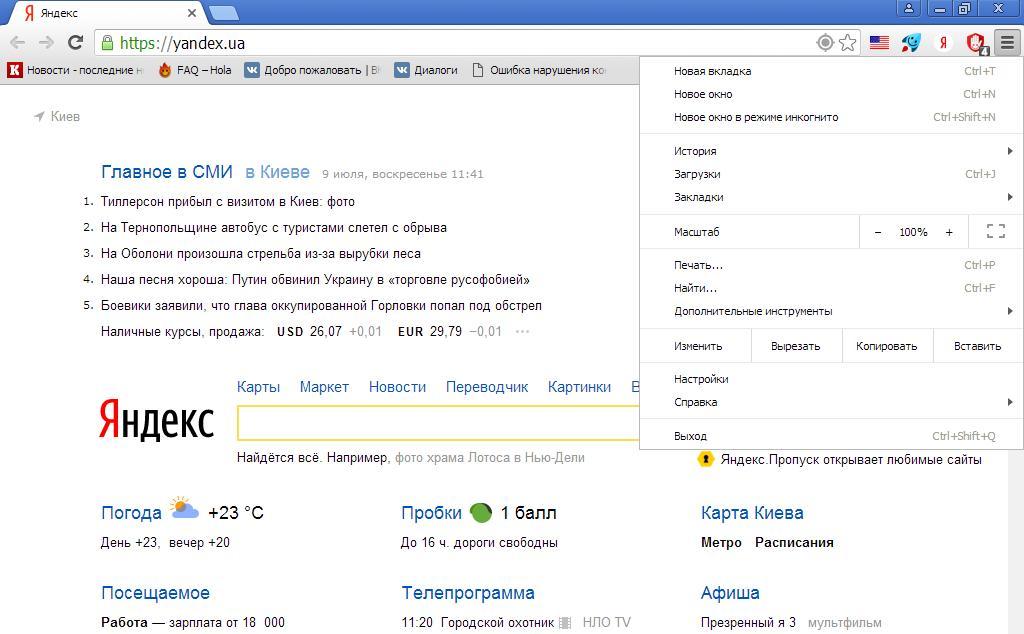
Riadok "mierka" v ponuke prehliadača
- mARK, jedna z možností škálovania v reťazci "Mierka":
znamenie + , Zvýšenie veľkosti písma,
znamenie —, Zníženie veľkosti parametrov písma,
znamenie "Dve šípky na námestí"Pre nasadenie celej obrazovky - mierka, čo znamená, že veľkosť písmen sa zmení
Možnosť voľby 2.
- vytočte kombináciu kľúčov Ctrl a +. (Uplatniteľné K. Okná, Linux)
- ⌘ a + pre verziu Mak
- Ctrl a +. Pre verziu Chrome OS.
Ak chcete znížiť rozsah, postupujte takto:
- kód Ctrl +., (vzťahujúce sa na Windows, Linux)
- kód ⌘ a —pre verziu Mak
- kód Cttrl a —pre Chrome OS.
Ak chcete prejsť na celú obrazovku, použite klávesy F11,
⌘ + CTRL + F, F4podľa toho vyššie uvedené verzie.
Písmo možno zmeniť na jednej strane alebo v celom texte.
Zmena písma v prehliadači Google Chrome v celom texte
Možnosť možnosti 1
- zapnite prehliadač Chróm
- kliknite na položku Znamenie "Tri horizontálne čiary", na vrchole, vpravo
- zadajte možnosť "Nastavenie"
- aktivovať sekciu "Ďalšie"Umiestnené v dolnej časti stránky
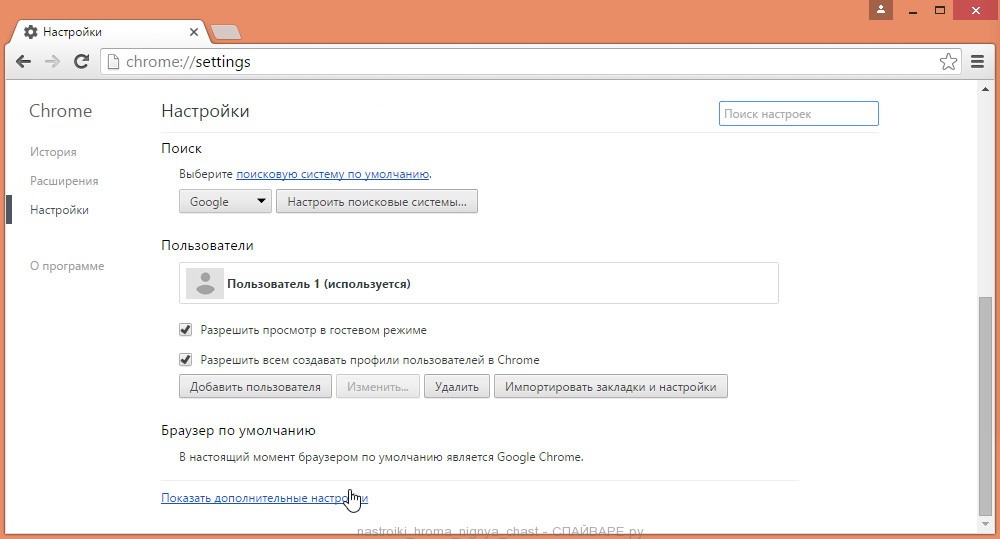
Sekcia "Rozšírené nastavenia" je v dolnej časti možnosti "Nastavenia".
- prejsť na časť "Vzhľad"
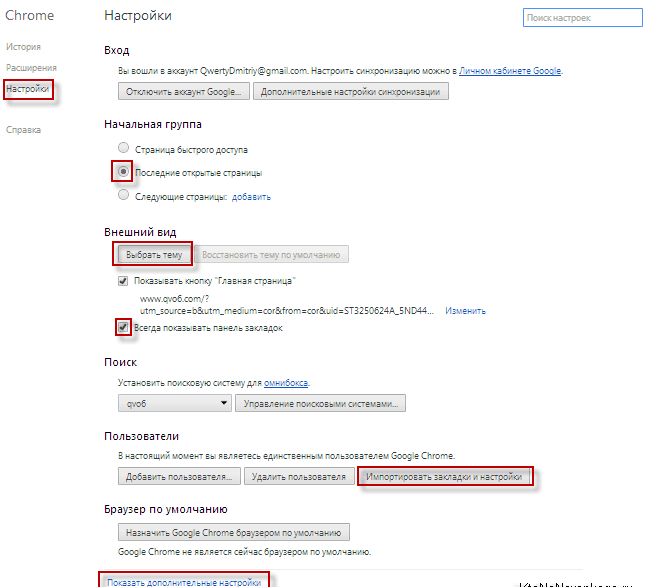
Otvorte sekciu "Vzhľad"
- vyberte požadovanú možnosť z tejto časti, menovite "Zmeniť všetko" (Stlačením šípky nadol pod riadkom "Mierka")
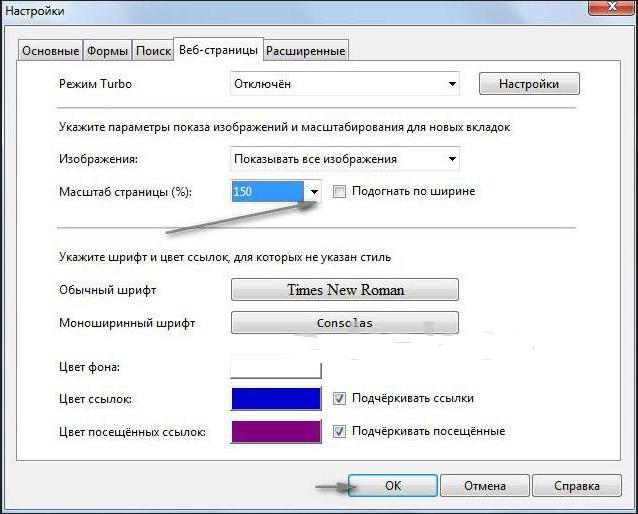
Nastavte požadovanú stupnicu do nastavení prehliadača
- Rozsah
- stlačte tlačidlo "Dobre"
Možnosť voľby 2.
- prejdite na časť "Vzhľad", ako je uvedené v čísle verzie 1
- aktivujte možnosť "Zmeňte veľkosť písma" alebo "Nastavte fonty"
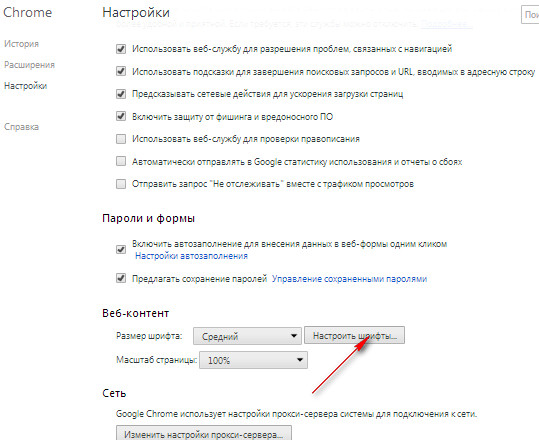
Aktivujte možnosť "Zmeniť veľkosť písma" alebo "Configure Fonts"
- kliknite na šípku «+» alebo « -»na riadku "Veľkosť písma",výber požadovanej veľkosti
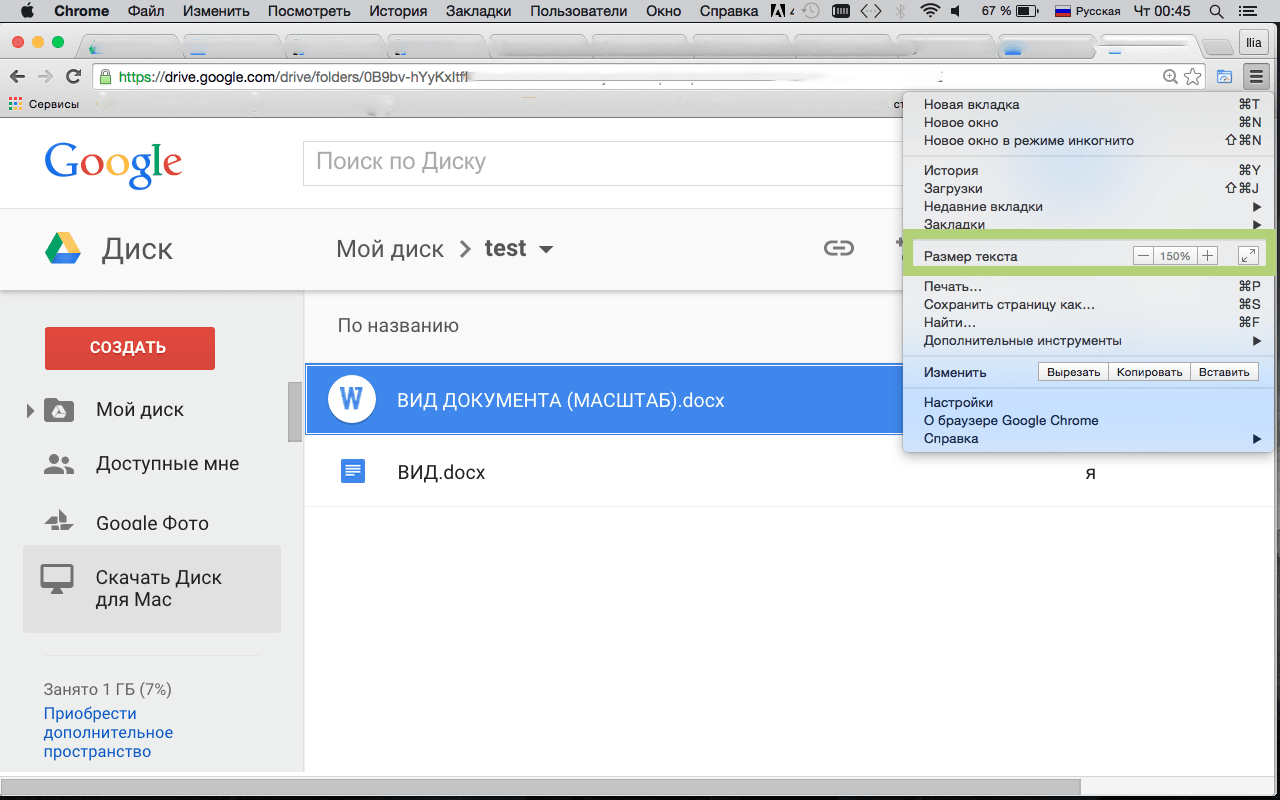
Stlačte šípku "+" alebo "-" na riadku "veľkosť písma" výberom požadovanej veľkosti
Poznámka: Zostávajúce parametre písma sa zmenia pomocou možnosti. "Prispôsobte písmo."
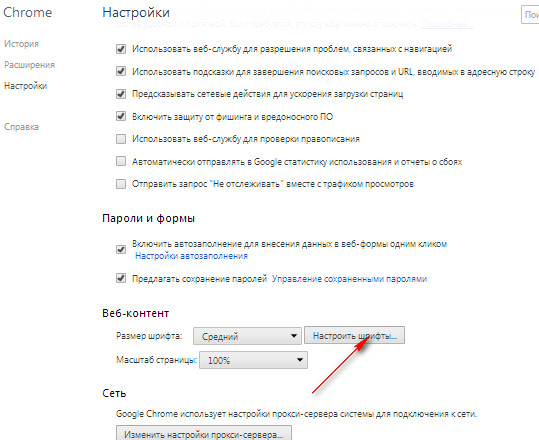
Možnosť "Configure Font" na zmenu zostávajúcich parametrov písma
Zmena písma v prehliadači Yandex
- prihláste sa do systému prehliadača
- stlačte tlačidlo "Nastavenie"
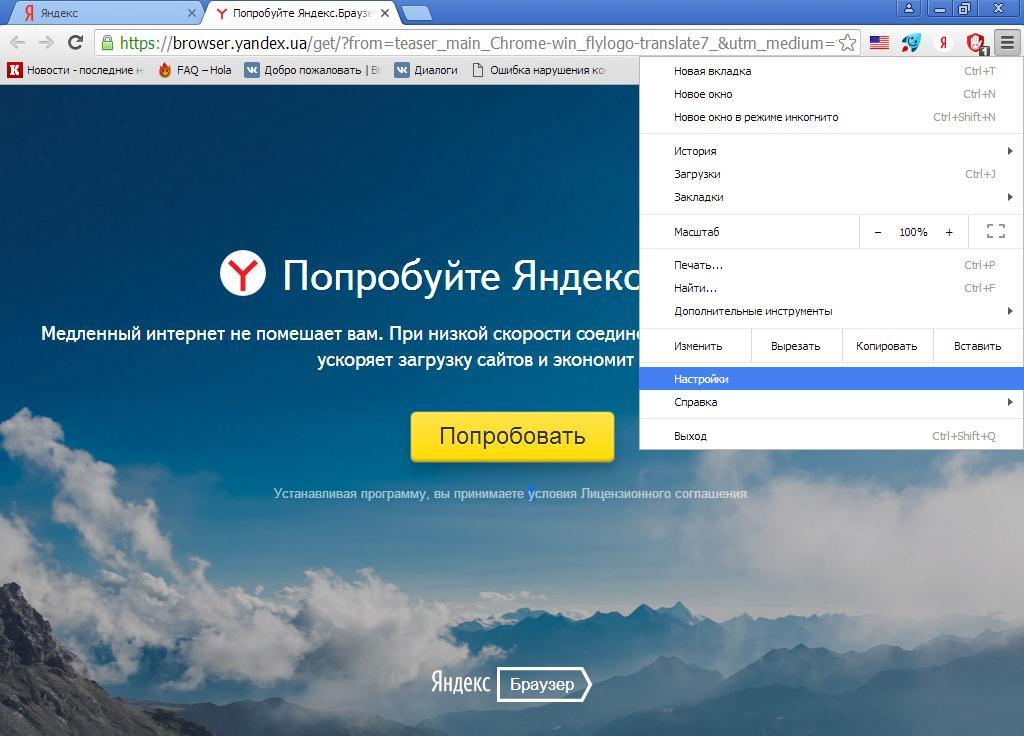
Stlačte tlačidlo "Nastavenia"
- v okne, ktoré sa otvorí, označte reťazec "Zobraziť ďalšie nastavenia" (V spodnej časti okna, označené šípkou)
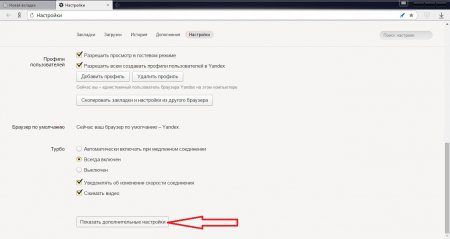
Aktivácia reťazca "Zobraziť rozšírené nastavenia"
- uveďte z celej sekcie zoznamu "Webový obsah"
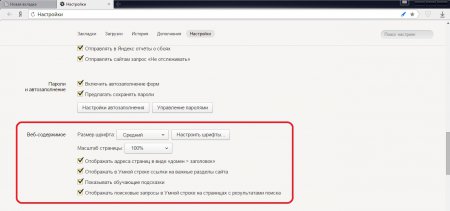
Skontrolujte zo zoznamu "Webový obsah"
- v časti, ktorá sa otvorí, font je vystavený. "Stredný" Vo predvolenom režime
- zo zoznamu vyberte požadované písmo: "Veľký", "Veľmi veľký", "Malé" atď
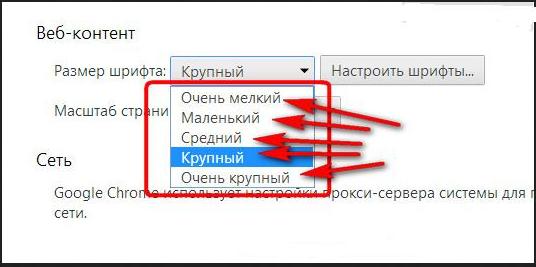
Vyberte písmo zo zoznamu: "Large", "veľmi veľké", "malé" a tak ďalej
Ak chcete nastaviť jednotlivé parametre textu, postupujte takto:
- Stlačte tlačidlo "Nastavte fonty"
- nájdite reťazec "Najmenšia veľkosť písma"
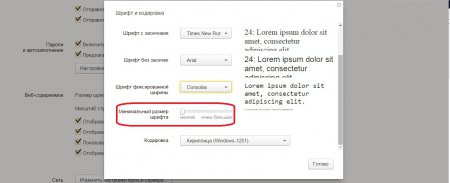
V časti "Konfigurácia fontov" zadajte reťazec "Najmenší (minimálny) veľkosť písma"
- strávte nastavenie písma pomocou posuvníka
- prezrite si náhľad fontu na webových stránkach
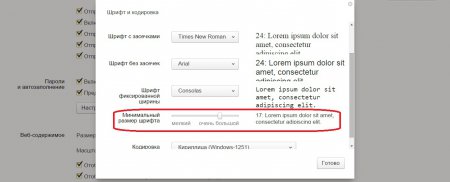
Náhľad textu, po zmene písma na webovej stránke
Pozrite sa, ako v praxi môžete zmeniť fonty Riedka Môžete nasledovať nasledujúce video:
Video: Ako zmeniť písmo v prehliadači Yandex?
Zmena písma vo VKontakte
Akcie sa vykonávajú v prehliadači, kde je účet otvorený.
- otvorený účet
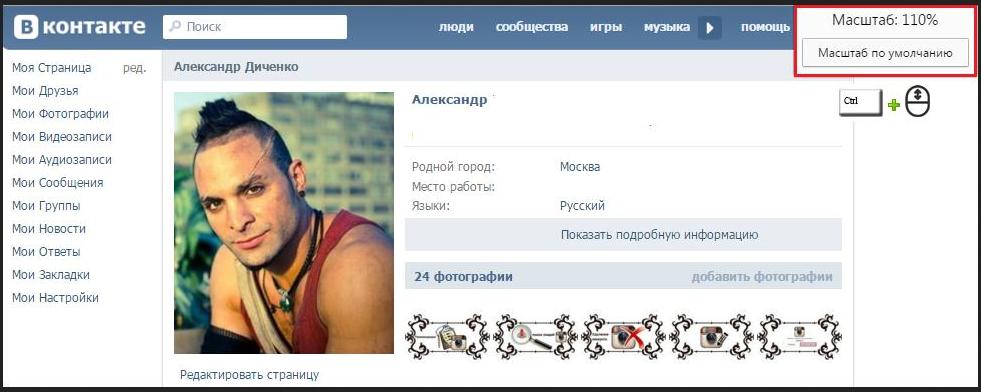
Zmeňte rozsah, resp. Veľkosť textu pomocou kombinácií klávesov CTRL a kolesá počítačov
- kliknite na nasledujúcu kombináciu kľúčov CTRL + Koleso počítačovej myši
- koleso hore (v kombinácii), rastúcim stupnici (font, resp.)
- koleso nadol (v kombinácii), Zníženie mierky a textové písmo
Ďalšie možnosti zmien zmien v textových parametroch tejto sociálnej siete dnes nie je poskytnutá.
Zmena písma v spolužiakoch
Existuje niekoľko možností na zmenu písma populárnej sociálnej siete:
- zmeny písma v prehliadači
- zmeny písma v operačnom systéme
Možnosť číslo 1 (Akcie v prehliadači)
Akcie sa týkajú všetkých známych prehliadačov: Google Chrome, Opera, Mozilla Fridox, Yandex.
- Ctrl Plus +.- Zvýšenie stránok
- CTRL PLUS -- zníženie rozsahu stránky
- Ctrl Plus 0- Návratová stupnica v predchádzajúcom stave
- Ctrl plus _, rolovanie kolesa myši, zmeňte rozsah v jednom smere alebo inom.
Metóda je použiteľná Odnoklassniki., V kontakte s, YouTube.
Možnosť Číslo 2 (Zmena písma pomocou nastavení operačného systému)
- zadajte panel nadstavby, aktiváciu možnosti "Tri horizontálne čiary"v prehliadači Google Chrome
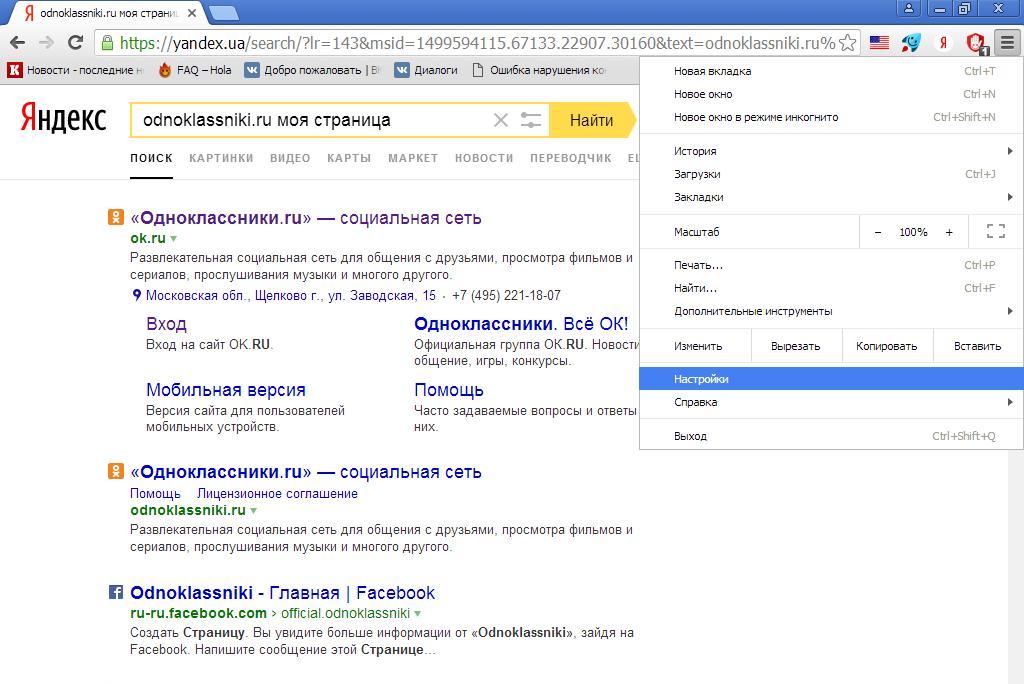
Zintenzívnite možnosť "Tri vertikálne linky" zadaním časti "Nastavenia"
- nájdeme možnosť "Zobraziť ďalšie nastavenia"
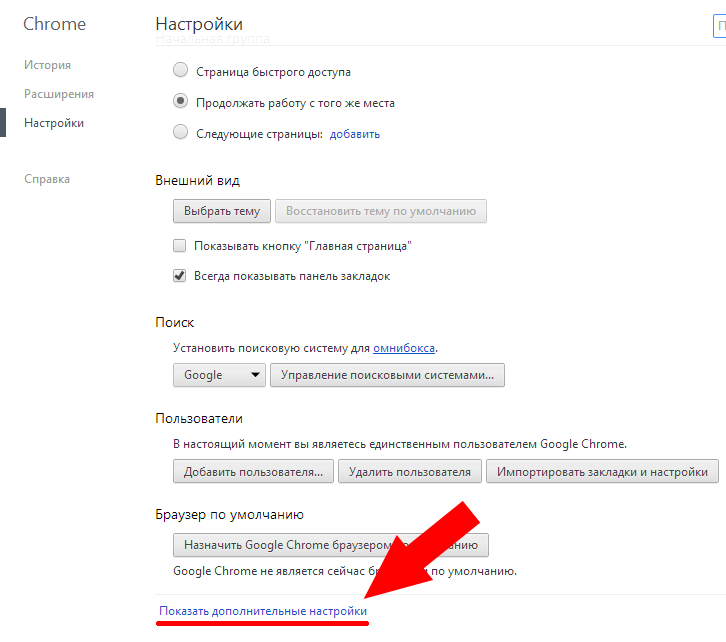
Nájdite možnosť "Zobraziť rozšírené nastavenia"
- Úsek "Zobrazenie stránky"
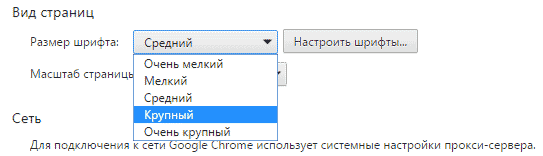
Sekcia "Zobrazenie stránky"
- zmeňte písmo
Zmena písma na Facebooku
Na Facebook Môžete zmeniť váhu, v tomto poradí, text sa zmení.
- zadajte svoj účet
- kliknite na tlačidlo CttrlDržať ju
- súčasne stlačte tlačidlo «+» Zvýšiť mierku
- pár s kľúčom Cttrlkliknite na tlačidlo « — » Zníženie stupnice
Zmena veľkosti písma v systéme Windows
Všeobecná schéma:
- zadajte možnosť "Vlastnosti",aktivácia pravého tlačidla myši
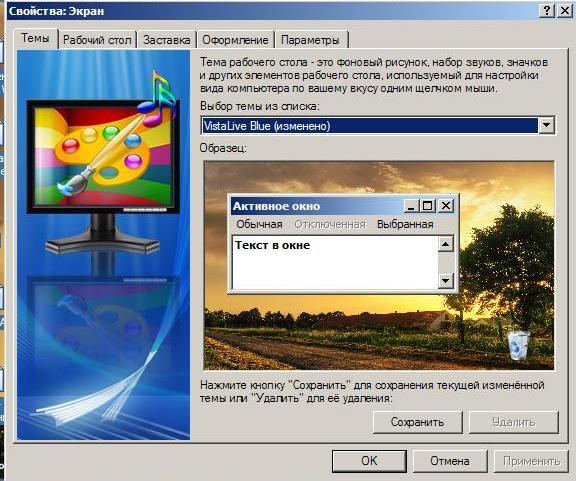
Zadajte možnosť "Vlastnosti"
- vyberte sekciu "Registrácia"

Ak chcete zmeniť písmo, vyberte sekciu "Design"
- stráviť akcie na zmenu v ňom výberom pohodlného rozlíšenia.
Ďalej zvážte, ako zmeniť písmo pre rôzne verzie Windows.
Windows XP.
Možnosť možnosti 1
- zadajte pravé tlačidlo myši do aktivity výberom časti "Vlastnosti"
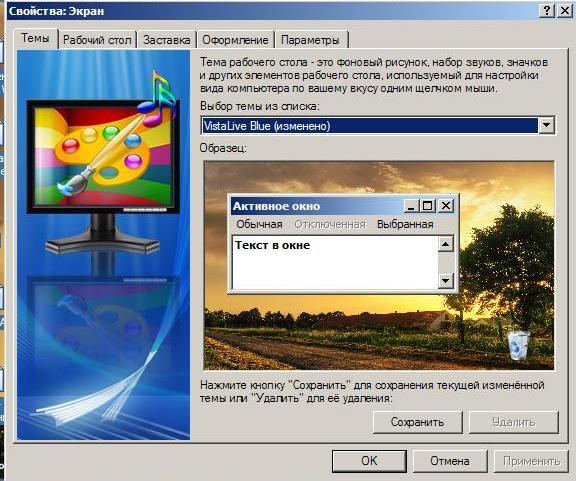
Výber časti "Vlastnosti"
- nájdite reťazec "Emboss"
- zadajte zoznam číslic písma, požadované číslo

Označte zoznam fondu veľkosti písma
- stlačte tlačidlo "Použiť"
Možnosť voľby 2.
- vložte B. Dvd Počítačový konektor, Laptop, Disk - Distribúcia Windows XP. z korporácie Microsoft.
- stlačte pravé tlačidlo myši
- nájdite reťazec "Vlastnosti"
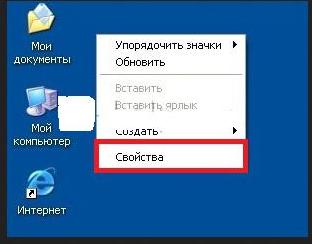
Nájdeme reťazec "vlastností"
- stlačte tlačidlo "Parametre" V zozname, ktorý sa zobrazí

Stlačte tlačidlo "Parametre" v zozname, ktorý sa zobrazí
- vyberte reťazec "Ďalšie"
- zadajte časť "Všeobecne"
- pridajte veľkosť stupnice

Aktivujte sekciu "Všeobecné"
- voliteľne nainštalujte samostatný parameter písma pomocou reťazca "Špecifické parametre", s uvedením zvýšenia zvýšenia
- ak chcete aktivova »vykonané zmeny, reštartujte počítač

Stránka resetovania počítača
Poznámka: Licencovaný DVD disk s softvérom Windows XP Možno zakúpiť v supermarketoch počítačového vybavenia.
Zmena parametrov textu (verzia systému Windows 7)
- práca s pravým tlačidlom myši otvorte možnosť "Rozlíšenie obrazovky"
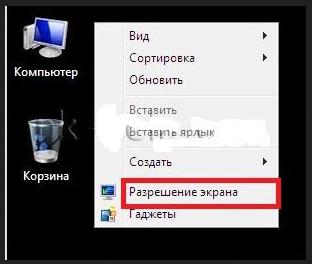
Možnosť "Rozlíšenie obrazovky"
- v novej časti nájdeme túto možnosť "Dajte (uviesť) text viac, menej"
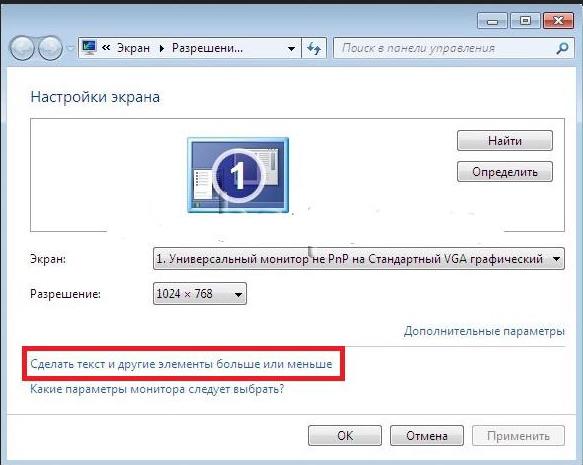
Nájdeme možnosť "DAP (Nastaviť) text viac, menej" alebo "robiť text a iné prvky viac alebo menej"
- uveďte percento požadovanej zmeny
- stlačte tlačidlo "Použiť"

Stlačte percento požadovaného zmenu písma, stlačte tlačidlo "Apply"
Video: Ako zmeniť fonty v Okná 7
Zmena parametrov textu (verzia systému Windows 8)
- spustite štandard operácie výberom pravého tlačidla myši na pracovnej ploche, možnosť zodpovedná za rozlíšenie obrazovky

Vyberte možnosť "Rozlíšenie obrazovky"
- v objavení okna nájdite reťazec, s ktorým môžete zmeniť veľkosť textu.
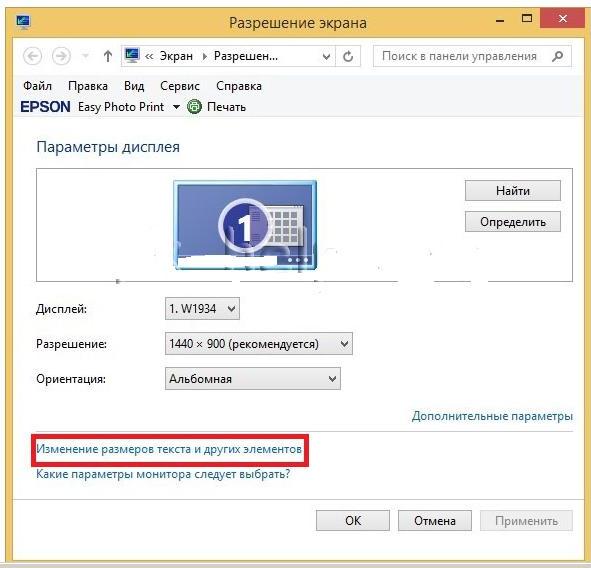
Aktivácia možnosti "Zmena veľkosti textu a iných prvkov"
- zmeniť nastavenia textu pomocou bežca
- opravujte operácie vykonané stlačením tlačidla "Použiť"
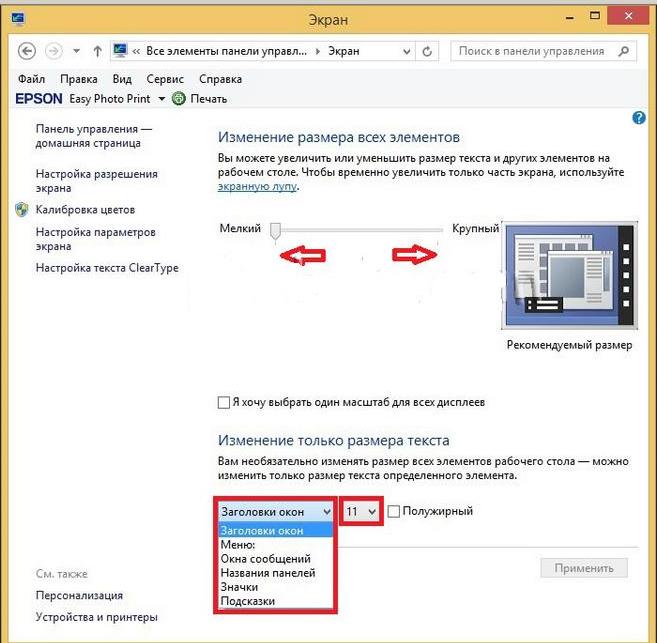
Zmeňte parametre textu pomocou bežca, opravte operácie vykonané stlačením klávesu "Apply"
Zmena parametrov textu (verzia systému Windows 10)
Začíname zmeniť písmo v tejto verzii, podobne ako verzie 7.8, XP.. Mali by ste spustiť program, zadajte systémy superstar. Ďalej vykonajte tieto operácie:
Možnosť možnosti 1
- ušetríme súčasné charakteristiky ako špeciálne registrovaťStlačením tlačidla "Uložiť"
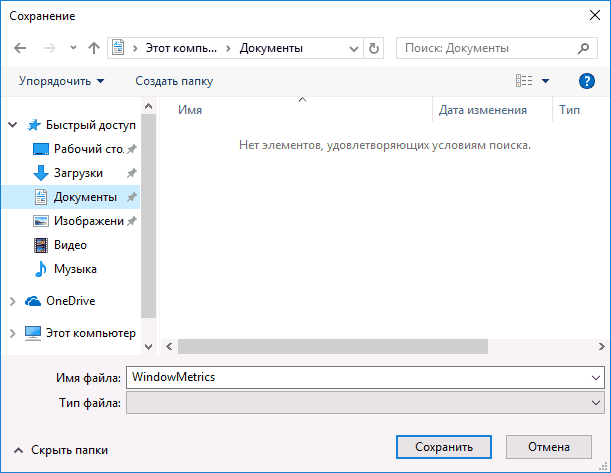
Ukladanie súčasných charakteristík ako špeciálny súbor REG
- konfigurácia veľkosti písma podľa nastaveného panela zobrazeného na obrázku nižšie
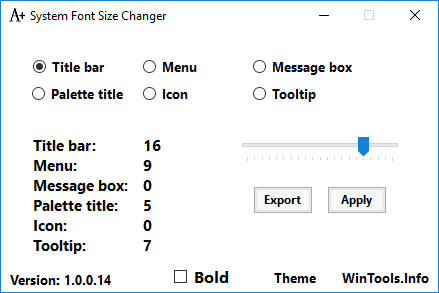
Konfigurácia veľkosti písma podľa nasledujúceho nastavenia
- stlačte tlačidlo "Apply" "Apply"
- podľa problému na informačnej stránke opustíme program na aktiváciu upravených úprav
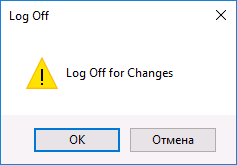
V ponuke Ak chcete systém opustiť, stlačte tlačidlo "OKEY"
- zadajte verziu 10, druhýkrát
- upravíme modifikované vlastnosti veľkosti textu, parametre rozhrania
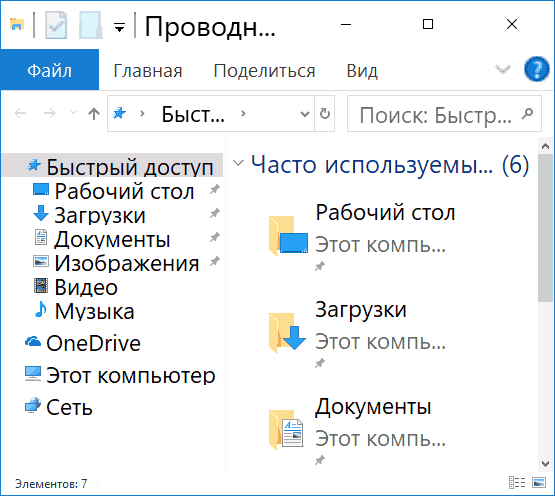
Po druhom prihlásení zobrazujeme zmenené charakteristiky veľkosti textu, parametre rozhrania
Možnosť voľby 2.
Táto možnosť je vhodná len pre verziu. 10.
Textový parameter Zmena diagramu:
- vstupujeme do systému
- otvorte panel Nastavenia
- aktivujeme možnosť "Parametre" Kombinácia kľúčov Win + I.
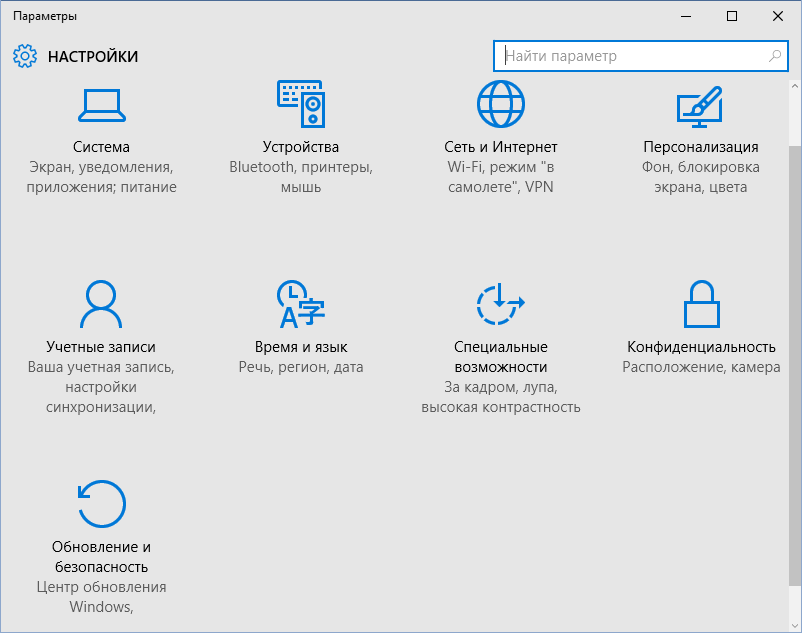
Aktivujeme možnosť "Parametre"
- zadajte sekciu "Systém"
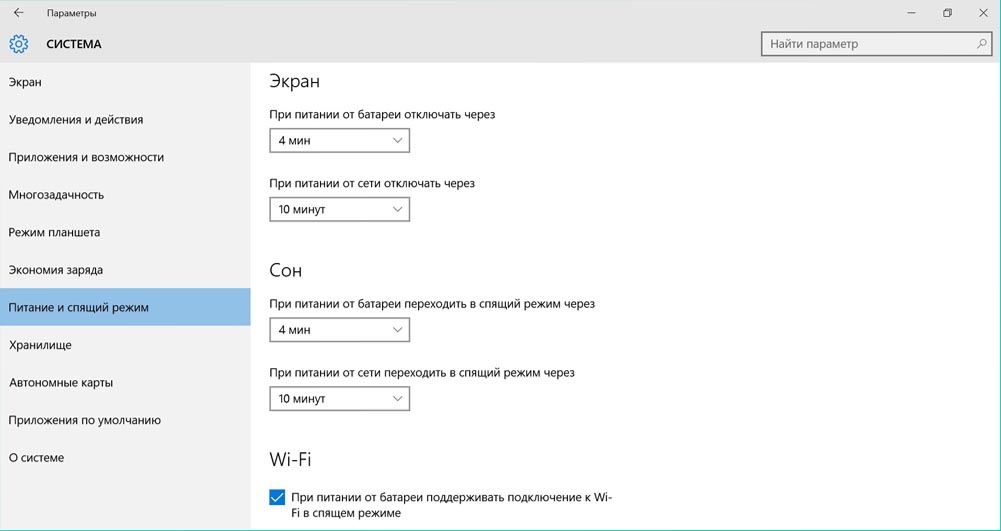
Otvorte sekciu "System"
- otvorená pododdiel "Obrazovka"
- stlačte reťazec "Ďalšie (voliteľné) zmeny parametrov textu"
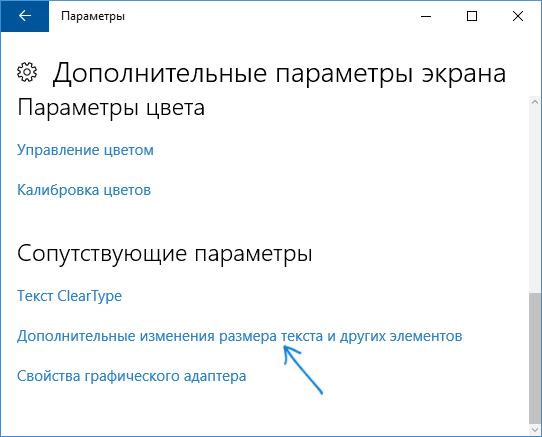
Stlačte reťazec "rozšírenie (voliteľné) zmeny parametrov textu" v časti "Screen"
- nájdeme reťazec "Ďalšie zmeny vo veľkosti textu, parametrov"
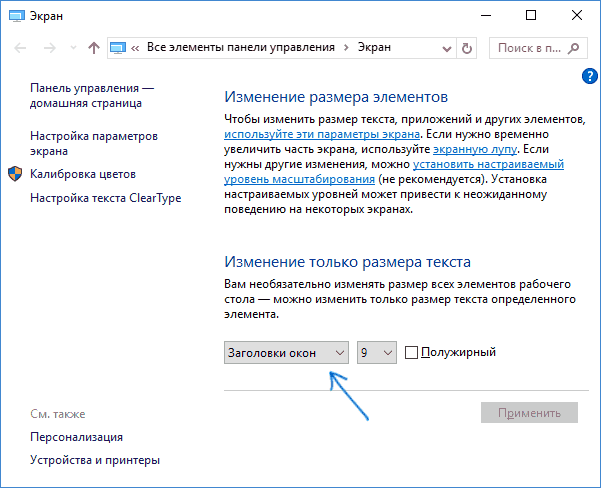
Aktivujeme reťazec "rozšírenie (ďalšie) zmeny vo veľkosti textu, parametrov"
- v objavenom okne sa pýtame nastavenia fontu, menu, nápisy na odznaky a tak ďalej
- stlačte tlačidlo "Použiť"
Poznámka: Opakovane Reštartujte počítač nevyžaduje sa.
Snažili sme sa čo najschopnejšie, schematicky ukázali, ako zmeniť písmo v rôznych verziách Okná, hlavné prehliadače, populárne sociálne siete na obrazovke počítača, notebooku.
Dúfame, že článok bude pre vás užitočný!
