
Ako zmeniť farbu, veľkosť, hrúbku, výšku, štýl a typ písma v programe Word: Krok za krokom Pokyny. Ako zmeniť číslovanie písiem stránok, všetky poznámky pod čiarou, obsah, obsah v Slove? Ako v Slove titul písmo zmeniť na kapitál, obyčajný - na krásnom?
Článok povie, ako zmeniť písmo v programe Microsoft Word.
Program " Slovo.»Najobľúbenejšie medzi všetkými textovými editormi z dôvodu ich rozsiahlych príležitostí. Medzi takéto príležitosti patria aj práca s textovým písmom. Užívateľov, ktorí sú už zvyknutí " Slovo.", Si to uvedomujú."
Ale našou úlohou je pomôcť začiatočníkom. Existuje pomerne veľa otázok o práci s " Slovo.", Medzi ktorými existujú otázky týkajúce sa písma. Noví používatelia majú záujem o to, ako v programe " Word 2007./2010/2013/2016»Zmeniť štýl textu: rozmery, farba, výška, hrúbka, obsah a obsah, číslovanie stránok, poznámky pod čiarou a tak ďalej.
Budeme sa snažiť pokryť väčšinu týchto problémov a poskytnúť podrobnú krok za krokom odozvu s obrázkami.
Ako v textovom editore "Microsoft Word" zmeniť písmo textu?
Pokračujte v práci. V skutočnosti sa všetky vyššie uvedené otázky riešia rýchlo a jednoducho. Keď sa začnete učiť túto inštrukciu, prakticky sa dozviete, ako zmeniť písmo textu v " Slovo.».
Rôzne verzie " Slovo.»Mať malú navigáciu. Napríklad, v najnovších verziách, celý súbor nástrojov spojený s písmom sa nachádza v sekcii " hlavný"V starších verziách - v" Rozloženie stránky" V zásade však samotná podstata zostáva spoločná:
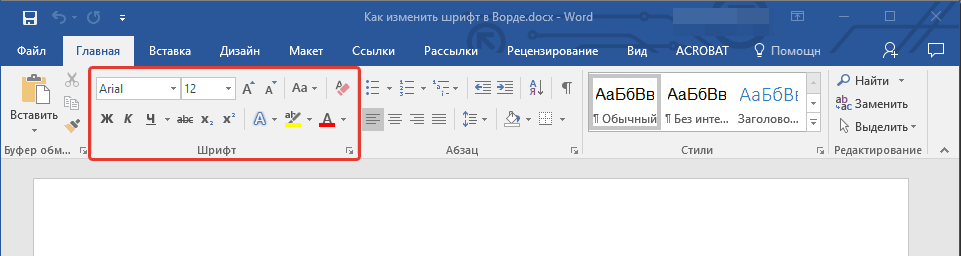
Zmeňte štýl písma
- Venujte pozornosť nástrojom, ktorý sme uviedli vyššie v screenshot. Tu môžete vidieť dva rozbaľovacie zoznamy: prvý s textom, druhým - s číslami. Kliknite na prvú (alebo skôr na čiernu šípku). Uvidíte rozbaľovací zoznam s veľkou sadou rôznych písiem.
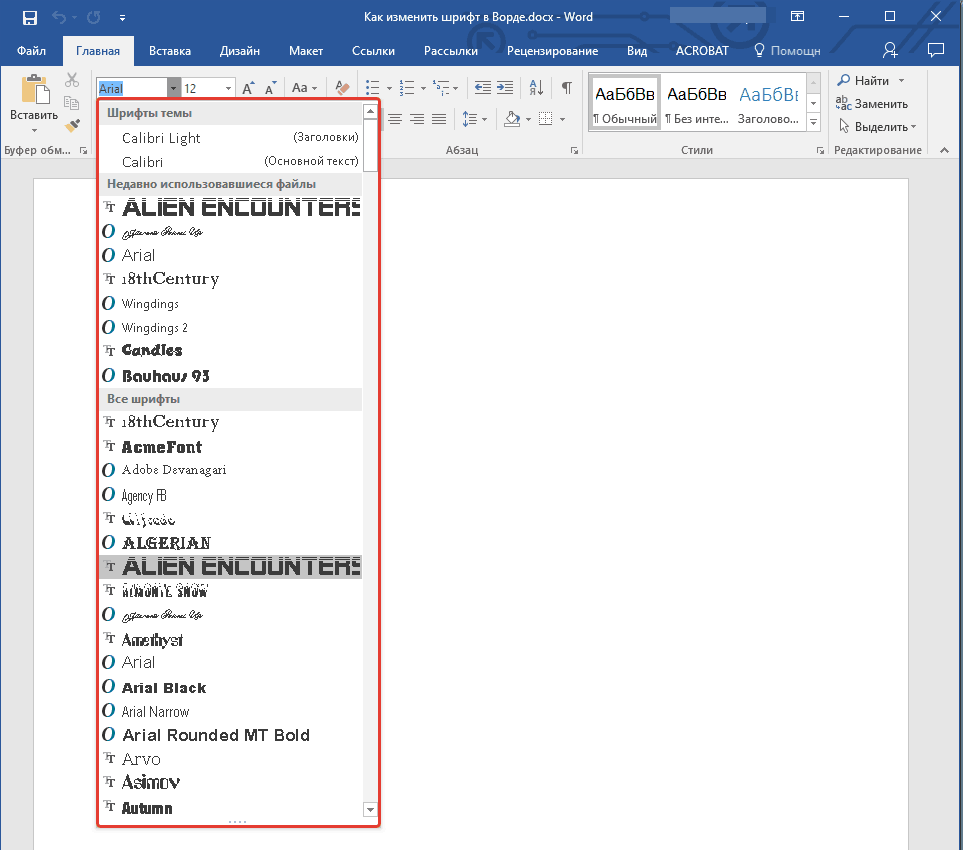
Rozbaľovací zoznam s veľkým množstvom rôznych fontov
- Vyberte jednu z nich a text v okne editora sa zmení. Tu nám program dáva aj tipy. Každý štýl písma v rozbaľovacom zozname je už prezentovaný vo formulári, v ktorom bude viesť text, ktorý vytlačíte v okne editora.
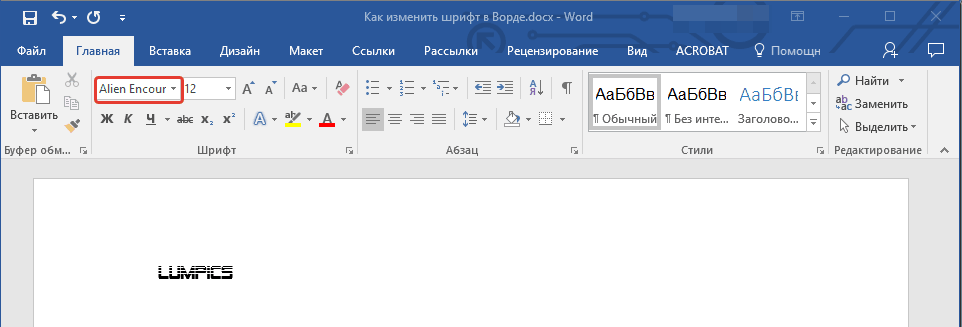
Vyberte štýl písma
Zmeníme veľkosť písma
- S veľkosti písma, všetko sa deje rovnakým spôsobom ako s štýlom. Teraz kliknite na čiernu šípku v blízkosti druhého rozbaľovacieho bodu - s číslami. Mimochodom, tieto čísla sú presne parametre veľkostí textu. Čím väčšie číslo - to, že teda bude viac ako veľkosť písma.
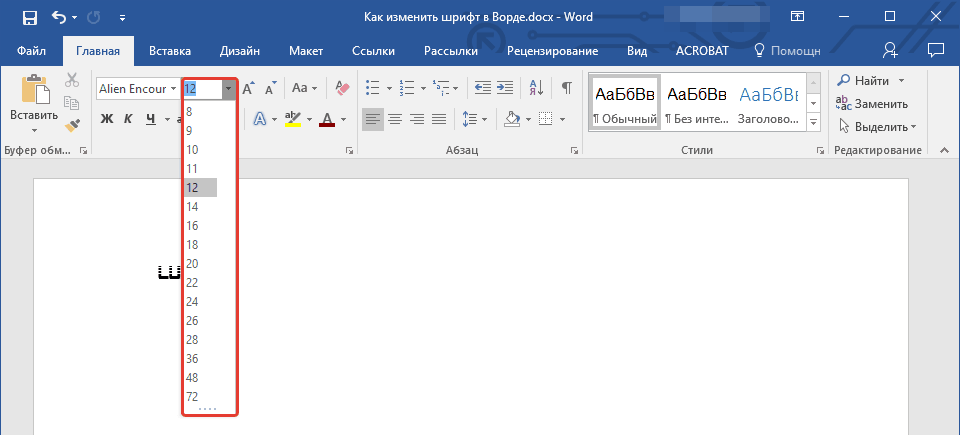
Vyberte veľkosť písma
- Pred zmenou veľkosti už existujúceho textu - zvýraznite ho. Potom zmeňte veľkosť textu, ako potrebujete.
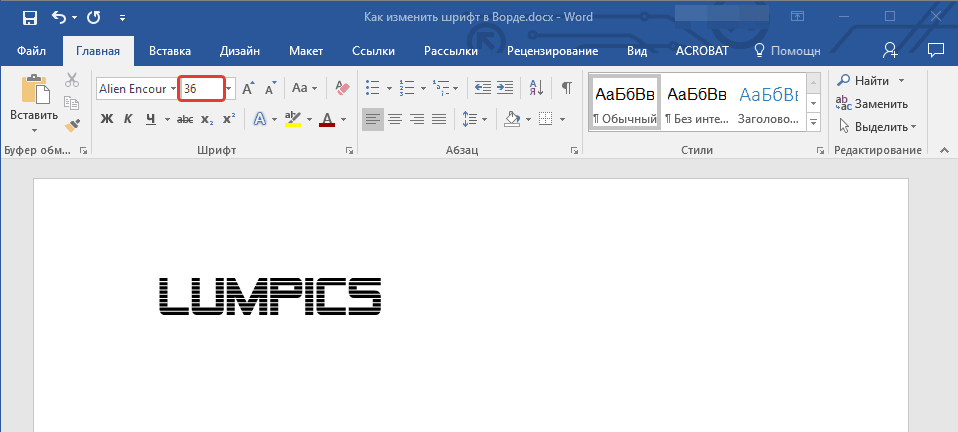
Vyberte veľkosť písma
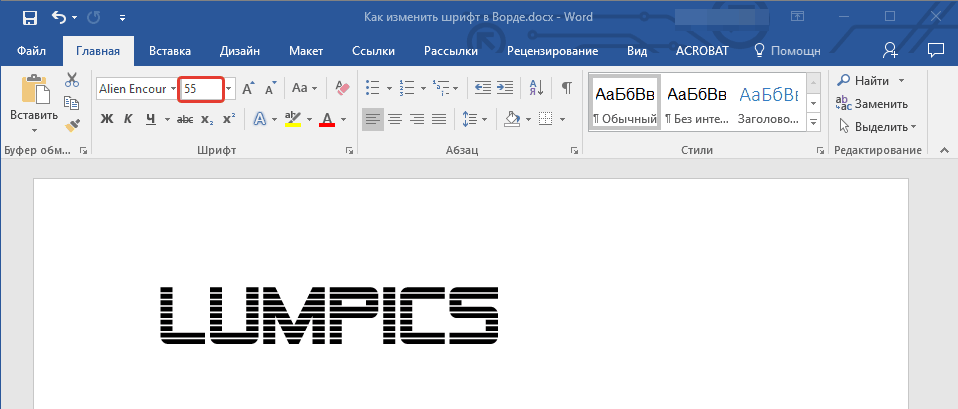
Vyberte veľkosť písma
- Mimochodom, ak nechcete prístup k rozbaľovacom zozname zakaždým, potom môžete použiť dve tlačidlá s písmenami " A.»Mierne relevantný regulátor veľkosti textu. Tieto čísla sú tiež regulátormi: keď kliknete na veľký " A.»Rozmery zväčšovania textu pri stlačení na malý" A."- Zníženie.
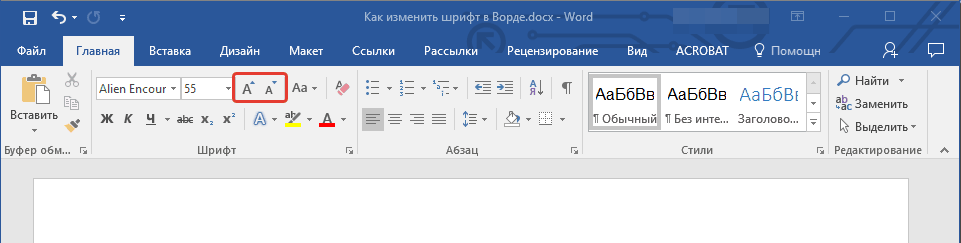
Vyberte veľkosť písma
- Vpravo od zadaných tlačidiel je nasledujúce tlačidlo - " AA." Kliknutím naň môžete zmeniť register tlačeného textu.
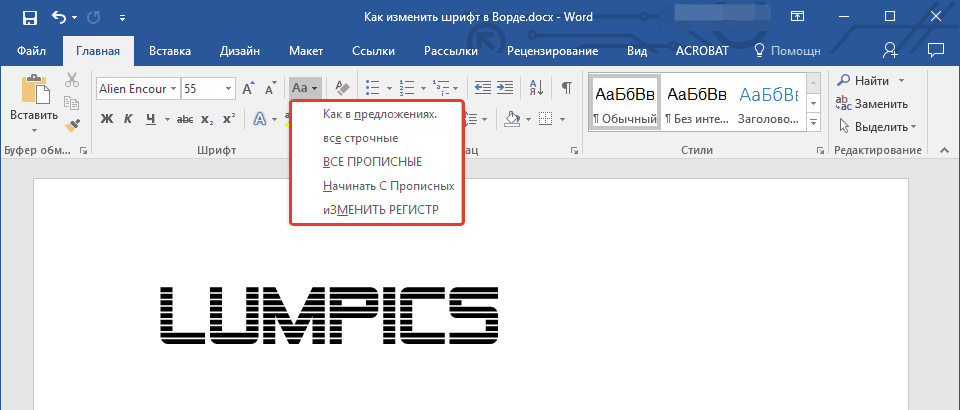
Vyberte veľkosť písma
Zmeňte hrúbku naklápania a písma
- Navyše môžete okrem veľkostí alebo typu textu zmeniť svoje vlastnosti, ako je hrúbka a svah. To znamená, že text možno predstaviť s tučným písmom, kurzívou, podčiarknutým. Ak chcete zmeniť text už existujúci text, potom ho vyberte, a ak sa chystáte vytlačiť text - nie je potrebné čokoľvek. Takže, venovať pozornosť nástrojom zvolenej v screenshot.
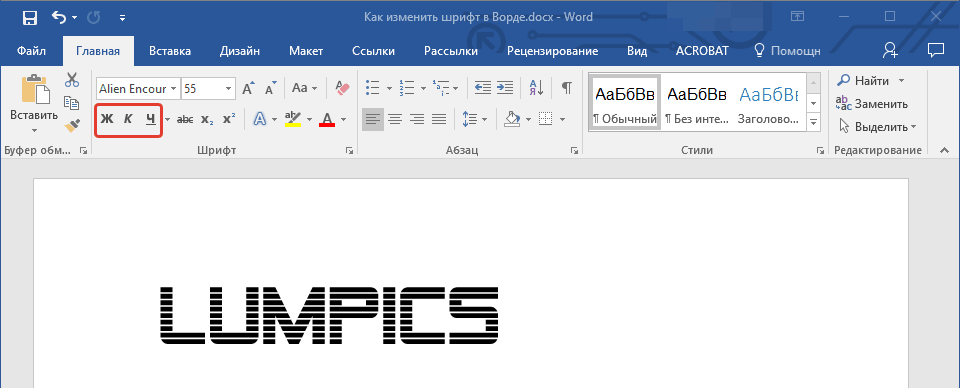
Vyberte si svah a hrúbku písma
- Najmä tu budete potrebovať tri tlačidlá s obrázkom písmen. Pri stlačení na tuk " J."Text sa stane tukom.
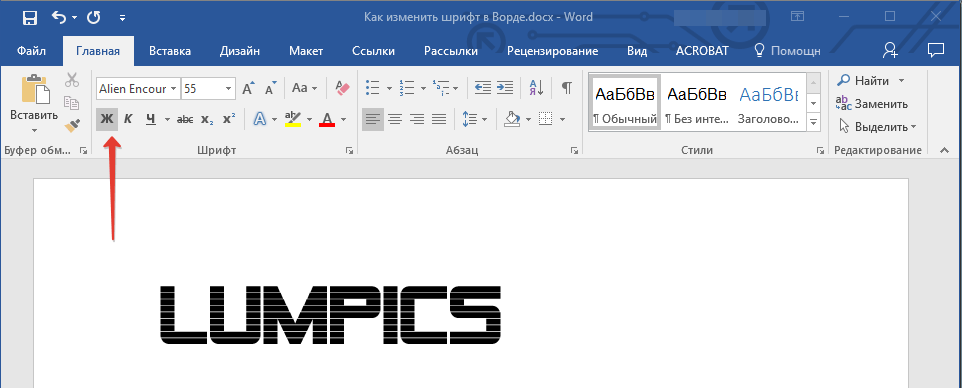
Vyberte hrúbku písma
- Kliknutím na tlačidlo " Na"Vo forme veže Pisa - text bude ďaleko
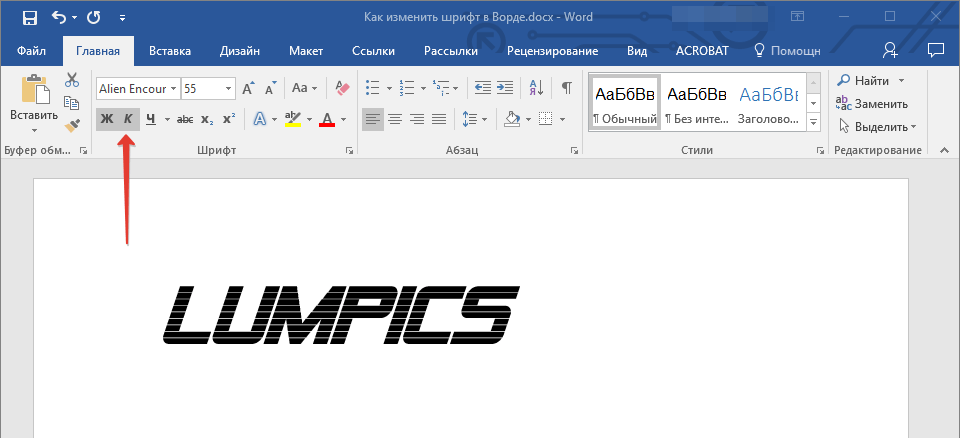
Vyberte položku Tilt Font
- Stlačenie na podčiarknuté " C."- Vytvorí text podčiarknutý
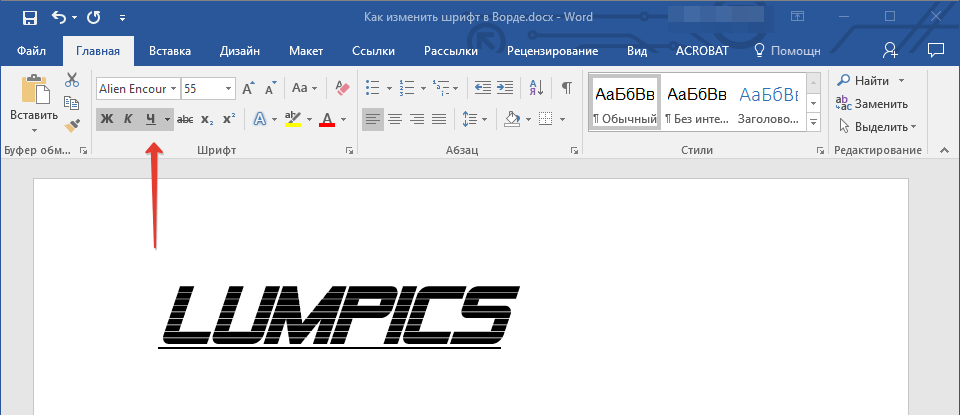
Stlačenie na zdôraznené "H"
- Mimochodom, ak kliknete na čiernu šípku v blízkosti " C."Môžete si vybrať podčiarknutý typ: tučné čiary, tenké čiary, bodkované čiary, vlnité čiary atď.
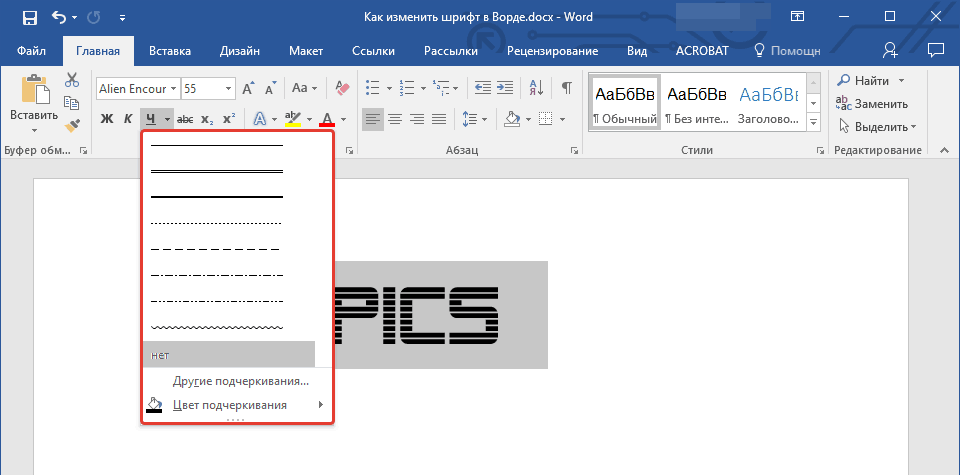
Vyberte typ podčiarknutia
- Teraz venujte pozornosť vpravo na tlačidlo s poškriabanými písmenami " bradavica"- Kliknutím na myš k nej urobí váš text prekročený.
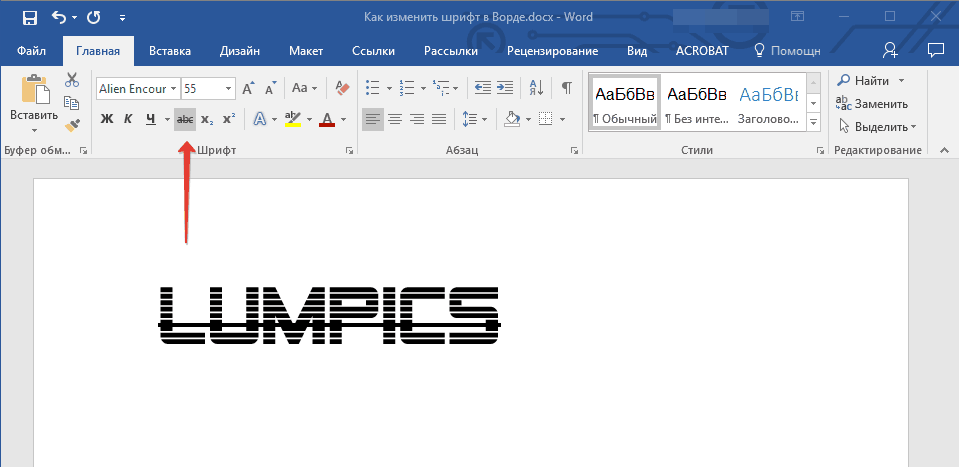
Vytvorenie kríženého písma
Zmeňte farbu textu
- Po vykonaných experimentoch nebránime farbu nášho textu a všetko, čo je s tým spojené. Teraz dávajte pozor na väčšie priesvitné písmeno " ALE»Modrá a kliknite na čiernu šípku v blízkosti. Tento príkaz zavolá menu so zoznamom navrhovaných efektov, aby bol text.
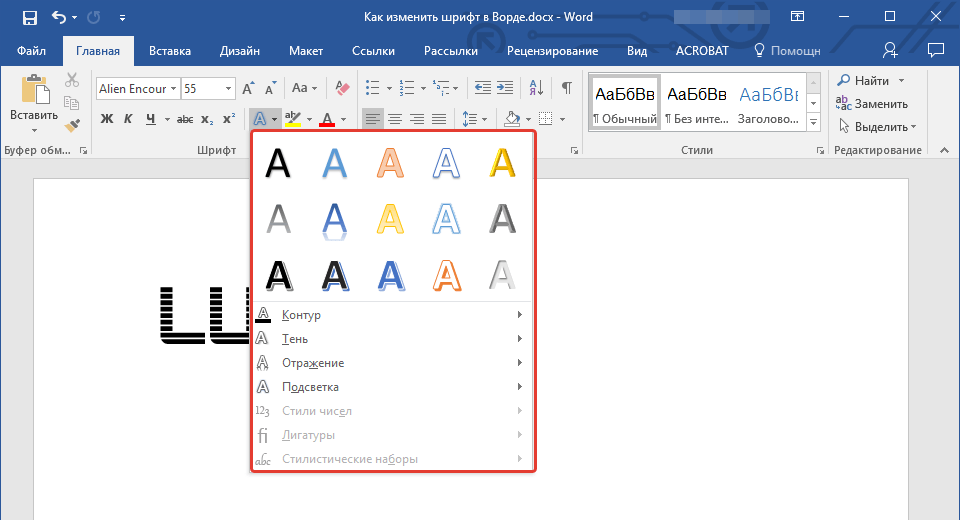
Vyberte efekty
- Tu sme napríklad zmenili náš text
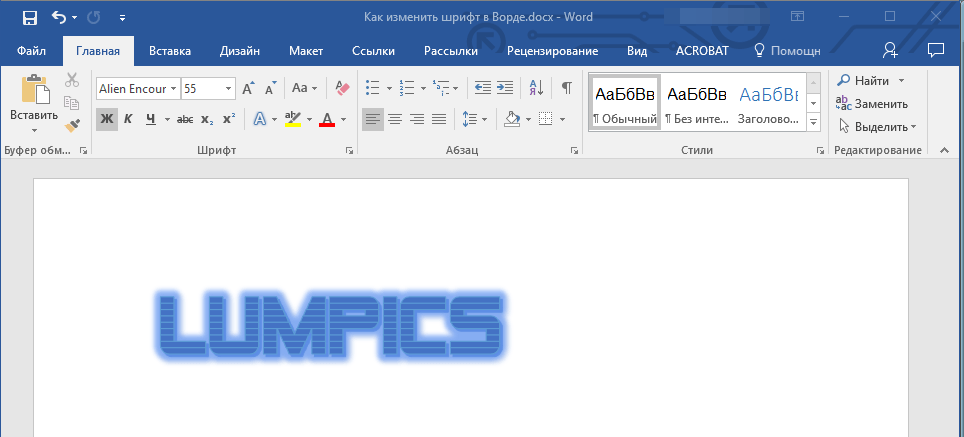
Výsledný účinok
- Môžeme tiež pridať ďalšie efekty na text (zvýraznený v červenom ráme v snímke obrazovky).
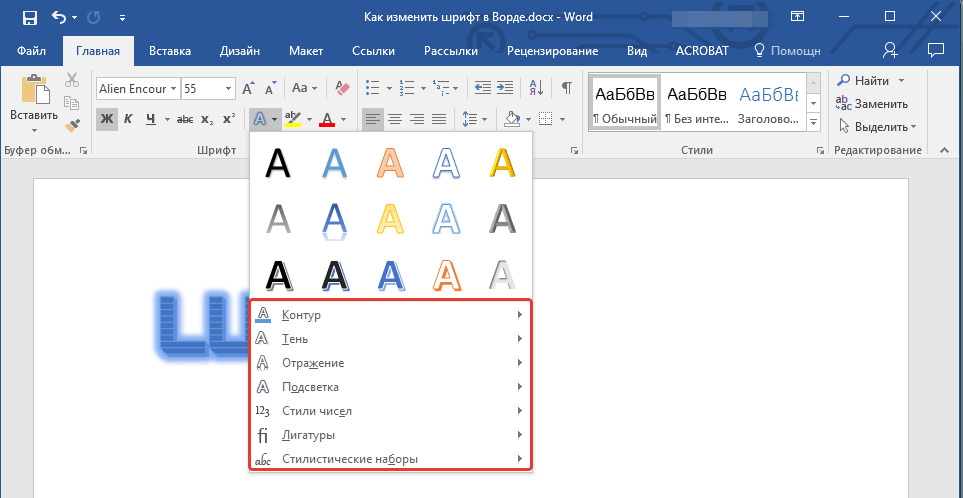
Vyberte ďalšie efekty
- Ďalej venujte pozornosť tlačidlo s písmenami " abs", Zdôraznil štandardne s mastnou žltou čiarou. S týmito nástrojmi môžeme zmeniť pozadie, na ktorom sa zobrazia samotné písmená.
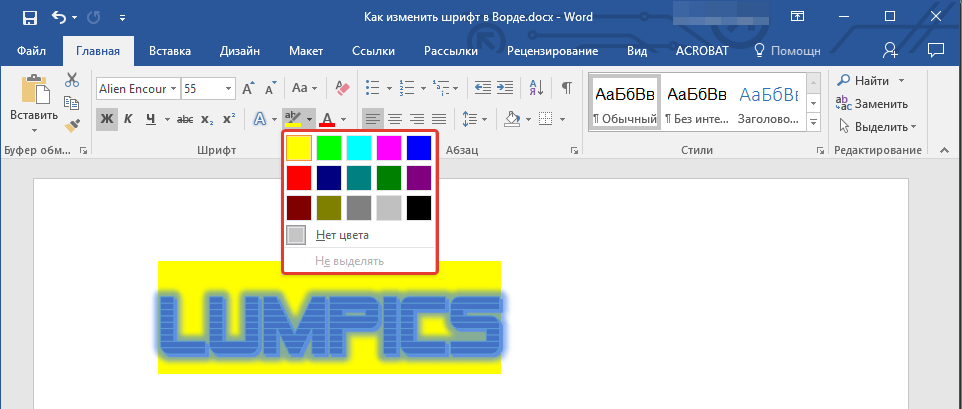
Vyberte si pozadie fontov
- Ale to nie je všetko. Máme možnosť zmeniť farbu a písmená v texte. Teraz sa pozrite na screenshot, kde (v červenom ráme) označil príslušné tlačidlo s písmenom " ALE».
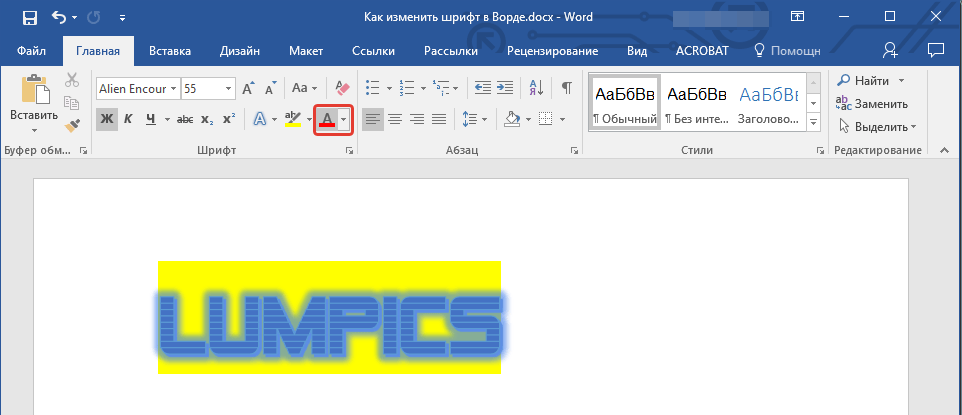
Vyberte farbu písma
- Keď kliknete na čiernu šípku pri nej, vyberiete si zoznam zozbieraných farieb pre váš text.
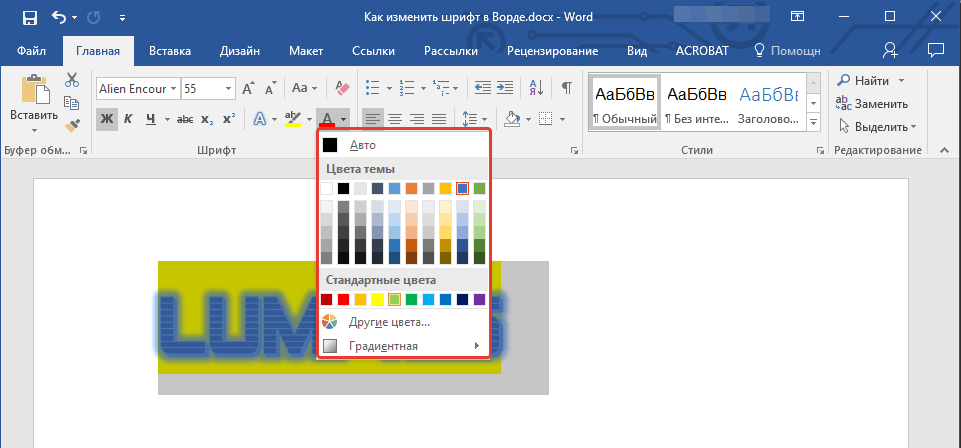
Vyberte farbu písma
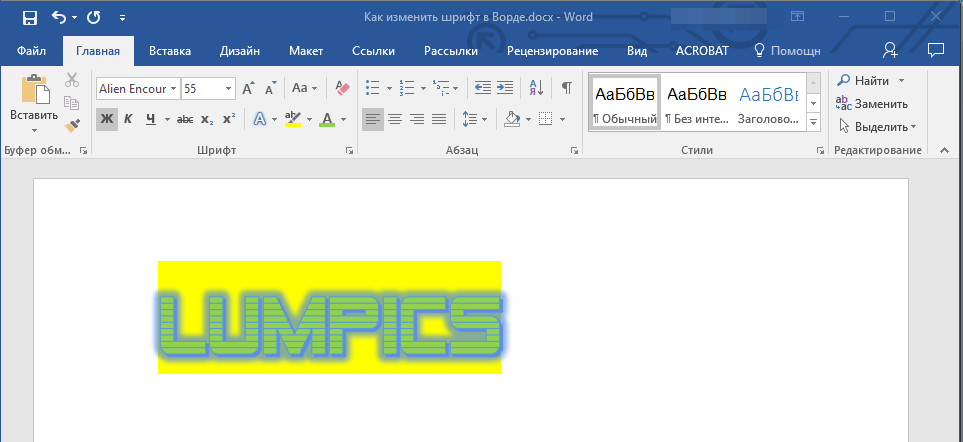
Prijatý výsledok
Vyberte predvolené písmo
- Vyššie sme prišli, ako v editore " Slovo.»Textový štýl by sa mal zmeniť, jeho veľkosť, farba atď. Teraz nebudeme ublížiť, aby sme sa naučili, ako nastaviť predvolené číslo definované písmo vybrané nami. Ak to chcete urobiť, kliknite na šípku, ako je znázornené na obrázku Screenshot.
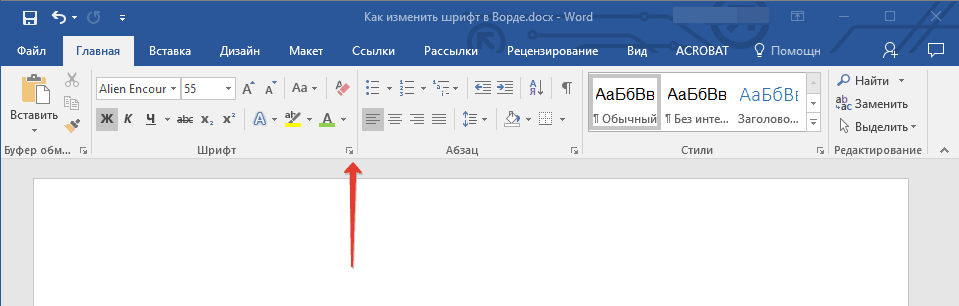
Kliknite na šípku
- Ďalej sa okno otvorí, v ktorom môžete zradiť svoj text akékoľvek parametre, ktoré sme diskutovali vyššie.
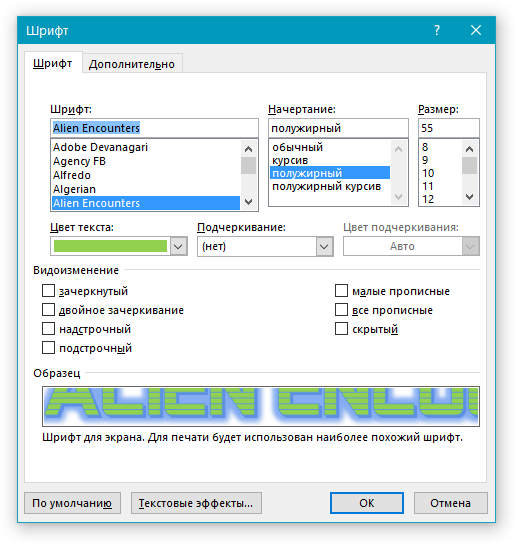
Vyberte štýl písma
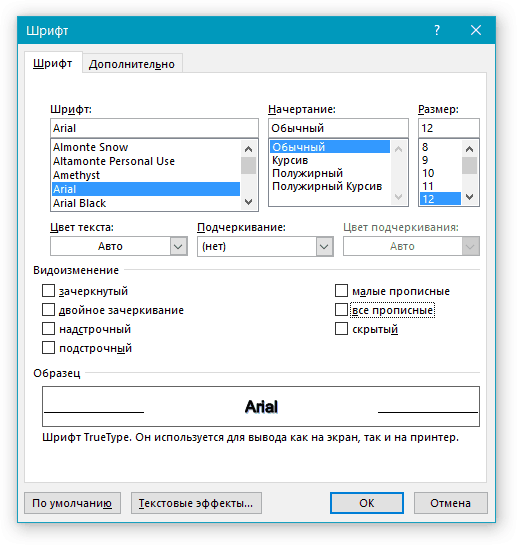
Vyberte štýl písma
- Akonáhle sa rozhodnete na výber, kliknite na tlačidlo " Predvolený"Nižšie
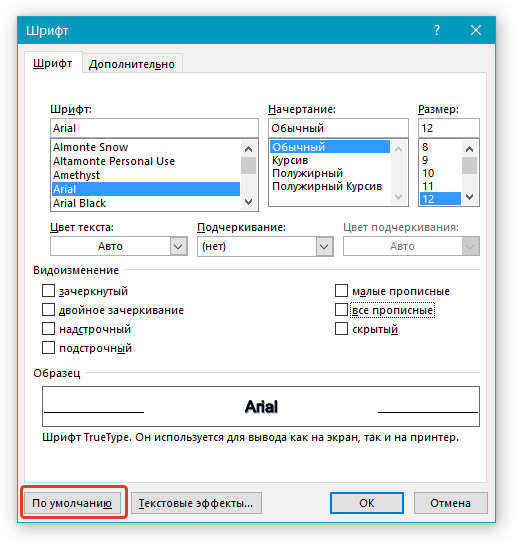
Priraďte predvolené písmo
- Na konci vyberte, pre ktorý text vám všetky nastavia všetky tieto nastavenia (len v aktuálnom dokumente alebo vo všetkých nasledujúcich prípadoch) a kliknite na tlačidlo " V poriadku».
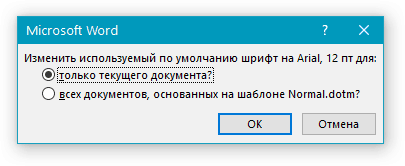
Vyberte si jednu z navrhovaných položiek.
