
Ako sa dokumenty "Word" vytvoria prezentáciu v "PowerPoint"? Ako vložiť dokument Vords do prezentácie?
Článok povie, ako konvertovať "slovo" v "PowerPoint"
« Power Point."- jeden z programov zahrnutých v balíku" Microsoft Office.", S ktorým môžete vytvoriť prezentáciu so zahrnutím akéhokoľvek textu a obrázkov do nej. V dnešnom preskúmaní budeme hovoriť o tom, ako z dokumentu " Slovo.»Urobte prezentáciu v" Power Point.».
Ako vložiť "Word" Dokument do prezentácie PowerPoint?
Najprv
- V programe " Slovo.»Otvorte dokument, ktorý potrebujete - Prejdite na horný panel" Spis"A potom v ľavej table, ktorá sa otvorí, kliknite na tlačidlo" Otvorené» (« Otvorené.»).
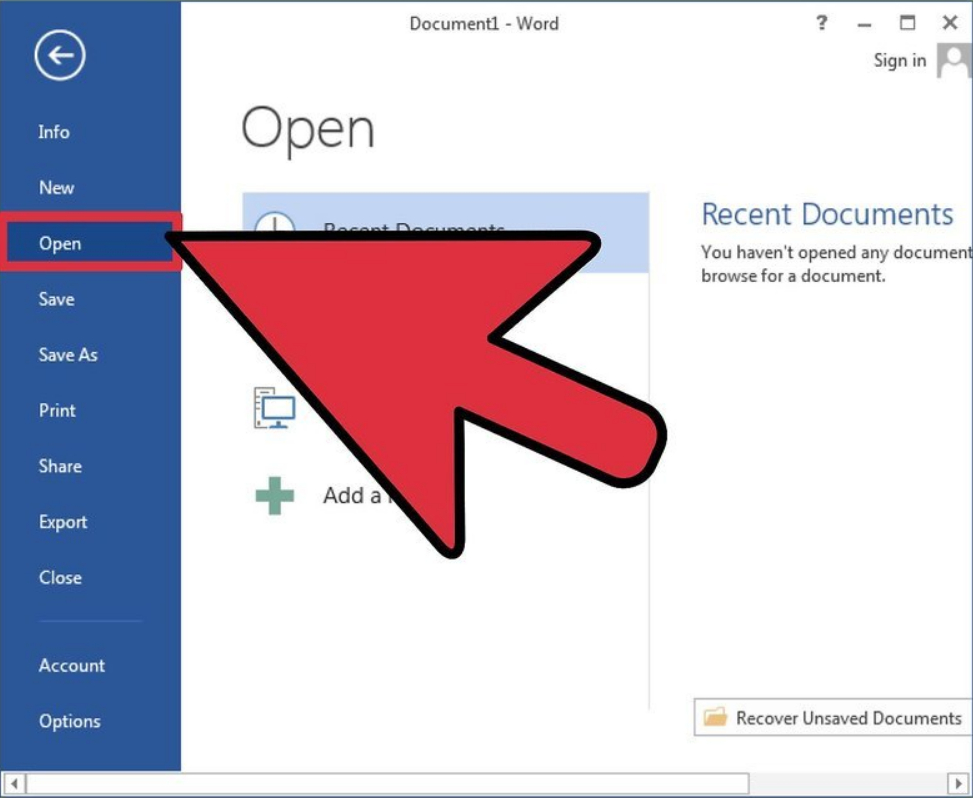
V programe Word otvoríte dokument, ktorý potrebujete
- Po otvorení dokumentu budeme musieť rozdeliť na snímky. Na to, pred každou vetou a odsekom, z ktorého začínajú diapozitívy, zadajte titulky týchto diapozitívov (napríklad " Citované práce»V screenshot). Titulky v tomto prípade sú napísané veľkými písmenami.
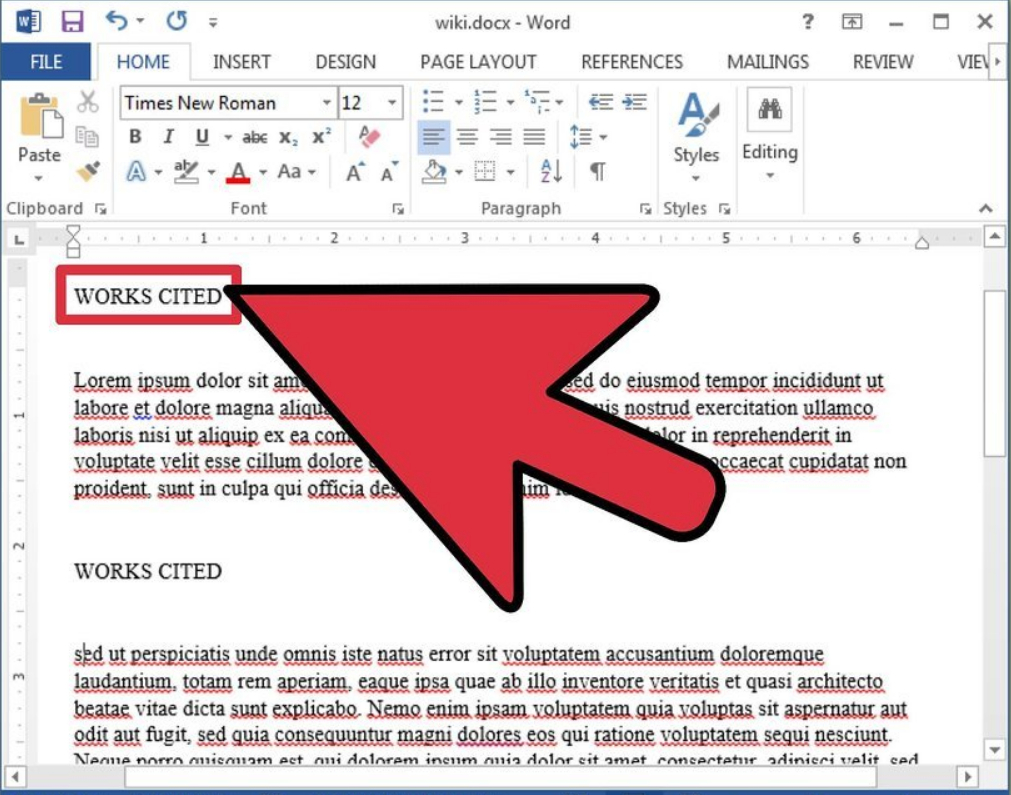
Titulky v tomto prípade sú napísané veľkými písmenami
- Teraz venujte pozornosť sekcii " Štýly"Ktorá je v záložke" hlavný»
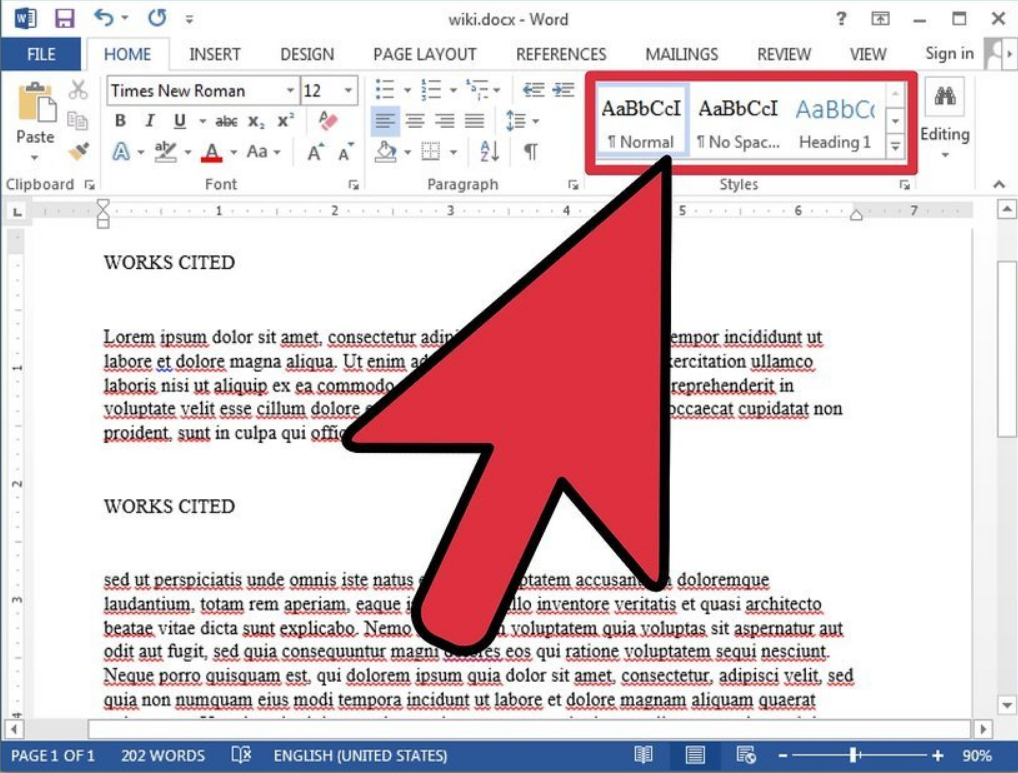
Časť "štýly", ktorá je v karte "Domov"
- Tu budeme musieť vybrať štýl: " Hlava 1." Predtým zvýraznite hlavičky a po zvolenom štýle nás sa nachádzajú hlavičky v modrom veľkom písme - je potrebné, aby program " Power Point."Neskôr ich identifikoval ako obsah diapozitívov.
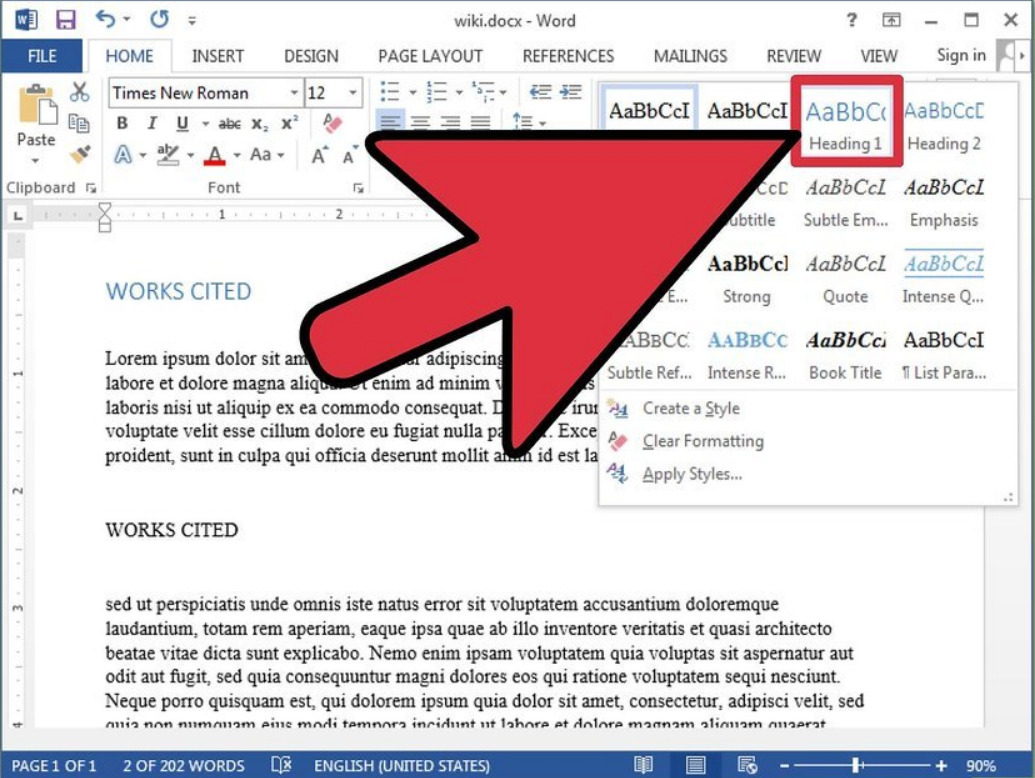
Vyberte štýl: "Názov 1"
- Potom vyberte každý text pred obsahom a uvedený vyššie Štýly"Zatlačte na" Hlava 2." Text sa teda zobrazí v malej modrej a v prezentácii bude reprezentovaná ako označený zoznam.
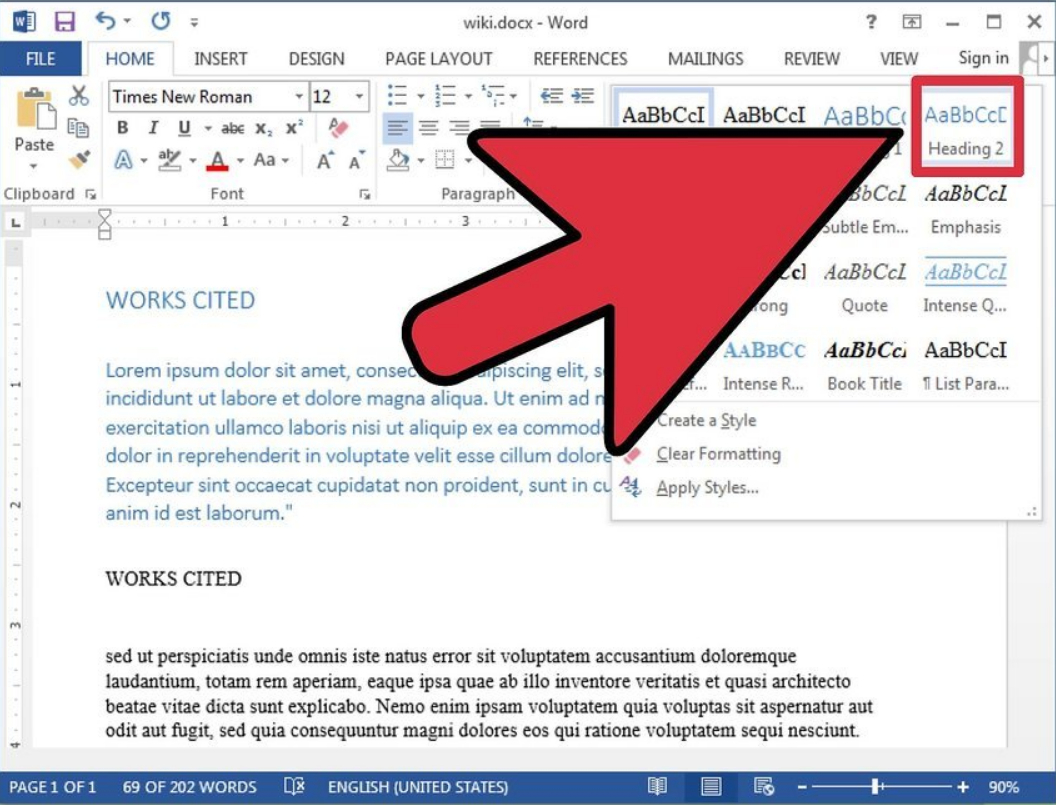
Vyberte každý text pred obsahom obsahu a kliknite na "Title 2"
- Ak si želáte, aby každý zoznam štítkov tiež pozrel, prideľujete príslušnú časť textu av sekcii " Štýly"Zatlačte na" Titul 3.».
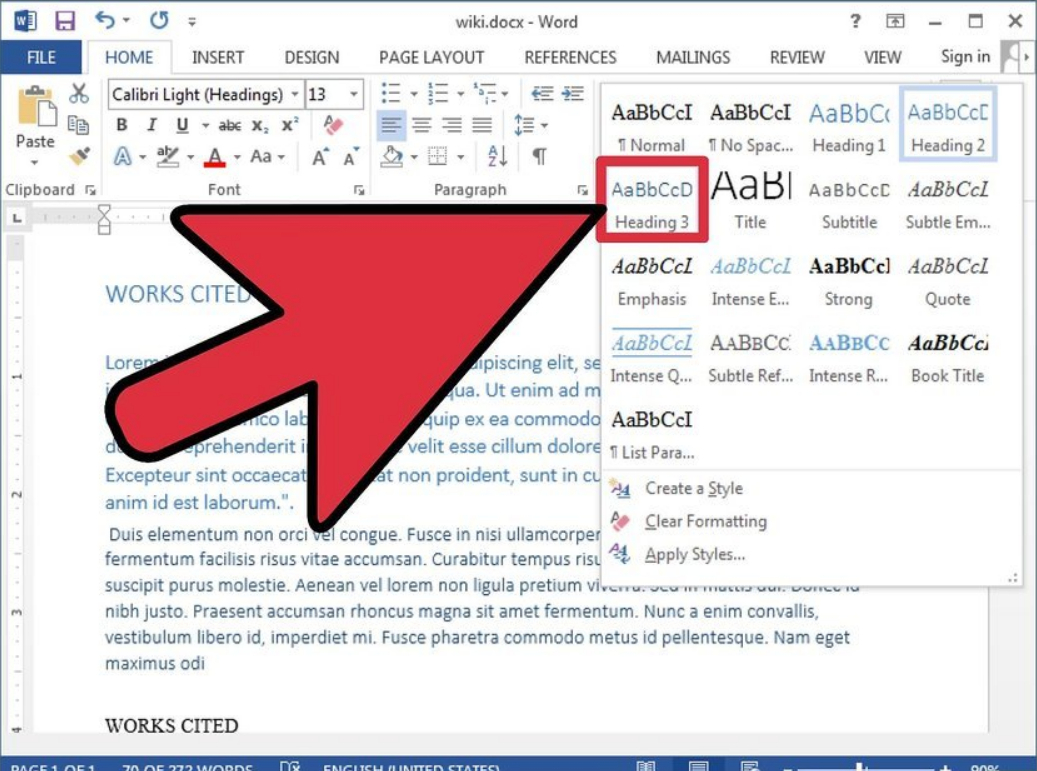
Kliknite na "Title 3", aby ste vytvorili druh
- Nezabudnite, že váš text by mal mať jasnú štruktúru. Pred každou tabuľkou kliknite na tlačidlo " Zadať" Text je veľké modré písmená - toto je obsah snímky, textu s malými modrými písmenami - text samotného posúvania.
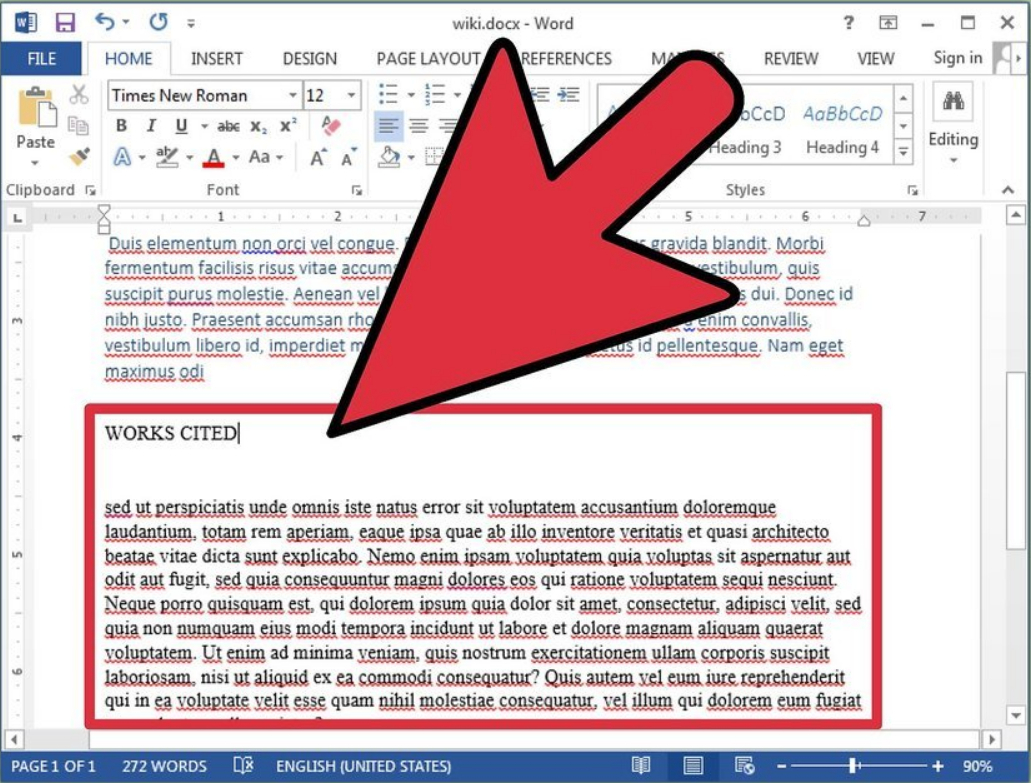
Text je veľké modré písmená - toto je obsah snímky, textu s malými modrými písmenami - text sám
- Teraz, po vykonaní všetkých vyššie uvedených operácií možno zmeniť písmo v texte, a to už neovplyvní ďalšiu prezentáciu, ktorú vytvoríme. Uložte dokument.
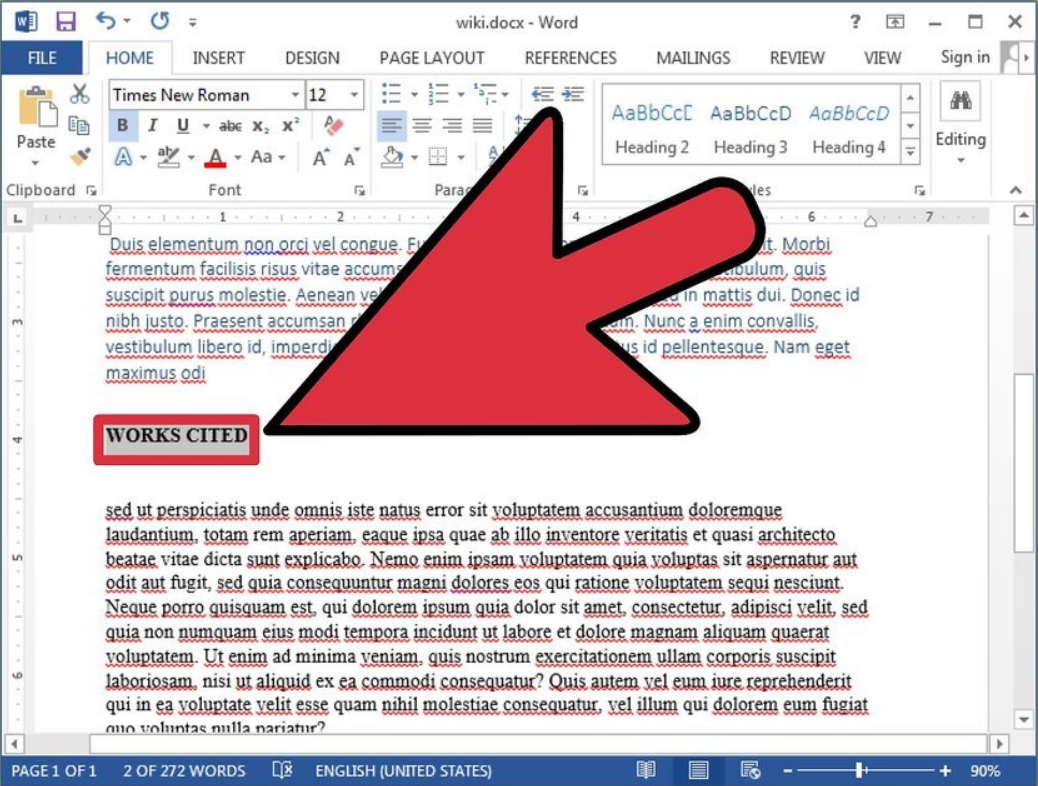
Písmo v texte je možné zmeniť
- Ďalej otvorte dokument znova a vyvážte ho na " Power Point.» (« Spis—Pošlite do programu PowerPoint.»).
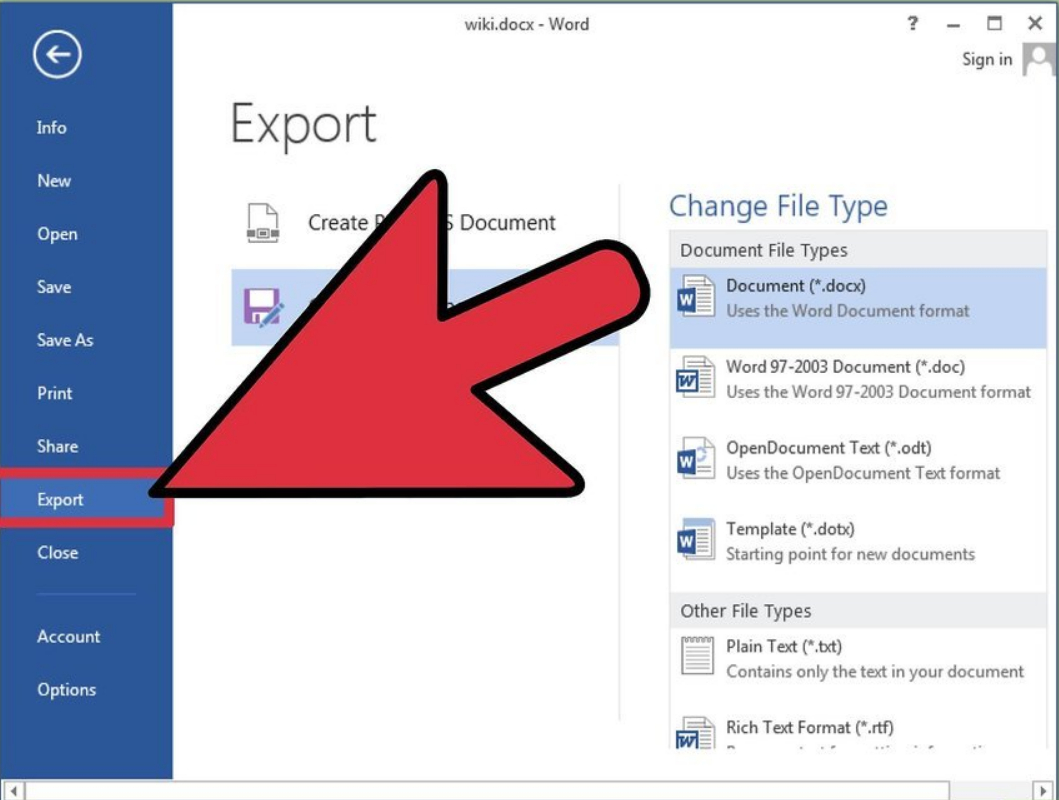
Exportujte dokument v "PowerPoint"
- Obrázky v prezentácii musia byť vložené manuálne, pretože " Slovo."Nemôžem to urobiť automaticky.
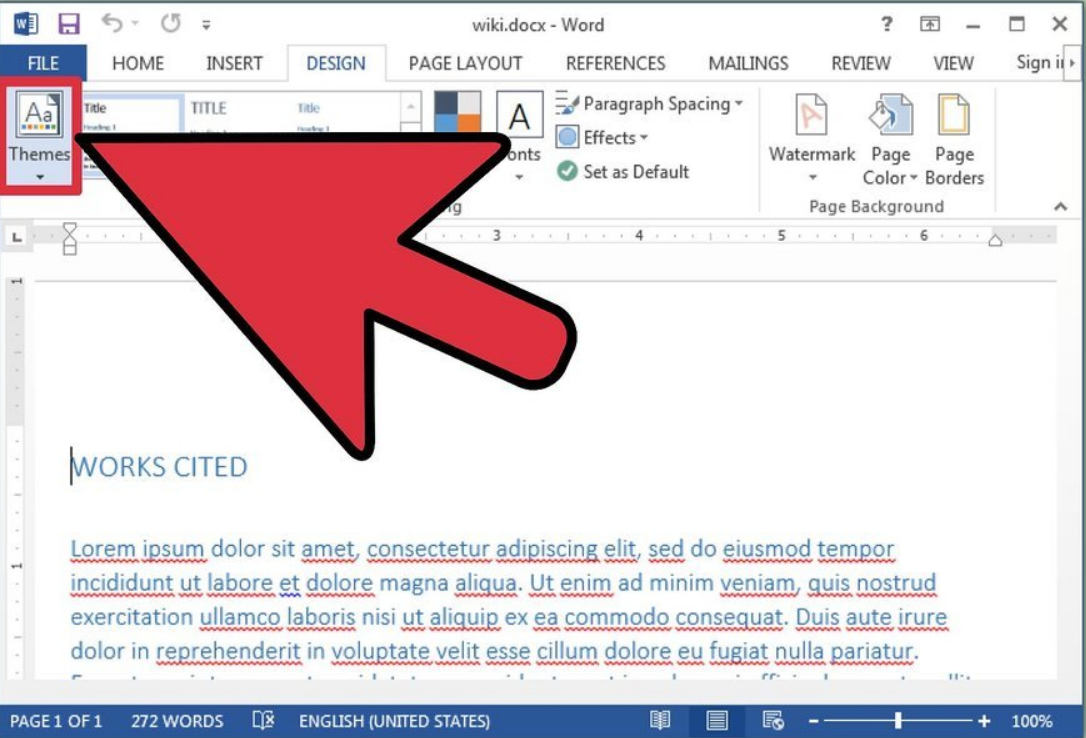
Obrázky v prezentácii sú vložené manuálne
Spôsob druhej
- V tomto prípade budeme používať nástroj " Konštrukcia»V hornom menu. Tu budeme môcť okamžite previesť text na texty s titulkami, ktoré budú prezentované v " Power Point."Vo forme diapozitívov.
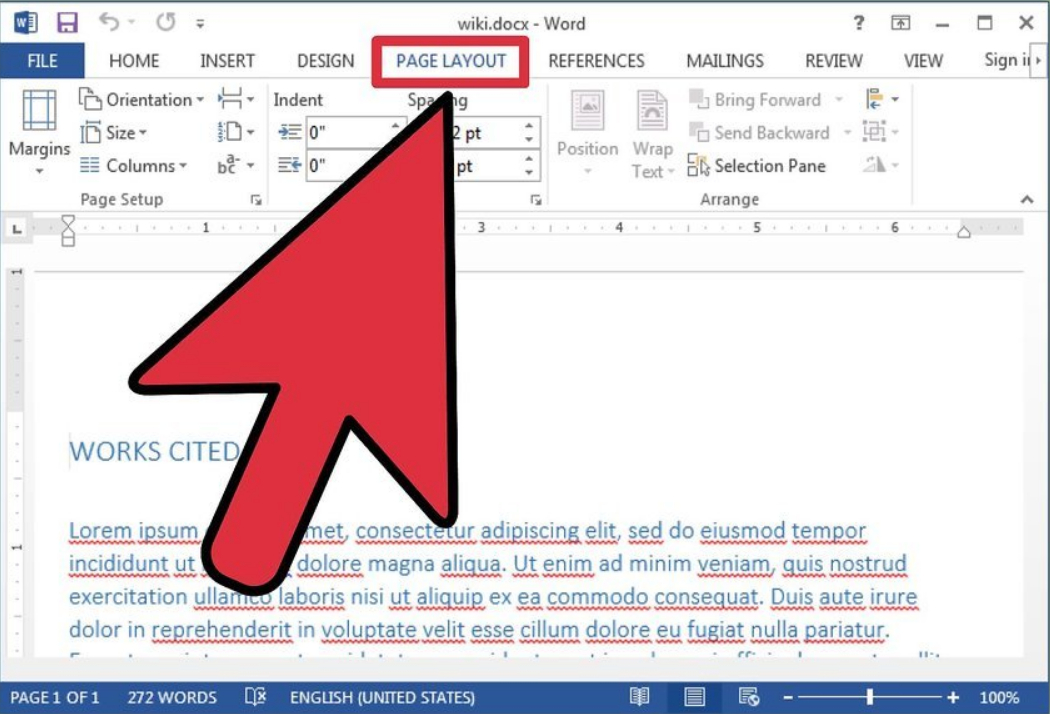
Používame nástroj "Štruktúra"
- Vytvorte nový dokument: " Súboru"(alebo" Spis—Nový»)
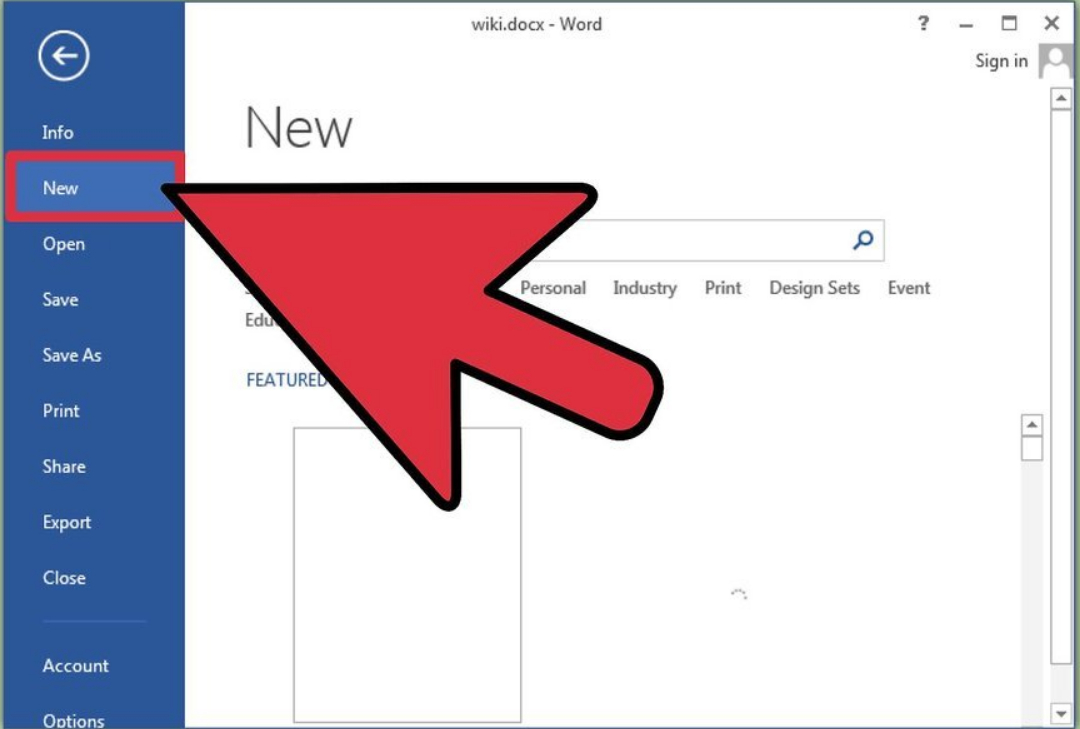
Vytvorte nový dokument
- Ďalej choďte do časti " vyhliadka"A kliknite na položku" Konštrukcia"Po tom, na vrchnom paneli s nástrojmi sa zobrazí vhodná možnosť.
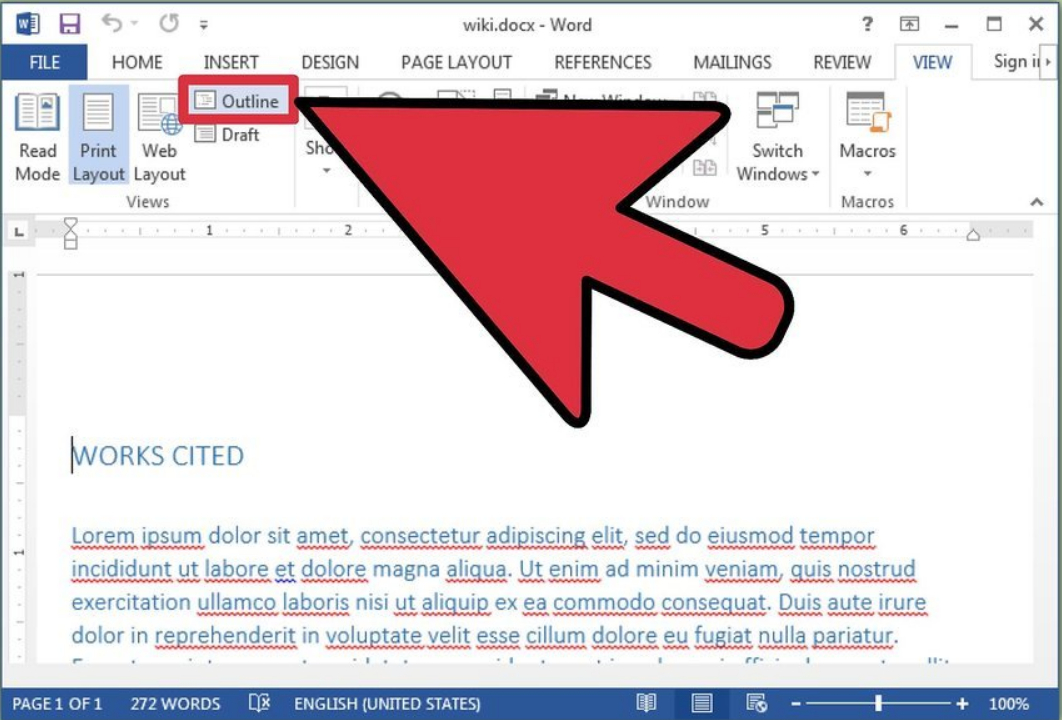
Stlačte položku "Štruktúra"
- Teraz zadajte prvý titul (budúci snímka) a kliknite na tlačidlo " Zadať" Potom bude písmo titul reprezentované modrými veľkými písmenami.
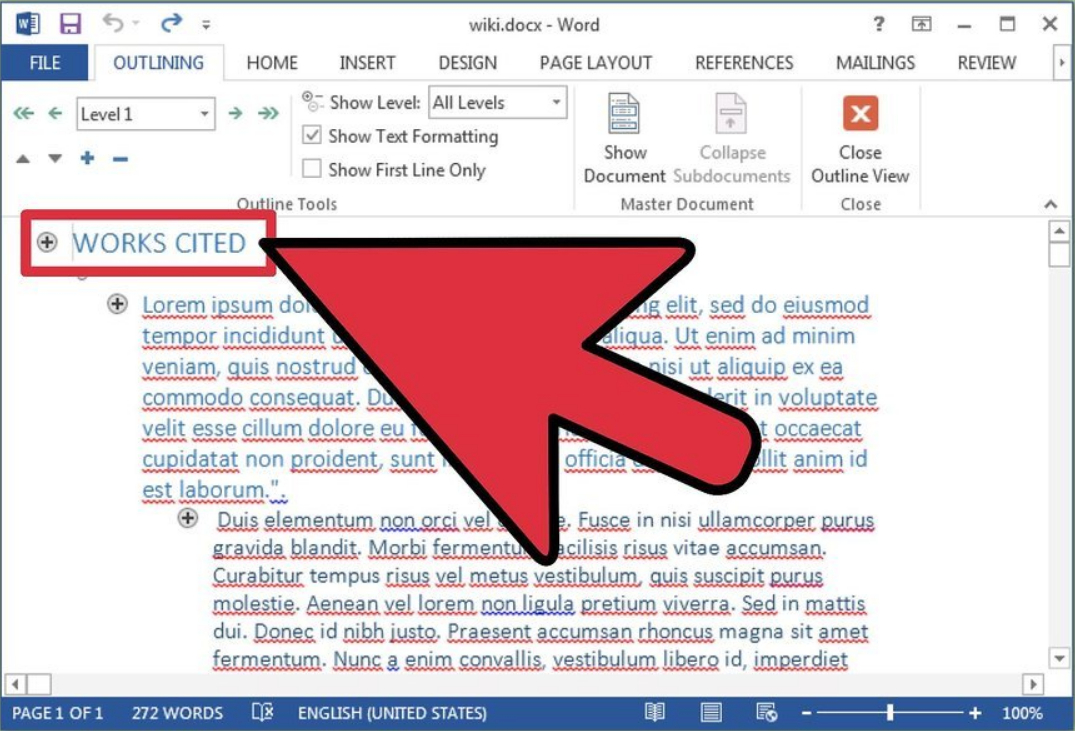
Zadajte prvý titulok
- Stlačte tlačidlo " Karty."A zadajte text snímky. Ak potrebujete vytvoriť nasledujúci odsek, kliknite na tlačidlo " Zadať"A zadajte ho.
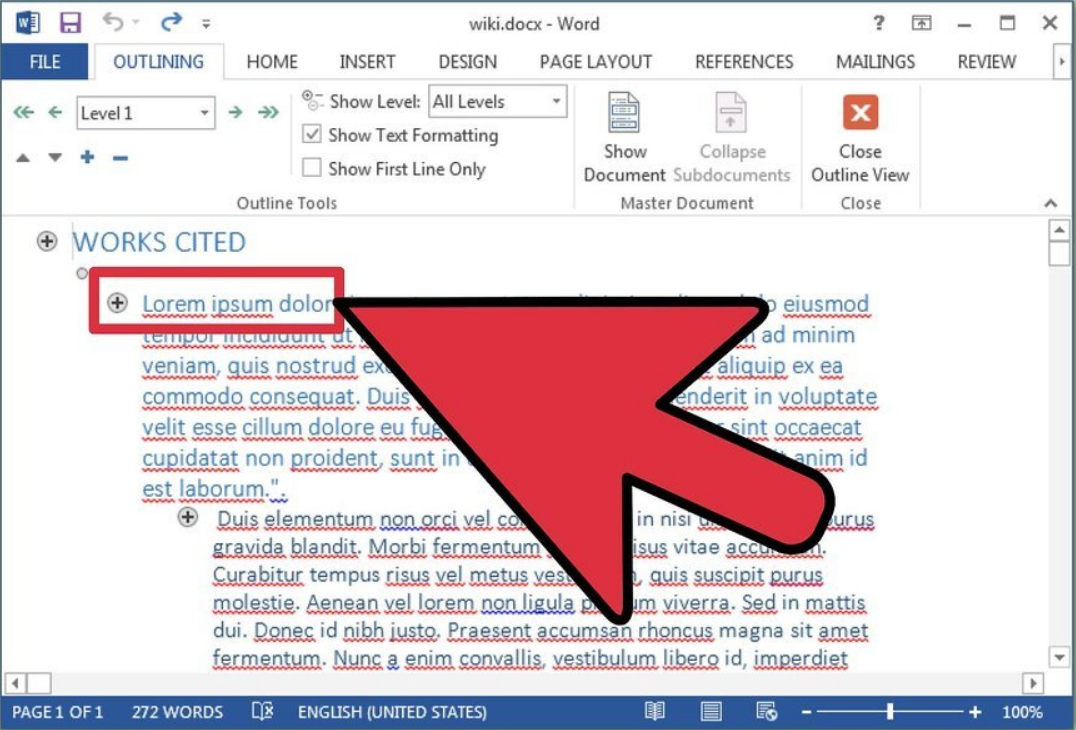
Typ Slide Text
- Takže vytvorením prvého posuvu, kliknite na tlačidlo " Zadať"A v predchádzajúcej časti" Konštrukcia»Priraďte parameter" Úroveň 1"Potom môžete zadať názov nasledujúcej snímky."
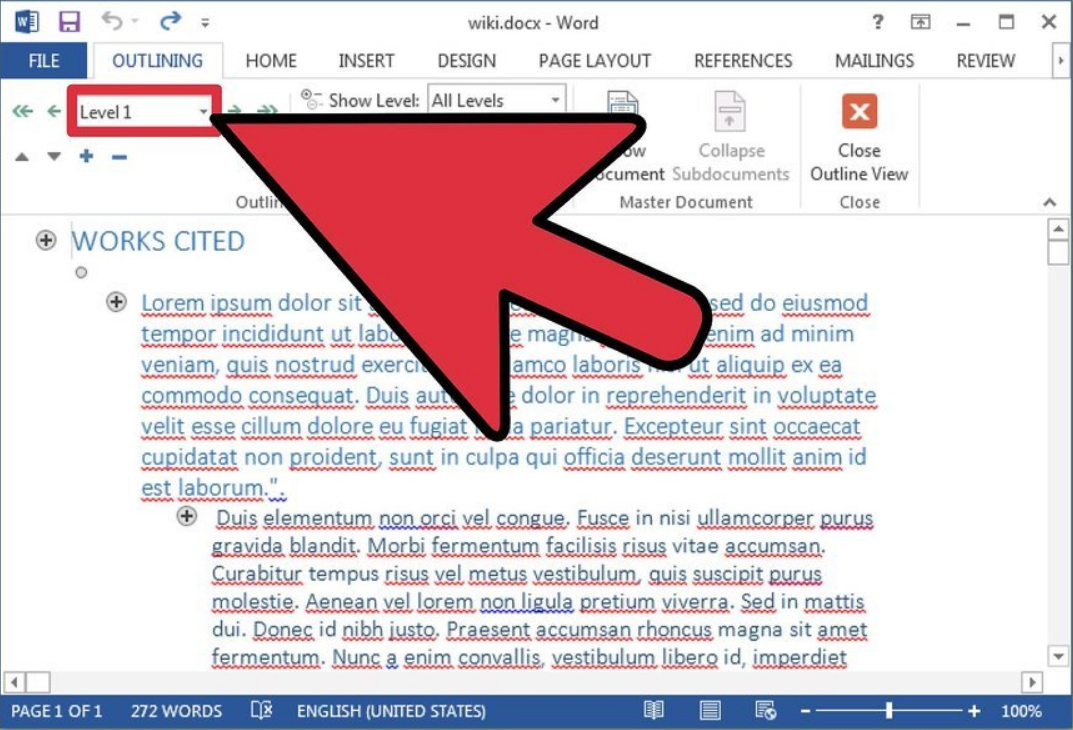
Priraďte parameter "Level 1"
- Pomocou tohto nástroja môžete formátovať diapozitívy.
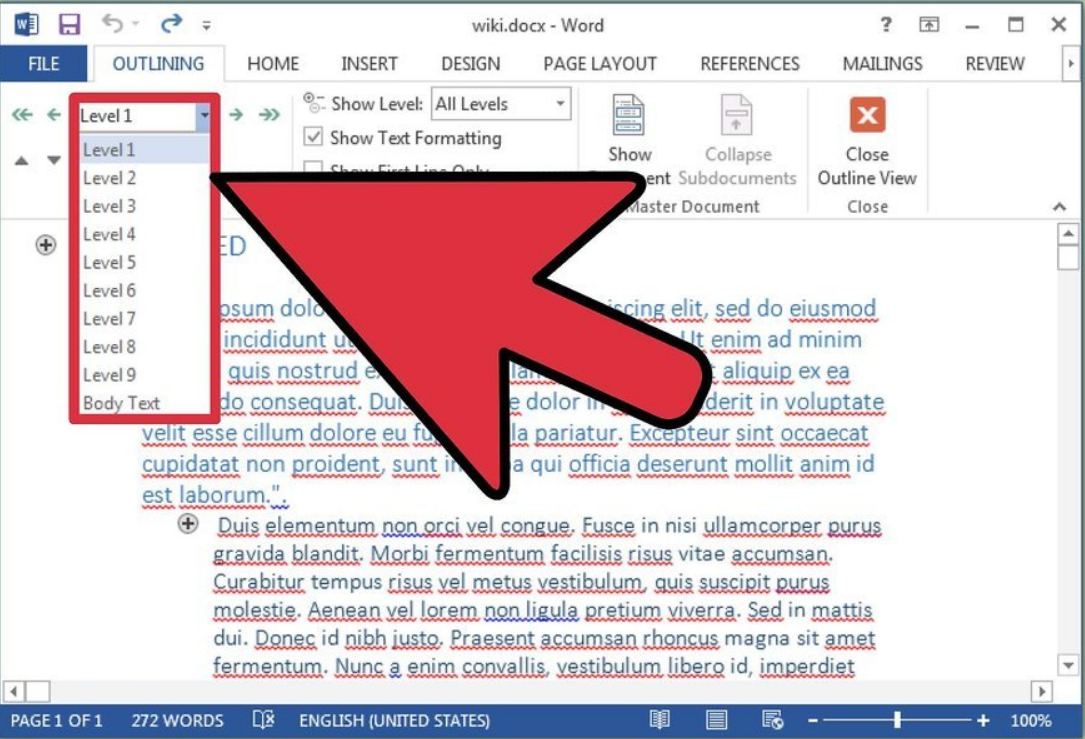
V prípade potreby vo formáte diapozitívy
- Teraz môže byť dokument uložený. Ďalej, ako pri predchádzajúcej metóde, exportovať dokument na " Power Point.» (« Spis—Pošlite do programu PowerPoint."). Ak je vo vašom " Slovo.»Žiadne tlačidlo" Pošlite do programu PowerPoint."Potom urobte nasledovné: Choď na" Spis—Parametre—Rýchly prístupový panel"Ďalej v ľavom rozbaľovacom zozname" Vyberte tímy»Vyberte možnosť" Všetky tímy", Nájdite v zozname" Pošlite do programu PowerPoint.", Kliknite" Pridať"A" V poriadku».
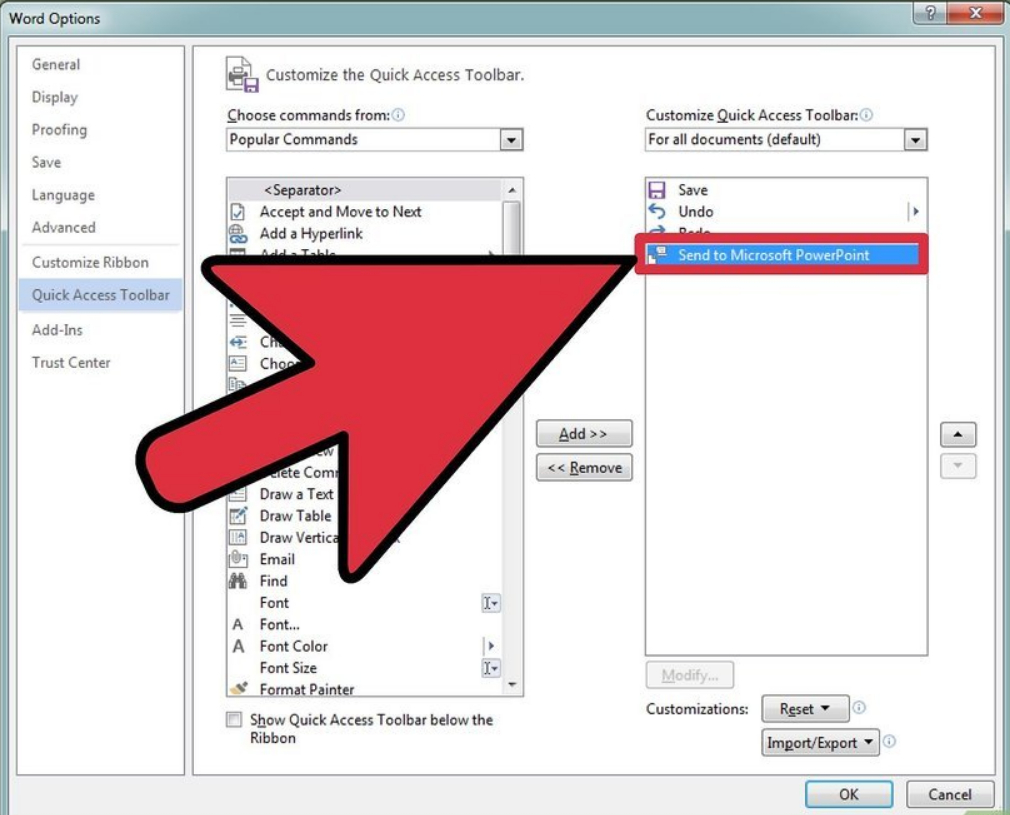
Nájdite v zozname "Odoslať do programu PowerPoint", kliknite na tlačidlo "Pridať" a "OK"
- Potom, v hornej časti panela s nástrojmi uvidíte tlačidlo, ktoré sa zobrazí, čo vám umožní previesť dokument na " Power Point.».
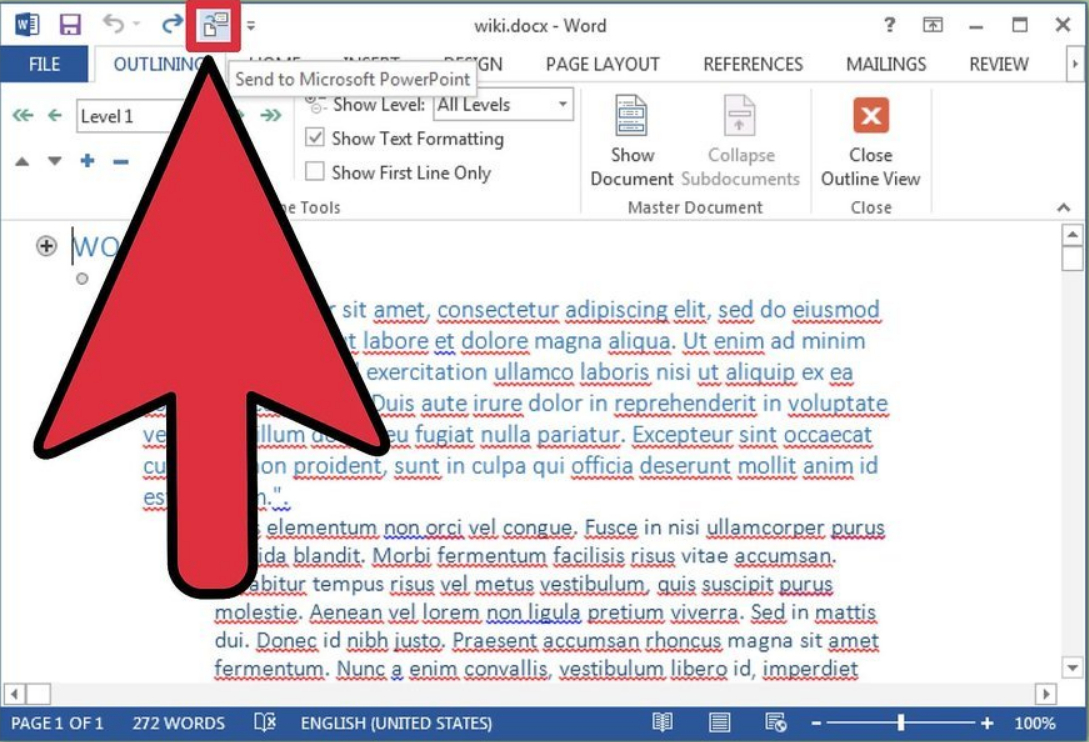
Na hornom paneli s nástrojmi sa zobrazí tlačidlo "PowerPoint".
- Alebo otvoriť predtým uložený dokument môže byť priamo v programe " Power Point.».
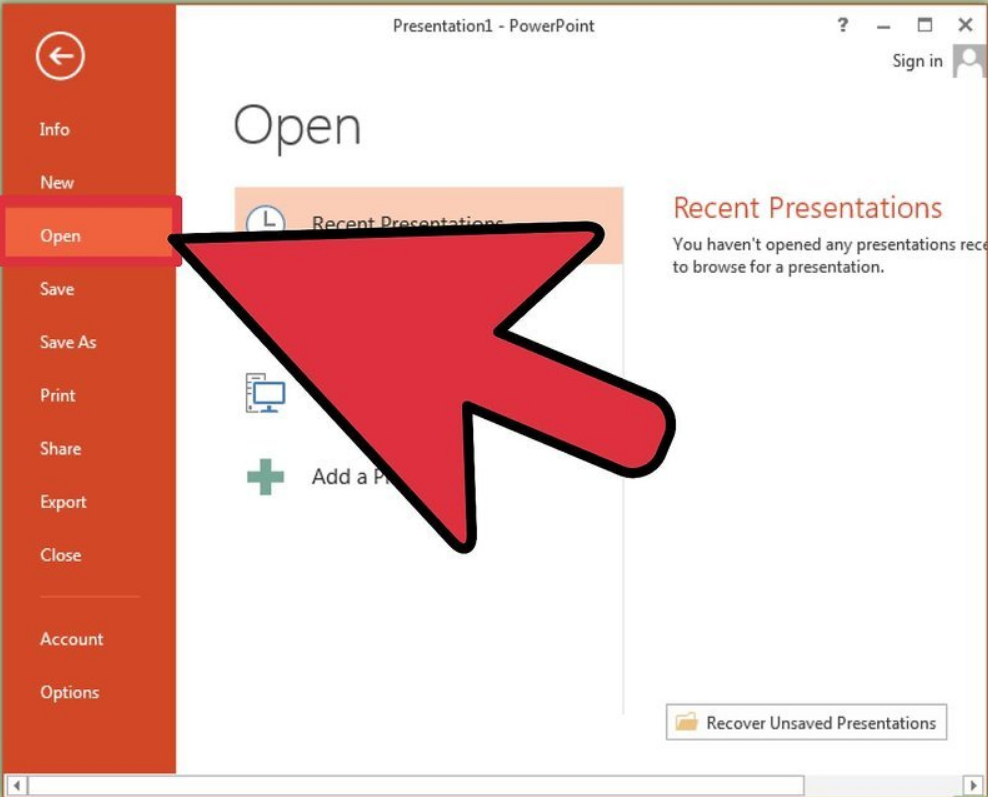
Predtým uložený dokument môžete otvoriť v programe PowerPoint
- Pamätajte, že obrázky z " Slovo.»Budeme musieť pridať do prezentácie manuálne
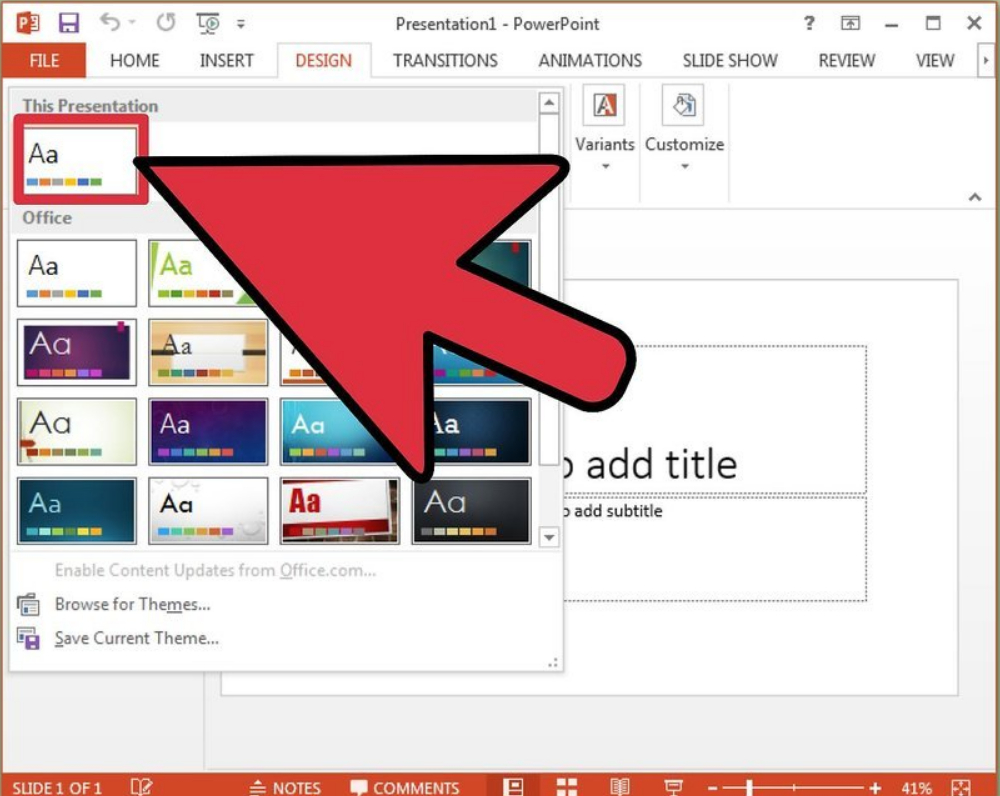
Snímky z "Word" sa vkladajú do prezentácie ručne
Tretia metóda
- Môžete vytvoriť diapozitívy v " Slovo.»Pre prezentáciu bez titulkov. Kliknite na tlačidlo " Zadať"Získať prázdny riadok na mieste, kde by mal byť názov. Zvýraznite prázdny riadok, prejdite na " hlavný"A v sekcii" Štýly»Vyberte" Hlava 1.».
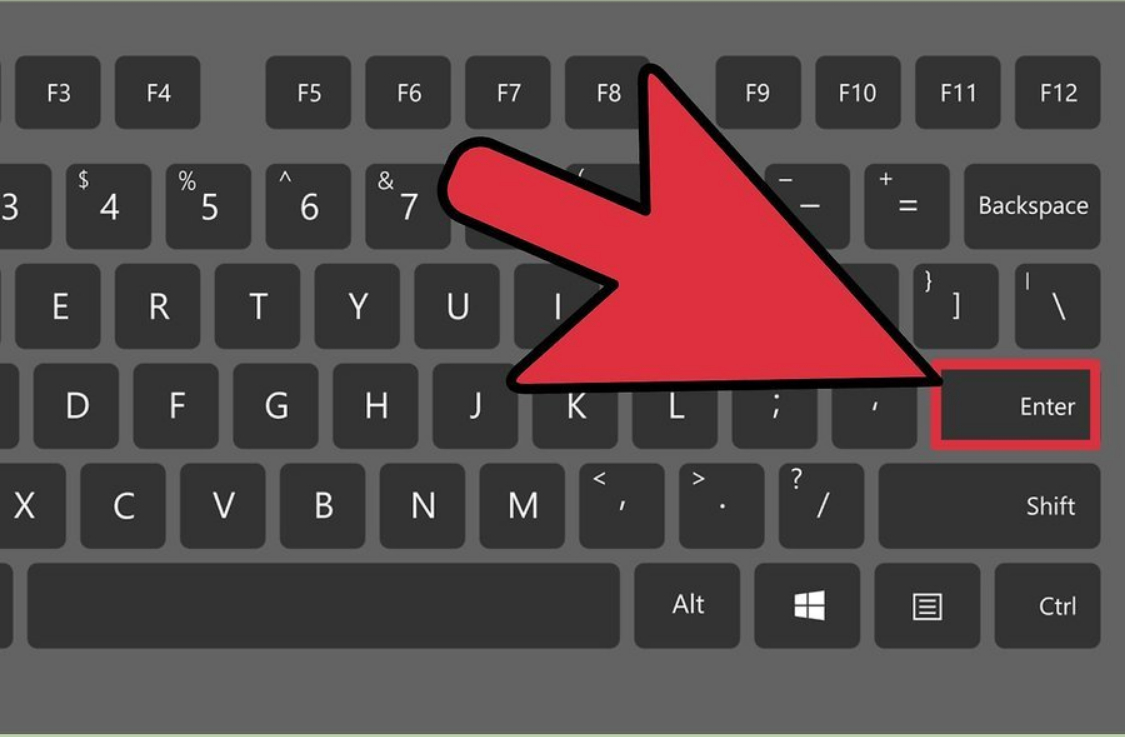
Kliknite na "ENTER", aby ste dostali prázdny riadok na mieste, kde by mal byť názov
- Teraz len skontrolujte dokument, či je pripravený na prevod na prezentáciu " Power Point." Ísť do " vyhliadka", Stlačte" Konštrukcia" V takom prípade môžete zmeniť štruktúru textu podľa predchádzajúceho inštrukcie.
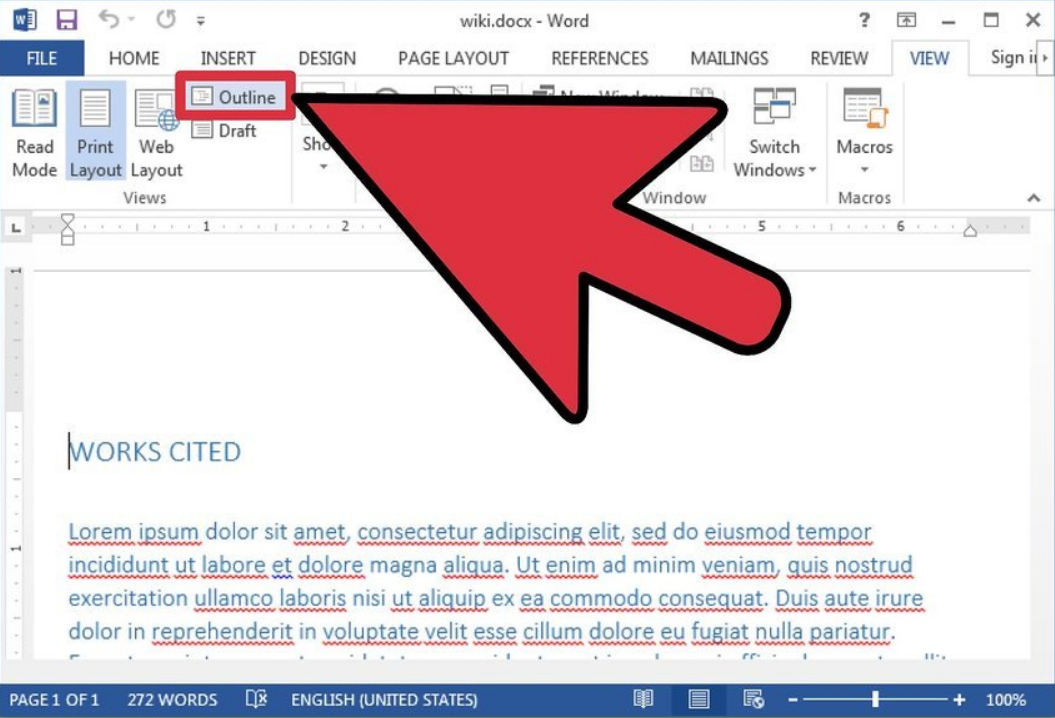
Prejdite na "Zobraziť", kliknite na "štruktúru"
- Ďalej môžete pridať prijaté informácie z " Slovo."V" Power Point." Beh " Power Point.", Stlačte" Vytvoriť snímku"A potom -" Vytvorte snímku zo štruktúry" Text z dokumentu " Slovo."Bude automaticky transformovaný na diapozitívy" Power Point.».
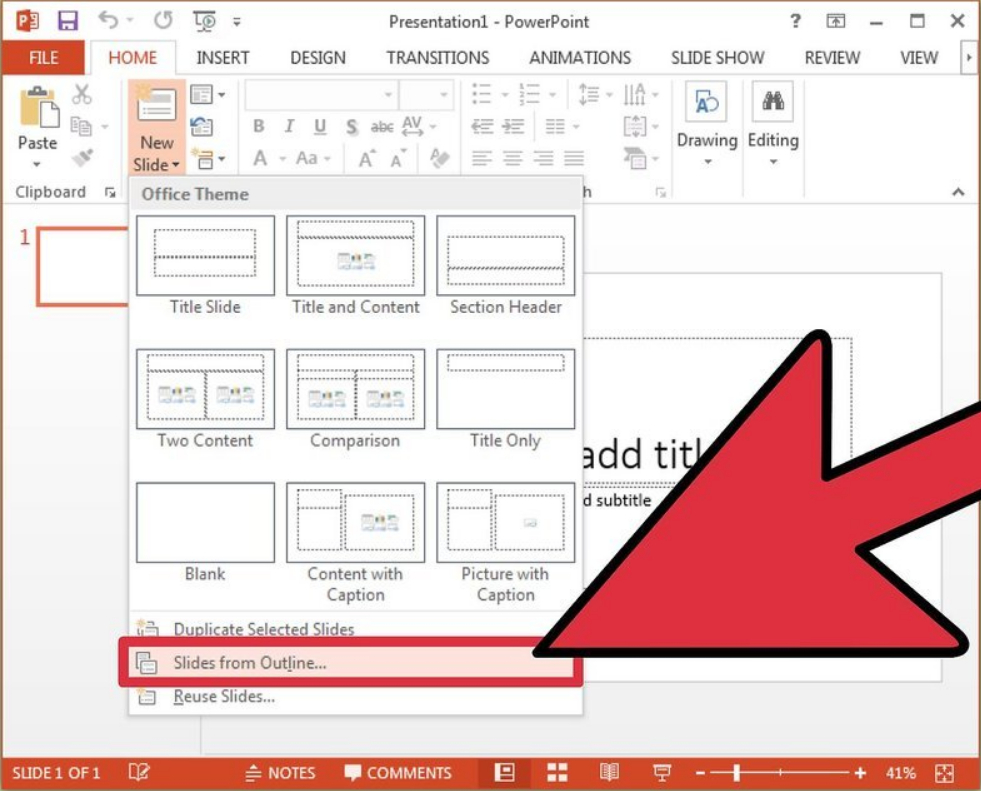
Pridávame informácie prijaté z "Word" na "PowerPoint"
- Obrázky z " Slovo."V" Power Point."Bude potrebné preniesť obvyklým spôsobom:" Kópia—Vložiť».
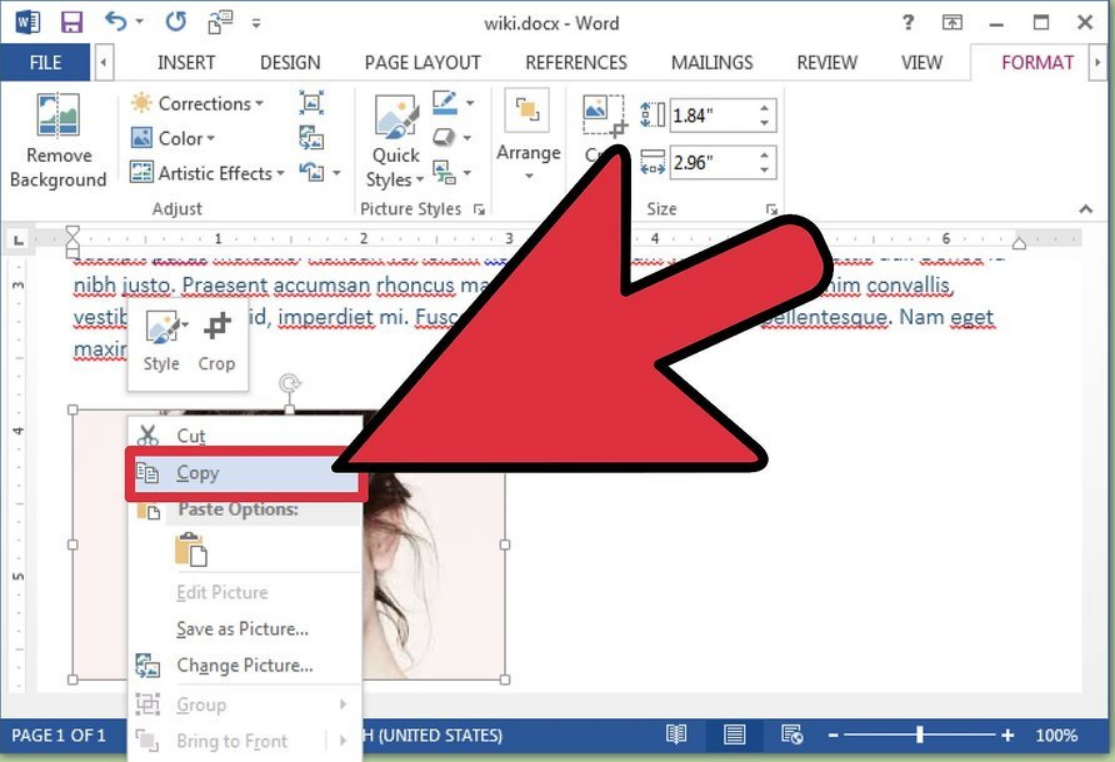
Skopírujte obrázky v "Word" a vložte do "PowerPoint"
