
De ce nu funcționează pe un laptop, căștile nu sunt conectate, nu există sunet în căști: motive. Ce trebuie să faceți dacă laptopul nu văd căștile?
Prezentare generală a motivelor pentru care căștile de pe un laptop nu pot funcționa. Ghid pentru a rezolva problema cu lipsa de sunet în căști.
Navigare
Utilizatorii de computere staționare și laptop-uri se confruntă adesea cu o situație atunci când după conectarea la dispozitivul de căști au detectat că setul cu cască nu redă sunetul. Această problemă poate fi formată dintr-un motiv mare care poate fi împărțită în două categorii: erori software și deteriorarea fizică a setului cu cască.
În articolul nostru vom încerca să luăm în considerare toate cauzele posibile ale refuzului căștilor asupra laptopurilor care rulează sisteme de operare Windows 7., 8 și 10, precum și furnizați instrucțiuni pas cu pas pentru eliminarea acestei probleme neplăcute.

Imaginea 1. Intrarea nu funcționează, priză pentru căști pe laptop: Ce trebuie să faceți? De ce nu există sunet în căști pe un laptop, numai zgomot: motivele ce să facă?
De ce nu funcționează pe un laptop, căștile nu sunt conectate, nu există sunet în căști: motive
Înainte de a trece la rezolvarea unei probleme cu o funcționare defectuoasă a redării sonore pe un laptop, este necesar să se diagnosticheze cauzele apariției sale, care, după cum sa menționat mai devreme, există fie un software, fie un caracter tehnic. Despre totul în ordine.
Verificarea sănătății setului cu cască și a conexiunii sale corecte
Pasul 1.
- Când întâmpinați orice dispozitiv periferic care nu funcționează, este necesar inițial să excludeți disfuncția sa. În cazul căștilor pentru a face mai ușoară. Conectați setul cu cască la alt computer, smartphone sau tabletă și ascultați, dacă căștile redă sunetul. Dacă totul este în ordine și sunetul vine, înseamnă că deteriorarea fizică a setului cu cască este exclusă și poate fi mutat la următorul element.
Pasul 2..
- În cazul absolut a tuturor laptopurilor și netbook-urilor moderne, există două conectori identice, dintre care unul este destinat conectării microfonului și al doilea pentru dispozitivele de reproducere a sunetului (coloane, căști). Deoarece aceste conectori sunt aproape aproape unul de celălalt, nu este dificil să faceți o greșeală și să conectați dopul în priza microfonului.

Imaginea 2. Locația mufa de sunet pentru căști pe laptopuri.
- Asigurați-vă că ați conectat căștile în priză pe care este prezentă pictograma corespunzătoare sau cuibul în sine este vopsit în verde. Conectorul microfonului, de regulă, este întotdeauna atribuit o nuanță roșie.
Pasul 3..
- Multe căști sunt echipate cu un buton de volum special sub formă de cutie cu o roată pe cablu. Înșurubați roata și asigurați-vă că sunetul de pe setul cu cască nu este dezactivat.
- De asemenea, merită verificarea volumului în sistemul de operare însuși făcând clic pe pictograma corespunzătoare din colțul din dreapta jos al desktopului. În unele cazuri, nivelul sonor din sistem poate fi eliminat automat.

Imaginea 3. Controlul volumului pe căști.
În cazul în care setul cu cască reproduce sunetul pe un alt dispozitiv și sfaturile descrise mai sus privind ajustarea nivelului volumului nu au dat rezultatul dorit, accesați următoarea secțiune a articolului.
Verificarea conectorului de sunet de pe panoul frontal
Multe computere staționare și unele modele de laptop au conectori audio suplimentar pe panourile frontale, care adesea pot fi dezactivate în mod implicit. Dacă încercați să conectați setul cu cască prin panoul frontal, trebuie să efectuați următorii pași pentru a verifica:
Pasul 1.
- În partea dreaptă a panoului de operare, faceți clic pe pictograma de reglare a sunetului, faceți clic dreapta și deschideți elementul din meniul contextual. Dispozitive de redare».
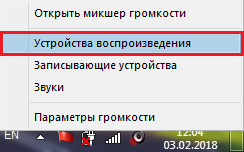
Imagine 4. Rulați setările de redare.
Pasul 2..
- Asigurați-vă că căștile dvs. sunt prezente în fereastra desfășurată. Dacă nu sunt, faceți clic dreapta pe locul liber în fereastră și în meniul care apare, marcați markerii cusăturii " Afișați dispozitivele deconectate"Și" Afișați dispozitivele cu handicap».
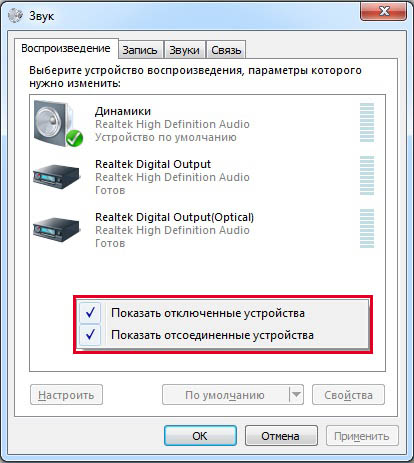
Imaginea 5. Activarea afișării dispozitivelor audio deconectate.
Pasul 3..
- Apoi, faceți clic dreapta pe căștile, în lista de desfasurare, selectați linia " Proprietăți"Și în fereastra următoare, asigurați-vă că în fila" General»Există un șir" Panoul frontal 3,5 mm».
- În mod similar, verificați microfonul din setul cu cască din fila " Record».
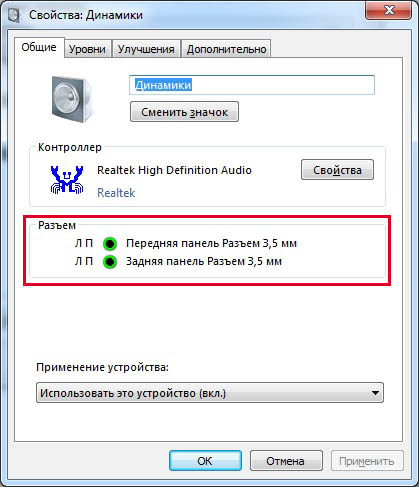
Imaginea 6. Verificarea activității mufa audio pe panoul frontal.
Dacă panoul frontal lipsește, îl puteți activa prin mixerul driverelor Realtek.pe fila " Dinamică" Dacă nu există o pictogramă a pictogramei mixerului REALTEK, o puteți găsi în " Panouri de control"După setarea parametrului" Insigne mici"În coloana" Vedere».
De asemenea, activați panoul frontal poate fi, de asemenea, prin BIOS.Cu toate acestea, utilizatorii neexperimentați sunt foarte recomandați să abandoneze această metodă.
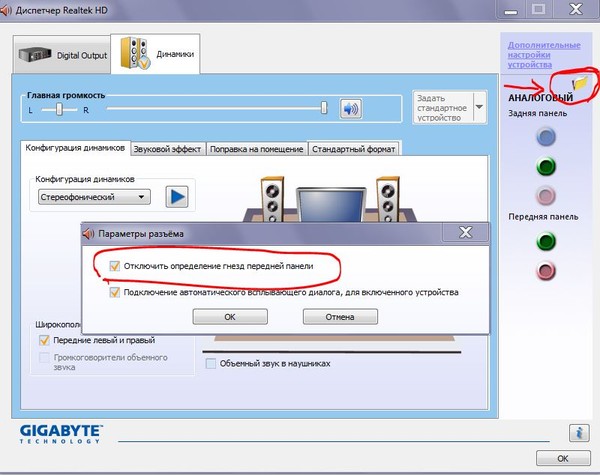
Imaginea 7. Activarea panoului frontal prin intermediul programului REALTEK.
Ce trebuie să faceți dacă laptopul nu vede căștile cu conexiune corespunzătoare?
Dacă ați fost convins că setul cu cască este conectat corespunzător la computer, atunci motivul pentru care sunetul nu este jucat prin căști este programat. Diagnosticați și rezolvați această problemă în următoarele moduri.
Actualizarea driverelor de sunet
Nu există cazuri rare Când după instalarea unui nou sistem de operare, utilizatorii se confruntă cu o calitate scăzută a sunetului sau absența sa completă. Cauza acestui lucru poate fi driverele audio vechi sau lipsă.
De regulă, în versiunile licențiate ale sistemelor de operare Windows 7., 8 și 10 Când se conectează la Internet, se efectuează o căutare automată și o instalare a driverelor pentru toate dispozitivele periferice, inclusiv o placă de sunet. Cu toate acestea, dacă acest lucru nu sa întâmplat, puteți căuta actualizări de driver pentru placa de sunet în modul manual. Acest lucru se face după cum urmează:
Pasul 1.
- Extindeți meniul " start", Alegeți o secțiune" Un calculator"În fereastra care apare, faceți clic pe un buton al mouse-ului de locuit arbitrare și în meniul contextual extins, faceți clic pe" Proprietăți».
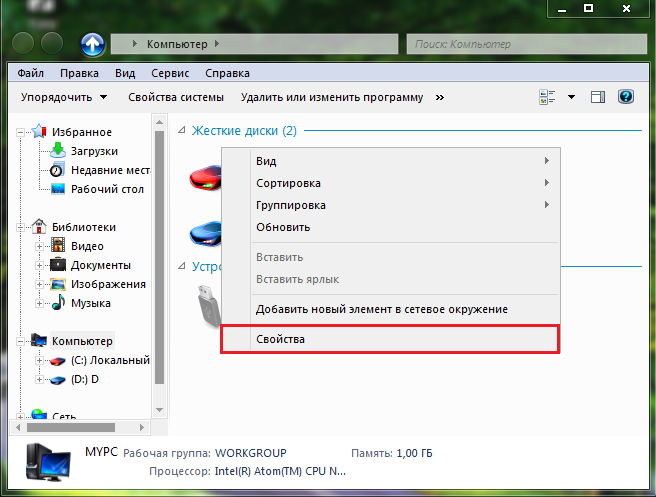
Imaginea 8. Deschiderea unei ferestre cu informații despre parametrii computerului.
Pasul 2..
- Fereastra se va deschide cu informații scurte despre parametrii calculatorului și a sistemului de operare în care, în partea stângă, va fi necesar să faceți clic pe secțiunea " Manager de dispozitiv».
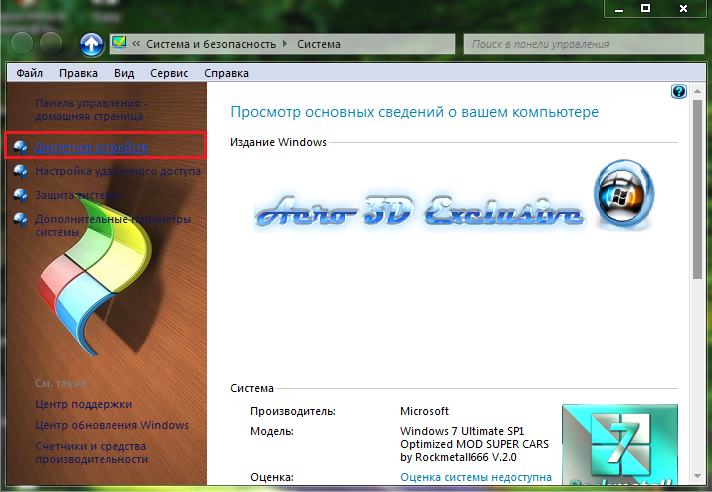
Image 9. Du-te la dispecerul de sarcini.
Pasul 3..
- În fereastra desfășurată, trebuie să dezvăluiți " Dispozitive de sunet, video și jocuri", Faceți clic dreapta pe placa de sunet și apoi selectați element" Proprietăți»În fereastra meniului contextual care apare.
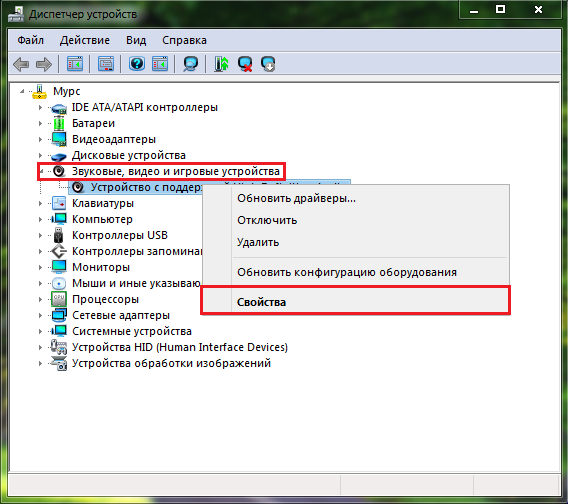
Image 10. Deschiderea proprietăților plăcii de sunet.
Pasul 4..
- Într-o fereastră mică care apare în fila " Conducător auto»Va trebui să faceți clic pe butonul" Șterge»Pentru a dezinstala versiunea de driver existent, după care reporniți computerul.
- Apoi, în același mod, trebuie să introduceți proprietățile plăcii de sunet și faceți clic pe butonul " Reîmprospăta»Pentru a căuta cea mai recentă versiune a ultimei versiuni a driverului și a instalării sale curate.
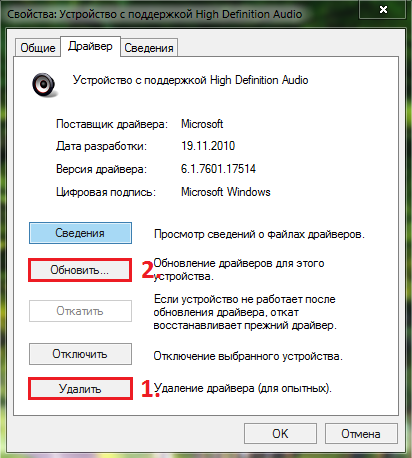
Imaginea 11. Scoateți vechiul și instalați un nou driver audio.
După finalizarea căutării și instalați driverul, reporniți computerul și verificați dacă sunetul a apărut în căști.
Video: Cum se actualizează driverele de carduri de sunet?
Scanarea pe calculator pentru viruși
- Adesea, software-ul rău intenționat care a căzut pe hard disk poate interfera cu funcționarea corectă a unor procese și servicii de sistem, care includ, de asemenea, reproducerea sunetului prin coloane sau căști. O soluție evidentă va fi o scanare completă a unui PC pentru viruși și îndepărtarea acestora.
- Dacă laptopul dvs. nu are antivirus, atunci puteți recurge la ajutorul unui utilitar gratuit Dr.Web Cureit.care pot fi descărcate de pe site-ul oficial al dezvoltatorului din acest link.. Programul nu este necesar să fie instalat. Tot ce trebuie să faceți este să începeți fișierul descărcat, să acceptați termenii Acordului de licență, faceți clic pe butonul " Începeți verificarea"Și așteptați finalizarea procesului de scanare.
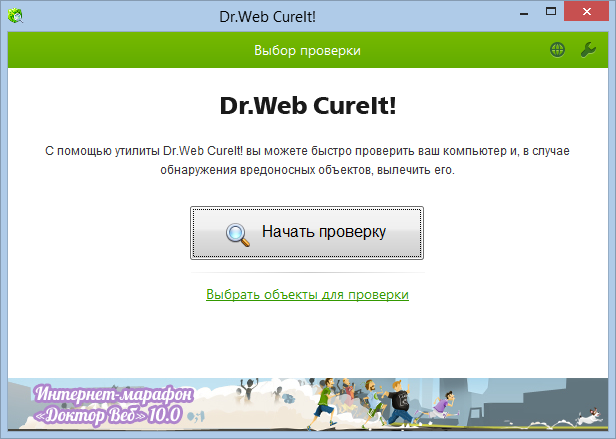
Imaginea 12. Utilitate pentru verificarea unui computer pentru viruși.
- După finalizarea scanării, utilitarul va aplica acțiunile recomandate la amenințările detectate (va șterge fișierul infectat, îl va trimite în carantină sau încearcă să se vindece). Apoi, va trebui să reporniți computerul și să verificați disponibilitatea sunetului în căști.
Restaurarea sistemului de operare
Fără testarea la timp a unui computer pentru software rău intenționat care are un hard disk de virus, reușește să deterioreze fișierele de sistem care pot fi restaurate numai cu sistemul de operare se rotește înapoi la starea sa anterioară sau utilizând o reinstalare completă. Să lăsăm o reinstalare completă în cazul extrem și să încercăm să răsturnați sistemul în starea sa anterioară. Acest lucru se face după cum urmează:
Pasul 1.
- Extindeți meniul " start", Deschideți lista" Toate programele", Apoi găsiți dosarul" Standard", Apoi dosarul" Serviciu».
Alegeți o linie în el " Restaurarea sistemului».
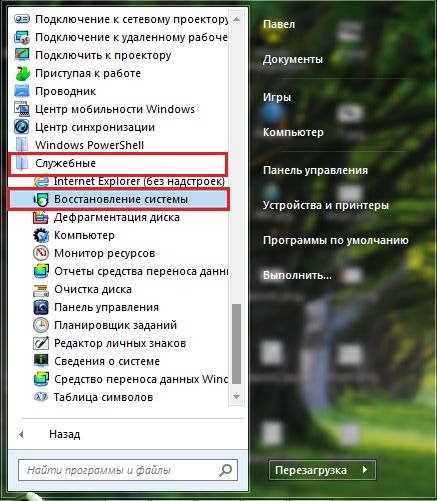
Imaginea 13. Căutați recuperarea sistemului.
Pasul 2..
- În fereastra care apare, faceți clic pe butonul " Mai departe"Și înainte de a apărea cu puncte de control pentru a returna sistemul de operare în starea anterioară. Selectați cele mai potrivite și faceți clic pe " Mai departe».
- Dacă lipsesc punctele de control din listă, verificați șirul " Afișați alte puncte de recuperare».
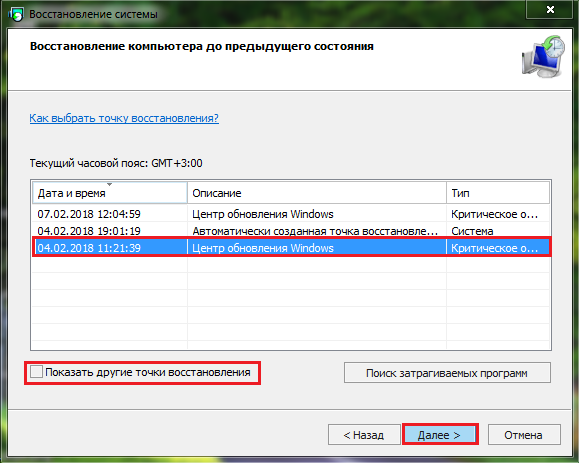
Imaginea 14. Lista punctelor de recuperare a sistemului.
Pasul 3..
- În fereastra următoare, confirmați corectitudinea punctului de control selectat făcând clic pe butonul " Gata».
- Va fi lansată o recuperare a sistemului, în timpul căreia calculatorul poate merge la repornire de mai multe ori.
- Durata procesului de recuperare depinde de puterea computerului și de gradul de deteriorare a fișierelor. La sfârșitul recuperării, veți notifica alerta corespunzătoare pe monitor.
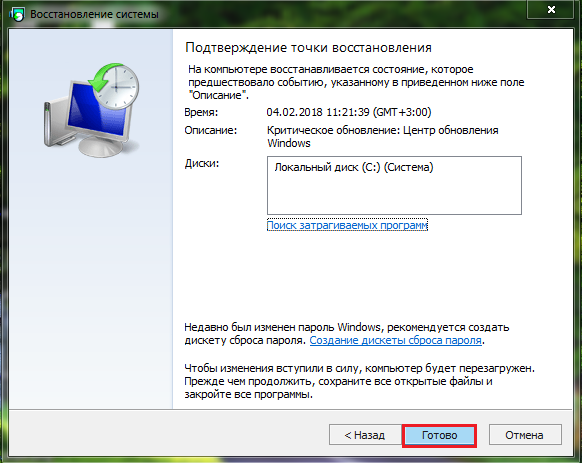
Imaginea 15. Rularea sistemului de rulare.
Important: Rețineți că recuperarea afectează exclusiv sistemul de operare și fișierele sale. Toate documentele, programele și jocurile dvs. vor fi salvate în forma în care au fost în momentul derulării revenirii la punctul de control.
Video: Cum să conectați cești Bluetooth la un computer?
Revenind la tema conexiunii corecte a căștilor la laptop separat, aș dori să spun despre conectarea unui set de cască Bluetooth. Problema în descrierea conexiunii sale corecte și a setării este că căștile de la diferiți producători au propriile lor setări și pachete de șoferi și dacă începeți să vorbiți despre fiecare dintre ele individual, atunci pentru citirea acestui volum de "literatură" poate dura mai mult decât o oră.
Dar, din fericire, există o metodă universală de conectare a căștilor Bluetooth de la orice producător la un laptop sau la un computer staționar. Vă invităm să vă familiarizați cu el pe videoclipul de mai jos.
