
Deconectarea urmăririi în Windows 10: 8 pași simpli
În acest articol veți învăța cum să dezactivați urmărirea pe Windows 10.
Navigare
- Etapa 2. Excludeți utilizarea contului de cont Microsoft
- Etapa 3. Schimbați setările de confidențialitate
- Etapa 4. Schimbați setările de siguranță
- Etapa 5. Opriți Cortana și căutați pe Internet
- Etapa 6. Opriți parametrul „Telemetrie”
- Etapa 7. Am configurat un browser de margine
- Etapa 8. Transformarea contului Microsoft în intrarea locală
- VIDEO: Cum să dezactivați supravegherea pe Windows 10?
Cu siguranță știți că atunci când instalați sistemul de operare Windows 10, deveniți automat o țintă de marș pentru Microsoft, despre care se poate spune că colectarea voluntară și cuprinzătoare a datelor dvs. confidențiale, inclusiv parole, interogări de căutare, aplicații, istoricul browserului și multe altele.
Prin urmare, majoritatea utilizatorilor vor avea diverse tipuri de obiecții și este, pentru că atunci când te urmărești ceea ce faci, unde te duci, confortul pe care Microsoft îl pierde în esență.
Acum, probabil, ați ghicit deja ce se va întâmpla acum, iar ea va merge doar aproximativ 8 moduri simple de a dezactiva monitorizarea în spatele rețelei și dispozitivului.

Etapa 1. Reglăm în mod independent parametrii Windows 10
- Chiar și în momentul în care instalați sistemul de operare Windows 10, trebuie să refuzați să utilizați parametri standard, ci mai degrabă alegeți și configurați parametrii „Sub tine”De ce apăsați butonul „Setări”.

- Aici, trebuie să opriți toate punctele prin simpla comutare a glisorului în partea stângă, dacă acestea sunt deja deconectate, atunci în stânga veți vedea inscripția "Dezactivat". Trebuie să faceți acest lucru, ca la o subsecțiune „Browser și protecție”, și pe "Rapoarte de conexiune și eroare."

- Subsecțiune "Personalizare" Și "Locație" De asemenea, este necesar să vă opriți, pentru care trebuie doar să mutați glisoarele peste tot în partea stângă. Este demn de remarcat faptul că subsecțiunea „locației” tuturor subsecțiunilor, care sunt localizate În secțiunea „Setări ale parametrilor”, este cel mai important pentru deconectare.

Etapa 2. Excludeți utilizarea contului de cont Microsoft
- Din nou, în momentul instalării, când acest pas este potrivit, puteți observa că Microsoft recomandă să -și creeze propriul cont, dar nu urmați compania. Prin urmare, atunci când acest pas este potrivit, trebuie doar să apăsați butonul „Skip Step”. Acum, în viitor, veți folosi doar un cont local, care este cel mai sigur.

Etapa 3. Schimbați setările de confidențialitate
- Pentru a schimba setările de confidențialitate, trebuie să accesați "Opțiuni"Apoi găsiți un articol acolo „Confidențialitate” Și apăsați -l. Acum, la discreția dvs., trebuie să dezactivați acele puncte pe care le considerați inutile.
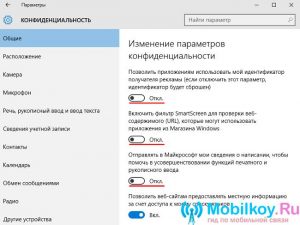
- Vă sfătuim să opriți articolul "Locație", deoarece, dacă este activ, atunci computerul dvs. va fi determinat la locația din rețeaua de internet.
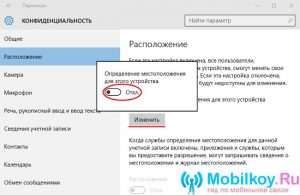
- Dacă nu doriți să fie trimise date despre interogările dvs. de căutare către serverul Microsoft, atunci trebuie să mergeți la punct „Discurs, intrare manuscrisă și intrare a textului” și apăsați butonul „Stop Studiul”.

- Acum trebuie să mergeți pe toate punctele care se află în secțiune „Confidențialitate” Și deconectați -le pentru a proteja pe cât posibil, atât dvs., cât și dispozitivul dvs.
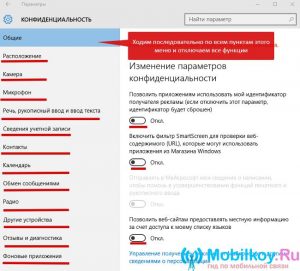
Etapa 4. Schimbați setările de siguranță
- După ce ați continuat toate punctele din subsecțiune „Confidențialitate”Trebuie să vă întoarceți la secțiune "Opțiuni"Și apoi găsiți subsecțiunea acolo "Actualizare și siguranță" Și introduceți -l. Aici trebuie să oprim protecția în cloud "Windows Defender" Și funcția care trimite toate datele eșantioanelor de malware și viruși.
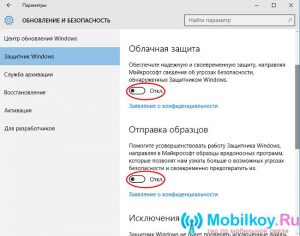
Etapa 5. Opriți Cortana și căutați pe Internet
- Deci, acum trebuie să accesați meniul "Start"apoi faceți clic "Parametri PC"Apoi pe câmp "Găsiți parametrul" introduce „Parametrii Cortana și căutare”apoi faceți clic pe parametrul găsit, unde trebuie să dezactivați două puncte.
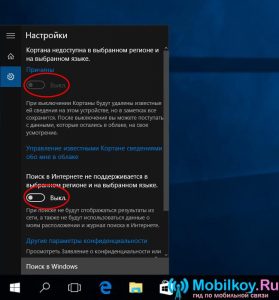
Etapa 6. Opriți parametrul „Telemetrie”
Vom opri acest parametru folosind linia de comandă, astfel încât să urmărim cu strictețe instrucțiunile noastre:
Faceți clic pe combinația de chei "Câștigă + x"apoi selectați elementul "Team Line (Administrator)", acum trebuie să introduceți următoarele combinații:
- sC Șterge diagtrack
- sC Șterge dmwappvshService
- Ecou "" ›C: \\ Programdata \\ MicroSofr \\ Diagnostic \\ EtLLOGS \\ Autologger \\ Autologger-Diagtragg-listener.etl
- Reg Adăugați "HKLM \\ Software \\ Politics \\ Microsoft \\ Windows \\ DataCollection" /V PelowTelemetry /T Reg /Da /F
După introducerea fiecărei echipe, trebuie să apăsați "Introduce".
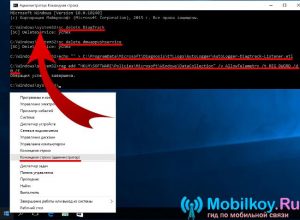
Etapa 7. Am configurat un browser de margine
- În primul rând, deschidem în sine browserul Internet Edge, după care trebuie să accesați meniul „Acțiuni suplimentare”, apoi "Setări" Și faceți clic pe "Vizualizați parametrii suplimentari"unde pornim glisoarele pe care este scris „Trimiteți cererile nu urmăriți”. Acest parametru vă permite să ocoliți supravegherea care se realizează pentru utilizatori atunci când trec pe un anumit site. De asemenea, trebuie să mutați glisoarele spre stânga, peste care este scris "Afișați propoziții pentru căutare ca intrare", "Folosiți prognoza paginilor", "Ecran inteligent".
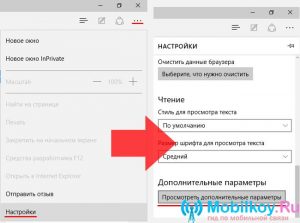
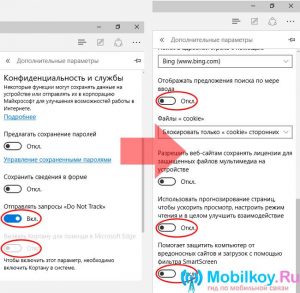
Etapa 8. Transformarea contului Microsoft în intrarea locală
- Pentru a converti contul în local, trebuie să accesați secțiunea "Opțiuni"Și apoi mergeți la subsecțiune "Contul tău"unde trebuie să faceți clic pe inscripție „Introduceți în schimb cu un cont local”După ce urmați cu strictețe acțiunile și instrucțiunile pentru a vă crea contul local.
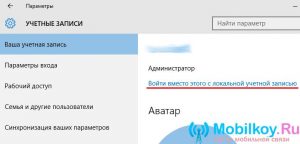
Așadar, astăzi am luat în considerare doar parțial principalele metode care vă vor permite să încetați să vă urmăriți și dispozitivul dvs., precum și să interziceți companiile Microsoft să primească date de la dvs. .
