
Cele mai bune programe de distribuție Wi-Fi de la un laptop: Cum să descărcați, instalați?
În acest articol vom spune despre distribuirea WiFi de la un laptop.
Navigare
- Cum să aflați dacă există un adaptor wifi wireless pe PC?
- Crearea unui punct de acces Wi-Fi în Windows 7 cu Ostoto Hotspot
- Crearea unui punct de acces Wi-Fi pentru Windows 7 fără software și router
- Crearea și configurarea punctelor de acces Wi-Fi în Windows 7 utilizând linia de comandă (cmd)
- Video: Cât de ușor este distribuirea Wi-Fi de la un laptop / PC?
Recent, tehnologiile wireless se strecoară din ce în ce mai mult în viața noastră de zi cu zi. Astfel, nevoia este în creștere la punctele de acces la Wi-Fi disponibile. Dar totuși, având un laptop și un modem USB wireless puteți împărtăși internetul cu oricine. Dar întrebarea este următoarea - Cum să o facă? Ce metode sunt disponibile?
Există 3 soluții cele mai eficiente pentru a permite distribuția Wi-Fi pe un Windows 64 de biți sau pe 32 de biți.
Înainte de a face acest lucru, cel mai important lucru de care aveți nevoie este să verificați computerul pentru prezența unui adaptor WiFi fără fir, care este un dispozitiv obligatoriu pentru crearea unui punct de acces.
Cum să aflați dacă există un adaptor wifi wireless pe PC?
Este demn de remarcat faptul că majoritatea laptopurilor și desktop-urilor sunt furnizate împreună cu adaptorul wireless deja instalat. Dar, în orice caz, puteți verifica dacă este pe computerul dvs. și pentru aceasta trebuie doar să respectați instrucțiunile noastre:
- În primul rând, trebuie să găsiți echipamente fără fir sau așa-numitul adaptor wireless de rețea. Pentru a face acest lucru, trebuie să faceți clic pe buton. "Start" și intrați "Manager de dispozitiv" În fereastra de căutare pentru ao găsi) și implementați parametrul "Adaptoare de rețea"Pentru a afla dacă există un adaptor de rețea. În cazul nostru, adaptorul wireless are un nume "ATHEROS AR5006EG Adaptor de rețea wireless".
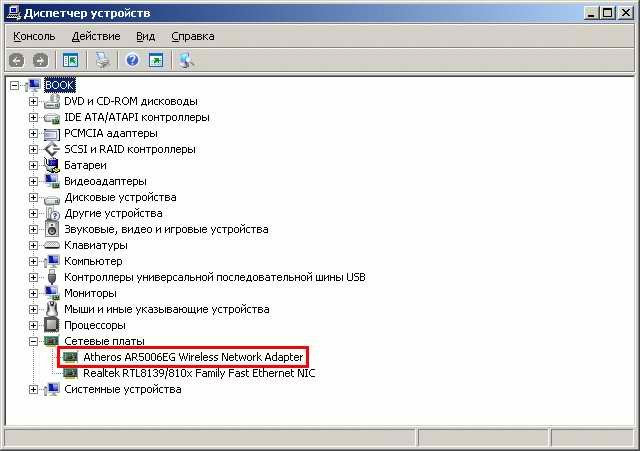
Adaptor wireless de dispozitiv
Dacă nu o aveți pe computerul dvs. cu Windows 7, luați-o pentru ao instala pe computer. Anvelopa secvențială universală (USB) este o alegere excelentă, deoarece este mică, ușor de instalat și poate trece la diferite computere. Asigurați-vă că driverul de antrenare fără fir funcționează corect. Puteți descărca și instala driverul corect de rețea fără fir pentru a evita adaptorul de rețea sau erorile de carduri.
Crearea unui punct de acces Wi-Fi în Windows 7 cu Ostoto Hotspot
Nu există comenzi, nu există pași consumatori de timp și nici un router fără fir - puteți apela punctul de acces Wi-Fi în Windows 7 cu software-ul Ostoto Hotspot (numit anterior 160WiFi). Acest lucru vă permite să configurați un punct stabil, precum și cel mai puternic punct de acces Wi-Fi pentru a schimba conexiunile la internet. Puteți încerca pe orice laptop, laptop sau PC desktop, cum ar fi Asus, Acer, Dell, HP, Sony, Lenovo, Samsung, Toshiba, IBM, Alienware, Compaq, Gateway, LG, Microsoft, MSI etc.
Dacă doriți să descărcați și să instalați Hotspot Ostoto pe computerul dvs. cu Windows 7, trebuie să mergeți la legătură.
Rulați Hotspot OSPOT și va crea automat un punct de acces Wi-Fi pe computer. Puteți edita numele Hot Spot (SSID) și parola. Acest utilitar are un standard WPA2 pentru a proteja parola. Familia, prietenii, colegii, vecinii din cameră sau oricare alta, care are o parolă, se pot alătura cu ușurință rețelei dvs. și puteți adăuga la lista neagră a oricui.
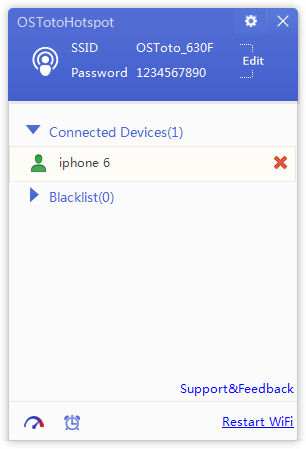
Crearea unui punct de acces Wi-Fi pentru Windows 7 fără software și router
Iată cum puteți converti Windows 7 PC la punctul de acces Wi-Fi utilizând expertul pentru a schimba conexiunile la Internet:
- În primul rând, trebuie să apăsați butonul stâng al mouse-ului de pe săgeata sus pentru a invoca meniul aplicației.
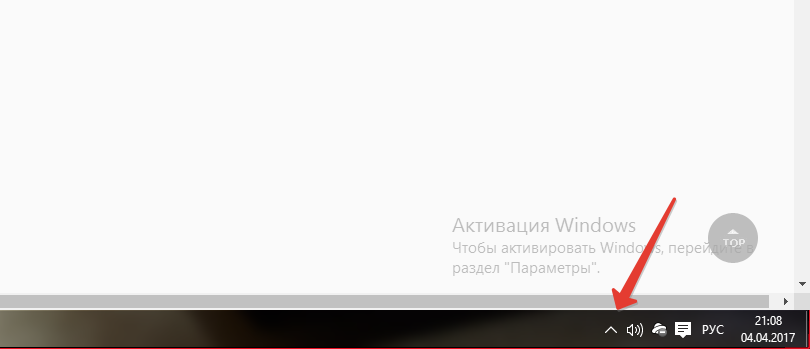
- Acum trebuie să faceți clic pe PKM by buton "Centrul de gestionare a rețelei și accesul comun".
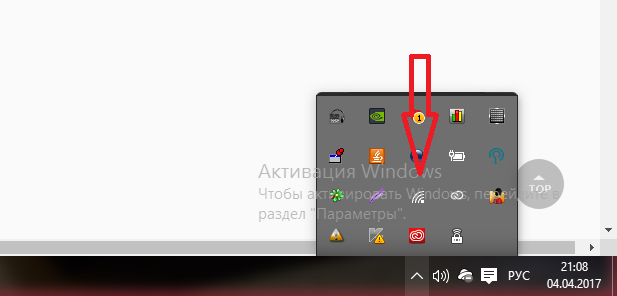
- Apoi, trebuie să faceți clic pe opțiune. "Crearea și configurarea unei noi conexiuni sau a unei rețele".
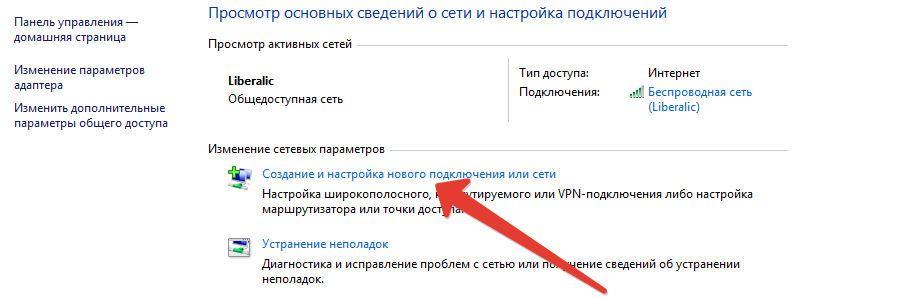
- Acum trebuie să sunați la elementul din meniul contextual "Conectarea la o rețea wireless manuală".
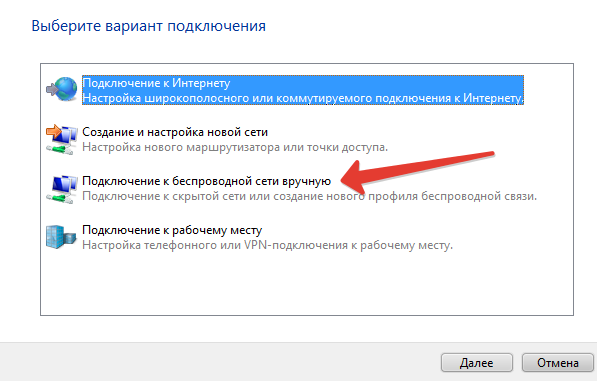
- După aceasta, trebuie să introduceți viitorul punct de acces wireless Wi-Fi. Astfel, este necesar să completați numele punctului de acces, selectați tipul de securitate, precum și setați tipul de criptare.
- Și, bineînțeles, nu uitați să introduceți o parolă care va fi cheia autentificării în rețea.
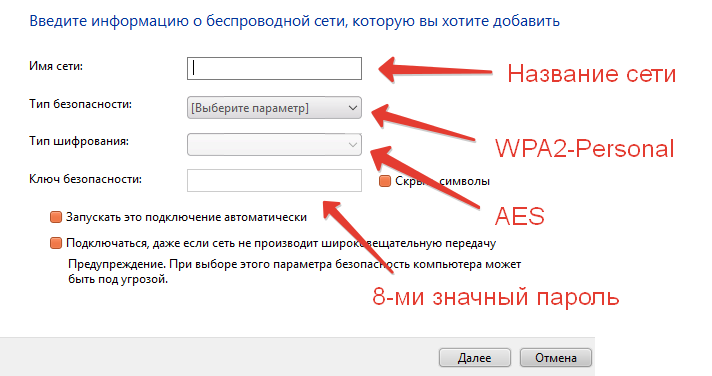
- Când completați toate câmpurile, va trebui să faceți clic pe bifare "Ascunde simbolurile",pentru a vedea parola și a vă asigura că ați introdus-o într-un mod fidel.
- După aceea, va trebui să faceți clic pe buton "Mai departe".
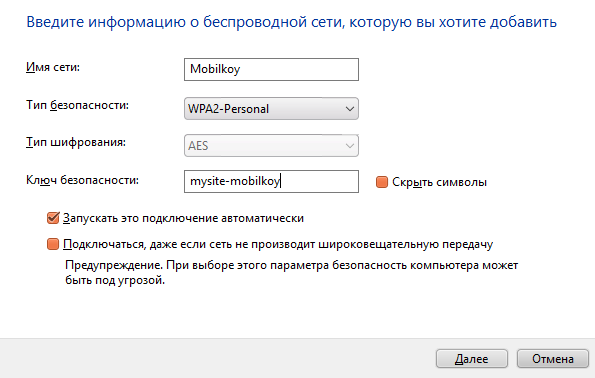
- În acest sens, crearea și configurarea punctului de acces fără fir este finalizată. În consecință, tu, prietenii și colegii tăi o pot folosi pentru scopurile tale.
Important! Unii utilizatori s-au confruntat cu situația în care punctul de acces fără fir nu a avut conexiuni la Internet utilizând această metodă. S-ar putea întâmpla dacă driverul adaptorului de rețea fără fir nu funcționează sau dacă există alte conflicte pe computer. Vă recomandăm să încercați Ostoto Hotspot pentru a crea un punct de acces sigur și stabil pentru Windows 7.
Crearea și configurarea punctelor de acces Wi-Fi în Windows 7 utilizând linia de comandă (cmd)
Pe unele computere și laptopuri nu există nici un vrăjitor grafic în Windows 7, care vă va ajuta să activați punctul de acces Wi-Fi. Puteți utiliza promptul de comandă pentru a converti Windows 7 la "Punct de acces wireless Wi-Fi".
Dar, pentru a vă reuși să executați cu succes punctul de acces, trebuie să respectați instrucțiunile și regulile noastre:
- În primul rând, trebuie să apăsați combinația de taste Windows + R.Pentru a deschide fereastra pentru a executa următoarele comenzi.
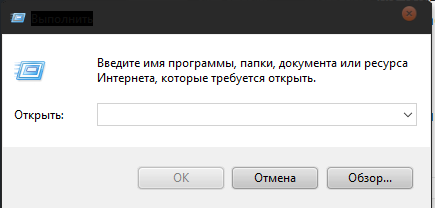
- După aceea, trebuie să introduceți o comandă "Ncpa.cpl" și apăsați pe "Introduce".
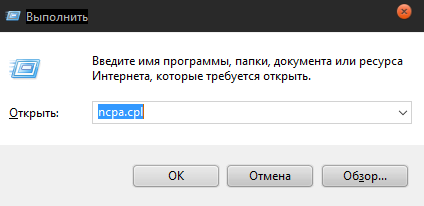
- Apoi, trebuie să găsiți conexiunea dvs. care va avea un nume conectat cu Wireless. De exemplu, "rețea fără fir". După ce veți găsi rețeaua dvs., va trebui să faceți clic pe acesta cu butonul din dreapta al mouse-ului, contactați meniul și faceți clic pe ultimul element "Proprietăți".
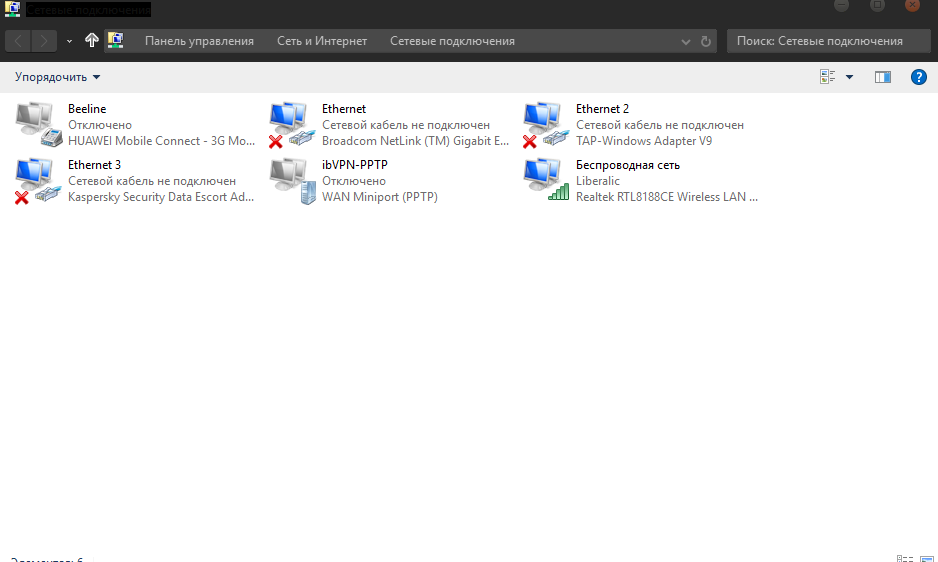
- Acum va trebui să faceți clic pe a doua filă "Acces"Pentru a continua setările ulterioare.
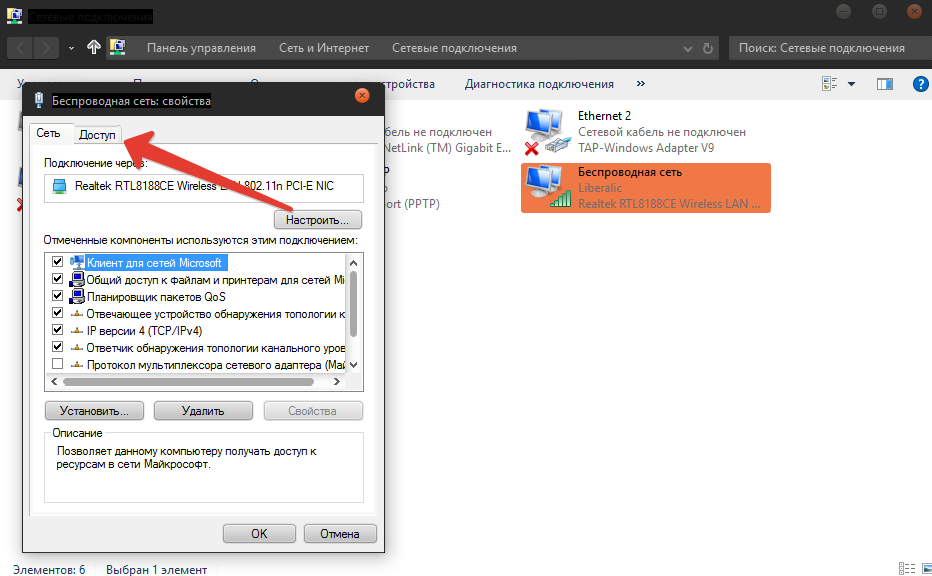
- După mutarea la cea de-a doua filă, va trebui să instalați o bifă opusă elementului.
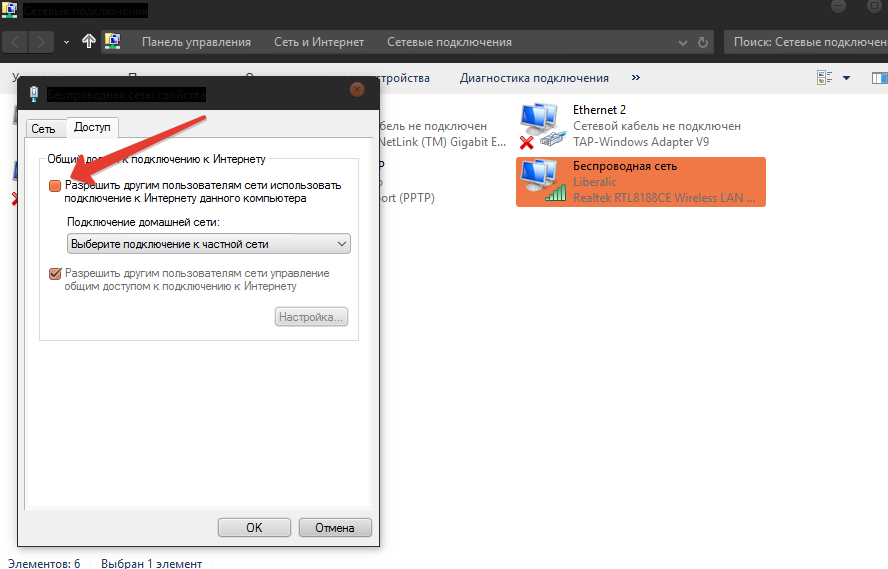
- După ce faceți clic pe bifare, va trebui să salvați toți parametrii și setările apăsând butonul OK.
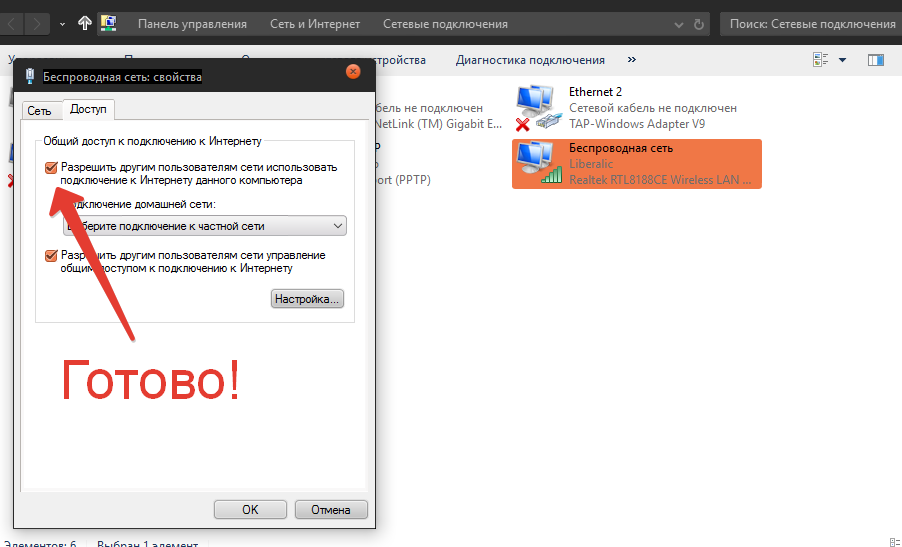
- Apoi aveți nevoie din nou necesar să apăsați combinația de taste Windows + R,și după deschiderea ferestrei de pornire trebuie să introduceți o comandă "Cmd".
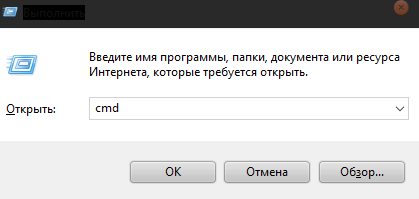
- Apoi, veți afișa fereastra de editare a comenzii. Introduceți următoarea comandă: Netsh WLAN Set HostedNetwork Mode \u003d Permite SSID \u003d "Mobilkoy" Key \u003d "12345678", apoi faceți clic pe INTRODUCE.
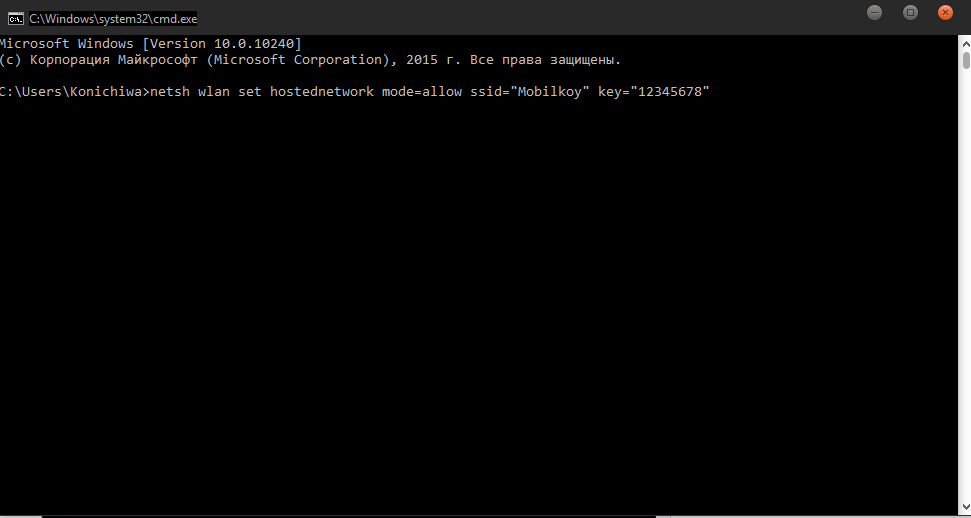
- Când pașii de mai sus sunt finalizați, sistemul Windows 7 va crea un punct de acces Wi-Fi.
Deoarece Microsoft a șters un expert grafic pentru a ajuta la personalizarea punctelor de acces în Windows 8 și mai sus, puteți încerca CMD așa cum este descris mai sus, creați punctul de acces la punctul de acces fără fir pe computer cu Windows 8, Windows 8.1 sau Windows 10. Dacă preferați punctul și soluția unică, încercați Ostoto Hotspot.
