
Cum se introduce o formulă matematică într-un cuvânt: instrucțiuni
Articolul va spune, ca în editorul "Word", introduceți formule matematice.
Editor de text " Cuvânt."După cum știți, are multe caracteristici diferite pentru crearea și formatarea textului. Descrieți toate acestea într-un singur articol va eșua pur și simplu - aveți nevoie de o carte întreagă. Dar spuneți detalii despre aceste sau alte avantaje " Cuvânt."Va fi util și informativ.
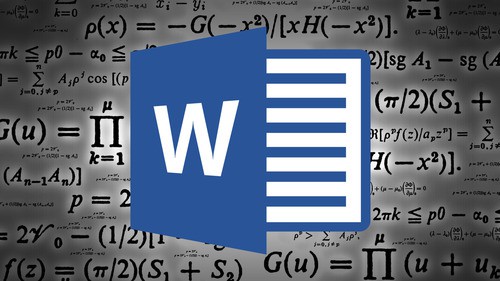
Formule matematice în "cuvânt"
De exemplu, mulți utilizatori utilizează editorul nu numai pentru un set de texte, ci și pentru a umple documentul cu formule matematice. Adică dacă sunteți student la școli sau universități matematice și trebuie să faceți un rezumat adecvat, atunci programul " Cuvânt."Va ajuta un ajutor neprețuit în acest sens.
În revizuirea de astăzi, vom discuta în detaliu cum să introducem formule matematice în document " Cuvânt.»Versiuni diferite.
Cum se introduce o formulă matematică în documentul text "Word 2007/2010/2013/2016"?
Deci, să începem cu o mică nuanță, referitoare la diferite versiuni " Microsoft Word." În acest caz, dorim să menționăm că lucrarea deplină cu formule matematice a devenit disponibilă în " Word 2007./2010/2013/2016" În ceea ce privește versiunea " Word 2003."Puteți utiliza câteva suprastructuri care merg doar ca caracteristici suplimentare care nu sunt integrate în program. Cu toate acestea, introduceți formulele în " Word 2003."Este, de asemenea, posibil, și vom vorbi despre el mai jos.
Acum, la esența întrebării. Pentru a introduce în " Cuvânt.»Formule matematice, avem nevoie" Unicode»Simboluri, funcții de tranzacție automată a unor caractere altora (adică putem intra în documentul formulele obișnuite care vor fi înlocuite automat cu formule în forma lor științifică).
Creați formule în "cuvânt"
- Deschideți documentul, în partea de sus a secțiunii " Introduce»În partea dreaptă găsim element" Ecuația"(în" Word 2007./2010» — « Formulă"), Apăsați pe săgeata neagră spre dreapta.
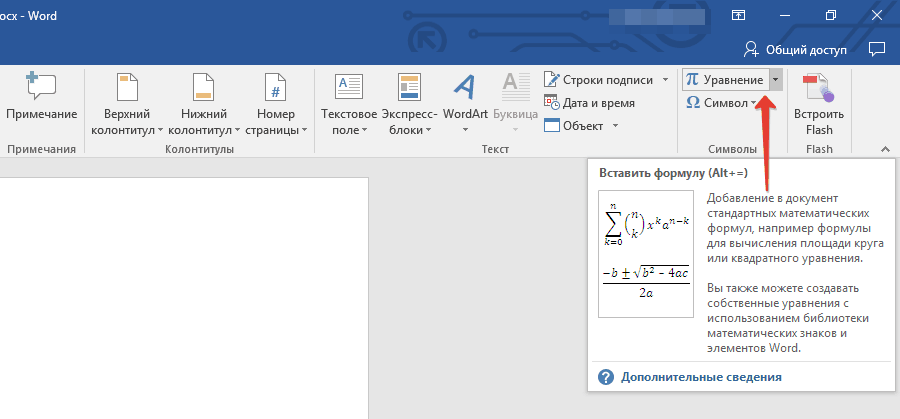
Apăsați pe săgeata neagră în partea dreaptă a "ecuației"
- O listă cu ecuații populare se va deschide, în partea de jos a acestuia, faceți clic pe " Introduceți o nouă ecuație».
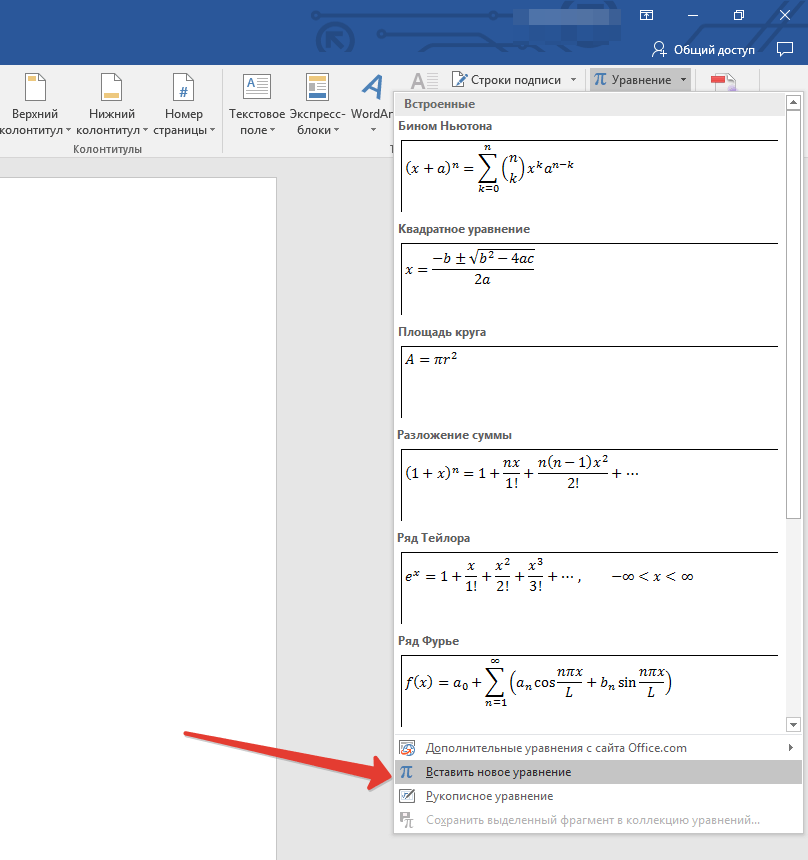
Faceți clic pe "Introduceți o nouă ecuație"
- După aceasta, acțiunea din fereastra Editor va apărea câmpul Formula Input, iar în partea de sus a barei de activități veți vedea o nouă secțiune " Constructor" Aceasta este, în primul caz, puteți apela manual formulele și în al doilea - alegeți opțiunile propuse.
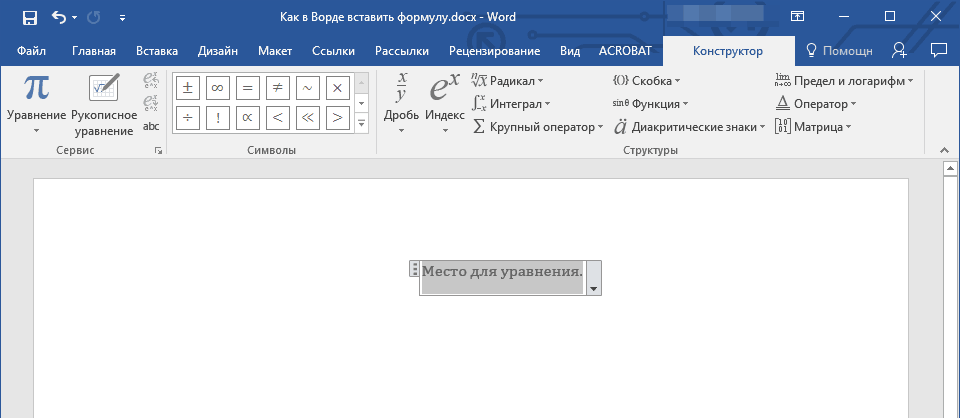
În partea de sus a barei de activități veți vedea o nouă secțiune "Designer"
- În plus, nu uităm că atunci când apăsați săgeata menționată, am deschis o listă de formule bine cunoscute.
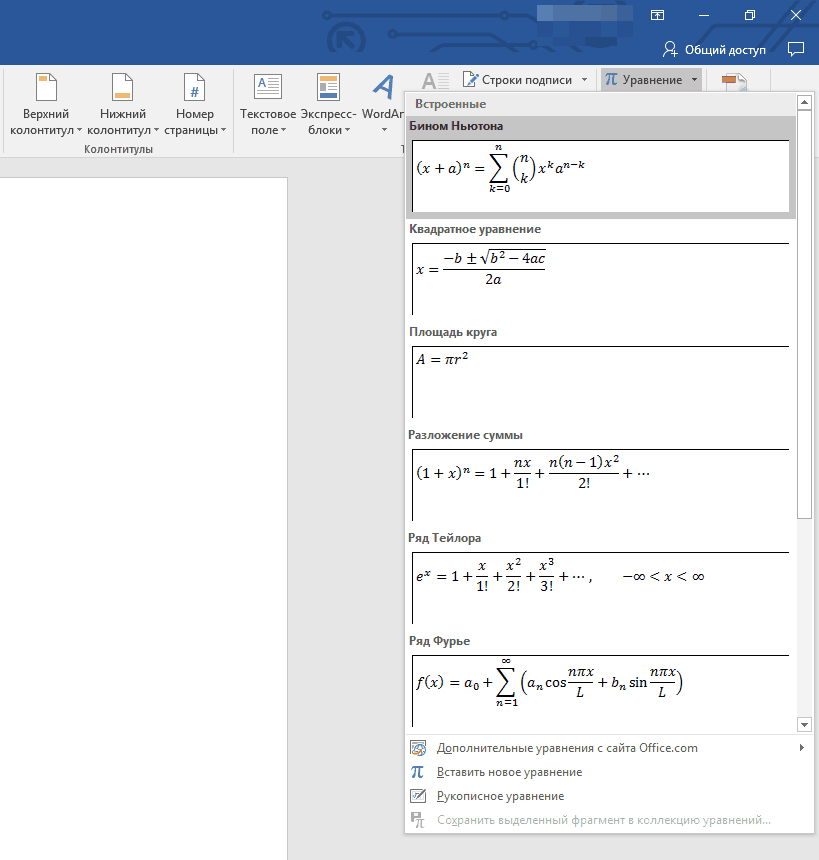
Apăsând săgeata înainte de a deschide o listă de formule
- Și asta nu este totul. Când apăsăm pe o săgeată neagră, în partea de jos a listei afișate, puteți face clic pe link, așa cum se poate vedea în captura de ecran. Astfel, vom dezvălui o altă listă cu cele mai diferite ecuații.
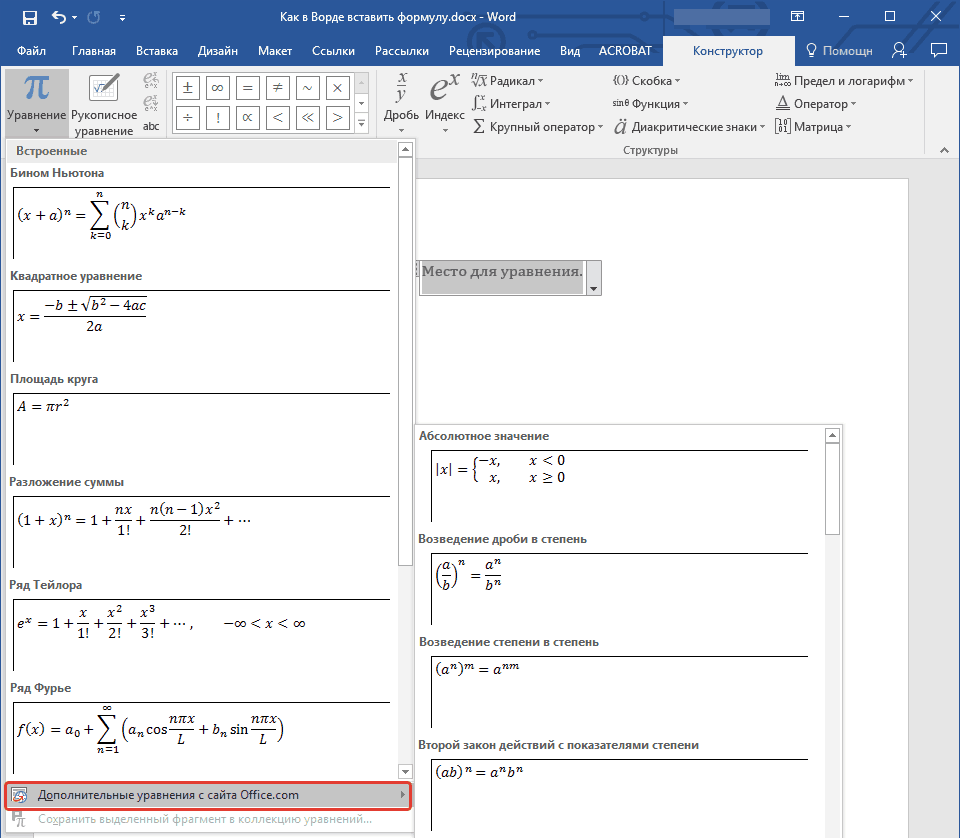
Obținem formule suplimentare
Adăugați formule frecvent utilizate la "cuvânt"
- Dacă aplicați adesea anumite ecuații, atunci le puteți adăuga la lista formulelor utilizate frecvent în " Cuvânt ». Pentru a face acest lucru, evidențiați ecuația necesară.
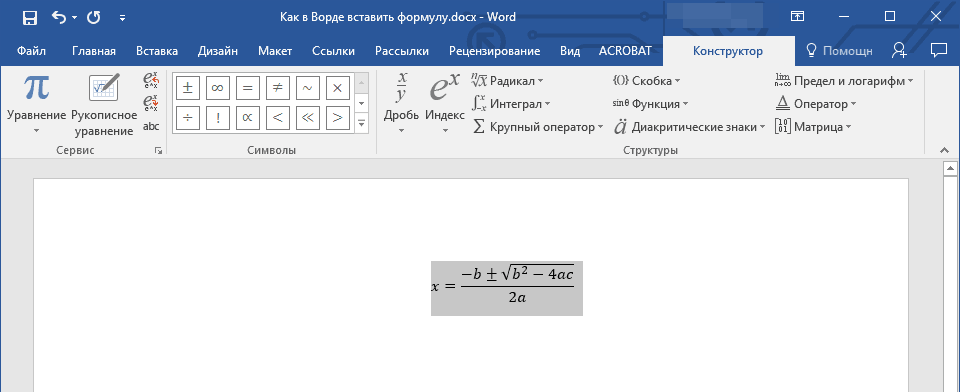
Evidențiați formula
- Apoi menționat mai sus secțiunea " Constructor»Apăsați pe stânga la" P.» ( "Ecuația"), Iar în meniu a fost deschisă, apăsați punctul" Salvați fragmentul selectat în colecția de ecuații».
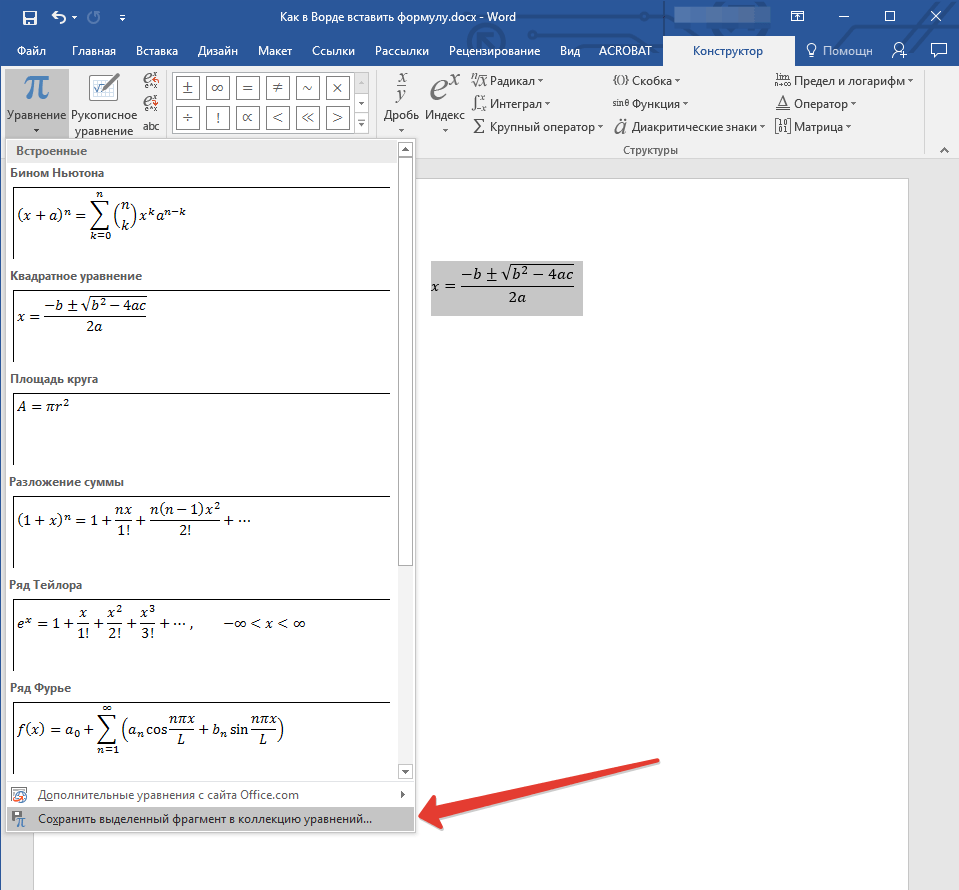
Faceți clic mai jos pentru a "salva fragmentul selectat la colecția de ecuații"
- Apoi, fereastra se deschide unde puteți specifica un nume pentru ecuația dvs. și lăsați setările rămase așa cum se arată în captura de ecran.
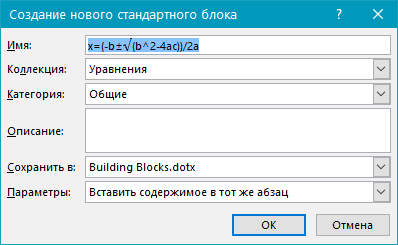
Setați formula de nume
- După operațiunile efectuate, faceți clic pe " O.K»
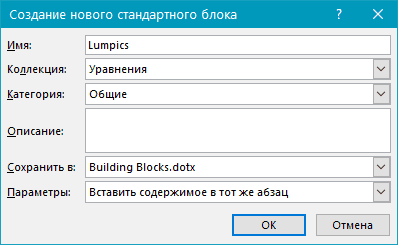
Faceți clic pe "OK"
- Acum, ecuația adăugată de dvs. va fi în lista de formule pe care le puteți obține rapid: " Constructor—Ecuația».
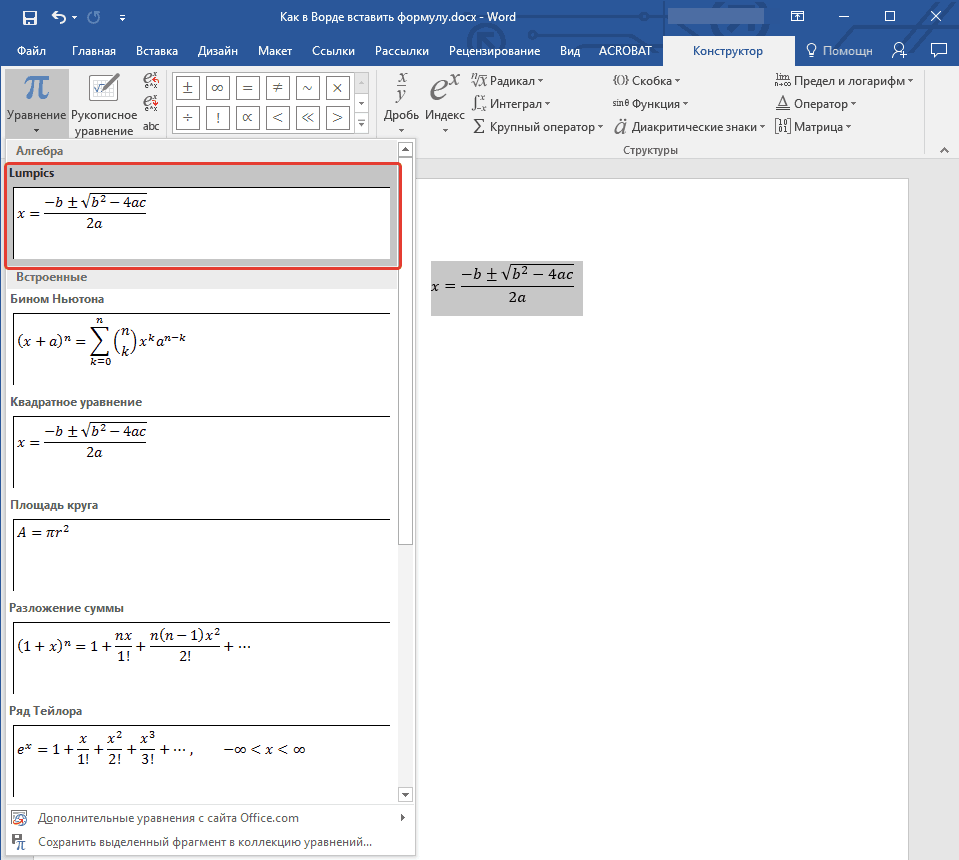
Adăugat de dvs. ecuația va fi în lista de formule
Adăugați ecuații și structuri la "cuvânt"
- Dacă vrem să adăugăm formule noi la document, atunci vom face următoarele. Du-te din nou în " Introduce", Faceți clic pe săgeata neagră în apropierea" Ecuația"Și apoi faceți clic pe" Introduceți o nouă ecuație».
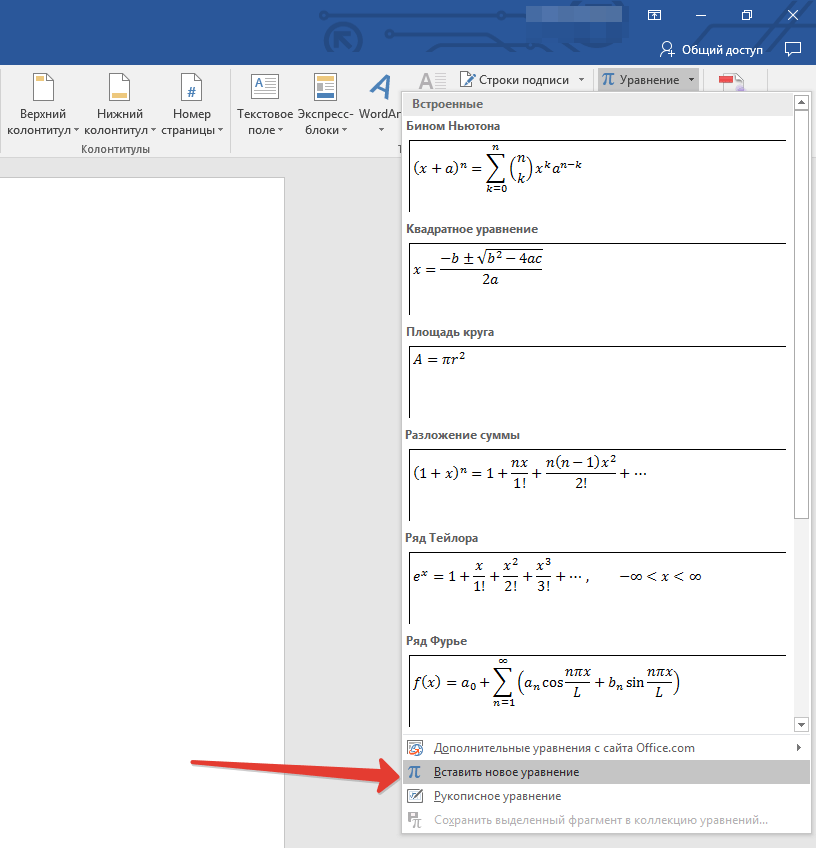
Faceți clic pe "Introduceți o nouă ecuație"
- La etaj din nou vom vedea secțiunea " Constructor" Intrăm în ea și, după cum se arată în captura de ecran, alegeți structura pentru Formula noastră viitoare (integrale, integrale contur și altele).
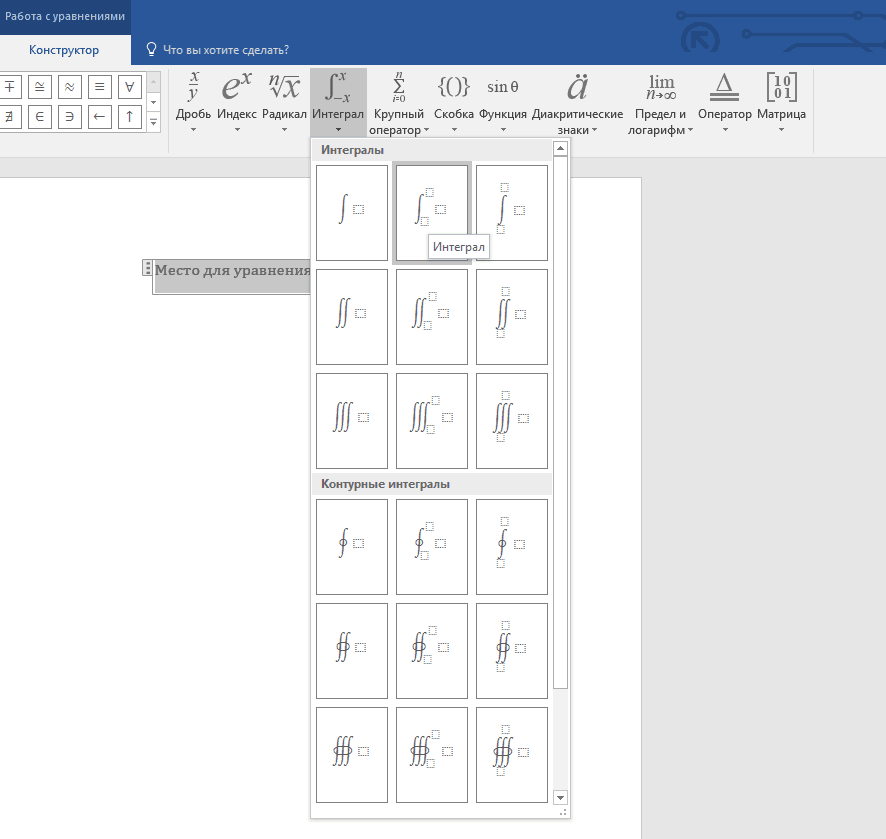
Alegeți structura pentru Formula noastră viitoare
- În plus, în domeniu pentru introducerea formulelor în document, introduceți toate caracterele necesare (apropo, puteți schimba pur și simplu formula alocării și introducerea ulterioară a numerelor dorite).
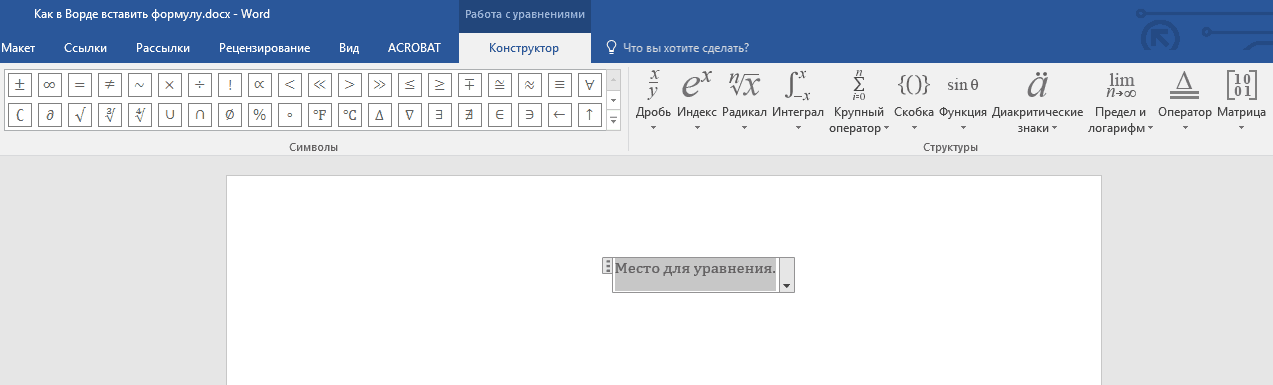
Introduceți formula
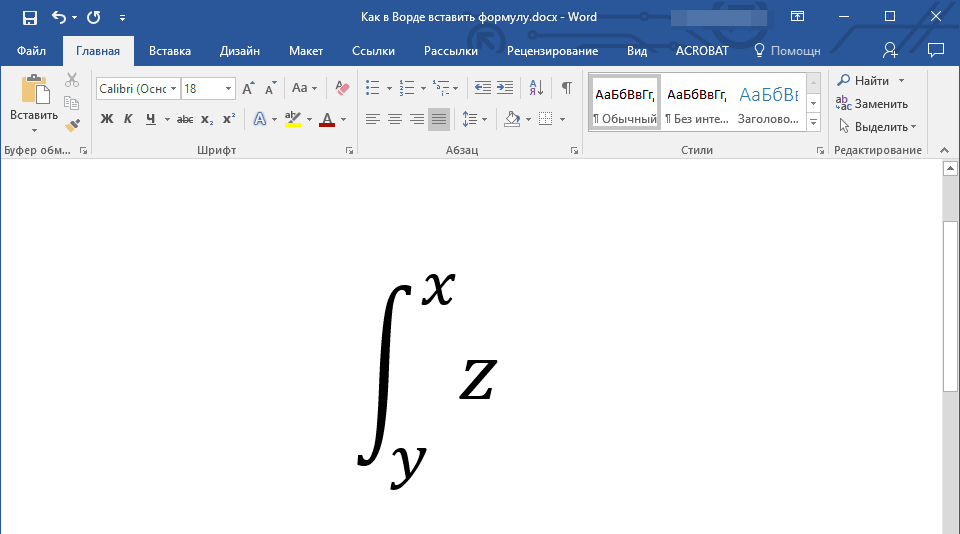
Obțineți rezultatul
Adăugați formule la mesele "Word"
- Pentru mai multe calcule mai complexe, ecuațiile pot fi introduse în tabel, mai precis în celulele lor. În principiu, acest lucru se poate face în metodele de mai sus, dar uneori trebuie să specificăm doar rezultatul final al ecuației. În ultimul caz, evidențiați locul în tabelul în care aveți nevoie pentru a introduce rezultatele ecuației.
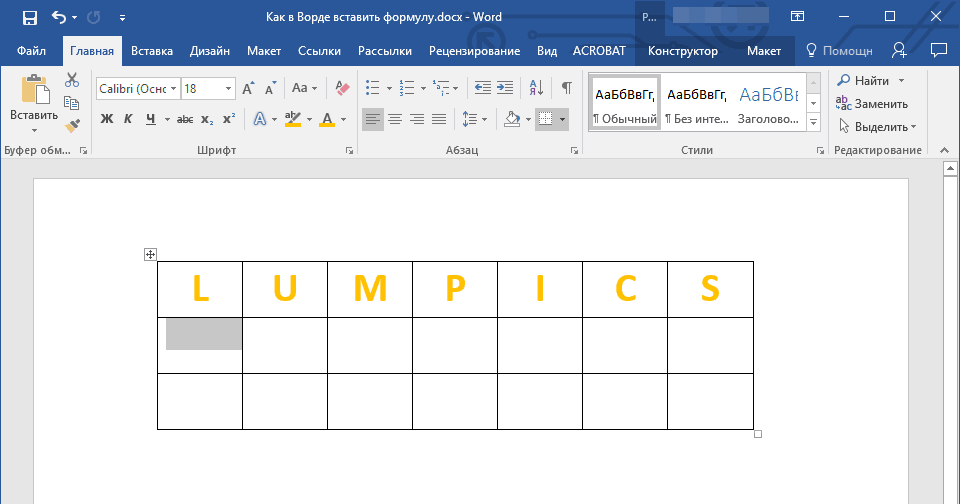
Evidențiați celula
- În bara de instrumente de top va apărea secțiunea " Lucrul cu tabele" Du-te la subsecțiunea sa " Layout.", Presa " Formulă».
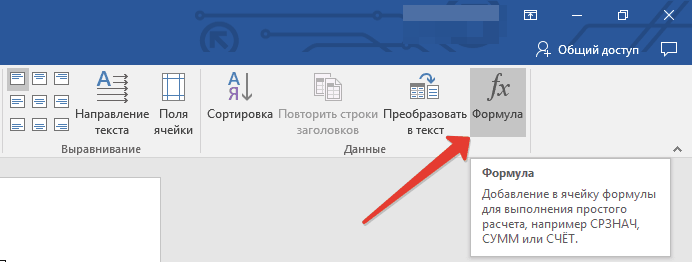
Faceți clic pe "Formula"
- Apoi, în fereastra care se deschide, introduceți valorile dorite
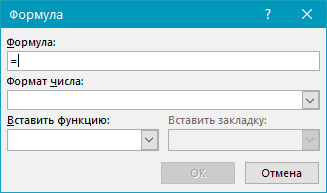
Introduceți valorile dorite
- Ca rezultat, faceți clic pe " O.K»
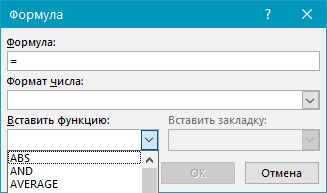
Faceți clic pe "OK"
Cum se introduce o formulă matematică în documentul text 2003?
Pentru " Word 2003.»Instrucțiunile de mai sus nu se vor potrivi, deoarece, în acest caz, astfel de funcții sunt doar suplimentare. Acestea trebuie utilizate separat. Pentru a face acest lucru, procedați în felul următor:
- Mergi la " Introduce—Un obiect»
- Apoi, în fereastra care se deschide, faceți clic pe " Microsoft Ecuație 3.0."Și" O.K»
- După aceasta, va fi posibilă introducerea formulelor dintr-o fereastră nouă
