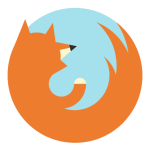
Cum se restabilește sesiunea anterioară în "Mozilla Firefox"?
Articolul va oferi mai multe modalități de a recupera filele închise în browserul Mozilla Firefox.
Browser " Mozilla Firefox."Popular este destul de popular, cu ajutorul a milioane de utilizatori din întreaga lume, expansiile internetului sunt furioase. Când lucrați cu browserul, este necesar, bineînțeles, cunoașteți multe nuanțe, astfel încât să nu apară probleme suplimentare.
De exemplu, când vizitați multe site-uri utile, apoi în " Mozilla Firefox."(Așa cum se deschide, în principiu, în toate celelalte browsere), unul sau altul se deschide. Comutarea între aceste file, puteți naviga pe site-ul de care aveți nevoie.

Restabilim filele închise aleatoriu "Mozilla Firefox"
Deci, puteți avea următoarea problemă. Când închideți browserul și deschideți-l din nou, atunci în absența tuturor setărilor necesare, filele închise nu vor fi restaurate. Veți găsi pur și simplu pe pagina de pornire a browserului. Cum să remediați această problemă și să restaurați automat fișierele închise?
Starea dvs. în browser cu filele deschise (indiferent de materie este una sau mai multe) se numește sesiune. În această recenzie vom vorbi ca în " Mozilla Firefox.»Restabiliți sesiunea anterioară și aflați mai multe moduri.
Cum se restabilește filele închise în "Mozilla Firefox"?
Prima metodă: Utilizați pagina de pornire Mozilla Firefox
Dacă închideți browserul și re-deschideți-l, afișați pagina de pornire a browserului și nu pagina pe care ați putea instala mai devreme, apoi această metodă va fi potrivită:
- Deci, deschideți browserul, după care veți vedea pagina de start, așa cum se arată în captura de ecran. În colțul din dreapta jos, faceți clic pe butonul " Restaurați sesiunea anterioară" După aceasta, toate filele închise anterior vor fi restaurate.
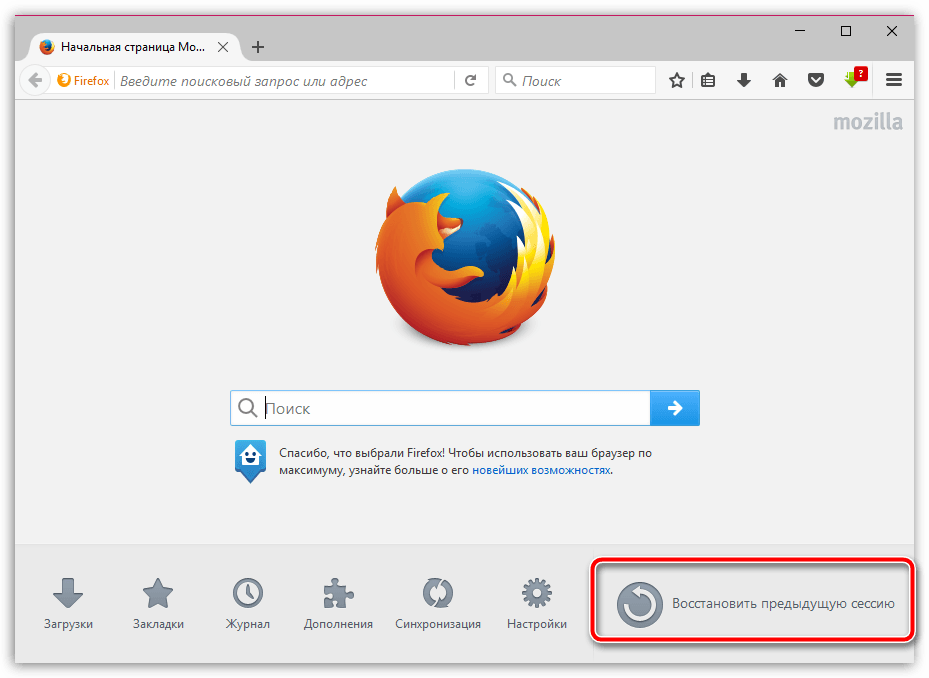
Restabilim filele închise aleatoriu "Mozilla Firefox"
A doua metodă: Utilizați meniul "Mozilla Firefox"
Dacă sunteți afișat când deschideți browserul, sunteți afișat, după cum se arată în metoda anterioară și site-ul pe care l-ați setat în avans în setări, apoi profitați de această metodă:
- În colțul din dreapta sus de pe panoul de adrese, faceți clic pe pictograma sub formă de trei linii orizontale (" Meniul") Și apoi în fereastra de scădere, faceți clic pe" Revistă».
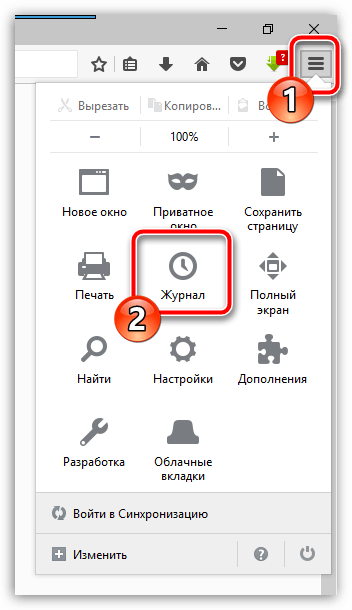
Restabilim filele închise aleatoriu "Mozilla Firefox"
- După aceea, va părea o fereastră nouă. Aici trebuie să faceți clic pe elementul " Restaurați sesiunea anterioară».
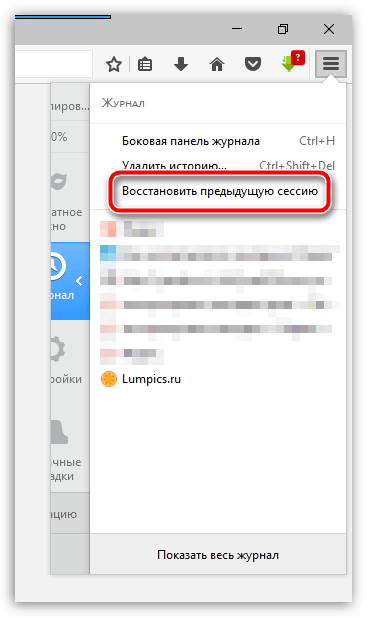
Restabilim filele închise aleatoriu "Mozilla Firefox"
Cum de a restabili automat închiderea filei în "Mozilla Firefox" în viitor?
De asemenea, ne-am familiarizat cu modalitățile de a restabili manual filele închise. Aceste metode ar trebui aplicate de fiecare dată când închideți filele și doriți să le returnați din nou. Dar dacă nu vă potrivește, și trebuie să deschideți automat filele închise de fiecare dată când executați browserul, apoi vă familiarizați cu următoarele moduri.
Metodă mai întâi: Utilizați setările "Mozilla Firefox"
- Rulați browserul, treceți în " Meniul"Și apoi faceți clic pe" Setări.»
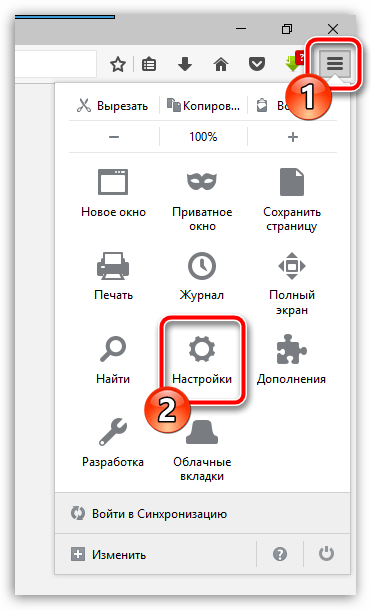
Restabilim filele închise aleatoriu "Mozilla Firefox"
- Se deschide fereastra de setări. Aici în secțiunea " întreținere»Atribuiți parametrii așa cum se arată în captura de ecran în cadrul roșu.
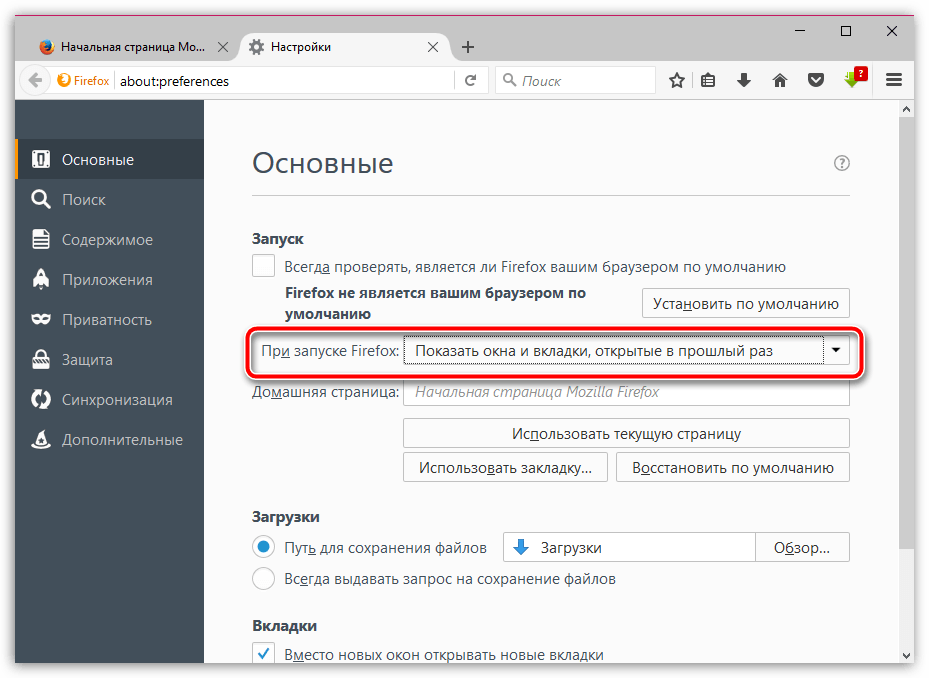
Restabilim filele închise aleatoriu "Mozilla Firefox"
A doua metodă: Utilizați extensii suplimentare
- Treceți la asta legătură și setați extensia specificată
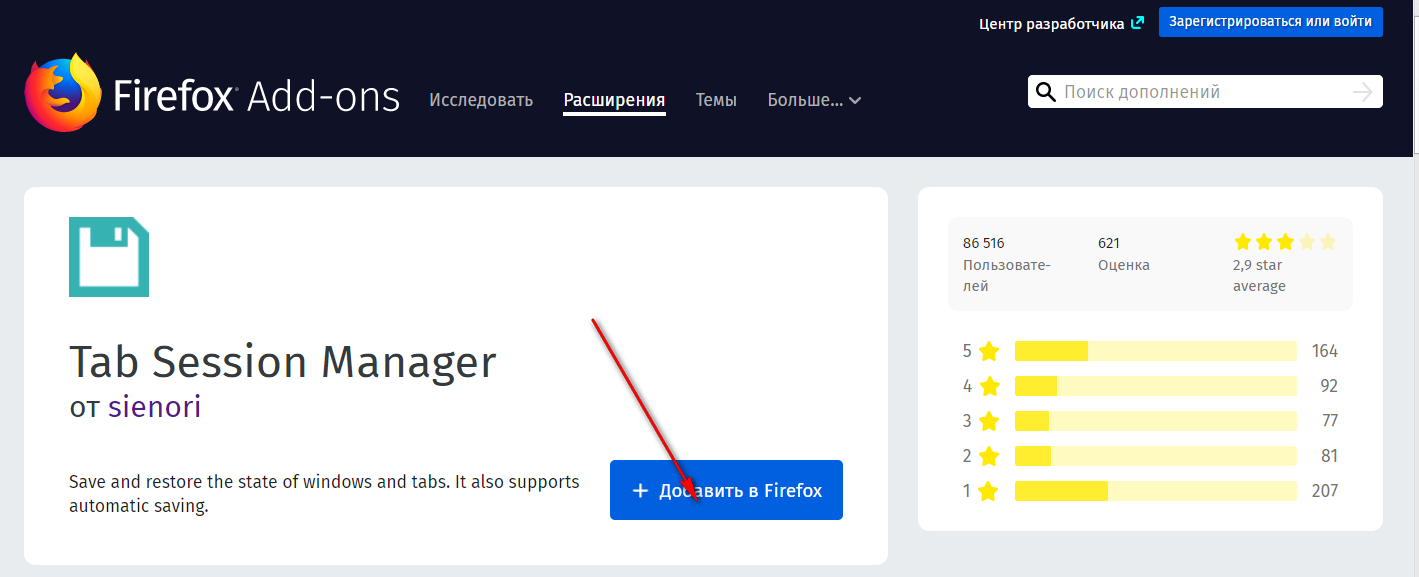
Restabilim filele închise aleatoriu "Mozilla Firefox"
- Apoi, în browser, mergeți la extensiile instalate în browser și găsiți " Manager de sesiune." Faceți clic pe butonul Setări.
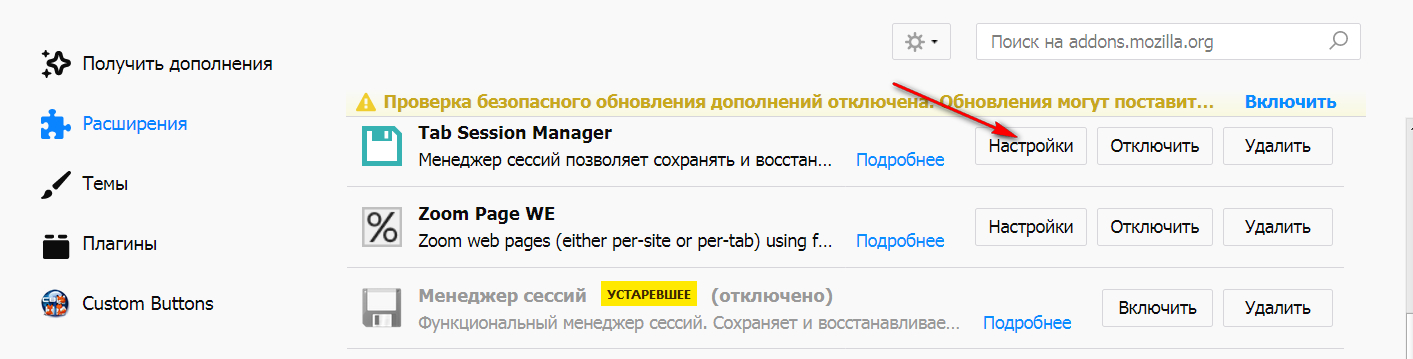
Restabilim filele închise aleatoriu "Mozilla Firefox"
- Apoi, în setările de extensie, defilați ușor în jos pagina în jos și elementul opus " Salvați sesiunea la închiderea ferestrei»Puneți caseta de selectare.
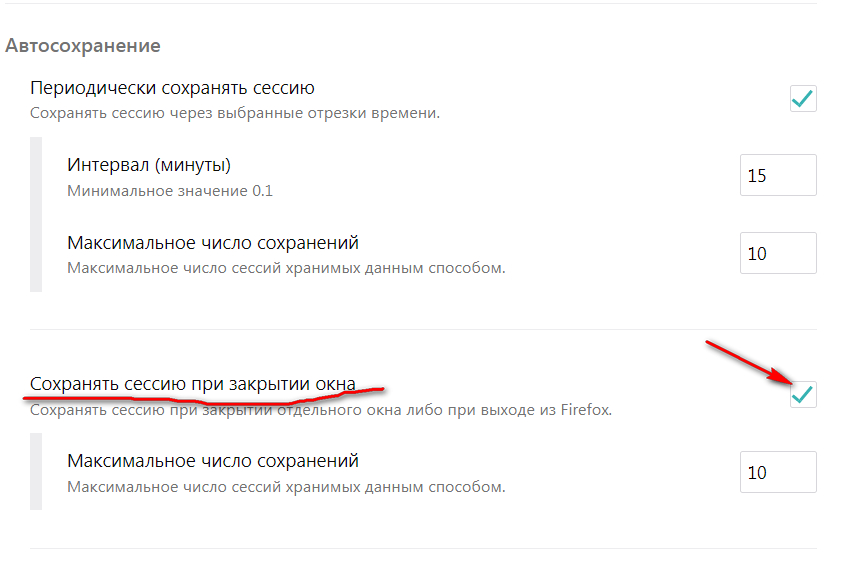
Restabilim filele închise aleatoriu "Mozilla Firefox"
