
Cum se instalează Mac OS pe un computer regulat, laptop: Instrucțiuni pas cu pas
Instrucțiuni pas cu pas pentru instalarea sistemului de operare MACOS la un computer staționar sau laptop.
Navigare
În ciuda faptului că computerele staționare obișnuite care rulează sistemul de operare Windows. și computerele de la companie măr Echipat cu același "hardware", acesta din urmă sunt un ordin de mărime mai scump. Este conectat atât de o marcă, cât și cu un software unic ( Macos.). Datorită prețului ridicat, nu toată lumea își poate permite să cumpere un PC Apple. Dar, având o mare dorință și având la dispoziție un manual detaliat, oricine poate pune cu ușurință sistemul de operare pe computerul său personal Macos. și bucurați-vă de toate caracteristicile software de la companie măr.
În articolul nostru veți găsi instrucțiuni pas cu pas pentru instalarea sistemului de operare Macos. Pe un calculator / laptop regulat în loc de sistem de operare Windows..

Imagine 1. MACOS Ghid de instalare a sistemului de operare la un computer staționar sau laptop.
Cum se instalează Mac OS pe un computer regulat, laptop: Instrucțiuni pas cu pas
Înainte de a trece la instalarea sistemului de operare Macos. Pe un computer regulat, trebuie să vă asigurați că îndeplinește cerințele minime de sistem:
- Procesor dual-core (sau mai puternic) de la producător Intel.;
- Hard disk cu suport de mod Ahci.;
- Ram nu mai puțin 2 GB.;
Pentru a instala sistemul de operare Macos. Pe computerul staționar sau la laptop veți avea nevoie de următoarele componente:
- Corespunzând caracteristicilor unui computer staționar sau unui laptop;
- Imaginea discului de sistem de operare Macos.;
- USB Flash Drive, nu mai puțin de 8 GB.;
- TransMAC Utility;
- Utilitate Multibeast.;
IMPORTANT: Pentru a intampla sistemul de operare Macos. Nu ați avut probleme, recomandăm cu tărie deschiderea acestui articol pe un alt dispozitiv sau imprimați opțiunea de hârtie IT. Instalarea sistemului de operare de memorie poate fi plină de consecințe.
Găsirea distribuției MacOS și crearea unei unități flash de încărcare
Dacă încă ați decis să instalați sistemul de operare pe computerul dvs. personal Macos., atunci este destul de logic că primul lucru este necesar să se ocupe de distribuirea acesteia în distribuția sa. Pe Internet există numeroase ansambluri de utilizatori care pot fi găsite cu ușurință pe cele mai multe trackere torrent. De exemplu, puteți descărca o adunare bună. aici.
Cu toate acestea, pentru a obține cel mai original și cu numărul minim de sistem de operare "LAG", vă recomandăm să utilizați distribuția MacOS X Yosemite.care este disponibil pentru descărcare de către din acest link. În magazinul oficial Magazin de aplicații. absolut gratuit.
După ce ați descărcat distribuția Yosemite., Puteți merge la crearea unității flash boot. Pentru a face acest lucru aveți nevoie de un utilitar Transmac. pentru Windows.care pot fi descărcate de către din acest link.. Programul este plătit, cu toate acestea, pentru crearea unică a unității flash boot, veți avea suficientă perioadă de încercare, care este furnizată de dezvoltatori.
Crearea unei unități bootabile are loc după cum urmează:
Pasul 1.
- Descarca Și instalați utilitatea Transmac.. Conectați o unitate flash USB predeterminată la un computer și rulați programul.
- În partea stângă a ferestrei principale, localizați unitatea flash, faceți clic pe butonul din dreapta al mouse-ului și faceți clic pe lista din listă " Restaurați imaginea pe disc».
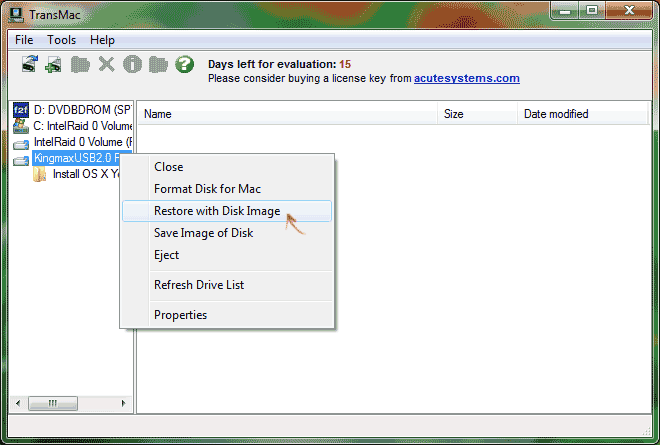
Imaginea 2. Pornirea utilitarului pentru a crea o unitate flash de încărcare.
Pasul 2..
- O fereastră mică se va deschide, unde trebuie să faceți clic pe trei puncte și selectați un fișier imagine pe disc Macos Yosemite.Cine ar trebui să aibă un format " dMG.».
- Faceți clic pe butonul " O.K"Dați consimțământul dvs. pentru a formata o unitate USB și așteptați procesul de creare a unei unități flash bootabile, care de obicei nu durează mai mult 10 minute.
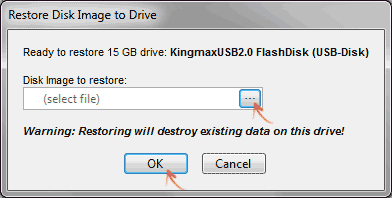
Imagine 3. Selectarea unei imagini de disc și crearea unei unități flash de încărcare.
Rularea procesului de instalare a sistemului de operare MacOS Yosemite
Înainte de a începe instalarea sistemului de operare, trebuie să modificați câteva setări în BIOS.. Pe majoritatea computerelor, intrarea în acesta este efectuată prin apăsări de taste F2. Aproape imediat după pornirea calculatorului.
Diferite versiuni BIOS. Acestea diferă între interfață și, prin urmare, instrucțiunile generale nu există asupra lor. Cu toate acestea, secvența de acțiuni care trebuie făcute, acestea sunt aceleași:
Pasul 1.
- Reporniți computerul și conectați-vă la BIOS. folosind o cheie F2..
- În meniul principal al BIOS-ului trebuie să mergeți la secțiunea " Avansat", Stai pe linie" Configurația CPU."Și apăsați" Tasta " INTRODUCE».
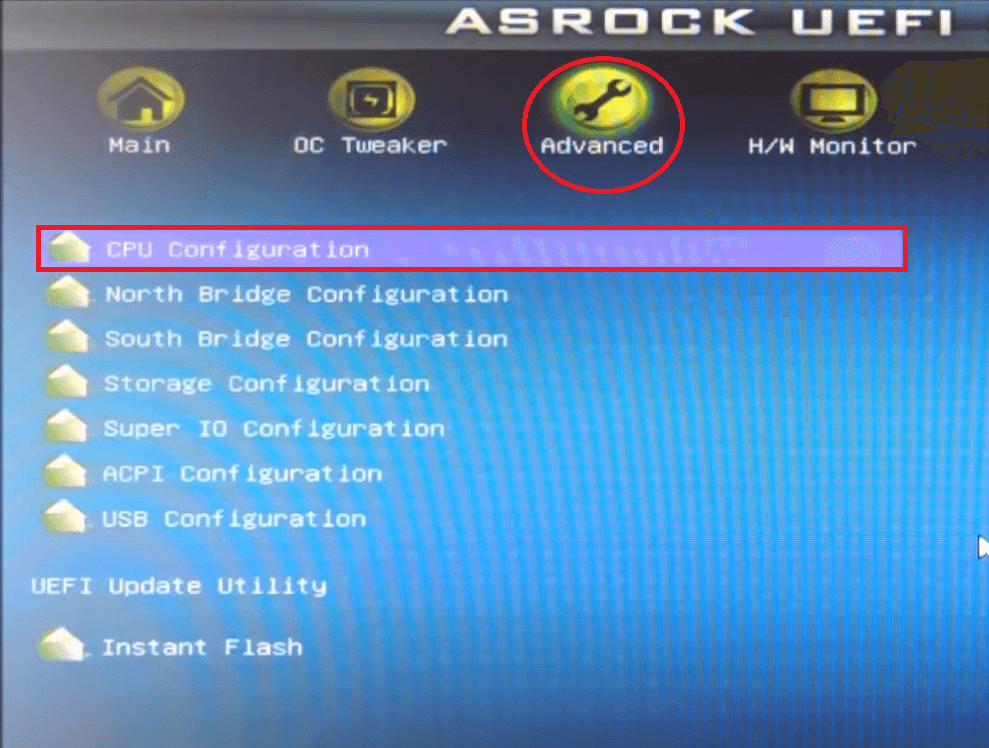
Imaginea 4. Introduceți BIOS-ul și trecerea la setările de configurare ale procesorului.
Pasul 2..
- În fereastra care se deschide, stai pe linie " Protecția memoriei fără măsură"Și instalați parametrul" Permite».
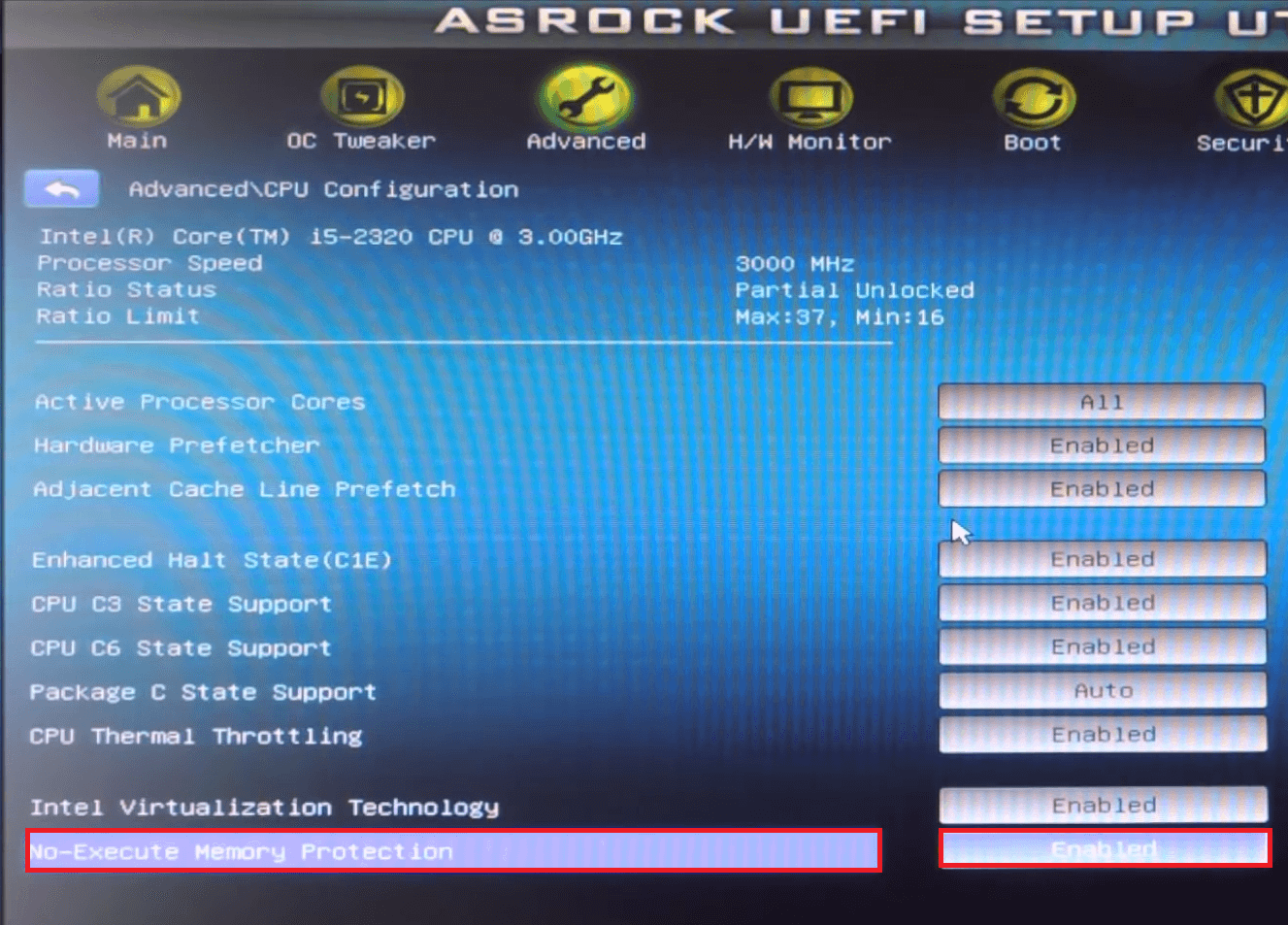
Imaginea 5. Setarea memoriei în BIOS.
Pasul 3..
- Reveniți la " Avansat"Și du-te la" Configurarea stocării.».
- Stați pe linie " MODUL SATA.", Faceți clic pe" INTRODUCE"Și în fereastra apărută, setați parametrul" Modul AHCI.».
- Salvați modificările din setări și reporniți computerul.
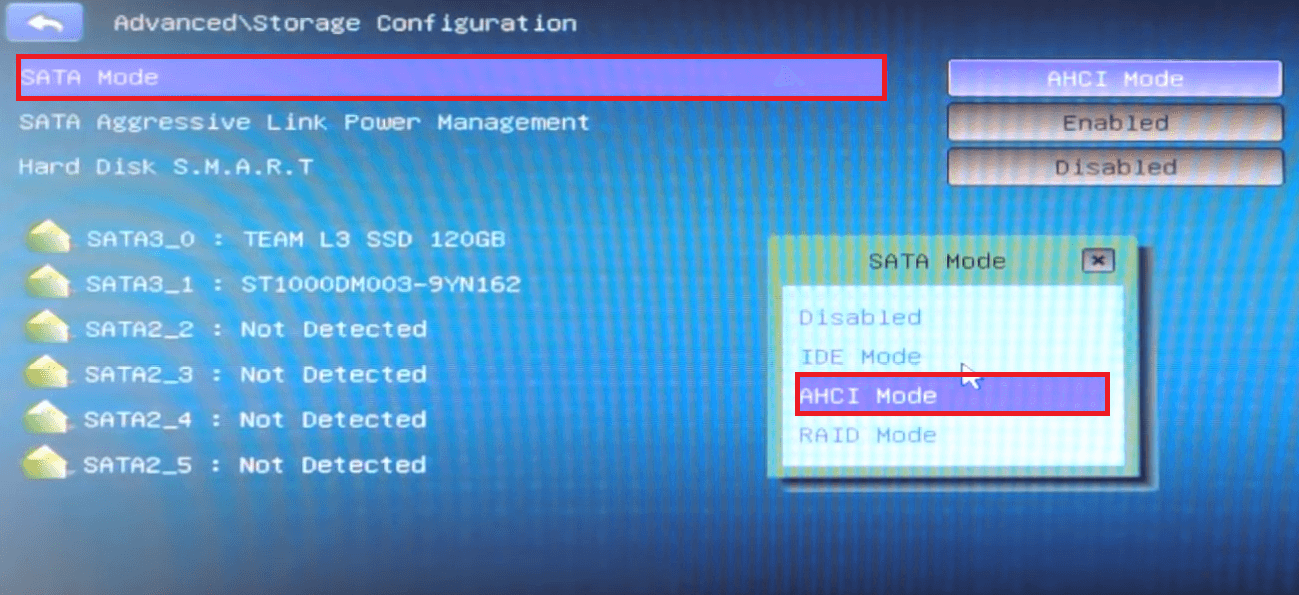
Imaginea 6. Setarea hard diskului în BIOS.
Pasul 4..
- După repornirea semnului PC-ului meniu de boot. (De obicei, cheia este utilizată pentru acest lucru. F8.), stați în sus pe linia cu numele dvs. de unitate flash USB și apoi apăsați " INTRODUCE».
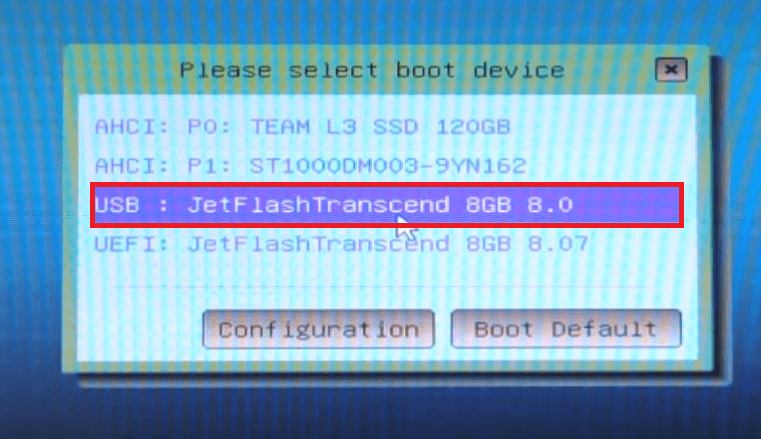
Image 7. Introduceți meniul de pornire și selectarea unității flash de încărcare.
Pasul 5..
- După o perioadă scurtă de timp, pe ecranul monitorului dvs. apare fereastra "Clover" Bootloader. Trifoi). Trebuie să alegeți primul element din partea stângă ( Boot Mac OS X) și faceți clic pe " INTRODUCE».
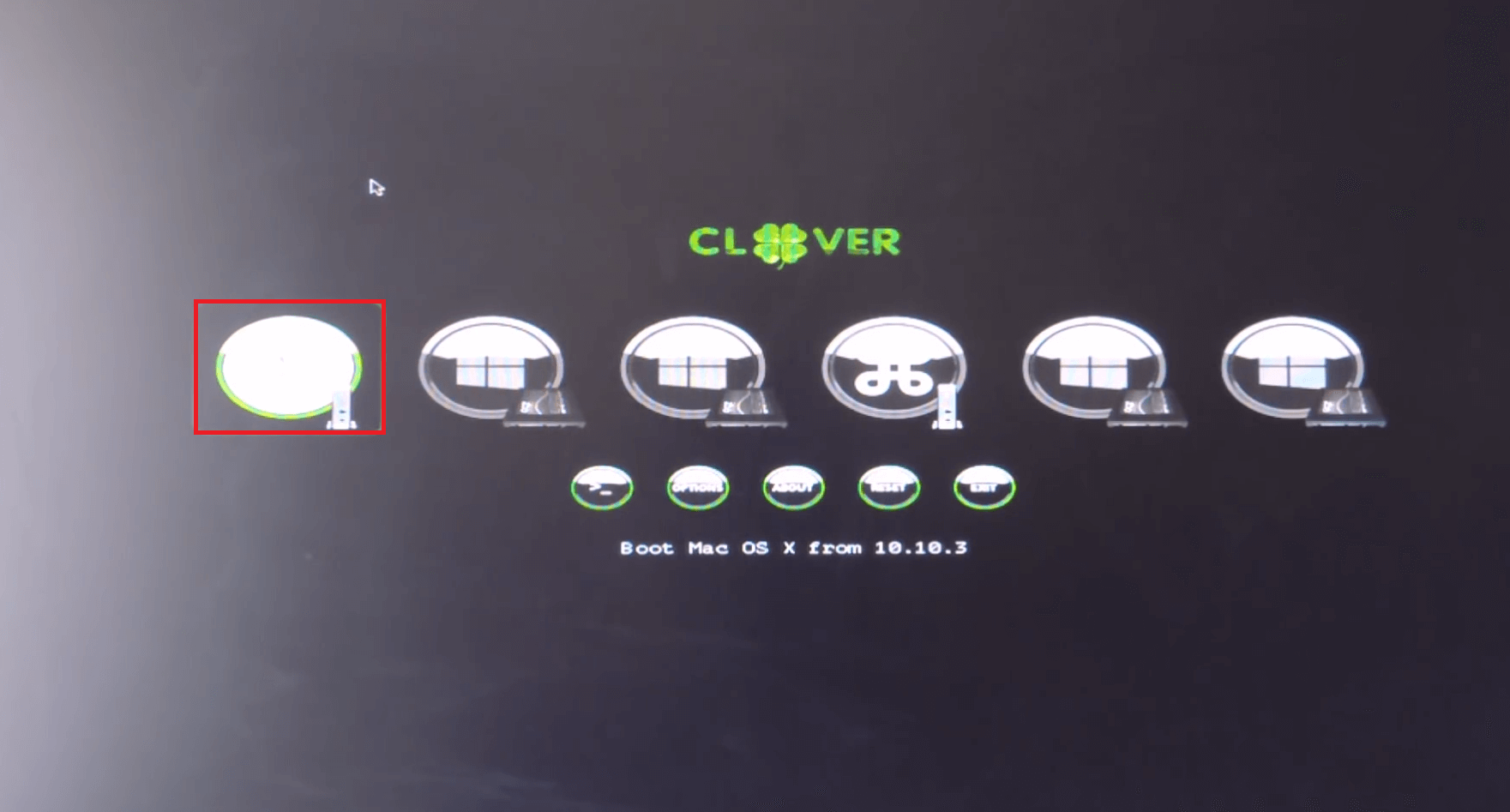
Imaginea 8. Rularea instalării sistemului de operare MacOS.
Pasul 6..
- Fereastra de instalare va apărea pe ecran. Macos.. Primul lucru pe care trebuie făcut-o este să formați secțiunea de disc pe care intenționați să o instalați sistemul de operare "Apple".
- În partea de sus a ferestrei de instalare, faceți clic pe secțiunea " Utilități»Și în lista derulantă, selectați linia" Utilitatea discului».
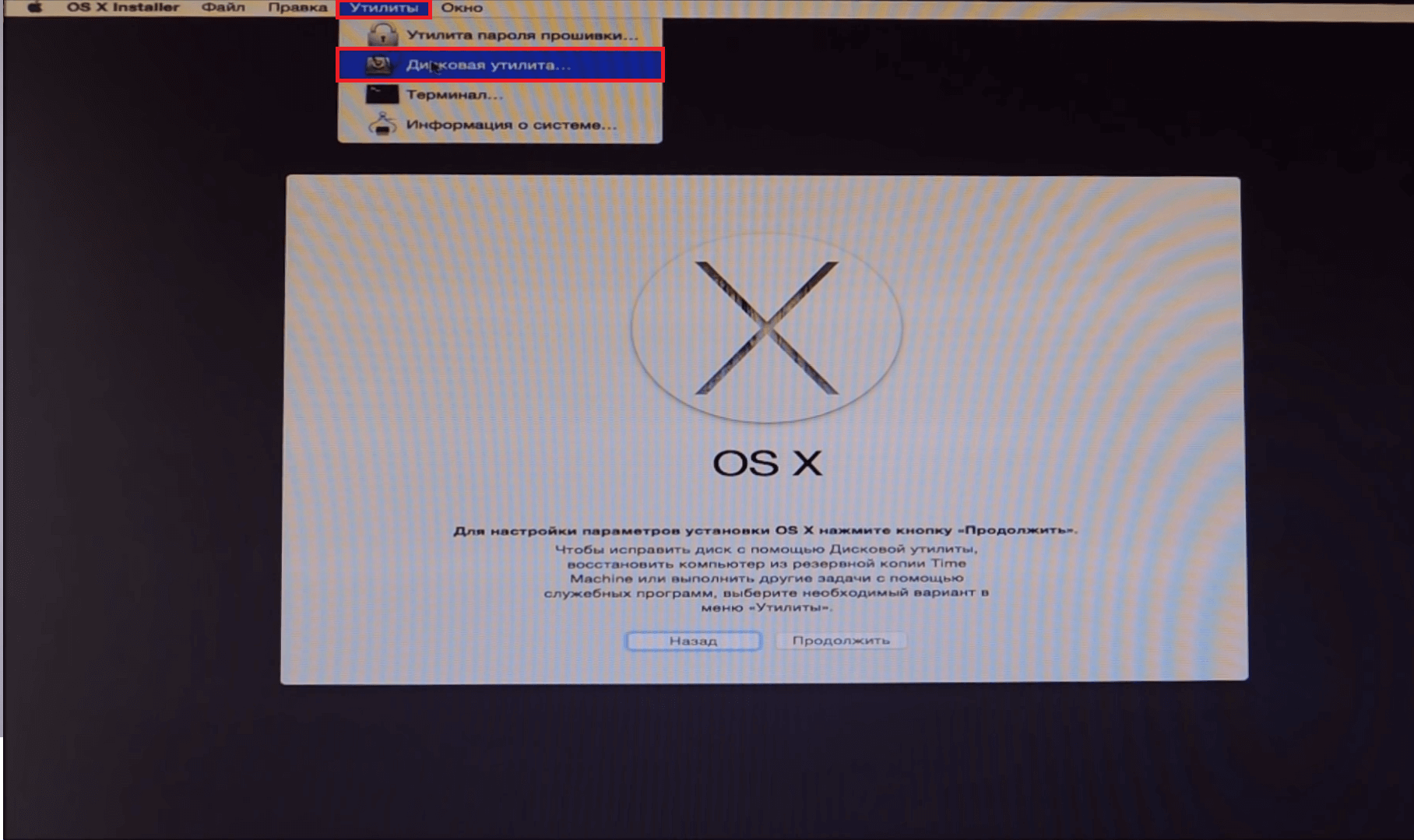
Imagine 9. Rularea unui utilitar de disc.
Pasul 7..
- În fereastra de deschidere din partea stângă, selectați secțiunea la care va fi instalat sistemul de operare, deschideți fila " Şterge"În partea dreaptă a ferestrei și în coloana" Format"Seteaza" Mac OS extins (Magazine)».
- Pentru a formata partiția selectată făcând clic pe " Şterge».
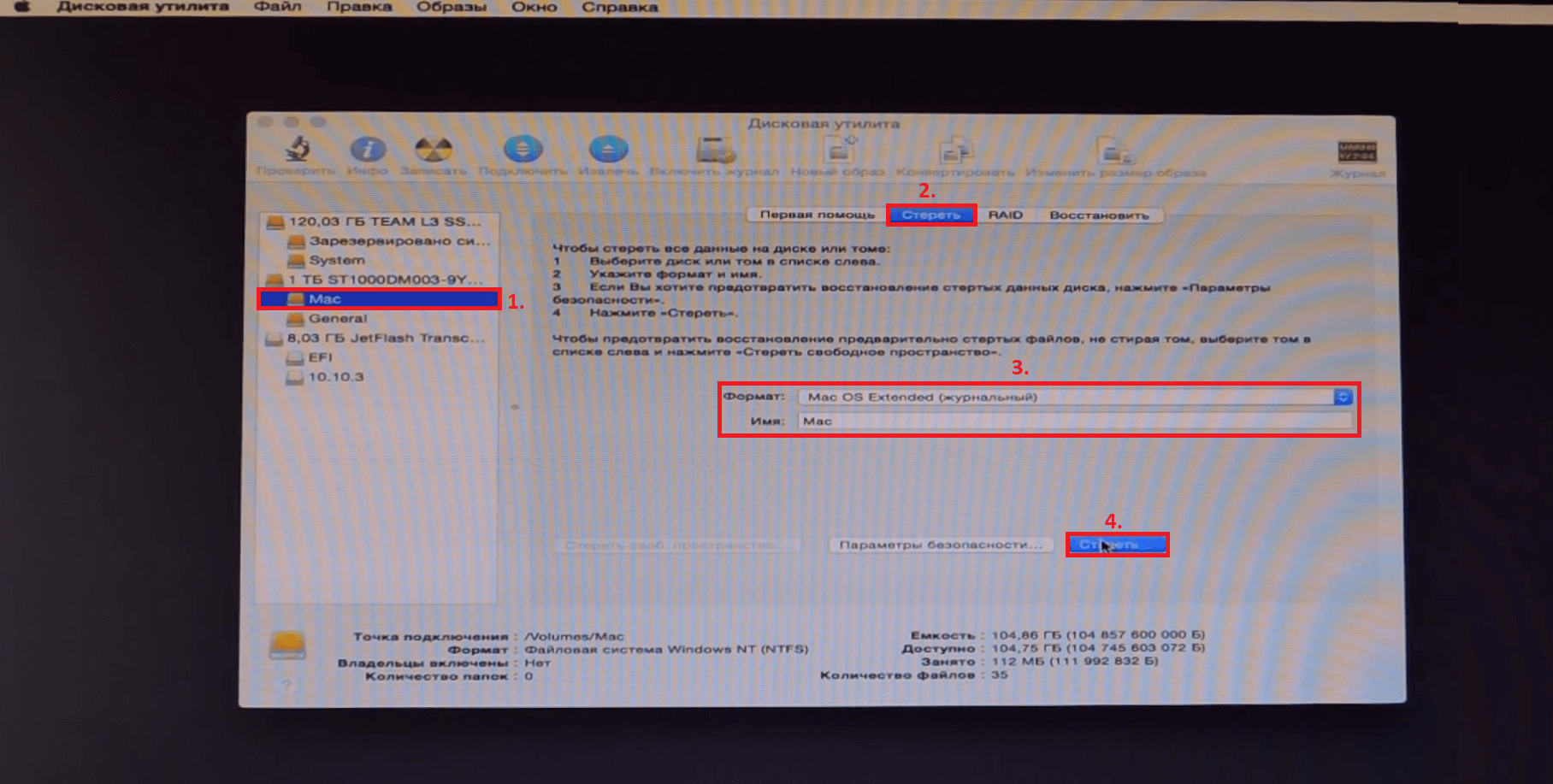
Image 10. Formatarea partiției Pentru a instala sistemul de operare.
Pasul 8..
- După finalizarea procesului de formatare care ocupă 5 - 10 minute, Puteți merge direct la instalarea sistemului de operare. Închide " Utilitatea discului", Faceți clic pe butonul" Continua", Acceptați termenii acordului de licență și faceți clic din nou pe buton. Continua».
- În fereastra care apare, trebuie să selectați o partiție pentru a instala sistemul de operare. Selectați cel care a fost format anterior și faceți clic din nou pe buton. Continua».
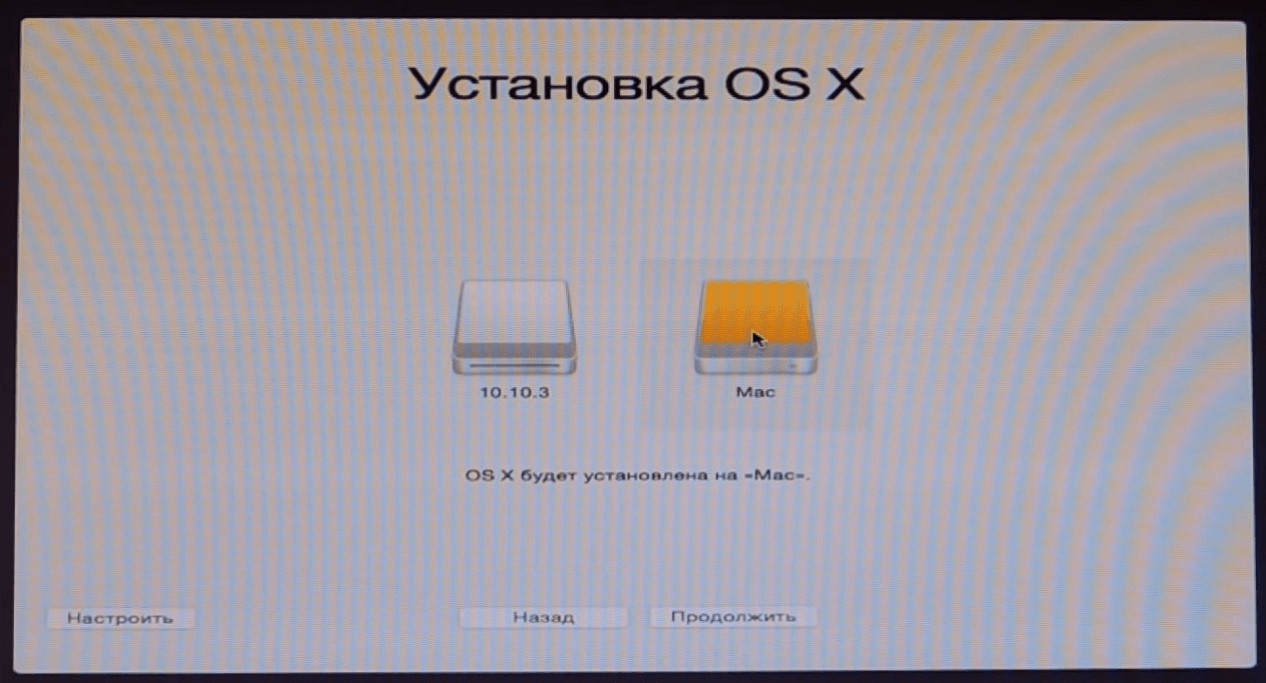
Imaginea 11. Selectarea unei partiții Pentru a instala sistemul de operare.
Pasul 9..
- Va începe procesul de instalare al sistemului de operare care poate dura 40 de minute Până la câteva ore, în funcție de puterea computerului.
- După finalizarea procesului de instalare, reporniți computerul și în fereastra încărcătorului de trifoi care se deschide ( Trifoi) Selectați al doilea element stânga ( Boot Mac OS X din "Numele secțiunii") și apăsați " INTRODUCE».
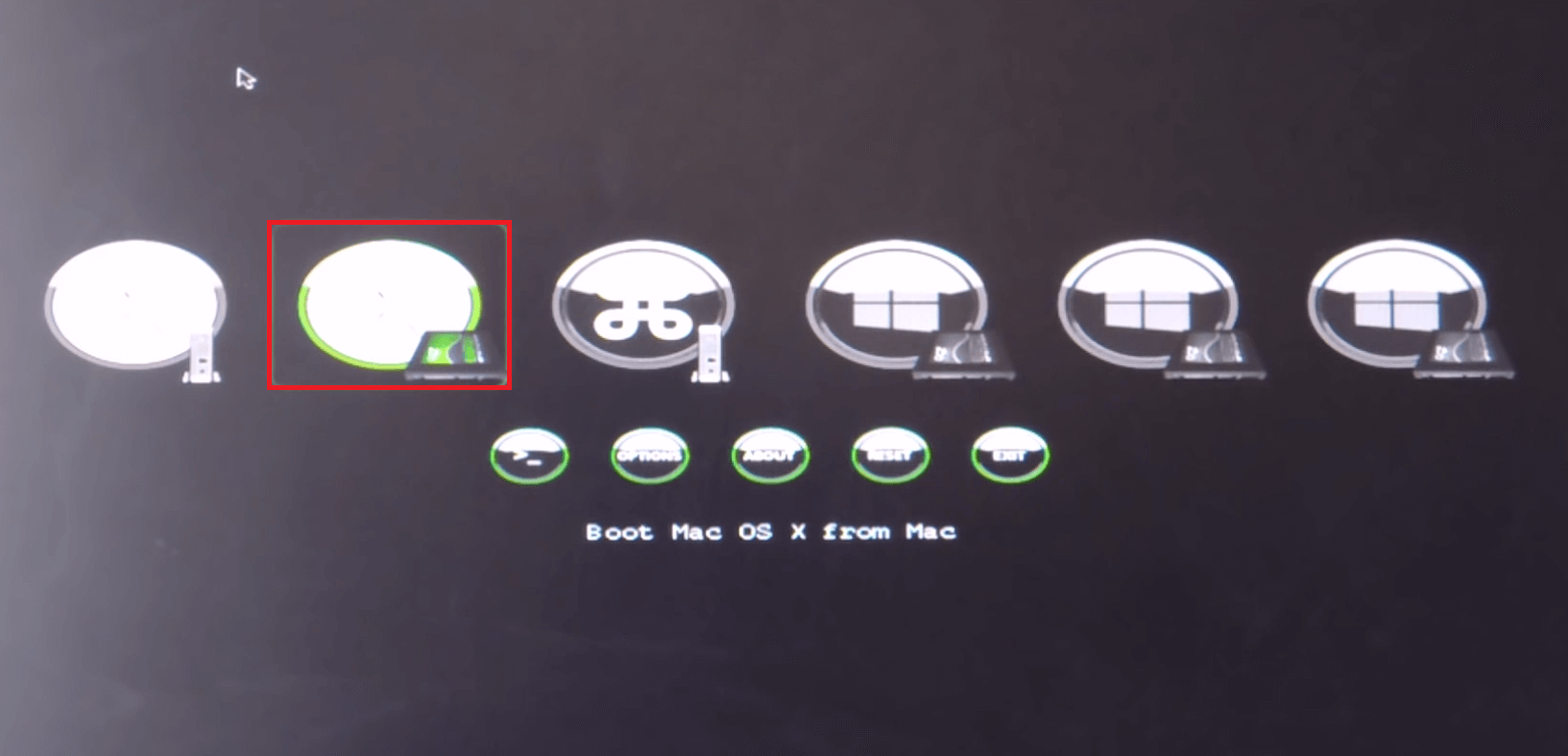
Imaginea 12. Rularea sistemului de operare MacOS.
Pasul 10..
- Sistemul de operare va fi descărcat MacOS X Yosemite.Cu toate acestea, este necesar să se stabilească anumite setări pentru utilizarea sa. În fereastra care se deschide, selectați limba OS și urmați instrucțiunile care vor fi afișate pe ecran.
IMPORTANT: Când sistemul vă solicită să trimiteți rapoarte de eroare în măr, scoateți caseta de selectare din această linie. Deoarece utilizați software licențiat pe un dispozitiv terț, dezvoltatorii pot avea plângeri la dvs.
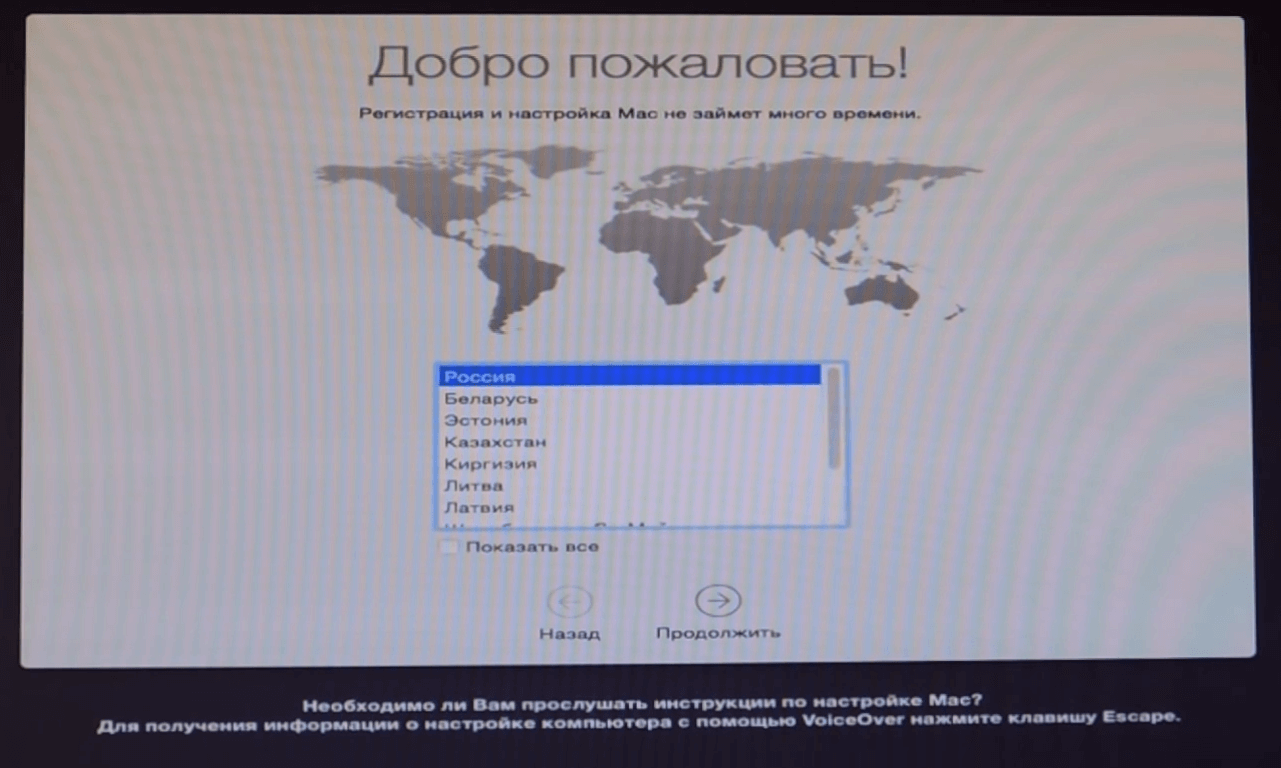
Imaginea 13. Selectați limba sistemului de operare.
Pasul 11..
- După instalarea tuturor parametrilor necesari, vă veți găsi pe desktop și puteți începe să utilizați complet sistemul de operare Mac OS X.. Cu toate acestea, după scoaterea unității flash de la computer, nu veți putea descărca sistemul de operare "Apple".
- Pentru a remedia această problemă, accesați unitatea USB Instalare și mergeți la dosarul " Post install" Acest dosar conține un încărcător arhivat " Trifoi" Îndepărtați conținutul arhivei într-un dosar separat, setați utilitarul secțiunii de disc cu sistemul de operare Macos. Și după repornirea PC-ului, puteți încărca sistemul de operare fără o unitate flash conectată la computer.
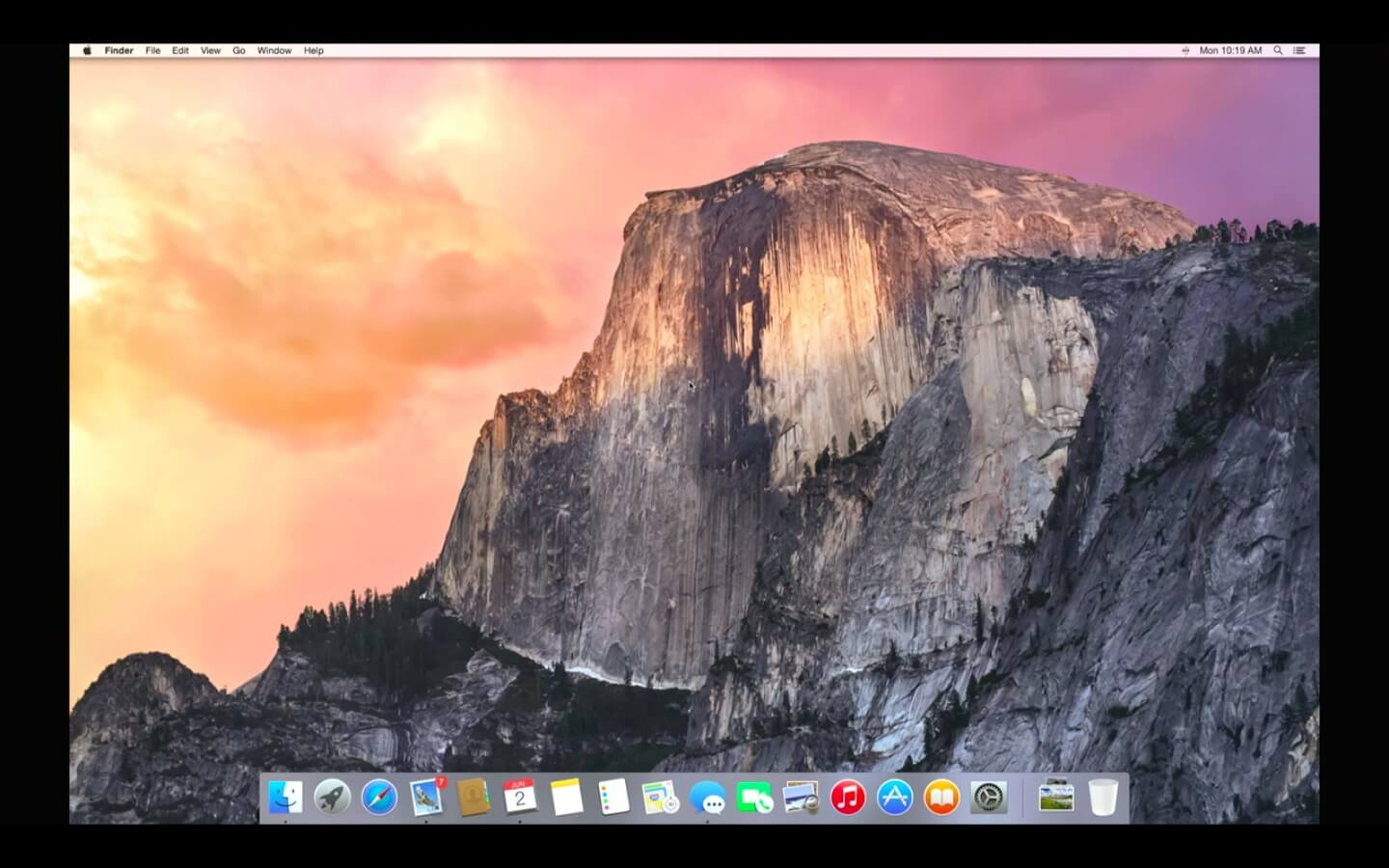
Imagine 14. Sistemul de operare MACOS finit.
Pasul 12..
- Dacă ați descărcat un ansamblu dintr-un tracker torrent, legătura la care a fost dată la începutul secțiunii articolului, în dosarul " Post install»Există o arhivă" Kext utilitar."În cazul în care există o varietate de programe utile pentru Internet, redarea video și muzica.
- Pentru a instala toate driverele necesare, utilizați programul Multibeast., cea mai recentă versiune care poate fi descărcată de către din acest link..
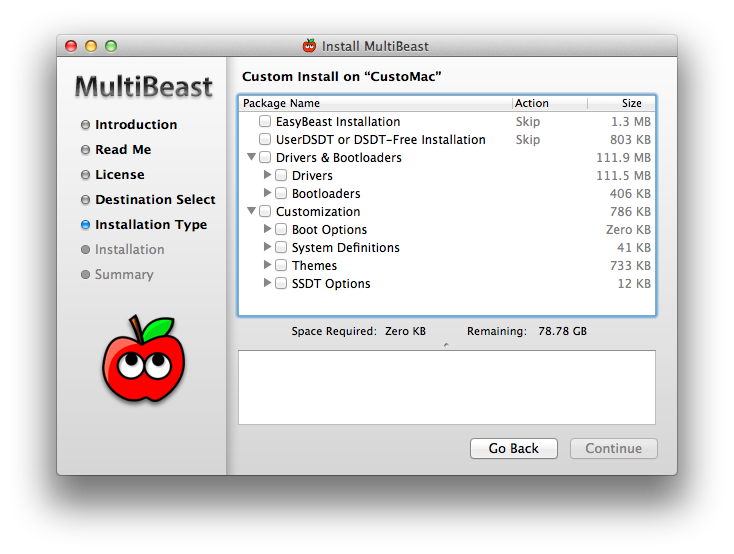
Imaginea 15. Instalarea driverelor prin utilitarul multibeast.
Mai multe sfaturi pentru a accelera activitatea sistemului de operare MACOS X pe computerul obișnuit
- Fanii de masă de produse "Apple" știu că dezvoltatorii de la măr Plătiți o mare atenție nu numai la funcționalitatea software-ului lor, ci și designul său vizual.
- În ciuda faptului că, prin eliberarea următorului sistem de operare pentru Mac, încearcă să optimizeze maximum optimizării sub "fier" învechit, pe modele vechi de Makintosh și MacBuky, glitches și "frâne" sunt adesea observate. Ce putem vorbi despre PC-urile obișnuite pe care OS de la măr.
- Din fericire, există mai multe modalități de a optimiza și accelera funcționarea sistemului de operare. MacOS X Yosemite.care sunt potrivite pentru proprietarii de Macinteos și pentru utilizatorii de PC-uri obișnuite.
Dezactivarea efectelor vizuale și a transparenței
- Așa cum am menționat mai devreme, dezvoltatorii de măr Acordați mai multă atenție proiectării vizuale a sistemelor de operare. Dacă aveți o viteză prioritară și nu o apariție, este logic să dezactivați transparența ferestrelor, a panourilor de andocare și a altor efecte grafice. Închiderea lor nu numai că va reduce sarcina pe procesorul central, dar, de asemenea, să salveze încărcarea bateriei și să ofere un răspuns mai rapid al sistemului.
- Trebuie să mergeți la secțiunea de meniu " acces universal"Și pe fila" Monitoriza»Marcați linia markerului" Reducerea transparenței».
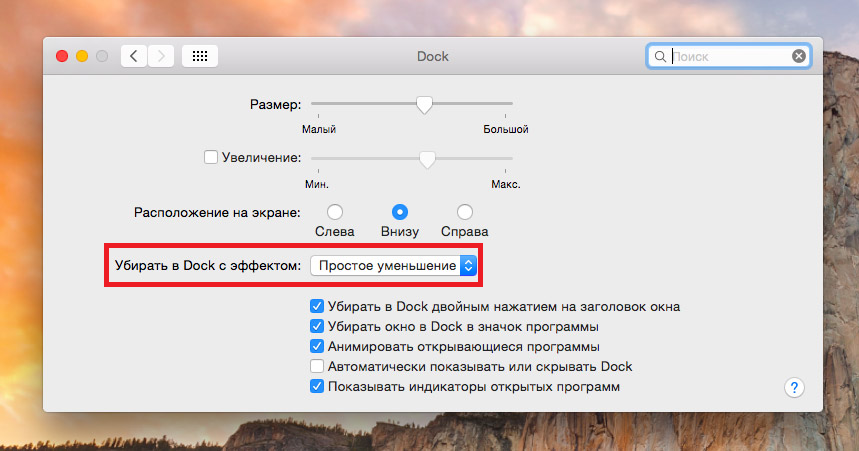
Imaginea 16. Dezactivați efectele vizuale.
- În plus, făcând clic pe butonul " Deschideți setările monitorului ...»Puteți dezactiva animația când se înfășoară Windows prin instalarea în coloană" Curățați docul cu efect"Parametru" Scădere simplă».
Dezactivați widgeturile și extensiile neutilizate
- Dacă observați că sistemul dvs. de operare a devenit considerabil "încetinirea", una dintre modalitățile de accelerare a operațiunii va dezactiva widgeturile și extensiile neutilizate care lucrează în mod constant în fundal și de a consuma o cantitate decentă de resurse de sistem.
- Pentru a le dezactiva, mergeți la secțiunea " Extensii"Și pe fila" Azi»Îndepărtați marcatorii din widget-uri neutilizate. Majoritatea resurselor consumă aceste extensii care sunt direct legate de Internet. De exemplu, " Acțiuni"Și" Rețea socială».
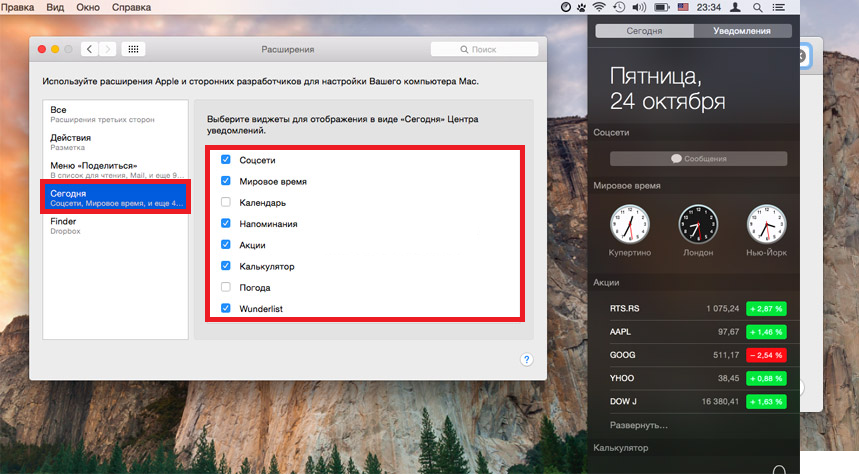
Imaginea 17. Deconectați widgeturile inutile.
Dezactivați programele inutile de autoloadare
- Multe aplicații instalate pe computer se prescrie automat în AutoLoad și rulează de fiecare dată când computerul este pornit. Pentru unele programe, cum ar fi antivirus, o astfel de funcție poate fi extrem de utilă, dar aplicațiile neutilizate care se află în Autoload vor funcționa în fundal și să consume resursele de sistem.
- Pentru a opri, mergeți la secțiunea " Utilizatorii grupului"Și pe fila" Obiecte de intrare»Eliminați toate programele inutile din listă.
- De asemenea, recomandăm să nu înclinați desktopul și panoul de doc. Îndepărtați toate etichetele și programele neutilizate de la acestea pentru a crește performanța sistemului de operare și a computerului în ansamblu.
