
Cum se face tranzacția auto a cuvintelor și a literelor în cuvânt: instrucțiuni
Articolul va spune cum să utilizați funcția de tranzacție automată a cuvântului.
Cuvintele de auto-câștigare în " Cuvânt."Aceasta este o funcție care ajută pur și simplu și rapid erorile sau greșelile în diferite cuvinte. Folosind funcția de traducere automată, utilizatorii vor putea adăuga nevoia sau va elimina litere suplimentare.
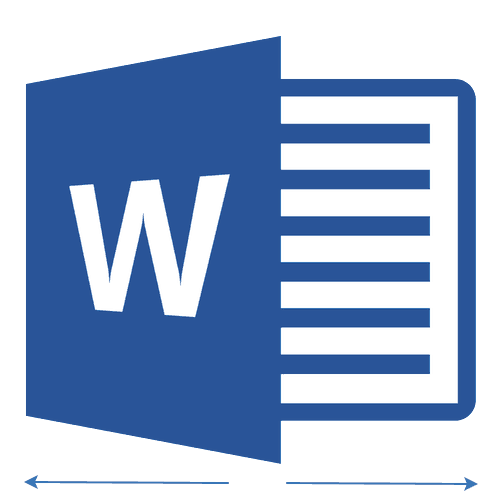
Auto promovează caracteristica în "Word"
La cuvintele ar putea fi corectate, programul " Cuvânt."Are o listă corespunzătoare cu fraze de scriere eronate și corecte. Utilizatorii pot schimba această listă, adăugați tot ce aveți nevoie pentru a le adăuga. În principiu, o astfel de listă este în dicționarul principal al programului.
Dacă sunteți interesat de această întrebare, atunci în recenzia noastră veți afla cum să utilizați funcția planului auto în editorul de text " Word 2007./2010/2013/2016».
Cum se face scrisori de scrisori și cuvinte în "cuvânt"?
Deci, vom studia această problemă în detaliu și pe puncte. Învățăm cum funcția autorului este valabilă și ceea ce este necesar pentru acest lucru.
Adăugați cuvinte la cuvântul în dicționarul "cuvânt"
- Rulați editorul și mergeți spre stânga în partea de jos a stângii. Fişier"(În versiunea mai veche, acesta este un buton cu un logo" MS cuvânt.»).
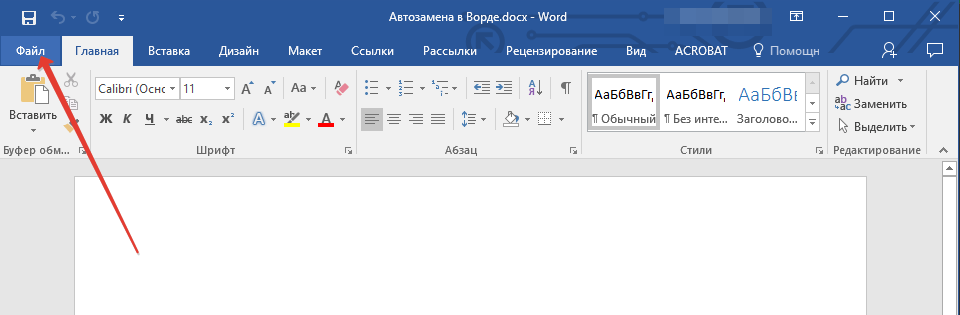
Mergeți la elementul de fișier
- Apoi, du-te la " Parametri»
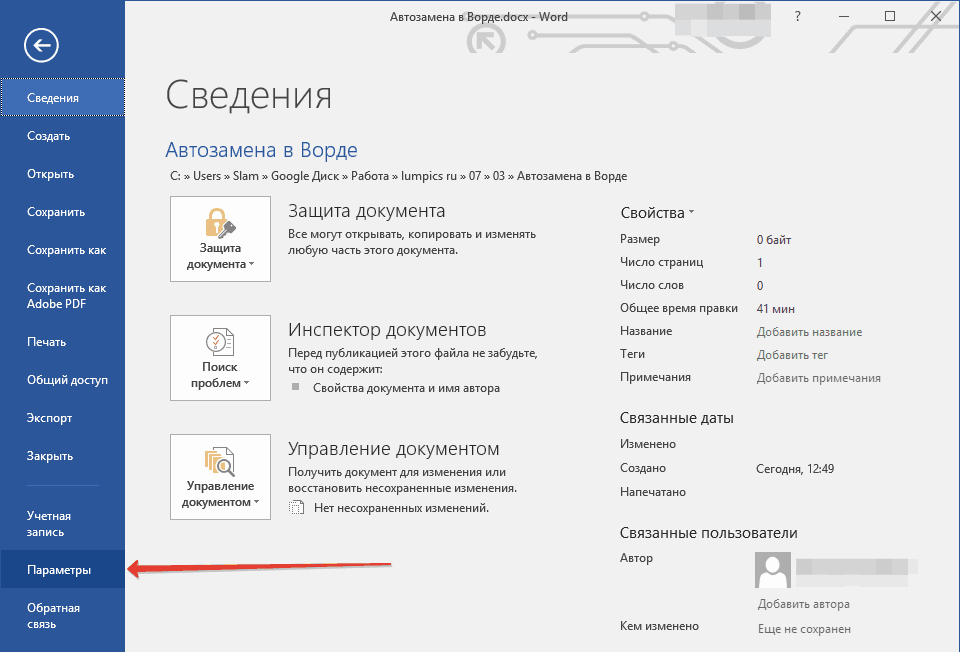
Du-te la "Parametri"
- În lista de setări, alegeți elementul stâng " Ortografie»
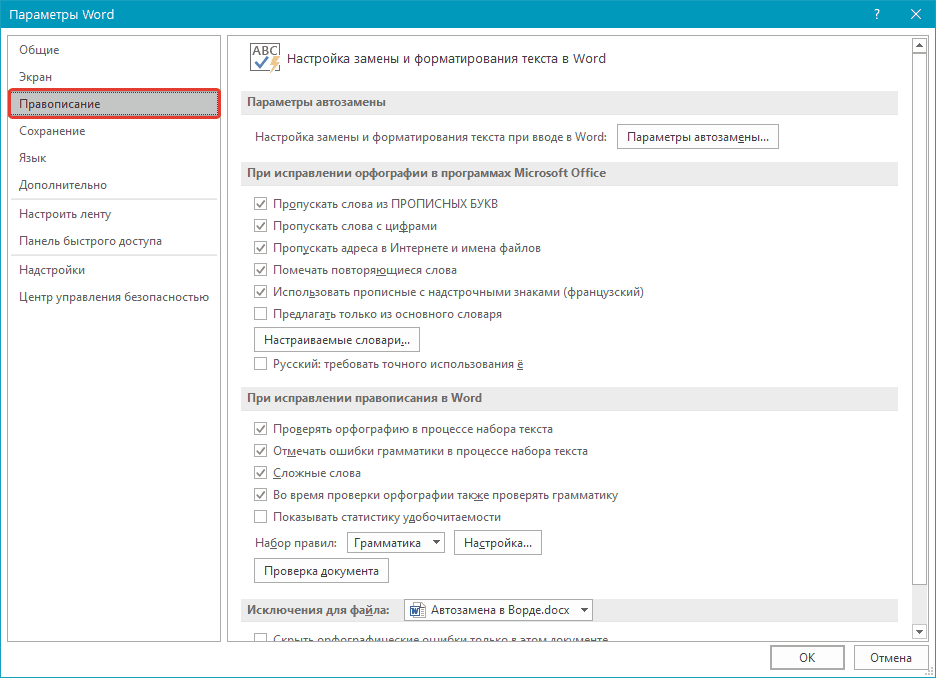
Faceți clic pe "Spelling"
- Apoi, faceți clic pe " Parametrii auto»
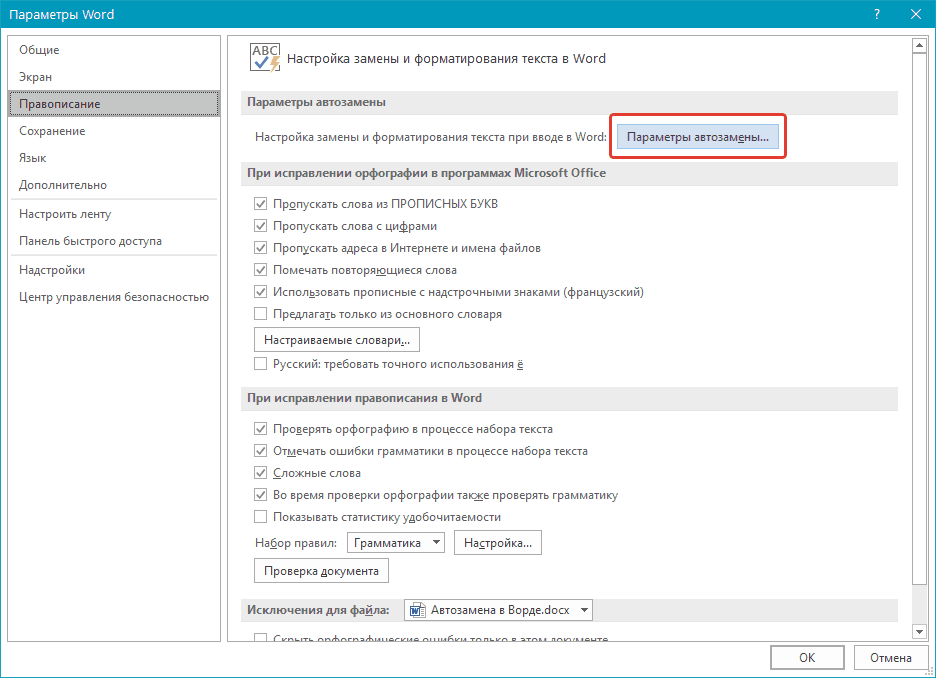
Faceți clic pe "Parametrii auto"
- O fereastră se va deschide, unde putem stabili deja toți parametrii necesari. În primul rând, în prima filă, am pus un rezervor la punctul " Înlocuiți când intrați"- Acum este implicată caracteristica Auto-tranzacție (dacă aveți un rezervor, atunci acest lucru este bun).
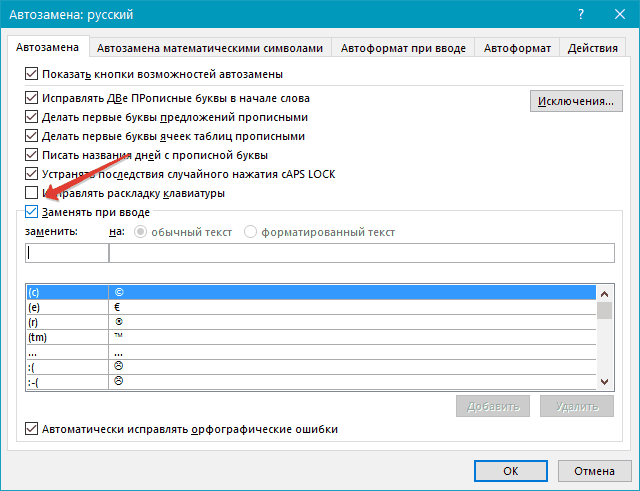
Puneți zicarea pe elementul "Înlocuiți atunci când introduceți"
- Acum, acordați atenție la două câmpuri marcate cu un cadru roșu pe screenshot. În al doilea câmp, introducem cuvinte cu scrierea corectă. În primul câmp, cuvintele sunt introduse cu erori pe care le recunoaștem. De regulă, fiecare utilizator admite erorile sale în anumite cuvinte. De exemplu, puteți scrie "consolidat" în loc de "respectiv".
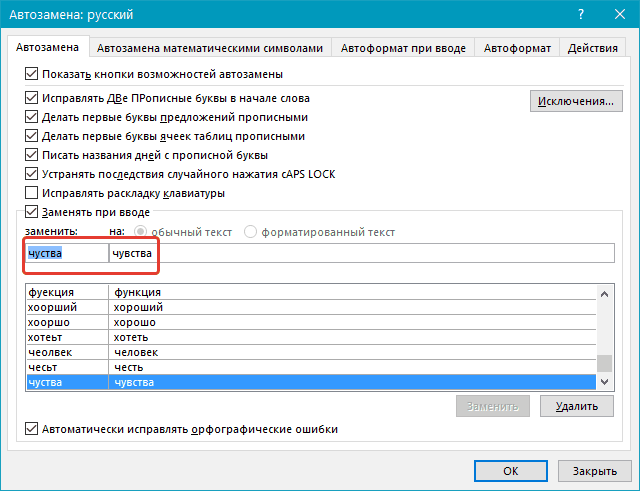
Introducem cuvântul greșit rămas; Dreapta - cuvânt credincios
- Adăugați un cuvânt invalid în primul câmp exact cum imprimați cel mai adesea din greșeală. În al doilea câmp, introduceți opțiunea corectă. Apoi, faceți clic pe butonul " Adăuga"(Regula fluxului de automobile automate este introdusă în dicționar) și" O.K».
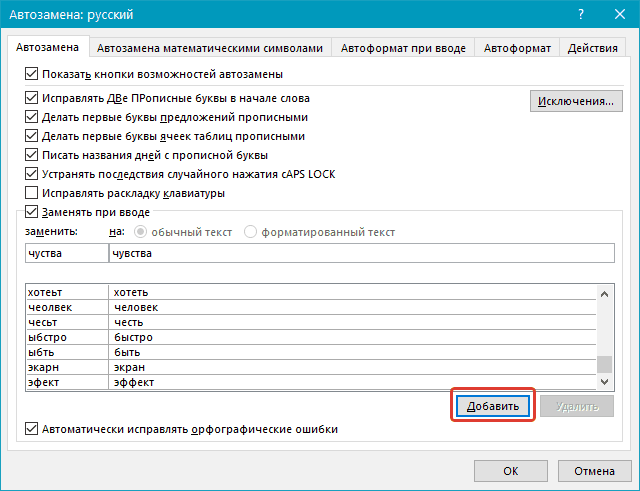
Faceți clic pe "Adăugați"
Schimbați parametrii autorului în dicționar
- Dacă nu ați acordat nimănui nici o regulă a autorului, atunci o putem rezolva. Mergi la " Fişier—Parametri».
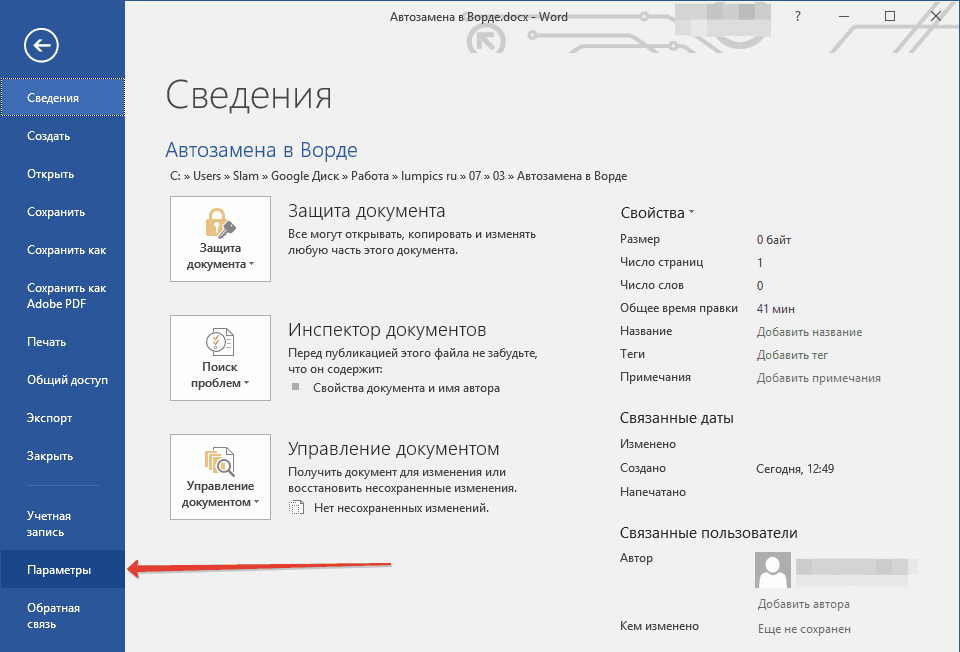
Mergeți la "Parametrii fișierelor".
- Mergem la " Ortografie—Parametrii auto»
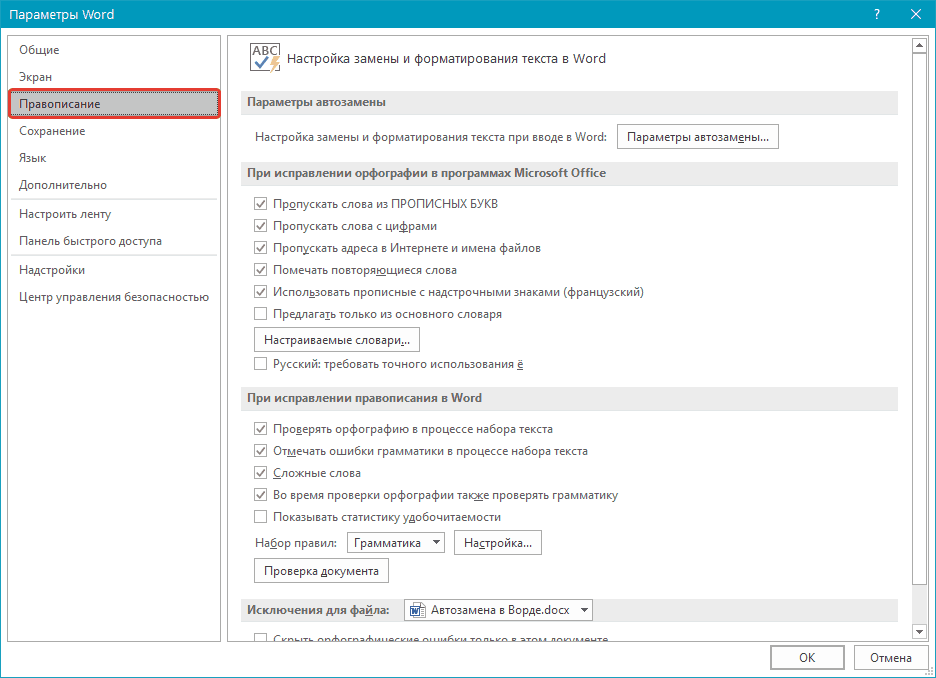
Mergem la "parametrii de ortografie ai plantei auto"
- Verificați, doar în cazul în care merită un zahar pe paragraful dorit. Acum, acordați atenție listei de cuvinte din stânga (cuvinte / litere / caractere incorecte) și coloana dreaptă (cuvintele credincioase / litere / caractere). Dacă nu ne-am potrivit modului în care înlocuim cuvântul greșit la ceea ce trebuie, apoi subliniem acest element cu mouse-ul (după cum puteți vedea în captura de ecran). Apoi corectați regularea automată, deoarece sunteți mai convenabil în conformitate cu instrucțiunile anterioare.
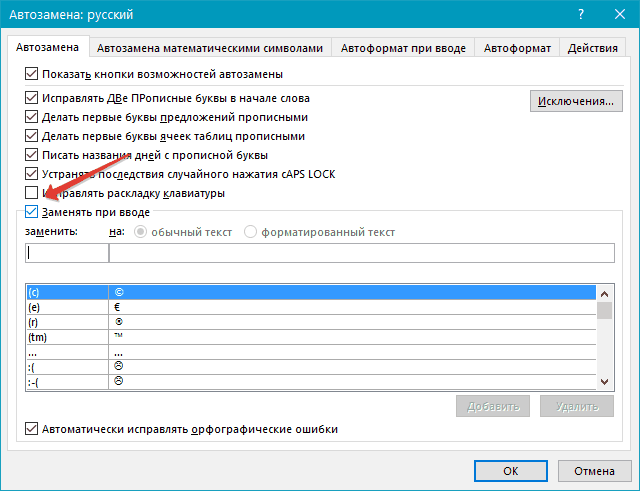
Selectați cuvintele / literele din listă și corectați opțiunea dorită.
Îndepărtați cuvintele greșite / credincioase din dicționarele autorului
- La vremea precedentă, am schimbat parametrii autorului, acum trebuie să eliminăm complet unul sau alt parametru. În principiu, nu avem prea multe. Reveniți la parametrii planului auto și găsiți cuvintele / literele / simbolurile dorite din listă (exemplul din captura de ecran sunt puncte).
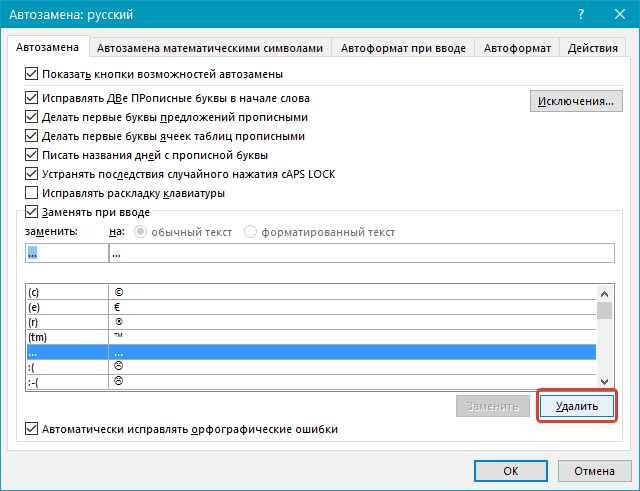
Selectați cuvintele / literele din listă și faceți clic pe "Ștergere"
- Ștergem această opțiune făcând clic pe butonul " Șterge" Acum, această regulă de înlocuire a unui cuvânt la altul nu va acționa.
Studiem rezultatele setărilor noastre
Până în acest moment, am învățat să personalizăm parametrii autorului din editor " Cuvânt." Am adăugat cuvintele necesare pe lista corespunzătoare, le-am schimbat sau eliminate. Acum, să vedem cum acționează în practică, în plus, ne vom familiariza cu o pereche de nuanțe utile.
Acum, dacă am prescris deja un cuvânt incorect pentru automat, de exemplu, "COOTRE", apoi punerea unui spațiu în document imediat după aceasta, acesta va fi înlocuit cu opțiunea corectă - "care". Același lucru se întâmplă cu fraze întregi. Dacă sunteți sigilat prin scrierea "Cine va merge", atunci " Cuvânt."Fixați-l automat pe -" Care va fi ":
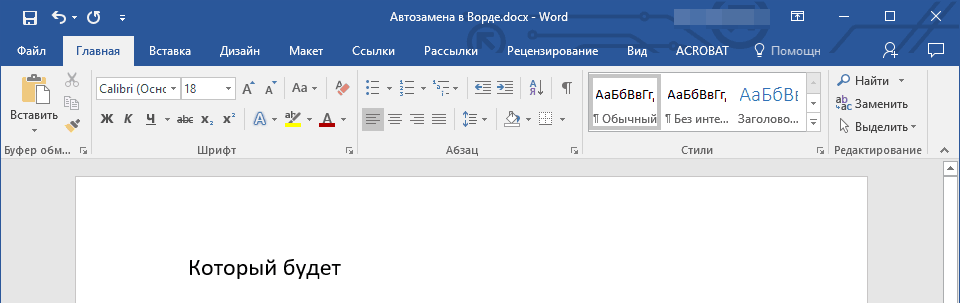
Funcția de protecție automată
Apropo, puteți utiliza funcția de proteină automată în alte scopuri. De exemplu, trebuie să scrieți în document orice caracter care nu este pe tastatură și întotdeauna trebuie să caute într-un notebook sau " Cuvânt."(În setările corespunzătoare). Puteți pre-aplica în avans în parametrii schimbării unor caractere altora. De exemplu, scriem astfel (în limba engleză):
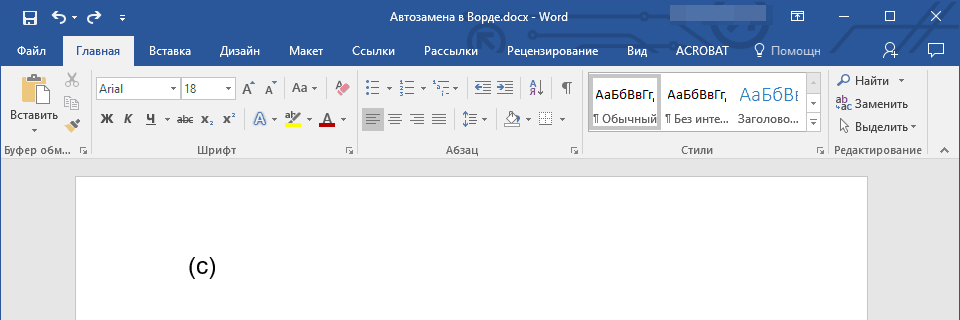
Introduceți caracterul pe care doriți să îl înlocuiți
După ce spațiul a fost organizat, aceste caractere se vor schimba într-o opțiune mai frumoasă care trebuie să fie documente de decorare:
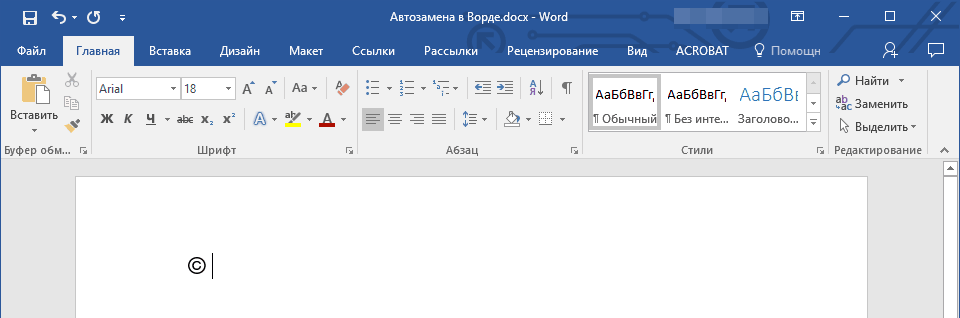
După apăsarea spațiului, simbolul este modificat la opțiunea dorită.
Astfel, putem, folosind cheile obișnuite de pe tastatură, afișați automat în editor " Cuvânt.»Orice simboluri complexe / hieroglife / pictograme care vor fi necesare în cazul nostru particular.
Dar asta nu este tot. Să presupunem că scrieți articole de un subiect și de multe ori trebuie să utilizați aceleași fraze și expresii ale tipului: "Să începem să discutăm despre materialul", "taxa pe valoarea adăugată", "fără dificultate prins peștii din iaz".
Dacă utilizați foarte des fraze similare și nu aveți o dorință specială de a le imprima în mod constant complet, petreceți în acest moment, apoi utilizați funcția de instalație auto. După cum am învățat mai sus, introducem anumite cuvinte în setările la câmpurile corespunzătoare:
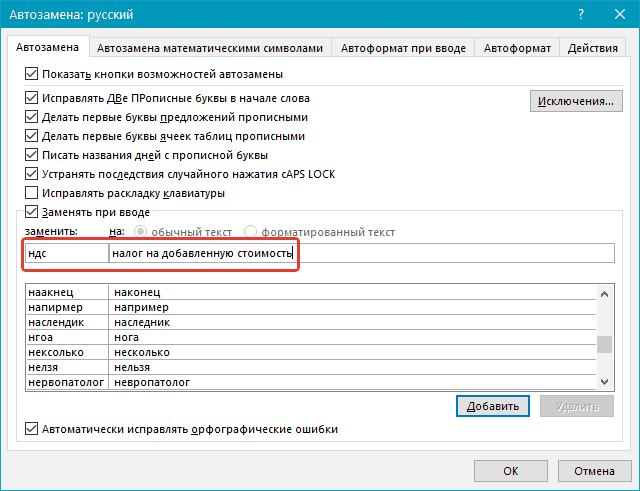
Introduceți parametrii auto
Acum, de fiecare dată vom imprima abrevierea "TVA" și vom pune Gap, Editor " Cuvânt.»Va ieși în consecință:
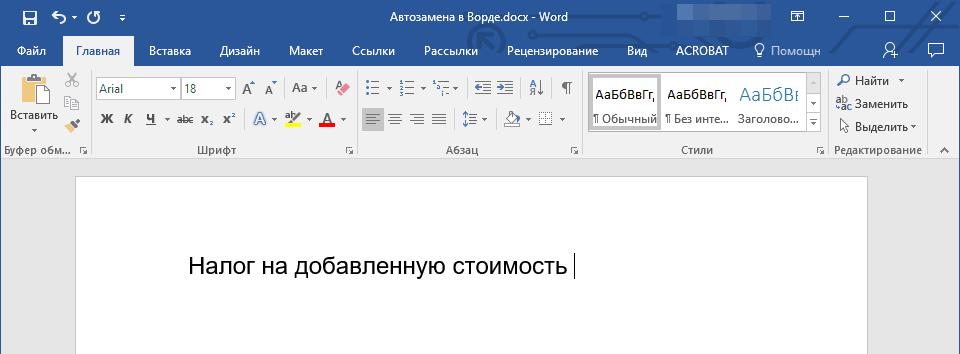
Observăm rezultatele
De asemenea, vă puteți înscrie în toate celelalte cazuri. Și dacă nu mai avem nevoie de această funcție, atunci conform instrucțiunilor de mai sus, puteți să ștergeți întotdeauna acest lucru sau o regulă de tranzacție automată sau să o configurați în felul dumneavoastră.
