
Cum se utilizează funcția PRD în Excel: instrucțiuni de înțeles pentru ceainici, video, compararea a două tabele, lista derulantă, exemple. Formula funcții ale PRD în Excel: exemple, mai multe condiții, decodare
Articol Articolul: "Funcția EPS în Excel pentru doodles".
Navigare
Funcția PRD în Excel face posibilă rearanjarea datelor unei mese la alta în celule. Acesta este un mod foarte popular și convenabil și vom vorbi despre aceasta în revizuirea de astăzi.
Funcția PRD în Excel: instrucțiuni pentru ceainici
Să presupunem că avem următoarea sarcină. Fabrica noastră a adus materialele de care aveți nevoie, care sunt prezentate în tabelul următor:
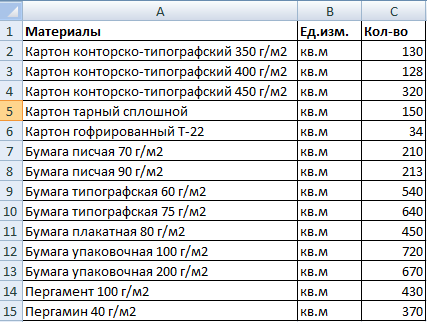
Tabel în "Excel"
Într-o altă masă, avem aceeași listă care indică valoarea acestor materiale:
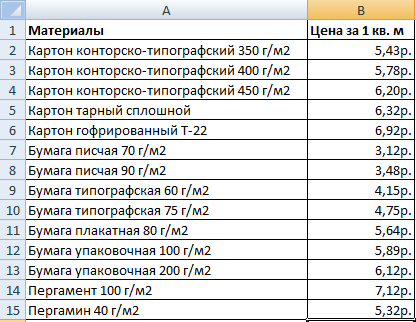
Lista de prețuri în "Excel"
Adică, în primul tabel avem numărul de materiale, iar în al doilea - costul piesei (RUB / SQ). Sarcina noastră, calcularea costului total al tuturor materialelor aduse în fabrică. Pentru a face acest lucru, trebuie să amânem indicatorii de la al doilea tabel în primul și cu ajutorul multiplicării de a găsi răspunsul.
Vom proceda la caz:
- În primul tabel, lipsesc două coloane - " Preț"(Adică costul pe 1 mp) și" Cost"(Adică costul total al materialului adus). Adăugați aceste coloane. Acum, evidențiați în coloana " Preț»Prima celulă superioară, rulează" Maestru de funcții"(Apăsați simultan" F3."Și" Schimb."), În fila" Formule" Presa " Linkuri și arrays."Și în lista de cădere, selectați" Relatii cu publicul».
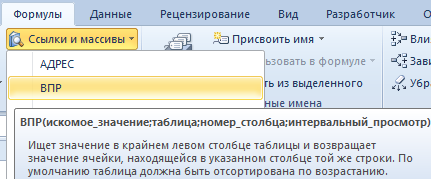
Rulați "Expertul de funcționare", în fila "Formula", faceți clic pe "Link-uri și arră" și în lista de cădere, selectați "VDP"
- Mai departe în noua fereastră care se deschide opusul elementului " Valoarea secundară»Observăm următorii indicatori: A1: A15. Adică programul înregistrează numele numelor materialelor din postul corespunzător " Materialele" Același program ar trebui să arate atât în \u200b\u200bal doilea tabel.
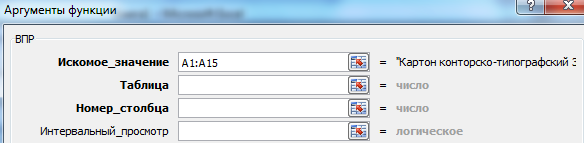
Observăm următorii indicatori: A1: A15
- Acum ne vom da seama cu al doilea punct - " Masa"(A doua masă cu costul materialelor). Faceți clic pe acest element, apoi evidențiați numele materialelor din a doua masă împreună cu prețurile. Ca rezultat, rezultatul ar trebui să fie după cum urmează.

Faceți clic pe "Tabel"
- Apoi, selectați rezultatele în " Masa"Și faceți clic pe" F4.", După care vor apărea în ele". $"- Astfel, programul se va referi la indicatorii din" Masa».
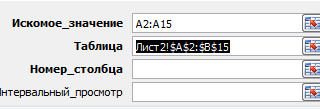
Evidențiați rezultatele din punctul "Tabel" și faceți clic pe "F4"
- Apoi, du-te la al treilea element - " Numărul coloanei" Specificați aici " 2" În ultimul paragraf al patrulea " Vizualizare interval"Specifica" FALS" După toate aceste manipulări, faceți clic pe " O.K».
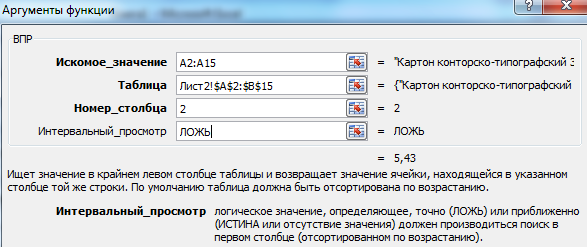
În ultimul al patrulea paragraf "Vizualizarea intervalului", specificați "Lie"
- Finisarea atingerii. Cursorul mouse-ului Apăsați colțul din dreapta jos al mesei și trageți în jos timpul până când vedeți o listă completă a numelor materialelor împreună cu prețurile.
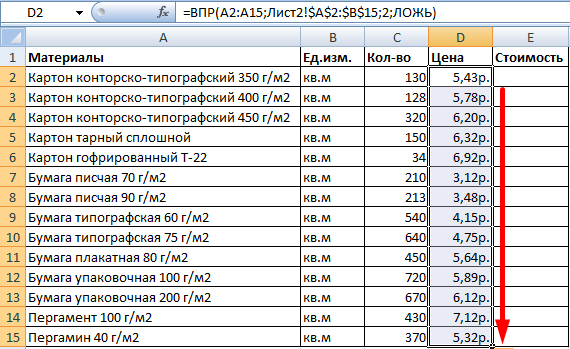
Cursorul mouse-ului Apăsați colțul din dreapta jos al mesei și trageți în jos
Tot, am legat ambele mese. Calculați costul total al materialelor va fi mai ușor decât simplu. Acum trebuie să luăm în considerare faptul că, în cazul în care lista de prețuri se modifică, rezultatele pe care le primim se vor schimba. Prin urmare, trebuie să evităm acest lucru cu următoarele acțiuni:
- Evidențiați toți indicatorii din coloană " Preț", Faceți clic pe butonul drept al mouse-ului și apoi - On" Copie».
- Faceți clic dreapta pe prețurile deja dedicate din nou și apoi pe " Inserare specială».
- În fereastra care se deschide, verificați daw, așa cum se arată în captura de ecran și faceți clic pe " O.K»
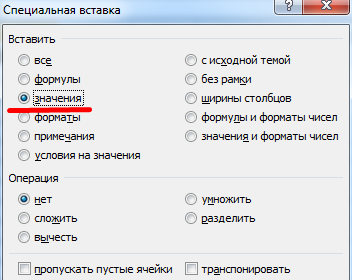
Verificați "valorile"
Comparați două tabele utilizând funcția PRD în Excel
Să presupunem că lista de prețuri sa schimbat și trebuie să comparăm două mese - prețuri noi și vechi:
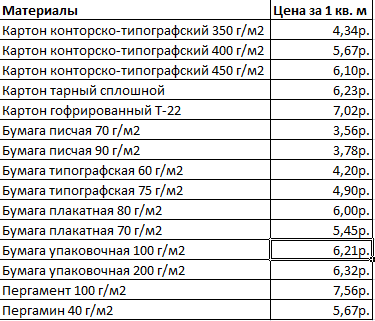
Listă de prețuri
Pentru a face acest lucru, folosim funcția corespunzătoare în " excela»:
- În tabelul vechi, adăugați o coloană " Pret nou»

Adăugați o coloană "Preț nou"
- Apoi, repetăm \u200b\u200bacțiunile pe care le-am făcut mai sus - alocă prima celulă superioară, alegeți " Relatii cu publicul", în punctul" Masa»Obținem rezultate și faceți clic pe" F4.».

În tabelul "Tabel" obținem următoarele rezultate
- Aceasta este, în ecranul de mai sus, observăm că de la masă cu prețuri noi, am transferat costul fiecărui material în vechea masă și am obținut următoarele rezultate.
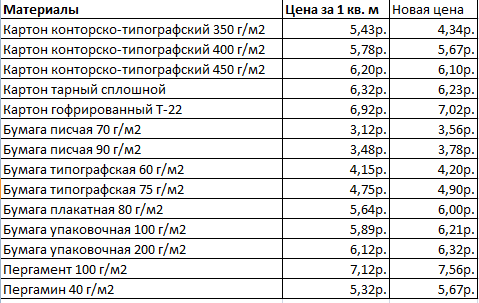
Masa
Lucrăm cu mai multe condiții utilizând funcția PRD în Excel
Deasupra am lucrat cu o singură condiție - numele materialelor. Dar, în realitate, circumstanțele pot fi diferite. Putem obține o masă cu două sau mai multe condiții, de exemplu, atât cu numele materialelor, cât și numele furnizorilor lor:
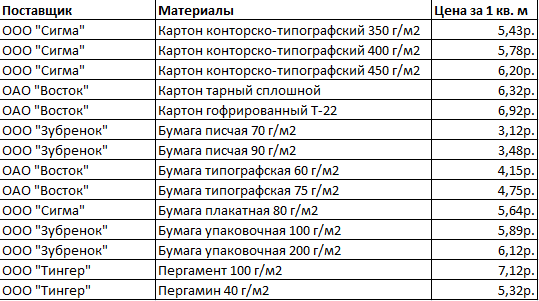
Tabel cu numele furnizorilor și materialelor
Acum, sarcina noastră este complicată. Să presupunem că trebuie să găsim la ce preț acest lucru sau materialul este luat separat de furnizor. O situație și mai dificilă de a fi situația în care furnizorul vinde mai multe materiale, în timp ce furnizorii înșiși pot fi, de asemenea, oarecum.
Să încercăm să rezolvăm această sarcină:
- Adăugați coloana extremă stângă la masă și combinați două coloane - " Materialele"Și" Furnizori».
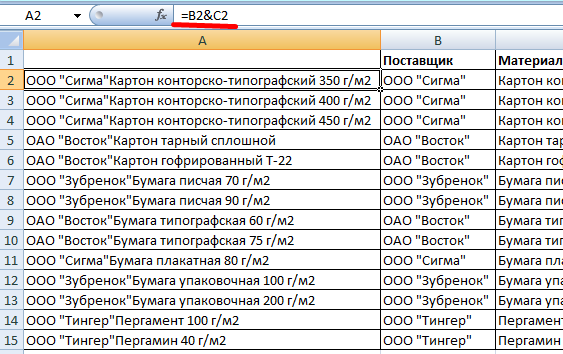
Combinați două coloane - "materiale" și "furnizori"
- În mod similar, combinați criteriile de solicitare dorite
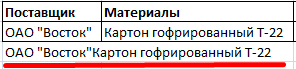
Combinați criteriile de cerere dorite
- Din nou la paragraful " Masa»Setați indicatorii corespunzători

În paragraful "Tabel", setați astfel de indicatori
- În ecranul de mai sus, vedem următoarea formulă (1 - obiectul de căutare; 2 - locul de căutare; 3 - datele preluate de noi).
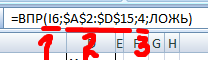
1 - Obiectul de căutare; 2 - Locul de căutare; 3 - Aceste date
Lucrăm cu o listă derulantă
Să presupunem că avem anumite date (de exemplu, " Materialele") Afișați în lista derulantă. Sarcina noastră este să vedem, de asemenea, să vedem costul.
Pentru aceasta, vom lua următorii pași:
- Apăsați mouse-ul la celulă " E8."Și în fila" Date"Alege" Verificarea datelor»
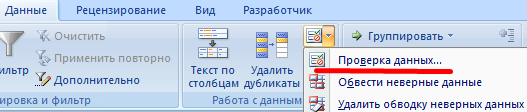
Faceți clic pe "Verificați datele"
- Apoi în fila " Parametri"Selectați" Listă"Și faceți clic pe" O.K»
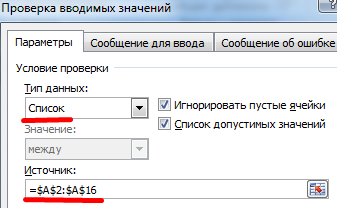
Selectați "Listă" și faceți clic pe "OK"
- Acum, în lista derulantă vedem articolul " Preț»
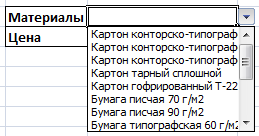
Obțineți elementul "preț"
- Apoi, avem nevoie în fața punctului " Preț»Costul de material explicat
- Faceți clic pe celulă " E9.", în" Funcțiile Wizard."Selectați" Relatii cu publicul" Element opus " Masa»Trebuie să fie expuse după cum urmează.

În "tabelul" trebuie să fie după cum urmează
- Presa " O.K"Și obțineți rezultatul

Obținem rezultate
