
Cum se conectează un adaptor Bluetooth la un laptop?
Un articol despre conectarea opțiunilor Bluetooth la Windows 7, 8.1, 10 de pe un laptop.
Navigare
Bluetooth, vă puteți conecta la multe dispozitive: TV, computer, telefon mobil, laptop, comprimat. Cu fiecare dintre ele, sunteți oferit cu confort, confort, calm și bucurie de transferul dvs. preferat, film, concert.

Laptop și căști, tot ce aveți nevoie pentru un sejur confortabil!
Vom încerca să dezasamblați în detaliu cum să activați Bluetooth on. laptop, modificări diferite Windows 7, 8.1, 10.
Modele laptop, astfel de dezvoltatori populari Lenovo., Samsung, Asus. Și mulți alții oferă opțiuni suplimentare de conectare prin funcționalitatea mărcii. Cu toate acestea, principalele funcții ale sistemului de operare Windows.rămân neschimbate în procesul de conectare a diferitelor modele.
Un punct important pe care doriți să îl cunoașteți este condiția ca transmițătorul fără fir să instaleze software-ul de pe site-ul web al dezvoltatorului, în acest caz, laptopul. În acest caz, nici o interferență nu ar trebui să fie obstacole.
Dacă sistemul de operare al dispozitivului corespunde complet sistemului stabilit de producător, apoi, pe setările laptopului, puteți găsi funcția de control al firmei wireless Bluetooth.
Schema de conectare pentru Windows 10
- introducem meniul "Setări" Laptop
- alegeți o caracteristică "Parametrii"
- observăm pentru dvs. opțiunea "Mod în plan"Când porniți pe care puteți opri Bluetooth. Opriți această opțiune.
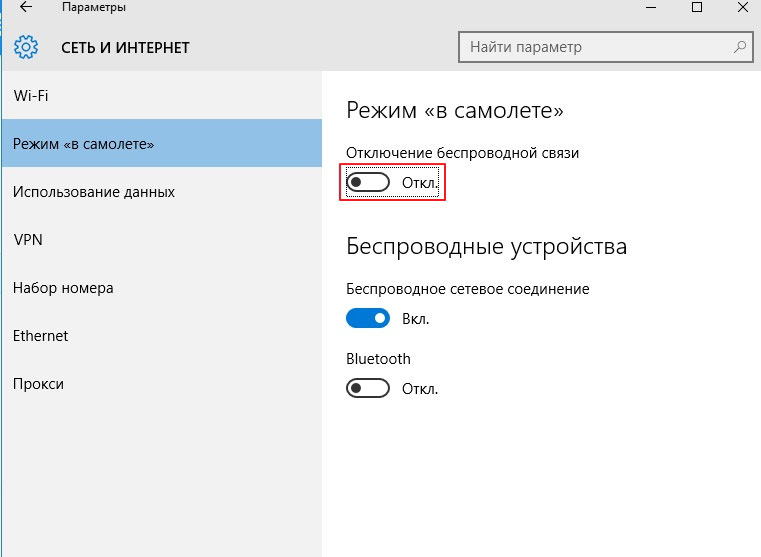
Oprirea opțiunii "Modul în aeronavă", activarea opțiunii "Bluetooth"
- activăm apăsând opțiunea "Bluetooth"
- conexiune implicată
Pentru Windows 10., funcțiile de conectare sunt în meniul principal, opțiunea " Dispozitive de control Bluetooth »precum și în meniu "Parametrii».
Schema de conectare pentru Windows 8.1
În anumite modele de laptop, trebuie să utilizați comutatorul de comutare pentru a lucra cu Bluetooth. În acest caz, se deschide meniul "Setări".
Instrucțiuni:
- introducem modul în modul "Setări"
- deschideți opțiunea "Charms" (pe dreapta)
- apasa tasta "Parametrii"
- activăm submeniul "Schimbarea parametrilor computerului"
- găsiți o funcție "Computer și dispozitive"
- apasa tasta Bluetooth
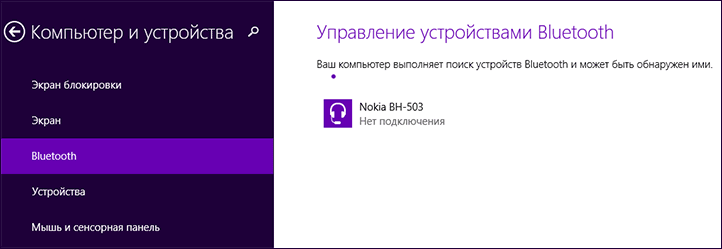
Funcția "Computer și dispozitive", activitatea cheie Bluetooth
- conexiune finalizată
Schema de conectare pentru Windows 7
Metoda numărul 1.
În această metodă, este logic să folosiți opțiunile stabilite de la dezvoltatorii de versiuni Windows 7. Laptop, și anume, semn specializat în meniu "Notificări". Acest semn, în funcție de modelul dispozitivului, dezvăluie un meniu diferit pentru a controla funcțiile. În acest caz "Fără fir" (Fără fir) trebuie să fie în poziție "Pornit".
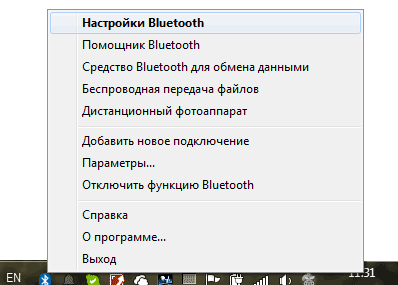
Meniu Bluetooth Setup
Cu toate acestea, dacă nu ați găsit semnul de incluziune corespunzător, luați pașii următori:
Metoda numărul 1.
- introduceți panoul de control
- deschideți opțiunea "Dispozitive și imprimante"
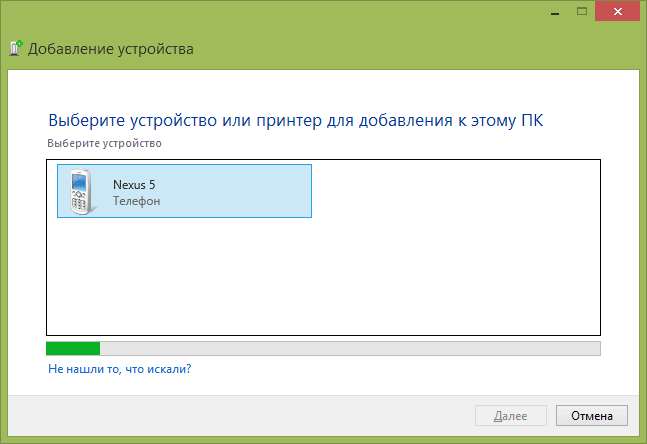
Funcția de adăugare a dispozitivului
- apăsați tasta din dreapta a mouse-ului computerului la opțiune. Adaptor Bluetooth (adaptor Bluetooth)
- apăsați tasta "Parametrii Bluetooth"
- configurați în această pictogramă de opțiune pentru mesaje, panoul altor dispozitive și alte caracteristici.
Notă: Dacă elementul "Adaptor Bluetooth" Nu, atunci trebuie să activați cheia "Adăugați dispozitivul". Conexiunea va fi produsă.
Metoda numărul 2.
- apăsați tasta "Centrul de gestionare a rețelei" Pe panoul de notificări
- găsiți și activați cheia "Schimbă setările adaptorului"
- mouse-ul peste șir "Conexiune la rețea Bluetooth" Butonul din dreapta al mouse-ului, găsiți opțiunea "Proprietăți"
- apăsați tasta Bluetooth
- apoi introduceți cheia "Parametrii Bluetooth"
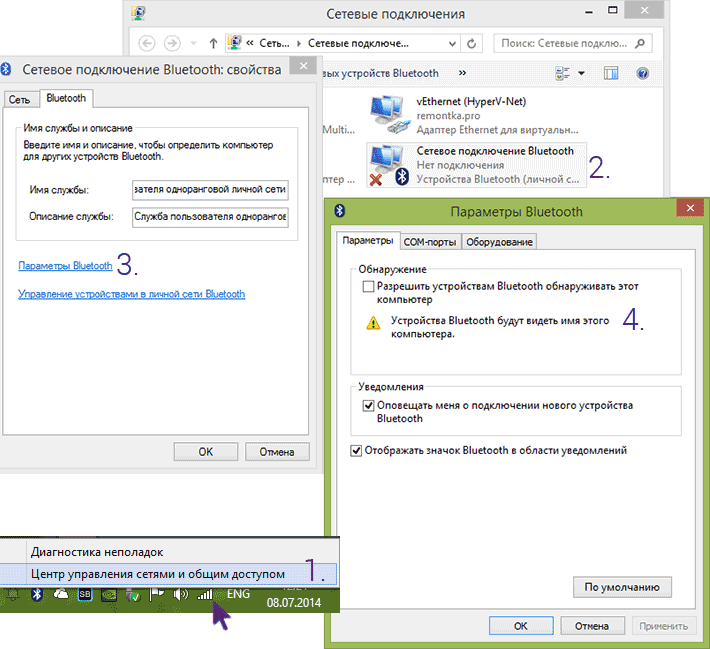
row "Conectare rețea Bluetooth", opțiunea "Proprietăți", șir "Parametrii Bluetooth"
- configurați o pictogramă pentru notificări
Am revizuit mai multe metode de conectare Bluetooth prin diferite versiuni. Windows. Pentru laptop.
Conexiune de succes!
