
Cum de a traduce un document Vordvian într-un format de fotografie JPG și salvați?
Articolul va spune modul în care documentul "Word" este convertit în JPEG.
Utilizatorii cer cum să traducă documentul " Cuvânt.»În format de imagine JPG și salvați? Se face destul de simplu. În principiu, putem folosi mai multe metode în această situație, dar mai întâi să spunem câteva cuvinte despre ceea ce este necesar pentru ceea ce este.
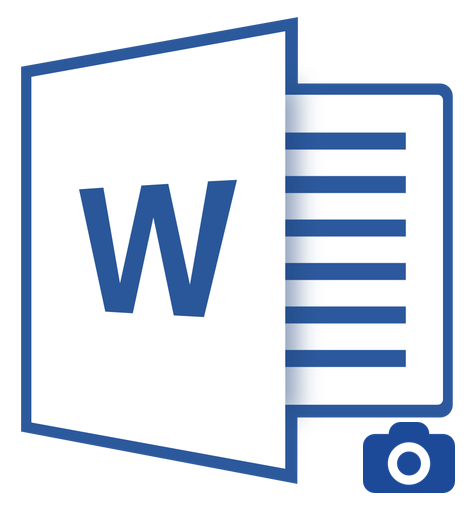
Transferați conținutul documentului "Word" în fișierul JPG
Conversia documentului " Cuvânt."JPG va fi necesar în diferite cazuri. De exemplu, trebuie să introduceți o fotografie cu imaginea textului în orice alt document. Unii utilizatori trebuie adesea să încarce fotografii cu text pe site, deoarece nu doresc ca nimeni să copieze un astfel de text.
Uneori oamenii au nevoie de o imagine cu text pentru a plasa pe desktop-ul computerului. În toate aceste cazuri date, textul trebuie să fie afișat în fotografie și este posibil să faceți acest lucru prin transferarea Cuvânt."Documentul într-un fișier JPG, ceea ce va fi discutat mai jos.
Cum se traduce documentul "cuvântul" în format jpg și salvează?
Deci, oferim câteva modalități de a implementa o astfel de operațiune.
Folosim utilitatea foarfecelor
Cel care folosește sistemul de operare " Windows 7."Și mai sus, probabil știe că un astfel de program implicit este construit în ea ca" Foarfece».
Cu aceasta, puteți screenshot screenshot și puteți salva imaginea pe un format JPEG și nu numai. De asemenea, aveți posibilitatea de a fotografia doar partea necesară a ecranului, care va fi utilă pentru noi pentru un fel de transport al imaginii din document " Cuvânt.»În fișierul JPG. Pentru a face acest lucru, hai să facem următoarele:
- Deschis " Cuvânt.»Un document pe care trebuie să îl trageți în imaginea JPG și să-l scrii textul IT astfel încât să se potrivească complet pe ecran.

Transferați conținutul documentului "Word" în fișierul JPG
- Următorul în meniu " start»În bara de căutare, tastați" foarfece", După care căutarea va da programul relevant.

Transferați conținutul documentului "Word" în fișierul JPG
- După aceea, executați programul " Foarfece" În fereastra sa lângă buton " Crea»Faceți clic pe săgeata neagră și în meniul Deschideți, faceți clic pe elementul" Dreptunghi».

Transferați conținutul documentului "Word" în fișierul JPG
- Acum puteți evidenția zona cu textul din document " Cuvânt.", Pe care trebuie să faceți o fotografie.

Transferați conținutul documentului "Word" în fișierul JPG
- După selectarea ecranului de document apare în fereastra programului

Transferați conținutul documentului "Word" în fișierul JPG
- În colțul din stânga sus, faceți clic pe " Fişier", Apoi faceți clic pe" Salvează ca", Selectați formatul" JPG."Și atribuiți un loc unde veți salva o imagine. Vino cu numele fișierului și faceți clic pe " Salvați».

Transferați conținutul documentului "Word" în fișierul JPG
- Asta e tot. Un astfel de mod viclean am reușit să amâne informații din document " Cuvânt.»În fișierul JPG.

Transferați conținutul documentului "Word" în fișierul JPG
Folosim utilitatea "Paint"
Dacă aveți o versiune mai veche a sistemului de operare, mai degrabă decât " Windows 7.", Atunci instrucțiunea anterioară nu vă va potrivi. În cazul dvs., puteți utiliza programul " A picta." Efectuați următoarele:
- Alerga " Cuvânt.»Document, textul din care doriți să transferați la imaginea JPG. Scalarea textului pentru a fi complet simțit pe ecran.

Transferați conținutul documentului "Word" în fișierul JPG
- Apoi, faceți clic pe " Captură de ecran."(Facem o captură de ecran a ecranului - va fi salvată în tamponul de schimb) și rulați programul" A picta." - în meniu " start»În barul de căutare, introduceți" a picta."Pictograma programului va fi afișată în partea de sus.

Transferați conținutul documentului "Word" în fișierul JPG
- După deschiderea programului, trebuie să copiem captura de ecran pe care tocmai am făcut-o. Mutați imaginea în program poate apăsa simultan " Ctrl."Și" V.».

Transferați conținutul documentului "Word" în fișierul JPG
- Imaginea poate fi editată prin tăierea marginilor suplimentare

Transferați conținutul documentului "Word" în fișierul JPG
- În continuare în colțul din stânga sus, faceți clic pe " Fişier", Apoi" Salvează ca"Și selectați formatul fișierului - JPG. Acum puteți salva imaginea în locația specificată.

Transferați conținutul documentului "Word" în fișierul JPG
Folosim "Microsoft Office"
Dacă aveți un pachet complet " Microsoft Office."Cu toate funcțiile sale, atunci puteți amâna conținutul documentului" Cuvânt.»În imaginea formatului JPG. Pentru a face acest lucru, vom folosi programul corespunzător și vom face următoarele:
- Deschideți documentul pe care doriți să-l convertiți la JPG și faceți clic pe bara de instrumente pe " Fişier».

Transferați conținutul documentului "Word" în fișierul JPG
- Apoi, faceți clic pe elementele listate pe captura de ecran în cadrul roșu.

Transferați conținutul documentului "Word" în fișierul JPG
- Acum, conținutul documentului nostru va fi transferat în program " O NOTA.»

Transferați conținutul documentului "Word" în fișierul JPG
- Apoi, în partea stângă la etaj, faceți clic pe " Fişier"Apoi du-te la" Export", Pune in evidenta" Cuvânt de document.", Mai jos faceți clic pe" Export"Și selectați o locație a fișierului.

Transferați conținutul documentului "Word" în fișierul JPG
- Deschideți fișierul salvat în editorul de text " Cuvânt."- Veți vedea o imagine de text în ea (și nu simboluri text tipărite).

Transferați conținutul documentului "Word" în fișierul JPG
- Ca rezultat, faceți clic pe această imagine cu butonul drept al mouse-ului și faceți clic pe " Salvați desenul ca."După aceea, vi se va solicita să selectați formatul imaginii și calea pentru ao salva.

Transferați conținutul documentului "Word" în fișierul JPG
