
Cum se combină și deconectați celulele și coloanele din tabelul din cuvânt: Instrucțiuni pas cu pas, comanda rapidă de la tastatură
Articolul vă va spune cum să combinați sau să deconectați celulele și coloanele din Microsoft Word.
Într-un editor de text " Cuvânt.»Avem multe oportunități, inclusiv crearea și proiectarea tabelelor. Tabelele pot fi extinse, numerotate automat în acestea șiruri de caractere, numerotate tabelele în sine într-un singur document etc.
Utile pentru familiarizare:
Cum în "Word" Stringurile numerotate automat în tabele?
Cum de a scrie o continuare a tabelului de pe pagina următoare?
În " Cuvânt.»Un set de instrumente destul de larg pentru implementarea unor sarcini diferite cu tabele și text. Astăzi vom vorbi despre cum să ne unim sau să împărțim " Word 2007/2010/2013/2016.»Coloane și celule.
Cum se combină și deconectează celulele și coloanele din tabel?
- Evidențiam celulele din tabel, pe care le vom combina (în fiecare versiune " Cuvânt.»Denumirea secțiunilor, articolelor, paragrafele pot diferi ușor, dar principiul de a lucra cu setul de instrumente rămâne același).
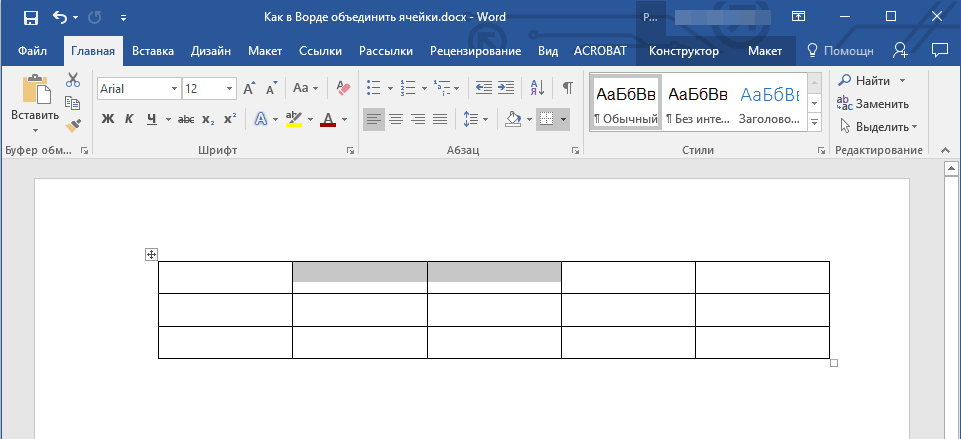
Evidențiam acele celule din tabelul pe care îl vom combina
- În bara de instrumente mergeți la secțiunea " Layout.", Faceți clic pe butonul" O asociere"Și apoi - pe" Combină celulele».
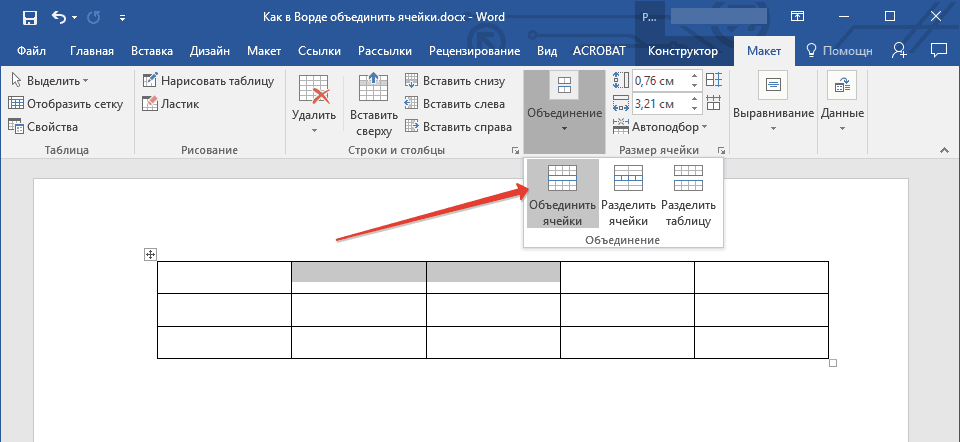
Secțiunea "Layout", butonul "combinați"
- Acțiune atât de simplă, am combinat rapid celulele de care avem nevoie
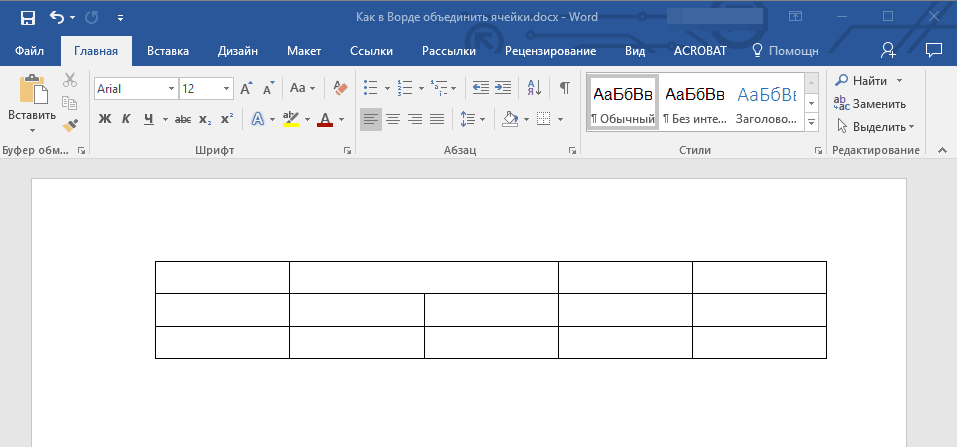
Celule unite
- Acum, dacă vrem, dimpotrivă, deconectați celulele, apoi în mod opus. Evidențiam celula pe care vrem să o deconectăm.
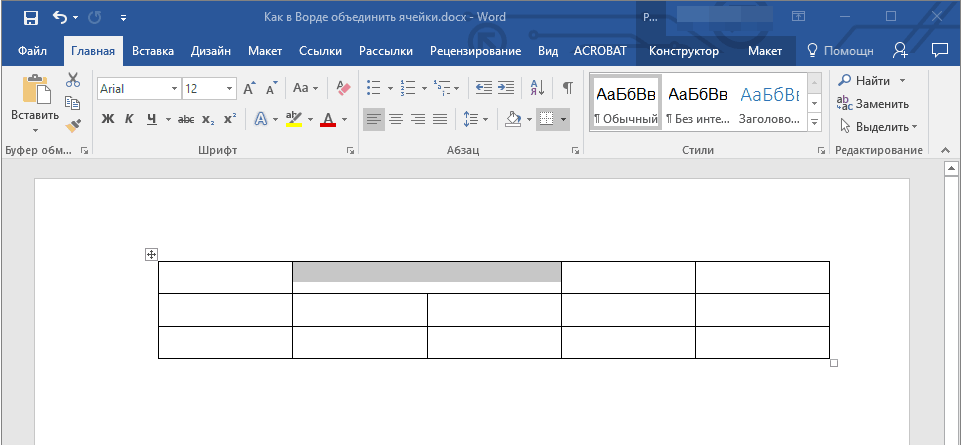
Evidențiam celula deconectată
- Din nou pe bara de instrumente din secțiunea " principalul"Apăsați pe" O asociere"Și acum, facem clic pe" Celulele divizate».
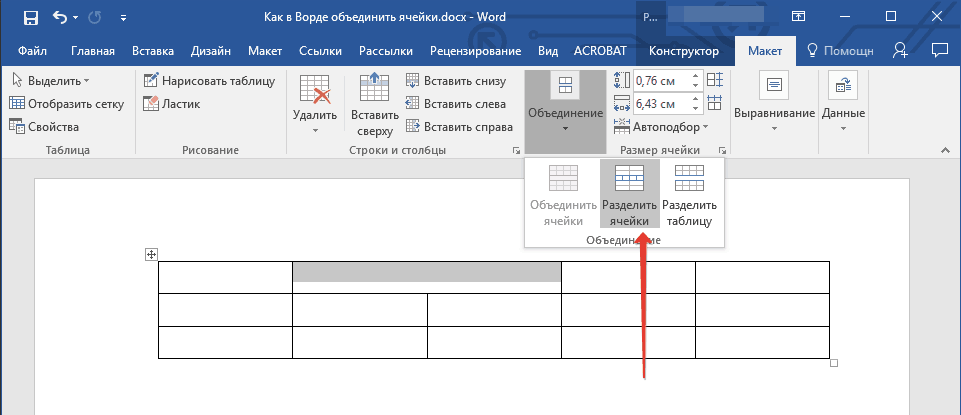
Mergem la secțiunea "Layout" - "Deconectați celulele"
- Apoi, fereastra se deschide cu propunerea de a selecta numărul de rânduri și coloane pe care vrem să împărțim celulele noastre. Alegeți ceea ce aveți nevoie și faceți clic pe " O.K».
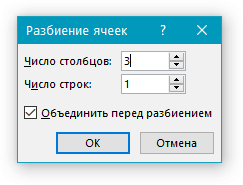
Împărțim celula pe numărul dorit de coloane și rânduri
- După aceea, bucurați-vă de rezultate (în imaginea de mai jos)
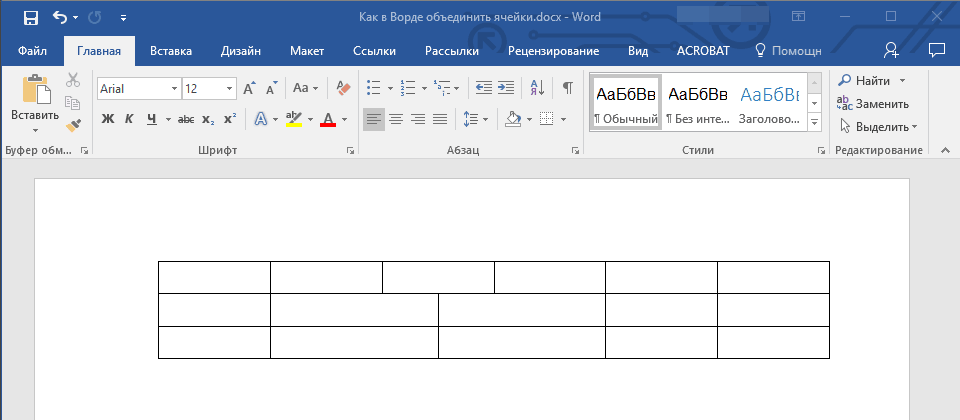
Celulele sunt împărțite
Dacă doriți să îmbinați sau să împărțiți celulele utilizând o combinație de taste, atunci nu vom putea utiliza acest lucru, datorită absenței funcției implicite din " Cuvânt." Dar puteți atribui cheile și comenzile fierbinți în setările editorului. Metodele pe care le oferim mai sus sunt, de asemenea, foarte confortabile.
Video: Cum se combină sau împărțiți celulele în tabelul "Word"?
