
Cum se formatează o unitate flash pe Mac OS: Top-4 Metode
În acest articol veți afla despre modalități de a formata cardurile flash pe un dispozitiv Mac.
Navigare
- Care sunt principiile de bază ale formatării pe Mac OS?
- Cum se formată unitățile flash prin utilitatea discului?
- Metoda 1. Cum se reflectă o unitate flash USB pentru dispozitivele Mac?
- Metoda 2. Cum se traduce formatul de acționare în grăsime și exfat?
- Metoda 3. Cum se formată o unitate flash în format NTFS
- Metoda 4. Cum să împărțiți unitatea flash USB în mai multe secțiuni (discuri)?
- VIDEO: Cum să formați o unitate flash pe un Mac?
Majoritatea utilizatorilor se confruntă cu o problemă în care nu pot fi posibile pentru a formata unitatea flash pe Mac.
Încă merită remarcatCă cea mai mare parte a acestui tip de probleme provin de la utilizatorii care lucrează și folosesc cel mai adesea sistemul de operare Windows, dar pentru o anumită șansă sau nevoie, au decis să folosească dispozitivul Mac.
În această conexiune, aproape toți utilizatorii Windows care știu să formateze o unitate flash USB, iau în funcțiune la fel de formatarea unei unități flash pe un dispozitiv Mac, dar, în mod natural, această metodă nu va trece acolo.
Prin urmare, în articolul de astăzi vă vom spune cum să formatați unitatea flash pe Mac și este proiectat nu atât pentru foștii utilizatori Windows, cât și pentru începătorii care au achiziționat un dispozitiv cu sistemul de operare Mac de la o săptămână.

Aș dori imediat să vă mulțumesc cu faptul că sistemul Mac permite nu numai să se formezeze, dar implică alte posibilități, dintre care una este transferul de informații de la Mac în alte sisteme de operare precum Linux și Windows.
Care sunt principiile de bază ale formatării pe Mac OS?
Desigur, accesați -vă la noul sistem este același cu schimbarea dispozitivului Android pentru gadget cu sistemul de operare iOS. Prin urmare, majoritatea începătorilor care tocmai au început să folosească Mac OS, dar, în același timp, au avut o experiență uriașă pe sistemul Windows, încă nu devin imediat clar cum să formateze unitatea flash.
Deși, vorbind înainte, este atât de primitiv încât chiar și un copil se poate descurca, deoarece totul este necesar de utilizat Utilitatea discului.
Cum se formată unitățile flash prin utilitatea discului?
Nu valoreaza nimiccă programul are o serie de avantaje și oportunități, dar trebuie doar să formateze unitatea Flash.
Prin urmare, pentru a formata unitatea Flash USB pe Mac OS, trebuie doar să urmați instrucțiunile noastre:
- În primul rând, trebuie doar să introduceți unitatea flash în interfața USB pe care doriți să o formatați.
- Atunci trebuie să deschideți aplicația "Căutător"care este un conductor similar, ca pe Windows
- După aceea, trebuie să deschideți „Aplicații”
- Acum trebuie să apăsați pictograma „Utilități”
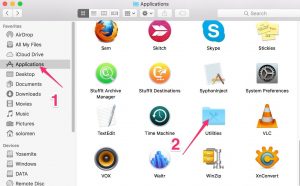
- După aceste acțiuni, veți vedea o fereastră pe ecranul în care va exista o listă de aplicații, dar din ea trebuie să alegeți o singură aplicație, și anume "Utilitatea discului"
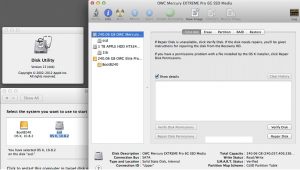
- Acum că aplicația (panoul) se deschide pe ecran) „Utilitatea de discuri”, va trebui să găsiți dispozitivul USB acolo, adică o unitate flash, apoi faceți clic pe el și selectați fila "Şterge"
Atenție! Când formatați unitatea flash, asigurați -vă că alegeți formatul "Mac OS extins."
Nu valoreaza nimiccă în vechile versiuni ale sistemului de operare Mac OS, puteți formata doar acea unitate flash pe care sistemul în sine o poate citi.
- După ce unitatea dvs. este formatată, puteți observa că procentul de umplere a memoriei a scăzut, în urma căruia puteți efectua alte acțiuni cu unitatea Flash.
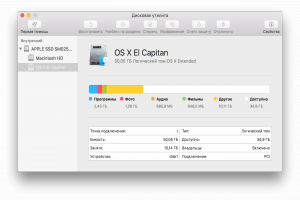
Important! Întreaga unitate, inclusiv unități flash care au fost formatate pe dispozitivul Mac, nu va funcționa pe sisteme Windows și Linux în viitor. Prin urmare, pentru a lucra cu ei la Windows și Linus, va trebui să le transferați în formatul corespunzător, adică fie Gras, FAT32 sau NTFS.
Metoda 1. Cum se reflectă o unitate flash USB pentru dispozitivele Mac?
Pentru a schimba formatul de pe unitatea Flash, trebuie doar să urmați instrucțiunile noastre:
- În primul rând, trebuie să deschideți aplicația "Utilitatea discului."
- După aceea, trebuie să alegeți dispozitivul sau unitatea dvs., apoi faceți clic pe filă "Şterge".
- Acum în fereastra ferestrei "Şterge" Veți observa prezența unor parametri de formatare suplimentari care pot fi schimbați, dar alegem un format "Mac OS extins"apoi confirmă -ți acțiunile apăsând butonul "Şterge."
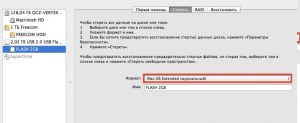
Metoda 2. Cum se traduce formatul de acționare în grăsime și exfat?
Utilitatea discului de pe sistemul de operare Mac OS este foarte extins, în legătură cu care puteți schimba cu ușurință formatul de pe unitatea Flash, astfel încât să poată citi dispozitive care operează pe sisteme de operare Windows și Linux.
Pentru a schimba formatul de pe unitatea Flash, trebuie doar să urmați instrucțiunile noastre:
- În primul rând, trebuie să deschideți aplicația "Utilitatea discului."
- După aceea, trebuie să alegeți dispozitivul sau unitatea dvs., apoi faceți clic pe filă "Şterge."
- Acum în fereastra ferestrei "Şterge" Veți observa prezența unor parametri de formatare suplimentari care pot fi schimbați, dar trebuie să schimbăm formatul în "MS-DOS (FAT)" sau "Exfat"apoi confirmă -ți acțiunile apăsând butonul "Şterge."
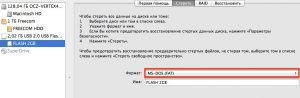
Important! Formatul EXFAT nu acceptă Lucrarea fișierelor multimedia, adică muzică, video și imagini, ca urmare a celor care alege formatul de care ai nevoie. Dar totuși, acest format este cel mai universal, deoarece este susținut ca pe Ferestre, și pe Mac OS.
Metoda 3. Cum se formată o unitate flash în format NTFS
Cel mai semnificativ dezavantaj al formatului de grăsime este incapacitatea de a utiliza fișiere, a căror dimensiune depășește 4 GB. Prin urmare, dacă utilizați unitatea dvs. pentru descărcarea jocurilor, stocarea videoclipurilor și a altor lucruri, atunci ar trebui să alegeți formatul NTFS, care este mult mai promițător și mai convenabil în acest scop.
În același timp, chiar și acest format se află în lista de aplicații „Utilitatea de discuri”.
Pentru a formata unitatea flash USB în formatul NTFS, trebuie să respectați instrucțiunile și acțiunile noastre:
- În primul rând, trebuie doar să descărcați unul dintre drivere NTFS Paragon sau NTFS SEAGATE.
- Apoi, trebuie să -l instalați pe dispozitivul dvs. Mac.
- După instalarea driverului, reîncărcați -vă "Maka"Pentru ca toate schimbările din ea să intre în vigoare.
- Acum trebuie să introduceți o unitate flash USB în interfața USB.
- Când unitatea flash a fost determinată de „mac”, trebuie să deschideți aplicația "Utilitatea discului."
- Apoi, trebuie să găsiți unitățile în această aplicație și să faceți clic pe ea, apoi faceți clic pe filă "Şterge"unde în parametri suplimentari trebuie să alegeți un format "Windows NT Filesystem".
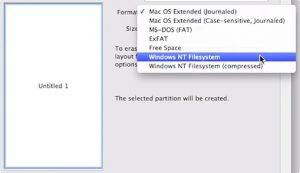
Metoda 4. Cum să împărțiți unitatea flash USB în mai multe secțiuni (discuri)?
O opțiune destul de remarcabilă este această metodă, care este că o unitate flash sau o unitate poate fi împărțită în două părți, o parte va avea un format NTFS, iar cealaltă parte va fi un format pentru dispozitivele MAC. În același timp, unitatea Flash va deveni universală și va începe să citească, atât pe un mac, cât și pe un computer, și desigur pe un dispozitiv TV.
- Prin urmare, pentru a împărți unitatea flash USB în 2 secțiuni, trebuie să accesați fila "Secțiunea disc"unde va trebui să configurați parametrii pentru prima și a doua secțiune.
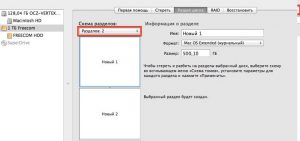
În acest sens, probabil vom termina articolul nostru!
Vă dorim mult noroc!
