
Cum să modificați dimensiunile imaginilor în programul "Photoshop"?
Articolul va spune cum să modificați dimensiunea fotografiei în programul Photoshop.
Image Editor " Photoshop."Folosit pentru a proiecta fotografii și oferă o cantitate imensă de caracteristici. Dar astăzi vom lua în considerare o astfel de funcție, cum ar fi scalarea, pe care utilizatorii le întreabă de multe ori.

Învățarea de a schimba dimensiunea fotografiei în Photoshop
Scalarea imaginilor în " Photoshop.»Nu necesită nicio abilitate și cunoștințe în lucrul cu programul - aproape orice nou nou venit va face față acestei caracteristici. În plus, atunci când reduceți dimensiunea fotografiei, atunci calitatea acestuia este menținută la un nivel normal. De exemplu, în alte programe, schimbarea dimensiunii fotografiei poate afecta puternic calitatea imaginii, în timp ce în " Photoshop."Acest lucru se poate face fără o scădere puternică a clarității imaginii.
Deci, în revizuirea de astăzi veți învăța cum să modificați dimensiunea imaginii în program " Photoshop.».
Instrucțiuni pentru scalarea fotografiilor în editor "Photoshop"
Schimbăm dimensiunea imaginii
Pentru a efectua toate operațiunile ca exemplu, vom lua o astfel de modificare deja modificată în dimensiunea fotografiei:

Am profitat de această imagine, iar dimensiunea inițială a acesteia (de mai jos vom arăta-o în capturile de ecran) a fost mult mai mare - fotografia a fost făcută pe o cameră profesională. Am strâns această fotografie pentru a face posibilă plasarea acestuia pe site.
Deci, așa cum am spus, schimbarea dimensiunii fotografiei nu necesită niciun profesionalism. Deschideți doar programul " Photoshop."Și folosim echipa" Marimea imaginii" Puteți găsi acest element prin bara de instrumente de top din meniu. Imagine", Așa cum se arată în captura de ecran:
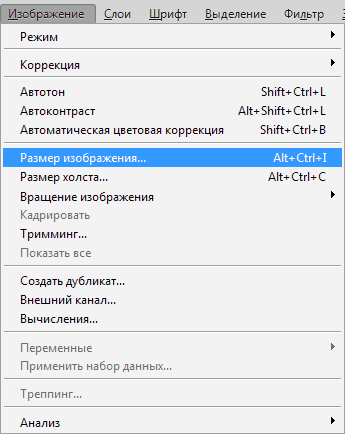
Învățarea de a schimba dimensiunea fotografiei în Photoshop
Când am plasat fotografia originală originală în fereastra editorului Photoshop."Și a folosit comanda de mai sus, apoi am dezvăluit această fereastră care conține toți parametrii imaginii:
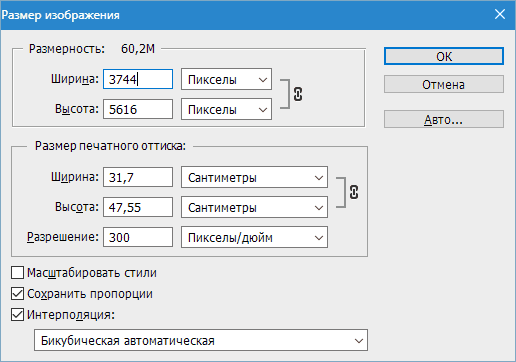
Învățarea de a schimba dimensiunea fotografiei în Photoshop
După cum puteți vedea, în această fereastră puteți vedea două secțiuni și suntem interesați doar de vârful numit " Dimensiune" În ea în câmpuri " Lăţime"Și" Înălţime»Puteți seta dimensiunea fotografiilor în pixeli, procente, centimetri și așa mai departe. Inițial, am instalat pixeli pentru o mai bună vizibilitate atunci când lucrați pe un computer.
Acum vom studia toate opțiunile specificate.
Dreptul inscripției " Dimensiune»Vom urmări o cifră care înseamnă greutatea fișierului imagine (fie fișiere" jPEG.», « pNG.», « jPG."Fie oricare altul). Greutatea fișierului imagine este măsurată în megabytes " M."(În cazul nostru este de 60,2 m), nu trebuie să fiți confundați de cifra specificată cu dimensiunea fotografiei, de exemplu, în procente:
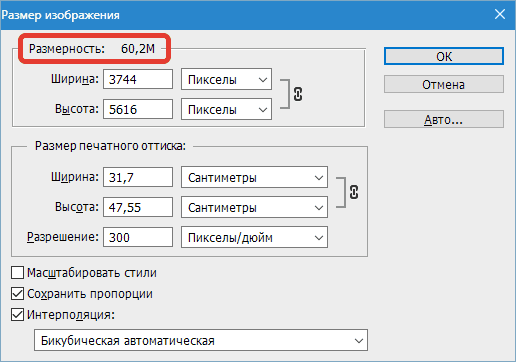
Învățarea de a schimba dimensiunea fotografiei în Photoshop
Dar în versiuni mai noi " Photoshop."Parametrii suplimentari în același procent, pixeli, centimetri etc. pot fi, de asemenea, indicați. De asemenea, este important să știți ce greutate are fotografia curentă în megaocytes, astfel încât să o putem compara cu dimensiunile sale ulterioare după schimbare. Este util pentru dvs. dacă continuați să modificați greutatea fișierului imagine și să o sincronizați cu dimensiunea sa.
În cazul nostru, fotografia actuală are astfel de dimensiuni: " Înălţime"- 3744 pix; " Lăţime"- 3744 pix. În centimetri ar arăta astfel: 132,08 centimetri în lățime și 198,12 centimetri în înălțime. Sunt de acord, dimensiuni destul de mari pentru a-l atârna pe site-uri obișnuite.
Dar, deoarece trebuie să postăm o fotografie pe site, vom reduce imaginile la valori mai optime. Folosim câmpurile deja cunoscute " Înălţime"Și" Lăţime" Acesta va fi suficient pentru a intra într-un singur câmp, de exemplu, la o altitudine a oricărei valori (în cazul nostru de 1.200 de pixeli), ca într-un alt domeniu, o cifră care denotă lățimea de 800 pixeli va apărea automat. Adică, fotografia se va schimba armonios. Apoi faceți clic pe " O.K»:
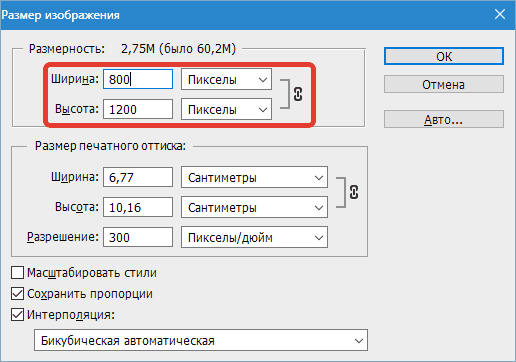
Asta e tot. Fotografiile sunt schimbate. Dar, dacă nu spunem înțelesuri în pixeli, atunci putem folosi o altă metrică. Vom folosi procentul pe care este cel mai clar cât de mult se va schimba imaginea față de original.
Mergem la aceeași fereastră și schimbăm pixelii pe procente, așa cum se arată în captura de ecran:
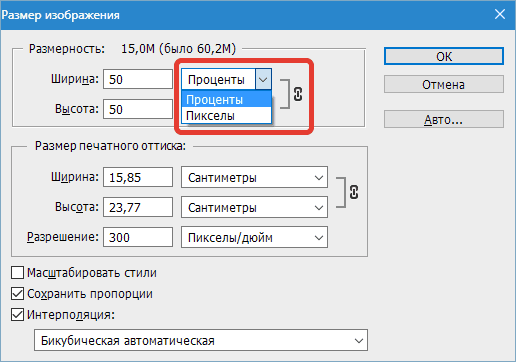
Învățarea de a schimba dimensiunea fotografiei în Photoshop
De asemenea, acordați atenție numerelor dreptului inscripției " Dimensiune" Vedem următoarele: 15, 0 m (a fost de 60,2 m). Adică vedem deja că am redus greutatea fotografiei de patru ori.
În plus, dacă nu aveți nevoie, lățimea și înălțimea se schimbă sincron, sau doriți să vedeți fiecare parametru în diferite valori, apoi faceți clic pe pictograma lanțului de pe ecranul de ecran în cadrul roșu. Acum, lățimea și înălțimea pot fi măsurate separat și pot schimba valorile lor sunt, de asemenea, separate (mai multe despre acest lucru mai jos):
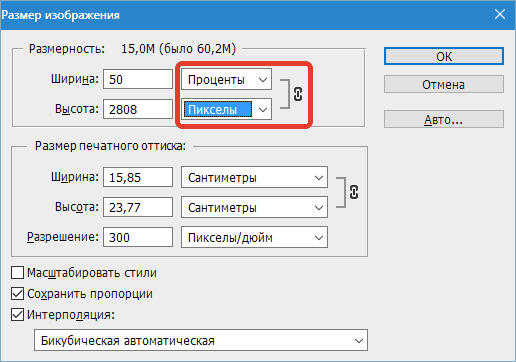
Învățarea de a schimba dimensiunea fotografiei în Photoshop
Lucrăm cu proporții de imagine
Abilitatea descrisă de a schimba automat parametrii înălțimii sau lățimii atunci când modificarea uneia dintre aceste opțiuni din program " Photoshop."Funcționează implicit. Editorul este atât de configurat inițial, iar acest lucru este considerat opțiunea cea mai convenabilă, astfel încât atunci când schimbați dimensiunea fotografiei, au rămas proporțiile sale inițiale.
În principiu, în realitate, se întâmplă atunci când în majoritatea cazurilor utilizatorii au nevoie doar de reducerea sau creșterea dimensiunii fotografiei fără manipulări suplimentare.
De asemenea, este posibil să întindeți fotografia cu lățimea sau înălțimea, dacă aveți nevoie de el și puteți specifica orice valori pentru ambele caracteristici. Editorul vă va spune, dacă aceste caracteristici sunt sincronizate între ele sau nu, așa cum se poate vedea în ecranul de pe pictograma lanțului, precum și opțiunea activată " Salvați proporții»:
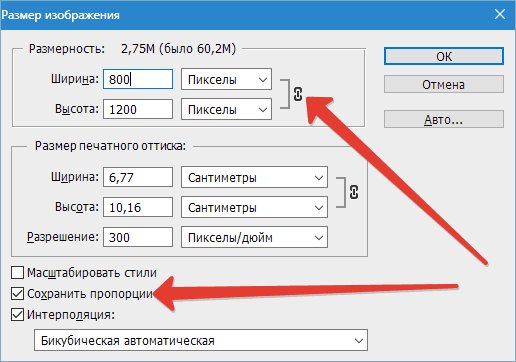
Învățarea de a schimba dimensiunea fotografiei în Photoshop
În versiunile mai noi " Photoshop.»Această opțiune nu este furnizată, doar apăsați pictograma lanț pentru a activa sau a dezactiva conexiunea dintre lățime și înălțimea imaginii.
Calitatea fotografiilor la schimbarea dimensiunii sale
Cum am fost convinși mai sus, schimbați dimensiunea fotografiei în editor " Photoshop."Este destul de ușor, putem folosi orice opțiuni. Dar ceea ce se întâmplă cu calitatea fotografiilor, de exemplu, dacă vom crește fotografia în două sau trei sau mai multe ori? Să încercăm să învățăm acest lucru într-un exemplu specific cu fotografia deja cunoscută de noi.
Vom experimenta și vom încerca mai întâi să reducem imaginea de două ori. Pentru a face acest lucru, este suficient să specificați valorile în procente, adică marca în câmpuri și înălțimi - 50%:
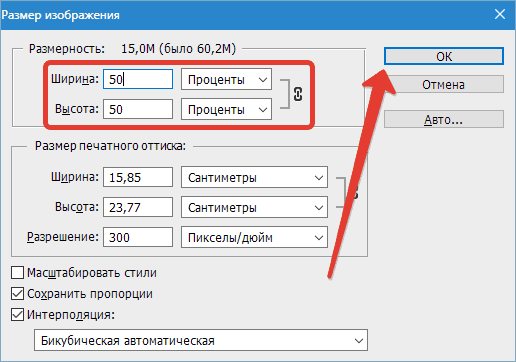
Învățarea de a schimba dimensiunea fotografiei în Photoshop
După ce ne salvăm modificările făcând clic pe " O.K"Programul va schimba imaginea originală, închide fereastra de setări și vom vedea imediat rezultatele. Dacă ne uităm acum la fotografie, observăm că este, deși a scăzut, dar practic nu sa schimbat în calitatea sa:

Învățarea de a schimba dimensiunea fotografiei în Photoshop
Ei bine, acum să încercăm să creștem fotografia originală de două ori. În primul rând, vom restitui imaginea rezultată în starea inițială (trebuie să fie majorată cu 200%):
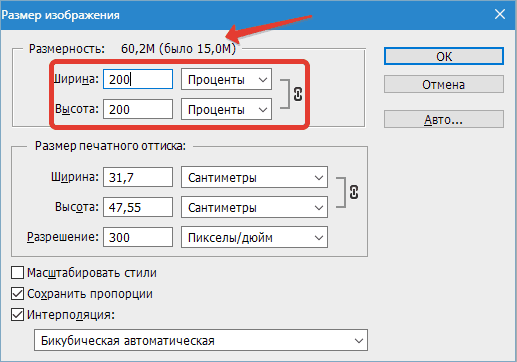
Învățarea de a schimba dimensiunea fotografiei în Photoshop
Da, am returnat o fotografie la starea ei originală, dar acum vedem că calitatea imaginii sa deteriorat puțin. Claritatea a fost pierdută, fotografia a fost puțin neclară, unele detalii și a dispărut complet undeva. Dacă creștem fotografia, atunci calitatea va scădea și va scădea:

Învățarea de a schimba dimensiunea fotografiei în Photoshop
Acum, să ne întrebăm, de ce se întâmplă? De ce, când o fotografie scade, calitatea nu este pierdută și cu o creștere a fotografiilor - scade? Totul este explicat destul de simplu.
Faptul este că, cu o scădere a dimensiunii fotografiei, editorul elimină pur și simplu pixeli suplimentari pe care nu o putem vedea aspectul neînarmat fără rambursare. Mai mult, atunci când eliminați pixelii inutili, fotografia nu își pierde calitatea inițială. Imaginea nu pierde contrastul, claritatea și alte caracteristici.
Dar când creștem fotografia, apar evenimente complet diferite. Acum, programul nu șterge prea mult, ci dimpotrivă, încercând să adauge noi pixeli. Întrebarea apare de unde le face? Problema este că editorul generează pur și simplu pixeli în plus, care în realitate nu a fost niciodată în imaginea originală.
Prin urmare, calitatea este pierdută. " Photoshop."Pur și simplu nu pot ghici, indiferent de modul în care ar arăta ca o fotografie într-o formă extinsă, trebuie să" inventeze "în funcție de capacitățile sale. Dar, cu o ușoară creștere a dimensiunii fotografiei, încă mai putem obține o calitate optimă.
