
Cum de a schimba culoarea, dimensiunea, grosimea, înălțimea, stilul și tipul de font în cuvânt: instrucțiuni pas cu pas. Cum să modificați numerotarea fontului paginilor, toate note de subsol, cuprins, conținut în cuvânt? Cum, în cuvântul titlul fontului să se schimbe în capitală, obișnuit - pe frumos?
Articolul va spune cum să modificați fontul în Microsoft Word.
Program " Cuvânt.»Cele mai populare printre toți editorii de text datorită oportunităților extinse. Astfel de oportunități includ, de asemenea, lucrări cu font de text. Utilizatori care sunt deja obișnuiți cu " Cuvânt.", Sunt bine conștienți de acest lucru.
Dar sarcina noastră este de a ajuta pe începători. Există destul de multe întrebări despre lucrul cu " Cuvânt.", Printre care există întrebări despre font. Utilizatorii noi sunt interesați de modul în program " Word 2007./2010/2013/2016»Schimbați stilul textului: dimensiuni, culori, înălțime, grosime, conținut și tabel de conținut, pagini de numerotare, note de subsol și așa mai departe.
Vom încerca să acoperim cele mai multe dintre aceste probleme și să dau un răspuns detaliat pas cu pas cu capturile de ecran.
Cum în editorul de text "Microsoft Word" pentru a schimba fontul textului?
Deci, continuați să lucrați. De fapt, toate problemele de mai sus sunt rezolvate rapid și simplu. Când începeți să învățați această instrucțiune, practic veți afla cum să schimbați fontul textului în " Cuvânt.».
Versiuni diferite " Cuvânt.»Aveți o navigație mică. De exemplu, în cele mai recente versiuni, întregul set de instrumente asociat cu fontul este situat în secțiunea " principalul", În versiunile mai vechi - în" Aranjament în pagină" Dar, în principiu, esența rămâne comună:
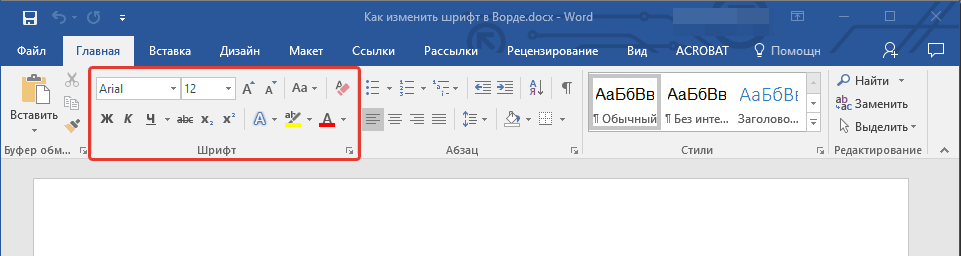
Schimbați stilul de font
- Acordați atenție la setul de instrumente pe care am observat-o mai sus în captura de ecran. Aici puteți vedea două liste de drop-down: Primul cu textul, al doilea - cu numere. Faceți clic pe primul (sau mai degrabă pe săgeata neagră). Veți vedea o listă derulantă cu un set mare de fonturi diferite.
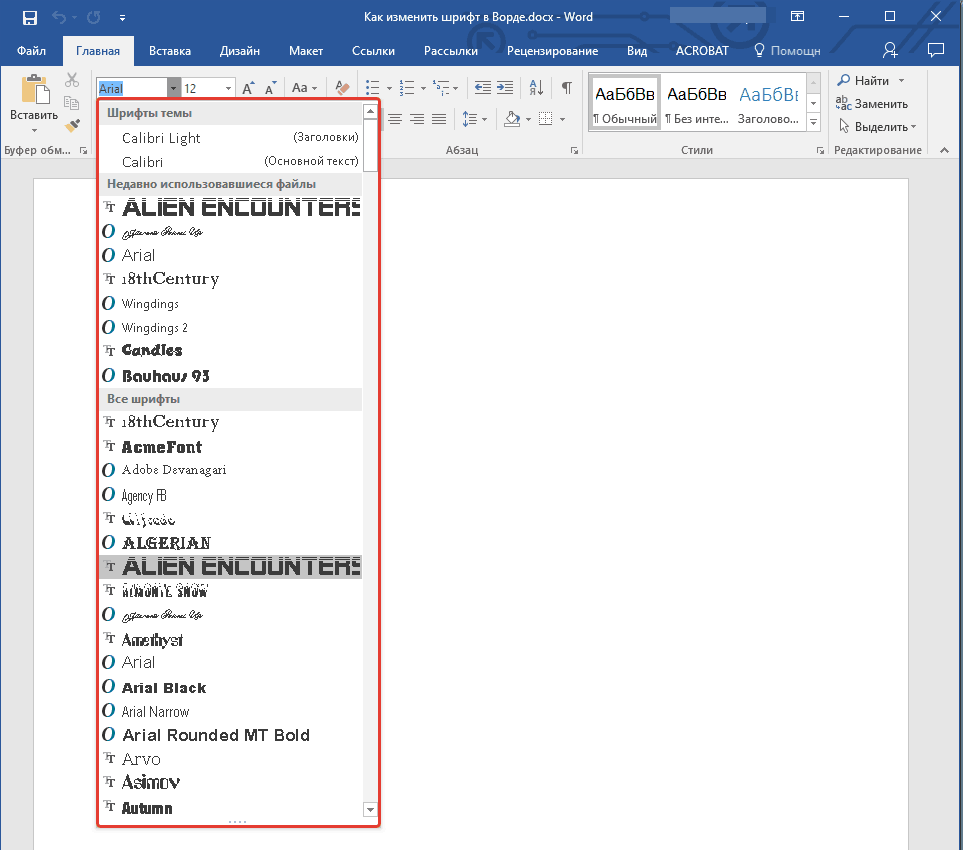
Lista drop-down cu un set mare de fonturi diferite
- Selectați unul dintre ele, iar textul din fereastra editorului se va schimba în consecință. Aici programul ne oferă chiar sfaturi. Fiecare stil de font din lista derulantă este deja prezentat în forma în care va conduce textul pe care îl imprimați în fereastra Editor.
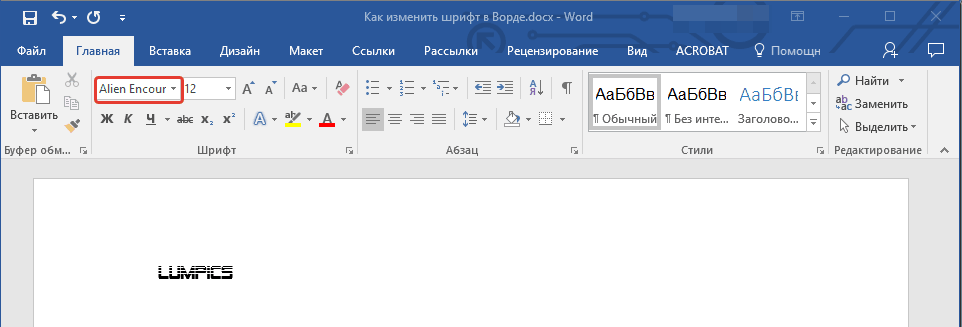
Selectați stilul Font.
Schimbăm dimensiunea fontului
- Cu dimensiunea fontului, totul se întâmplă în același mod ca și în cazul stilului. Acum, faceți clic pe săgeata neagră în apropierea celui de-al doilea punct de drop-down - cu numere. Apropo, aceste numere sunt exact parametrii dimensiunilor textului. Cu cât numărul este mai mare - care, în consecință, va fi mai mult decât dimensiunea fontului.
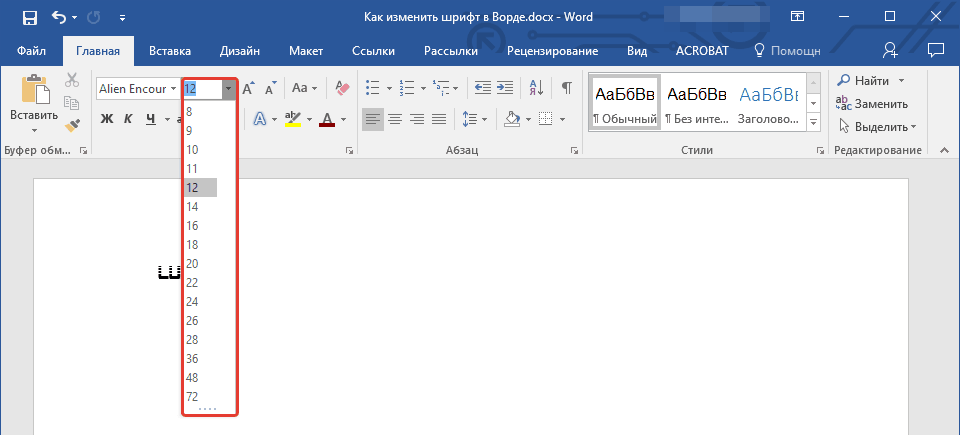
Alegeți dimensiunea fontului
- Înainte de a schimba dimensiunea textului deja existent - evidențiați-o. Apoi, schimbați dimensiunea textului după cum aveți nevoie.
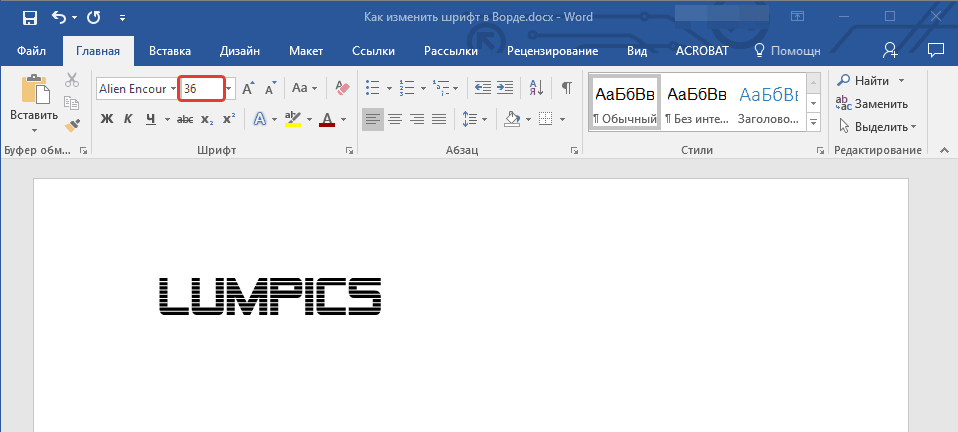
Alegeți dimensiunea fontului
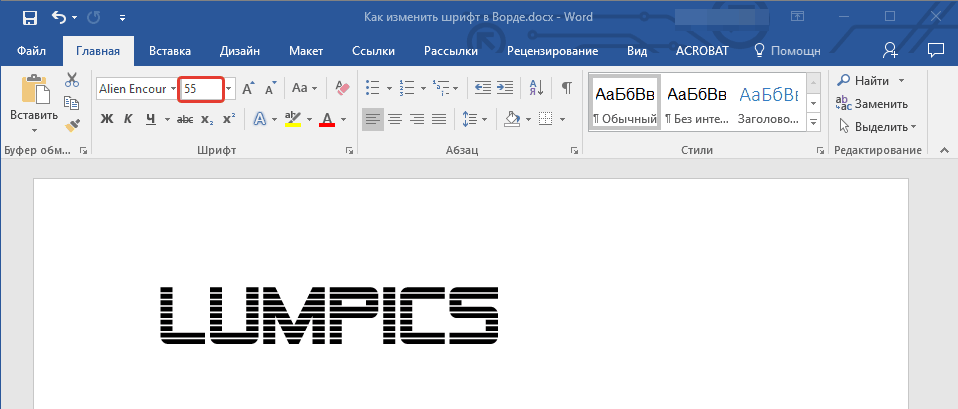
Alegeți dimensiunea fontului
- Apropo, dacă nu doriți să accesați lista derulantă de fiecare dată, atunci puteți utiliza două butoane cu litere " A.»Regulator de dimensiune a textului ușor relevant. Aceste cifre sunt, de asemenea, regulatori: când faceți clic pe mare " A.»Dimensiunile textului cresc, atunci când sunt apăsate pentru un mic" A."- scădea.
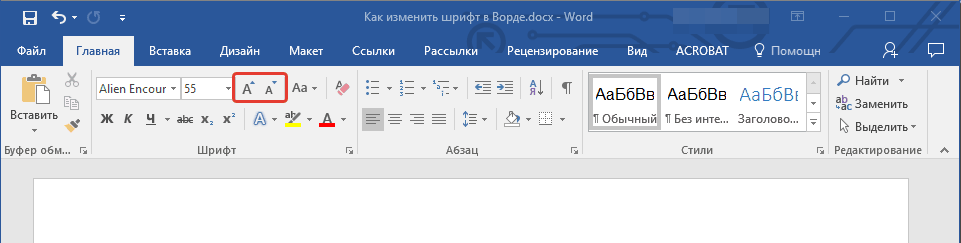
Alegeți dimensiunea fontului
- Dreptul butoanelor specificate este butonul următor - " Aa." Făcând clic pe acesta, puteți schimba registrul textului imprimat.
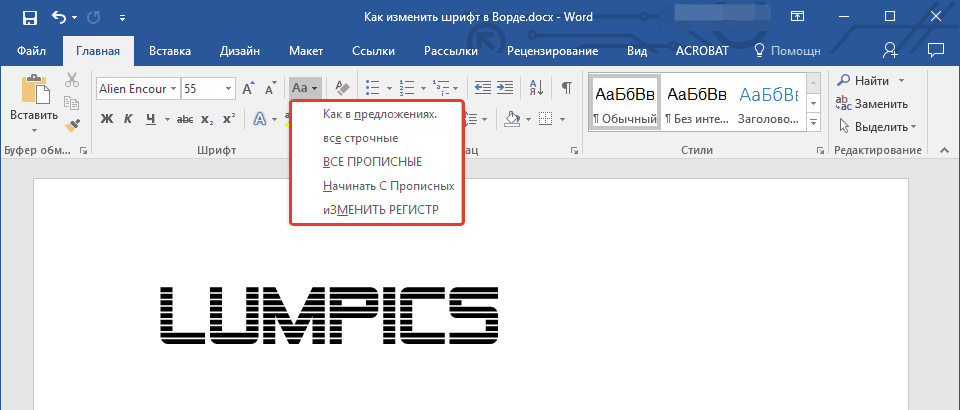
Alegeți dimensiunea fontului
Schimbați grosimea înclinată și a fontului
- De asemenea, puteți, în plus față de dimensiuni sau tipul de text, schimbați caracteristicile sale, cum ar fi grosimea și panta. Asta este, textul poate fi imaginat cu font îndrăzneț, italic, subliniat. Dacă doriți să modificați textul deja existent, apoi selectați-l și dacă doriți să imprimați textul - nu este necesar să alocați nimic. Deci, acordați atenție la setul de instrumente selectat în captura de ecran.
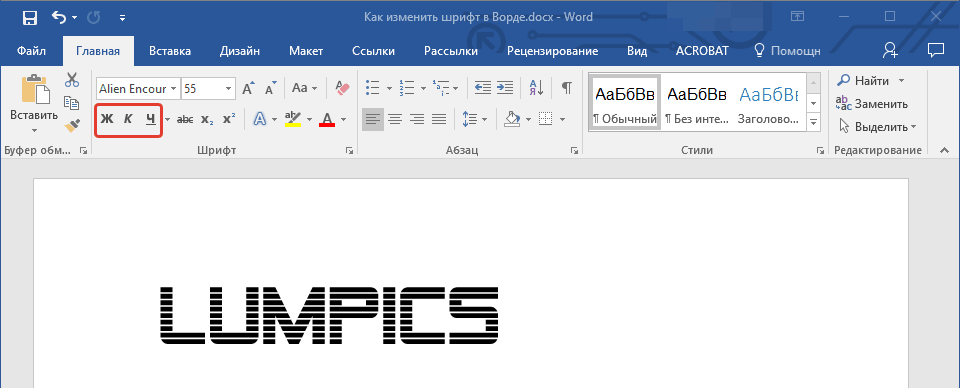
Alegeți o grosime a pantei și a fontului
- În special, aici veți avea nevoie de trei butoane cu imaginea literelor. Când este apăsat pentru grăsime " J."Textul va deveni grăsime.
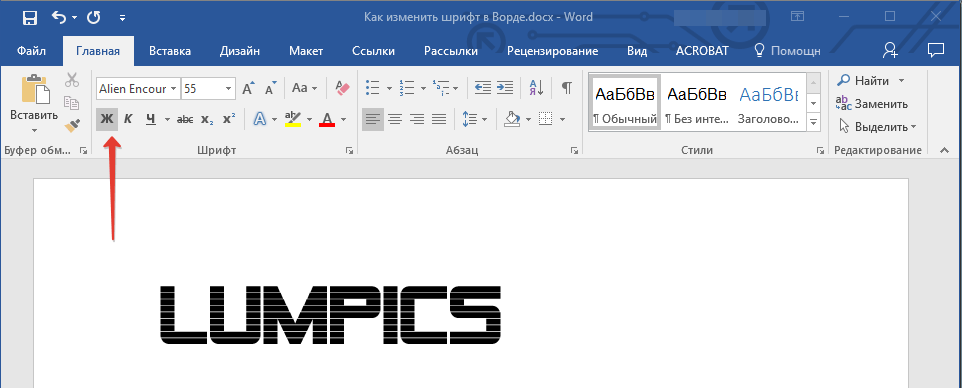
Alegeți grosimea fontului
- Făcând clic pe " LA"În forma Turnului Pisa - textul va fi departe
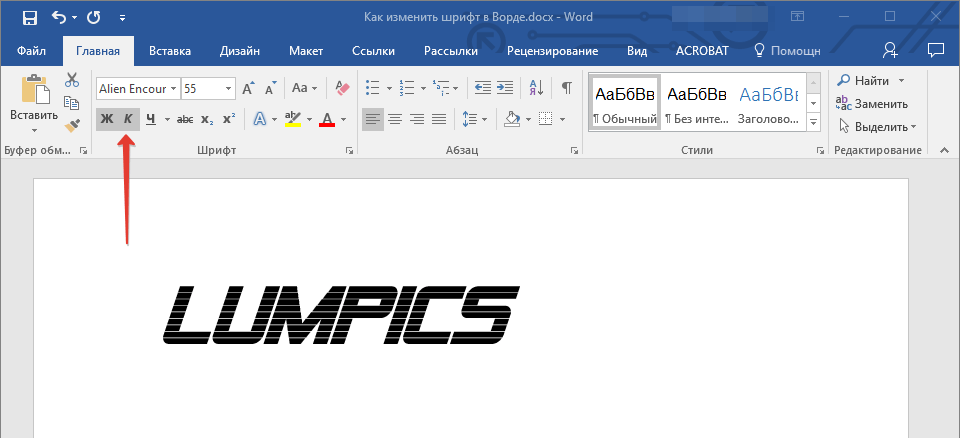
Selectați Font Tilt.
- Apăsând pe subliniat " C."- face ca textul să fie subliniat
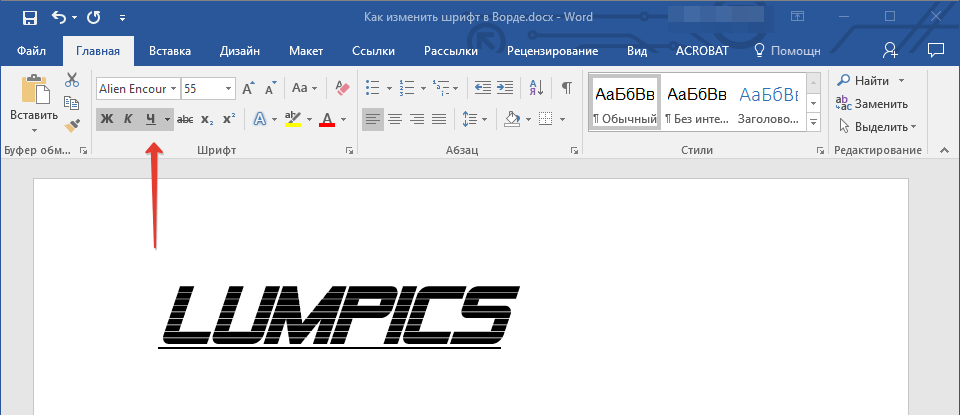
Apăsând pe "h" accentuat
- Apropo, dacă faceți clic pe săgeata neagră în apropierea " C."Puteți alege un tip subliniat: linii îndrăznețe, linii subțiri, linii punctate, linii ondulate etc.
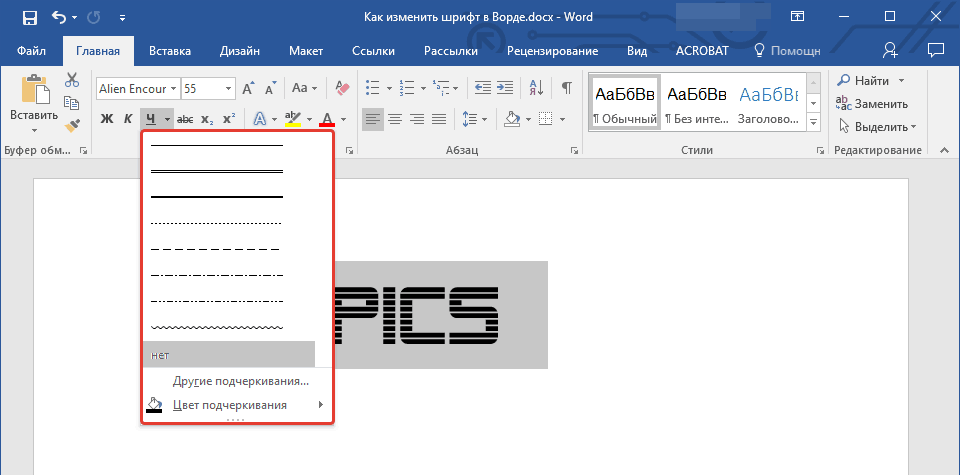
Selectați Tipul Sublinline
- Acordați acum atenție la dreapta la butonul cu literele zgâriate " abc."- Faceți clic pe mouse-ul pentru ea va face ca textul dvs. să depășească.
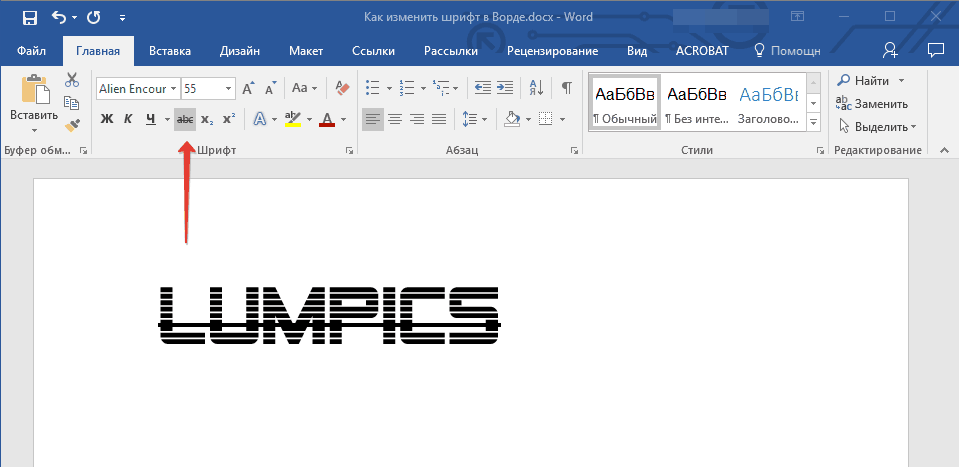
Făcând un font încrucișat
Schimbați culoarea textului
- După efectuarea experimentelor, nu vom împiedica culoarea textului nostru și tot ceea ce este legat de acest lucru. Acum acordați atenție scrisorii translucide mai mari " DAR»Albastru și faceți clic pe săgeata neagră lângă ea. Această comandă va apela meniul cu lista efectelor propuse pentru a vă face textul.
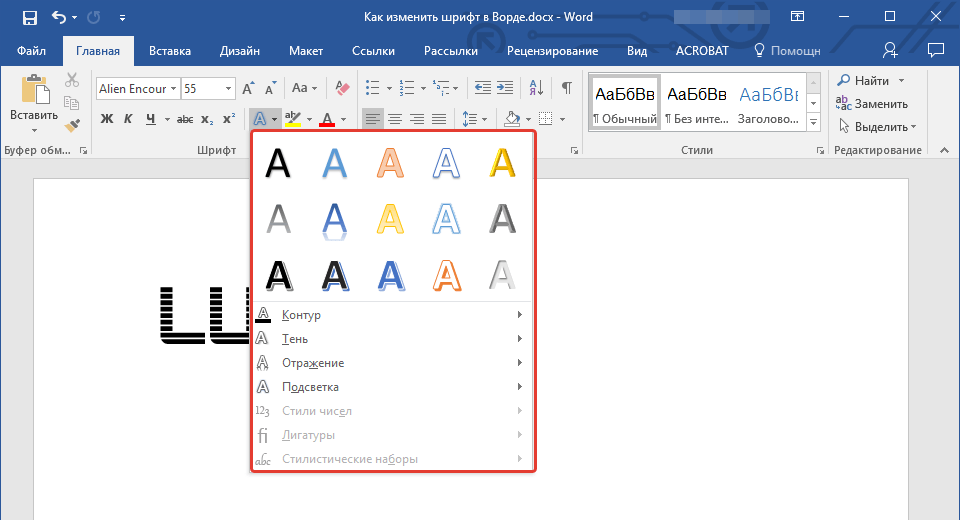
Selectați efectele
- Aici, de exemplu, am schimbat textul în acest fel
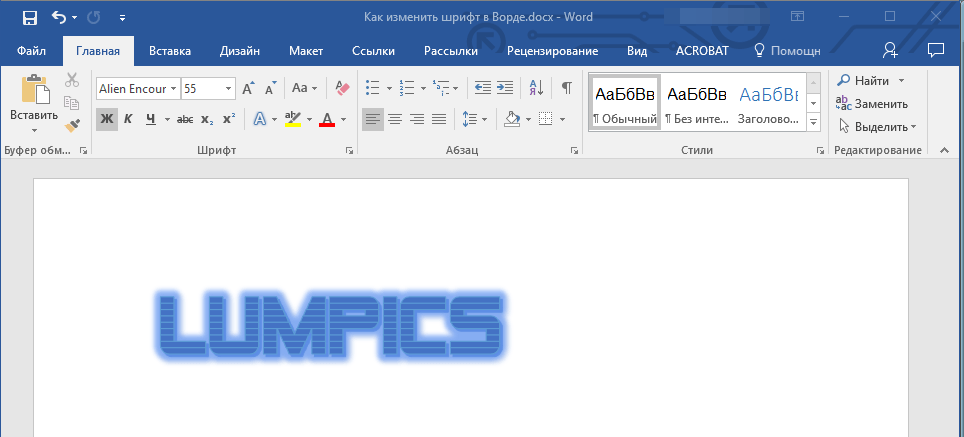
Efectul rezultat
- De asemenea, putem adăuga efecte suplimentare asupra textului (evidențiate în cadrul roșu din screenshot).
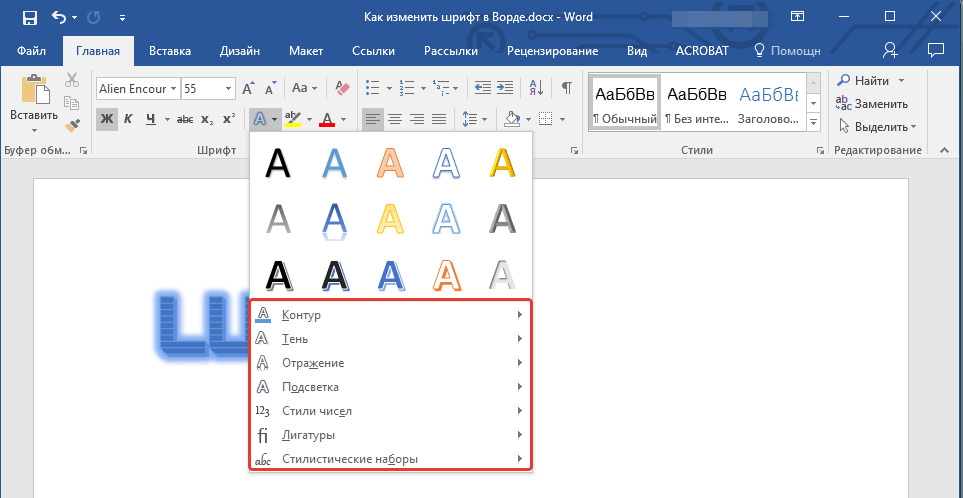
Alegeți efecte suplimentare
- Apoi, acordați atenție butonului cu litere " ab.", Accentuat implicit cu o linie galbenă grasă. Cu aceste instrumente, putem schimba fundalul pe care sunt afișate literele în sine.
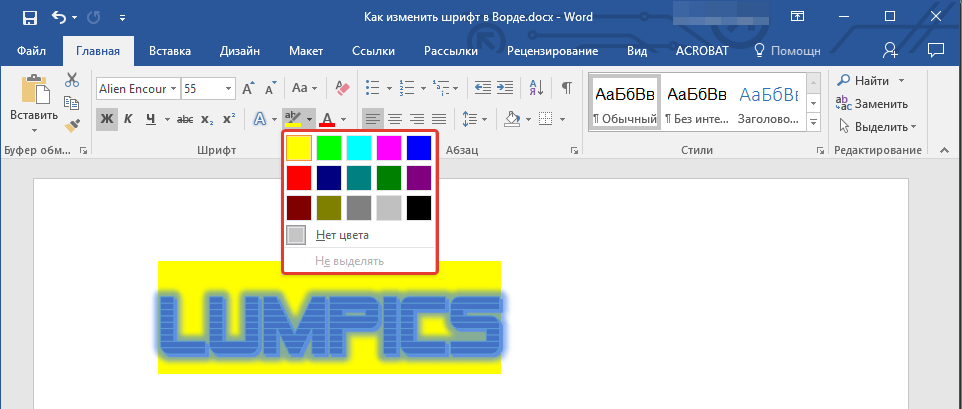
Alegeți fundalul fontului
- Dar asta nu este tot. Avem ocazia să schimbăm culoarea și literele în text. Acum, uitați-vă la captura de ecran, unde (în cadrul roșu) a marcat butonul corespunzător cu litera " DAR».
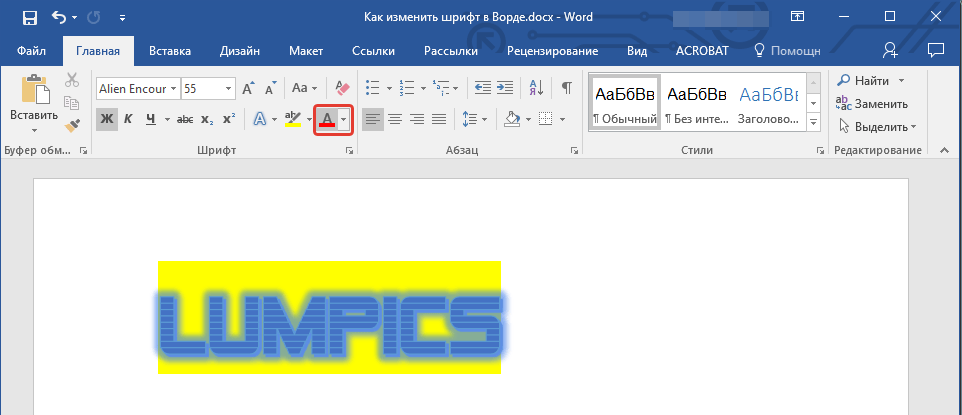
Alegeți culoarea fontului
- Când faceți clic pe o săgeată neagră lângă ea, veți alege o listă cu culorile colectate pentru textul dvs.
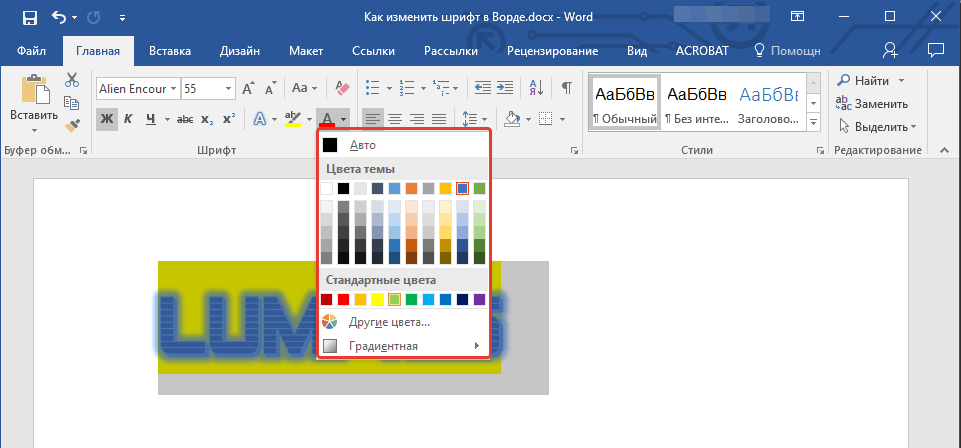
Alegeți culoarea fontului
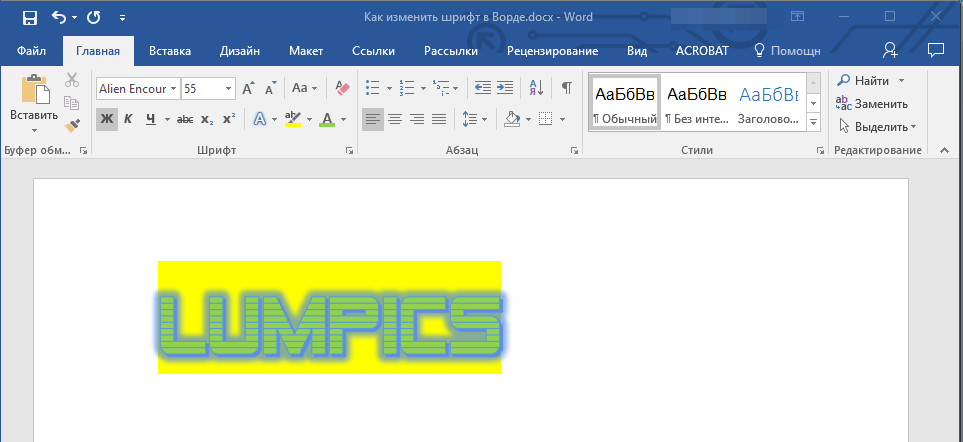
Rezultatul primit
Alegeți fontul implicit
- Deasupra ne-am dat seama, ca și în editor " Cuvânt.»Stilul de text trebuie schimbat, dimensiunea, culoarea etc. Acum, nu vom răni să învățăm cum să setăm fontul definit implicit selectat de noi. Pentru a face acest lucru, faceți clic pe săgeată, așa cum se arată în captura de ecran.
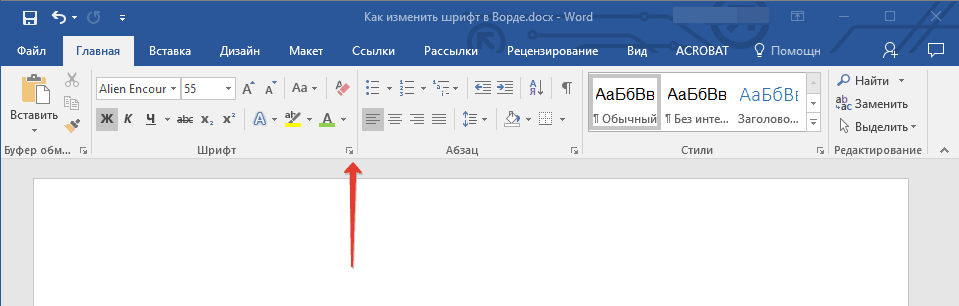
Faceți clic pe săgeată
- Apoi, fereastra se va deschide în care vă puteți trăda textul orice parametri pe care l-am discutat mai sus.
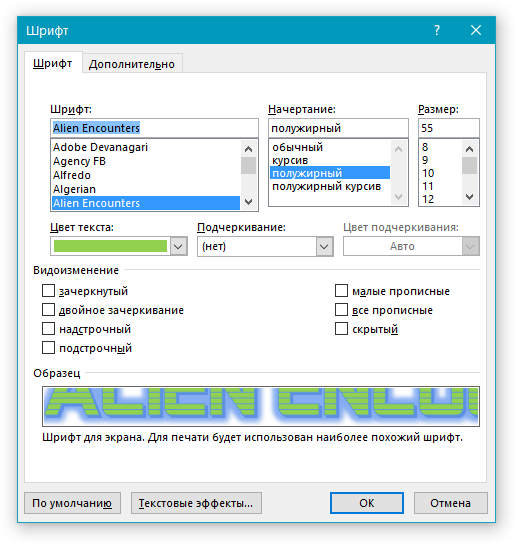
Selectați stilul Font.
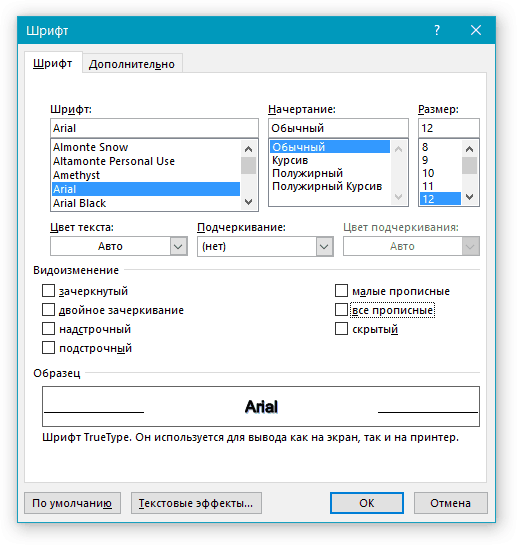
Selectați stilul Font.
- Odată ce decideți la alegere, faceți clic pe butonul " Mod implicit" jos
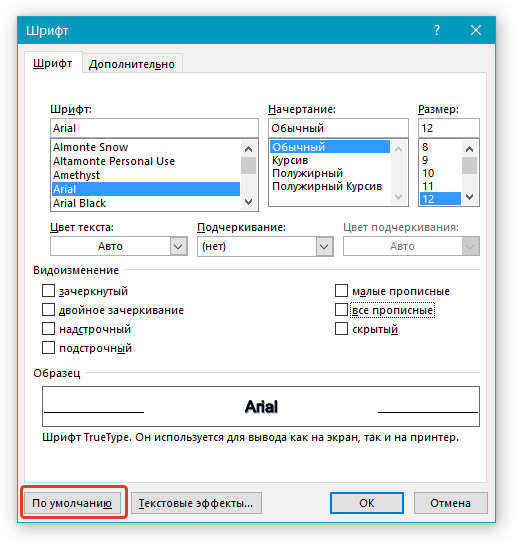
Atribuiți fontul implicit
- La sfârșit, selectați pentru care textul ați setat toate aceste setări (numai în documentul curent sau în toate ulterioare) și faceți clic pe " O.K».
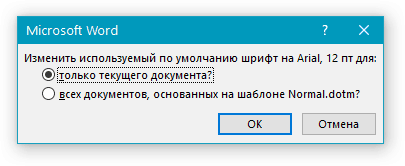
Alegeți unul dintre elementele propuse.
