
Cum fac documentele "cuvântului" o prezentare în "PowerPoint"? Cum să introduceți un document Vords într-o prezentare?
Articolul va spune cum să convertească "cuvântul" în "PowerPoint"
« Power Point."- unul dintre programele incluse în pachet" Microsoft Office.", Cu care puteți crea o prezentare cu includerea oricărui text și imagini în ea. În revizuirea de astăzi vom vorbi despre cum de la document " Cuvânt.»Faceți o prezentare în" Power Point.».
Cum să introduceți documentul "Word" în prezentarea PowerPoint?
FASHION FAIDER.
- Într-un program " Cuvânt.»Deschideți documentul de care aveți nevoie - mergeți la panoul de sus din" Fişier"Și apoi în panoul din stânga care se deschide, faceți clic pe" Deschis» (« Deschis.»).
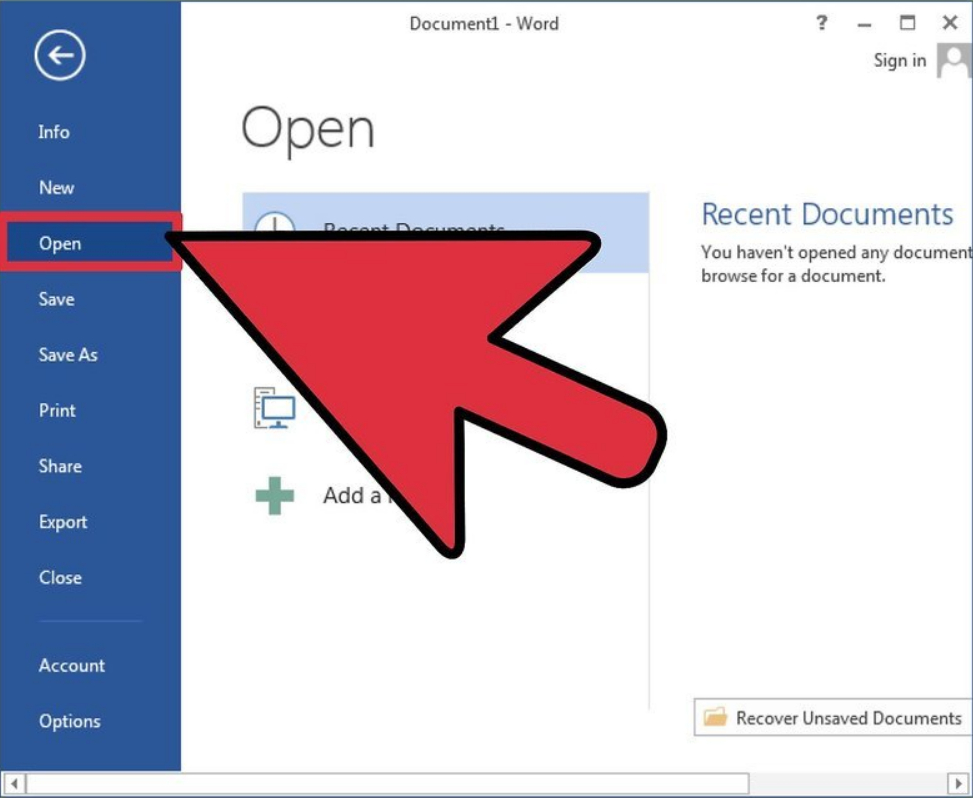
În programul Word, deschideți documentul de care aveți nevoie
- După ce deschidem documentul, va trebui să-l împărțim pe diapozitive. Pentru aceasta, înainte de fiecare propoziție și paragraful din care pornește diapozitivele, tastați titlurile acestor diapozitive (de exemplu, " Lucrari citate»În captura de ecran). Titlurile în acest caz sunt scrise cu majuscule.
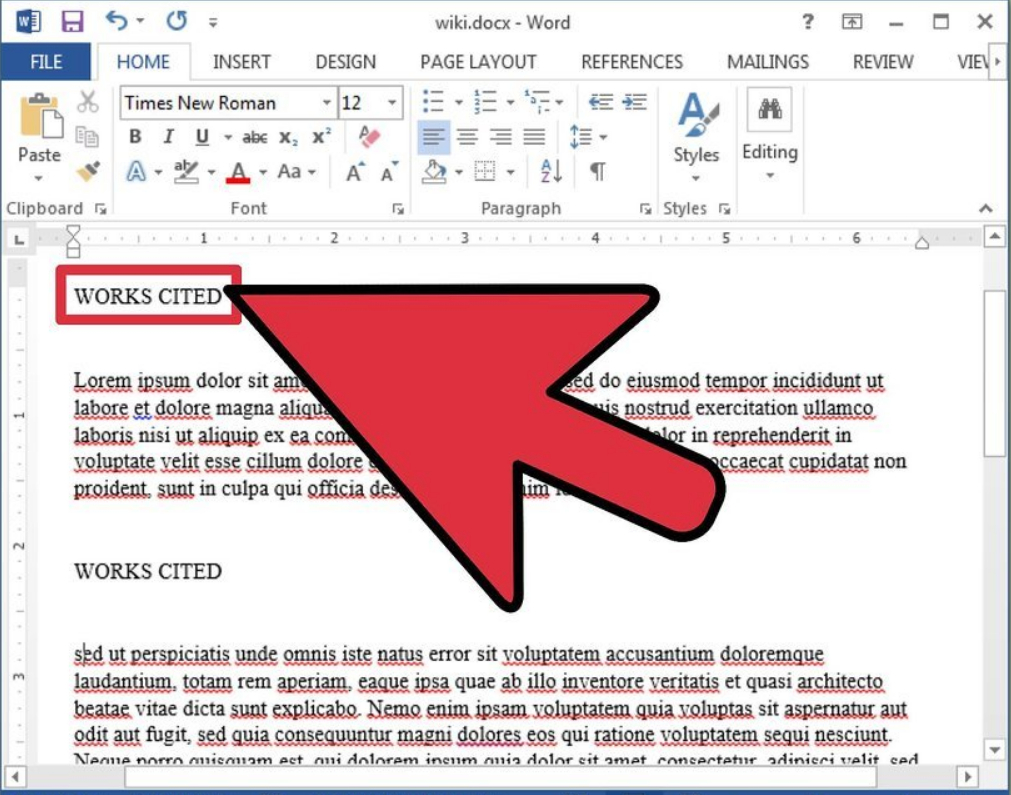
Titlurile în acest caz sunt scrise cu majuscule
- Acum acordați atenție secțiunii " Stiluri"Care este în fila" principalul»
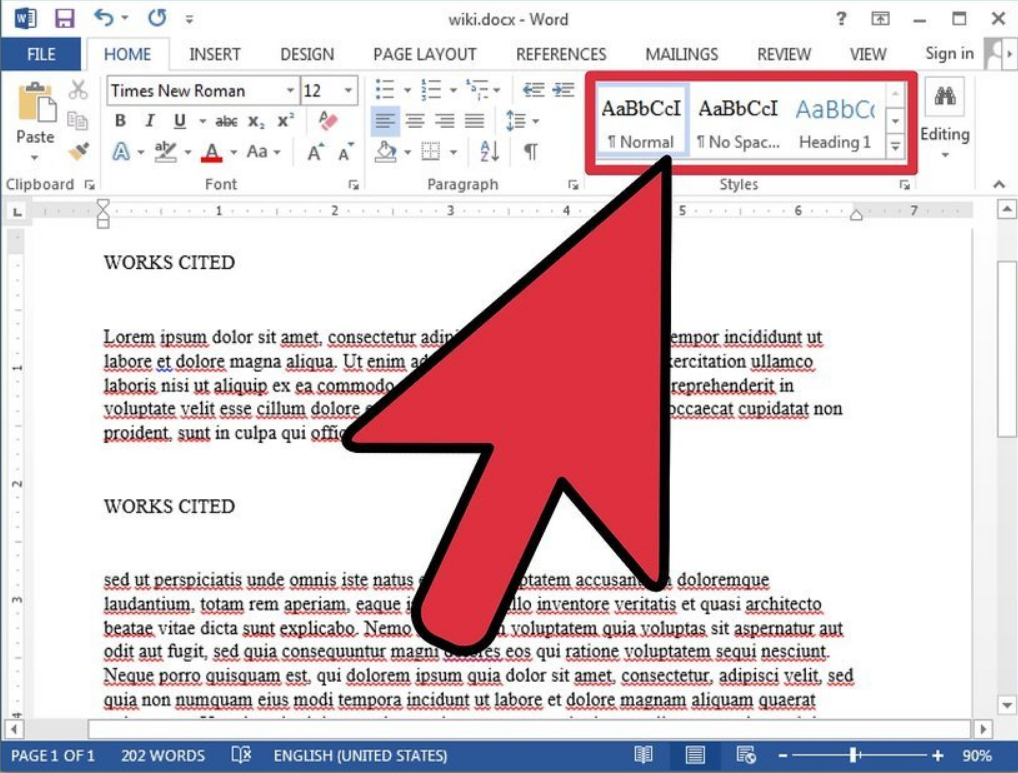
Secțiunea "stiluri", care se află în fila "Acasă"
- Aici va trebui să alegem stilul: " Titlul 1." Înainte de aceasta, evidențiați anteturile, iar după stilul ales de noi, anteturile vor fi afișate într-un font albastru mare - este necesar ca programul " Power Point."Mai târziu le-a identificat ca o masă de conținut de diapozitive.
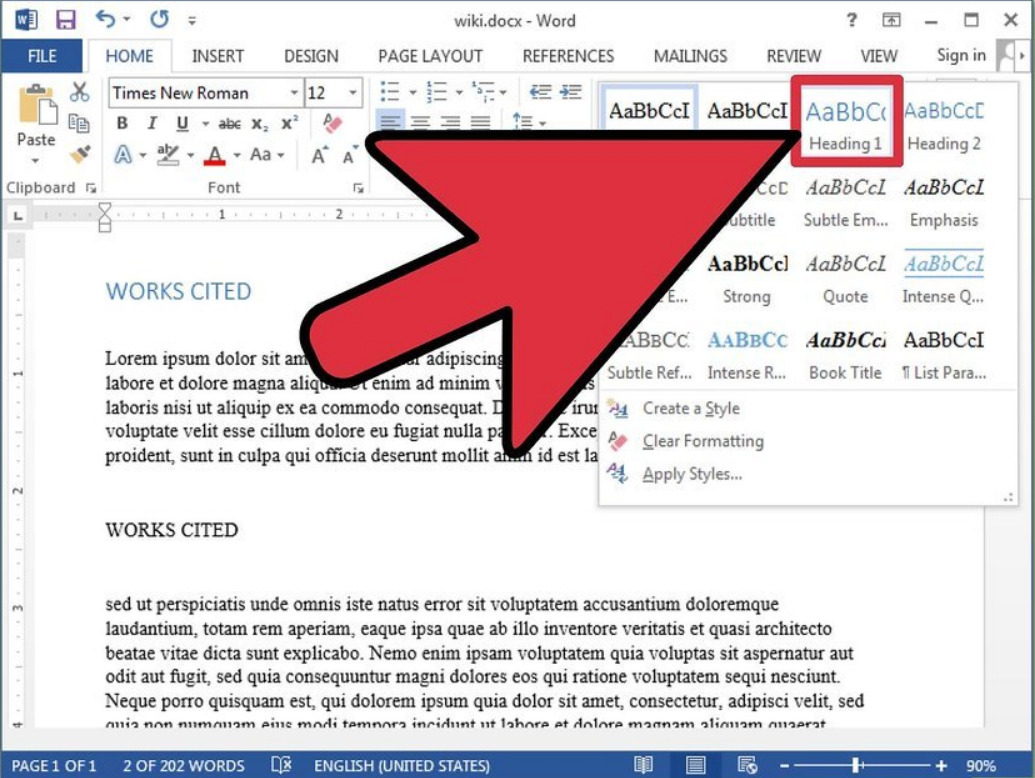
Alegeți stilul: "Titlul 1"
- Apoi, selectați fiecare text înainte de cuprins și menționat mai sus " Stiluri"Apăsați pe" Titlul 2." Astfel, textul va fi afișat în albastru mic, iar în prezentare va fi reprezentată ca o listă marcată.
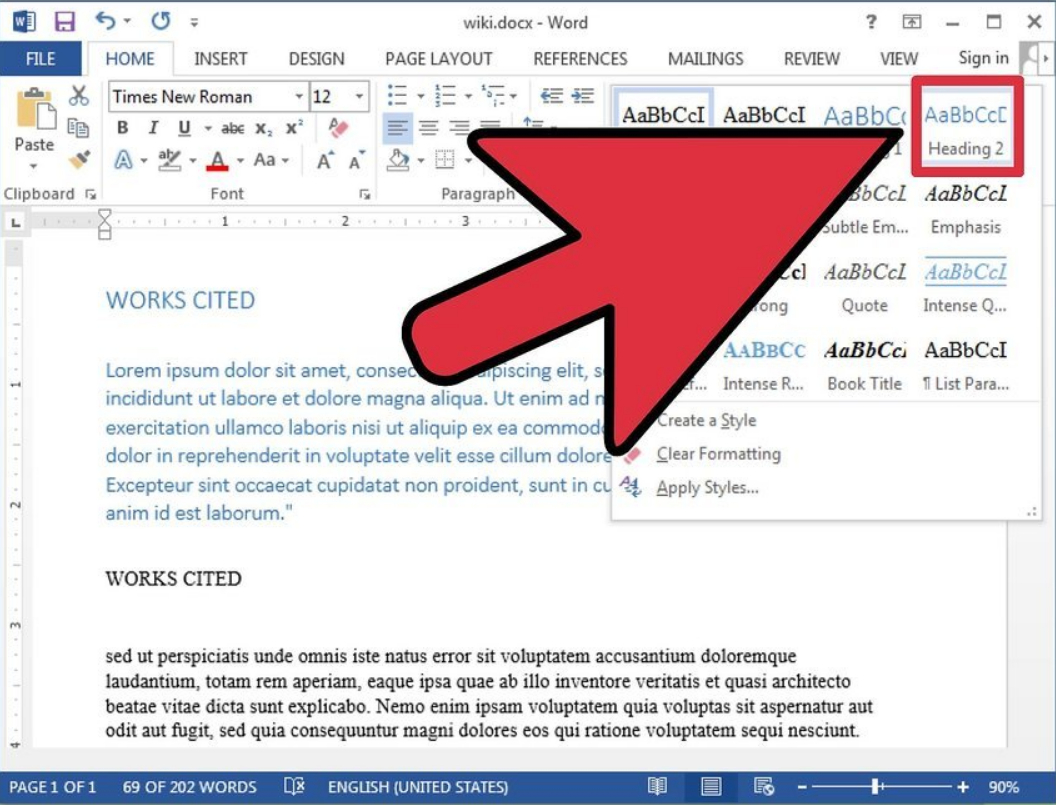
Selectați fiecare text înainte de cuprins și faceți clic pe "Titlul 2"
- Dacă doriți ca fiecare listă de etichete să se uite, de asemenea, alocați partea corespunzătoare a textului și în secțiunea " Stiluri"Apăsați pe" Titlul 3.».
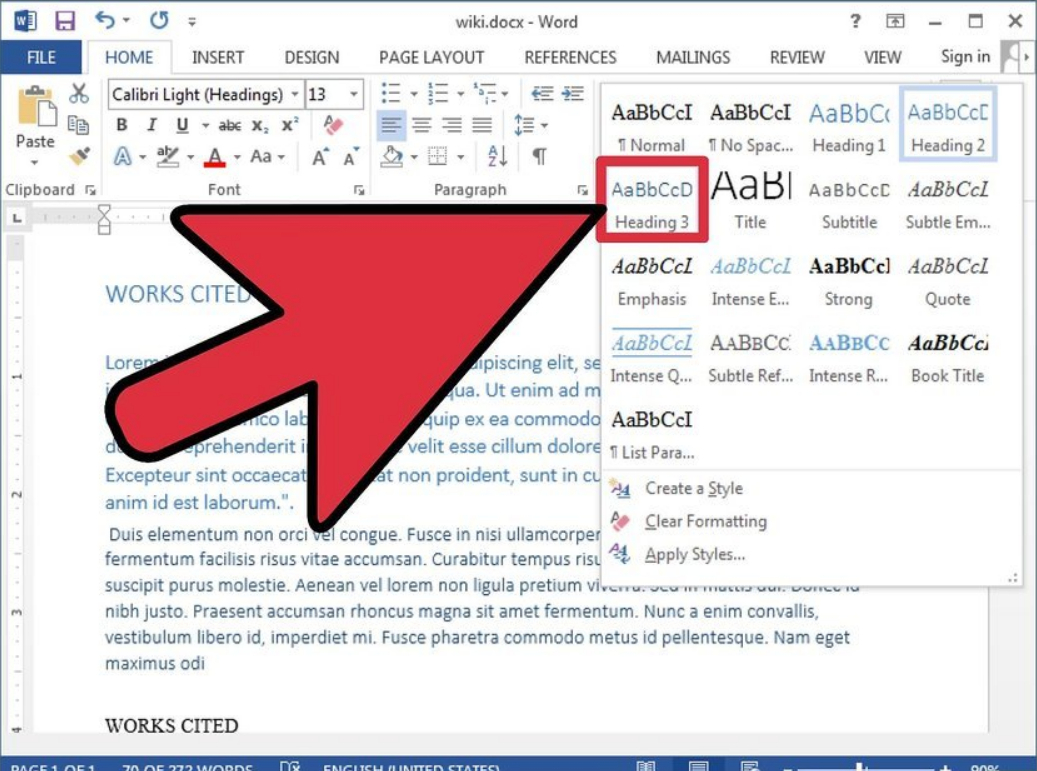
Faceți clic pe "Titlul 3" pentru a crea un fel
- Nu uitați că textul dvs. ar trebui să aibă o structură clară. Înainte de fiecare masă, faceți clic pe " INTRODUCE" Textul este litere mari albastru - acesta este tabelul de conținut al diapozitivului, textul cu litere mici albastru - textul diapozitivului în sine.
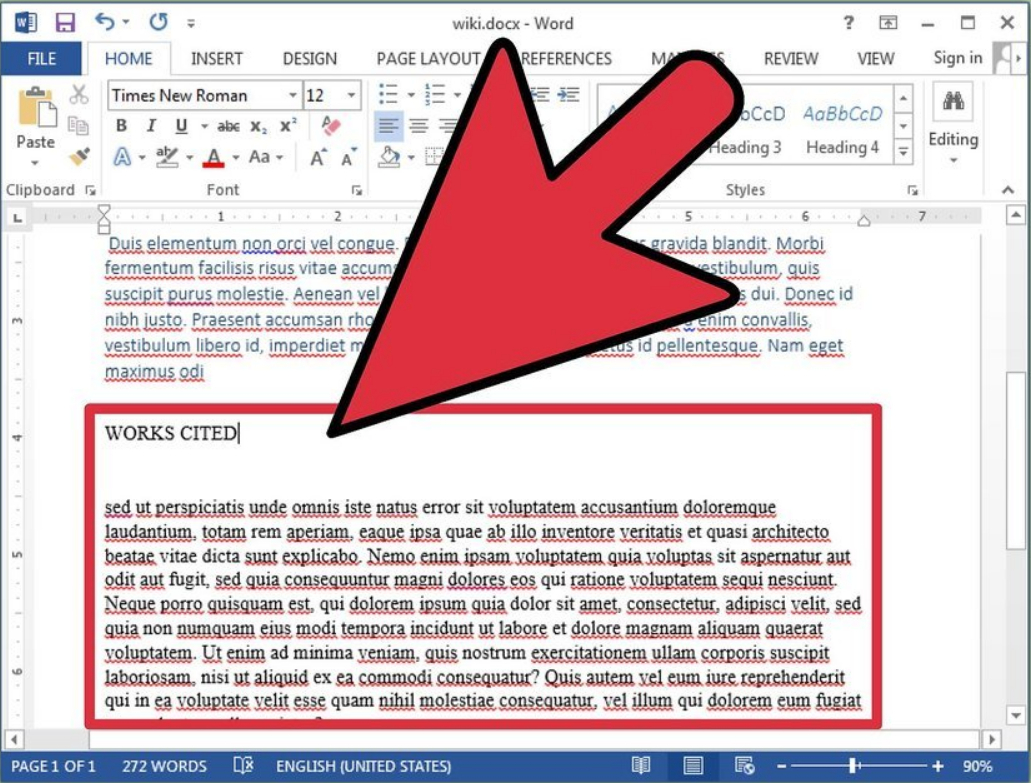
Textul este litere mari albastru - acesta este un cuprins al conținutului diapozitivului, text cu litere mici albastru - textul glisierei în sine
- Acum, după ce ați făcut toate operațiunile de mai sus, fontul din text poate fi schimbat și nu va mai afecta prezentarea ulterioară pe care o creăm. Salvați documentul.
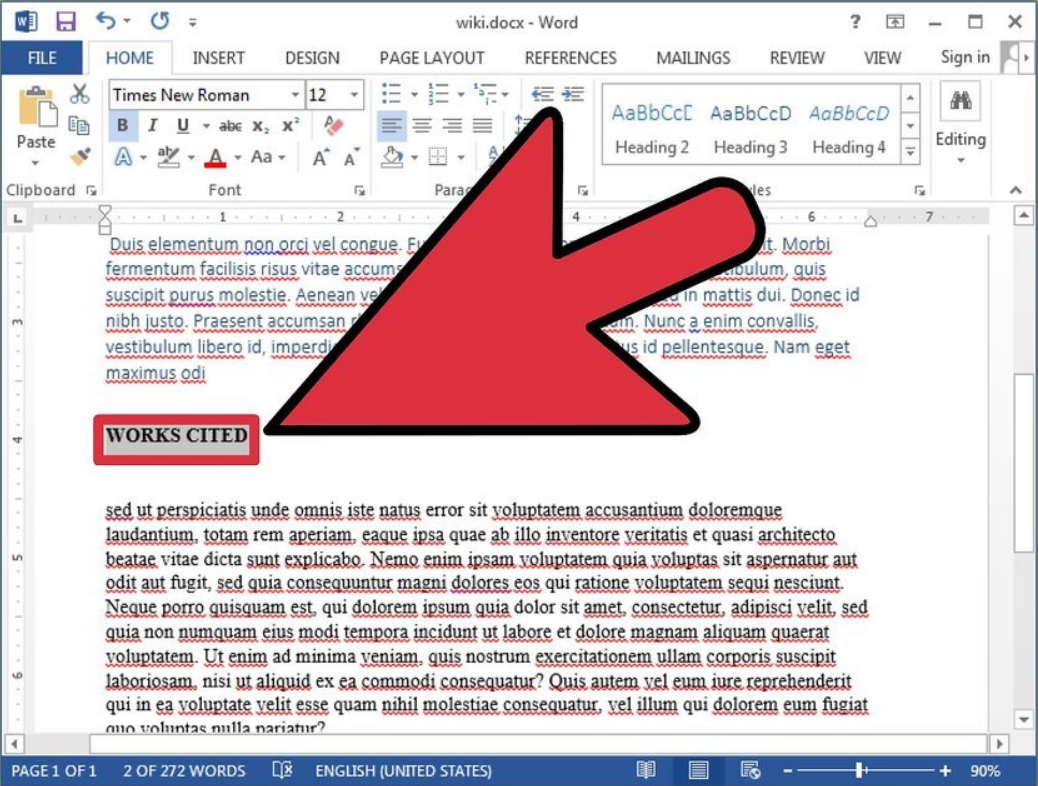
Font din text poate fi schimbat
- Apoi, deschideți din nou documentul și exportați-l la " Power Point.» (« Fişier—Trimiteți la PowerPoint.»).
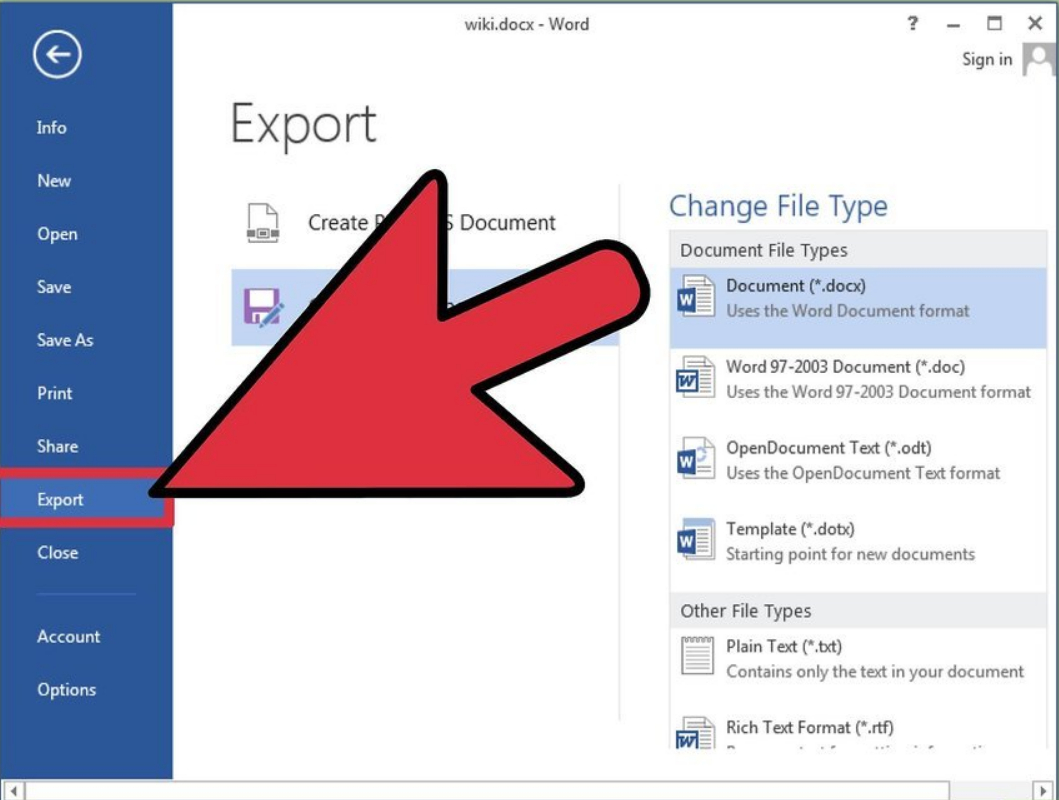
Exportați documentul în "PowerPoint"
- Imaginile din prezentare trebuie introduse manual, deoarece " Cuvânt."Nu se poate face automat.
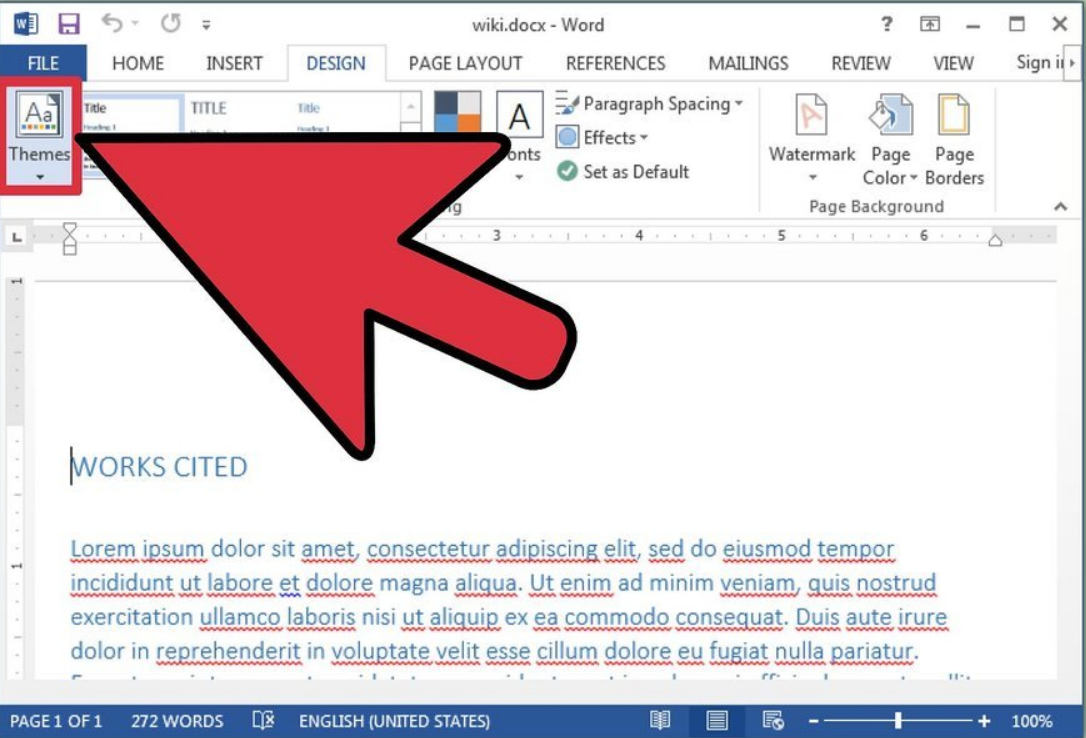
Imaginile din prezentare sunt introduse manual
Metodă a celei de-a doua
- În acest caz, vom folosi instrumentul " Structura»În meniul de sus. Aici vom putea converti imediat textul în texte cu titluri care vor fi prezentate în " Power Point."În formă de diapozitive.
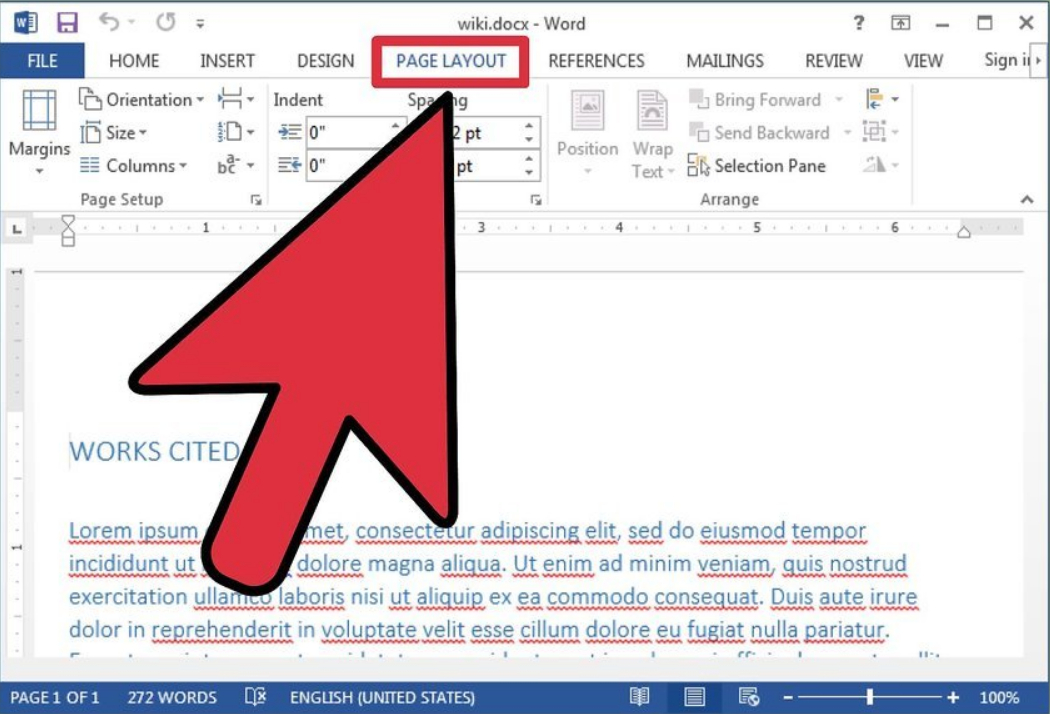
Folosim instrumentul "Structura"
- Creați un document nou: " File-create"(sau" Fişier—Nou»)
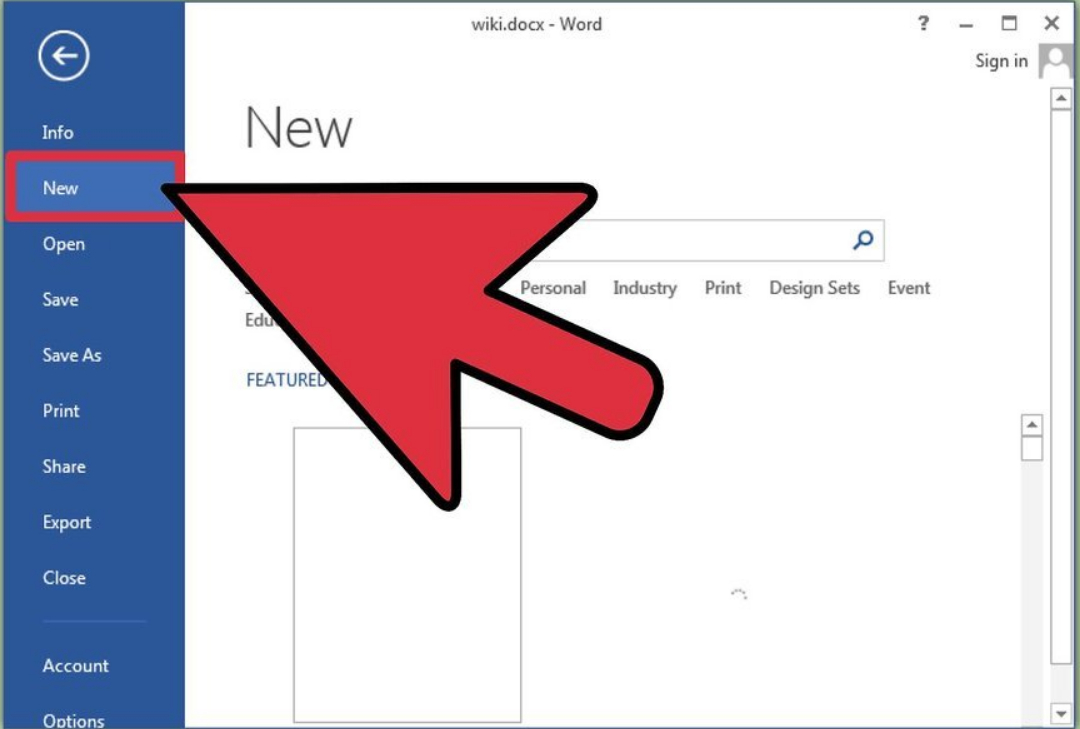
Creați un document nou
- Apoi, mergeți la secțiunea " Vedere"Și faceți clic pe element" Structura"După aceea, va apărea o opțiune adecvată în bara de instrumente de top.
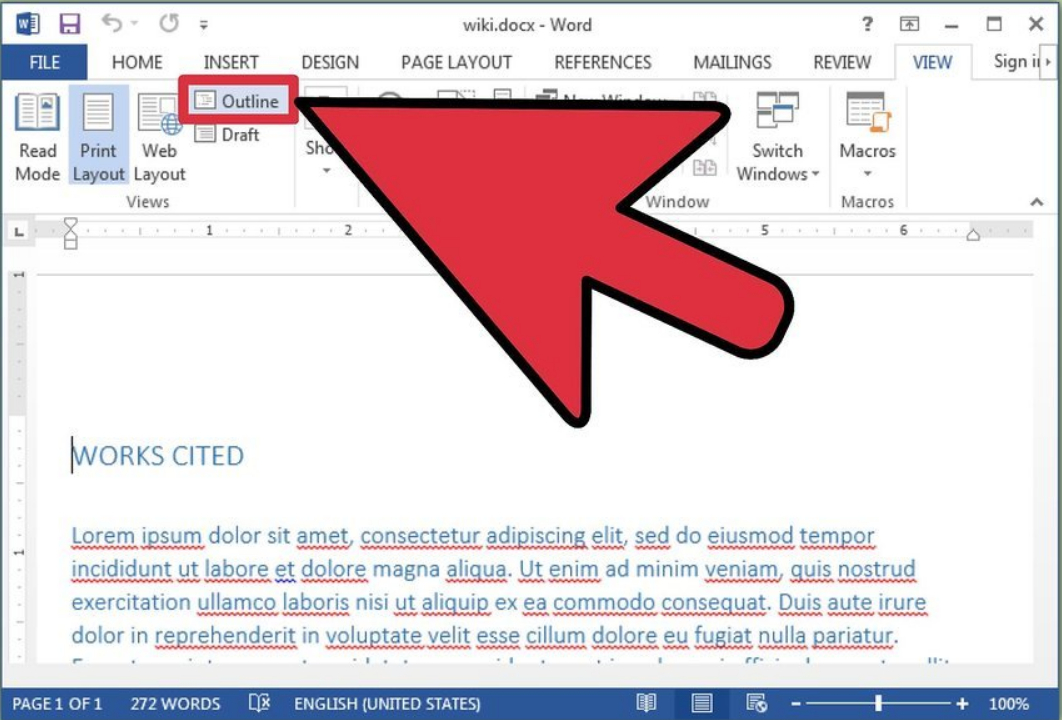
Apăsați elementul "Structura"
- Acum tastați primul titlu (diapozitiv viitor) și faceți clic pe " INTRODUCE" După aceea, fontul de titlu va fi reprezentat de litere mari de albastru.
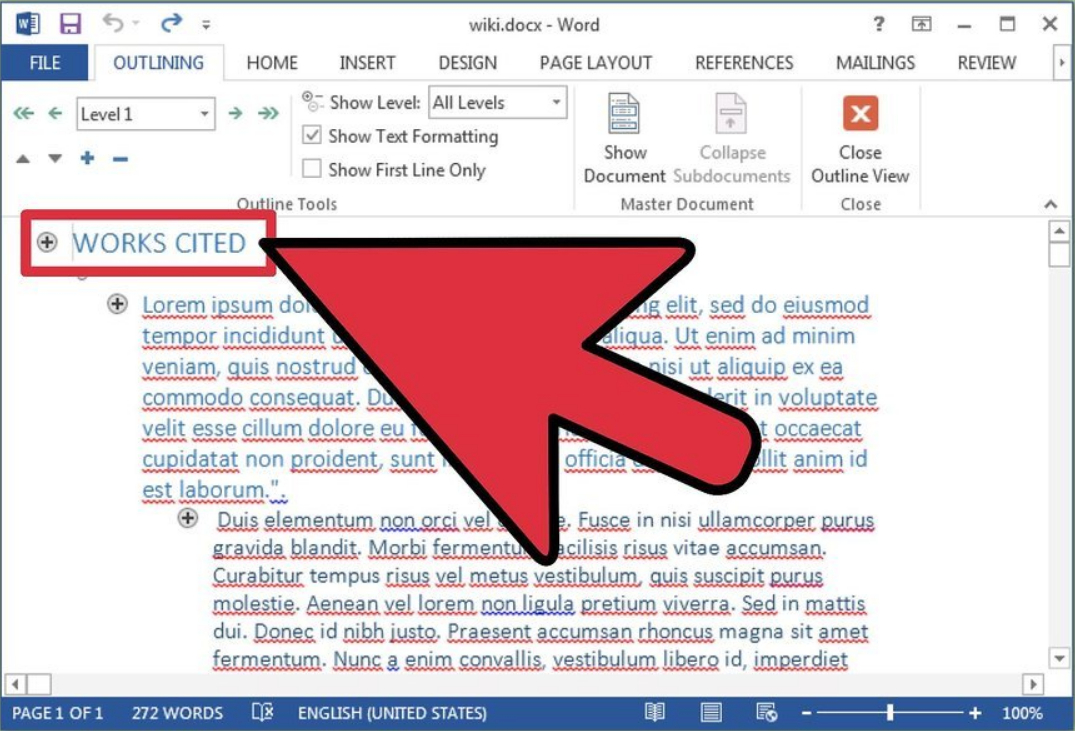
Introduceți primul titlu
- Apasă pe " Tab."Și tastați textul diapozitivului. Dacă aveți nevoie să creați următorul paragraf, faceți clic pe " INTRODUCEȘi introduceți-l.
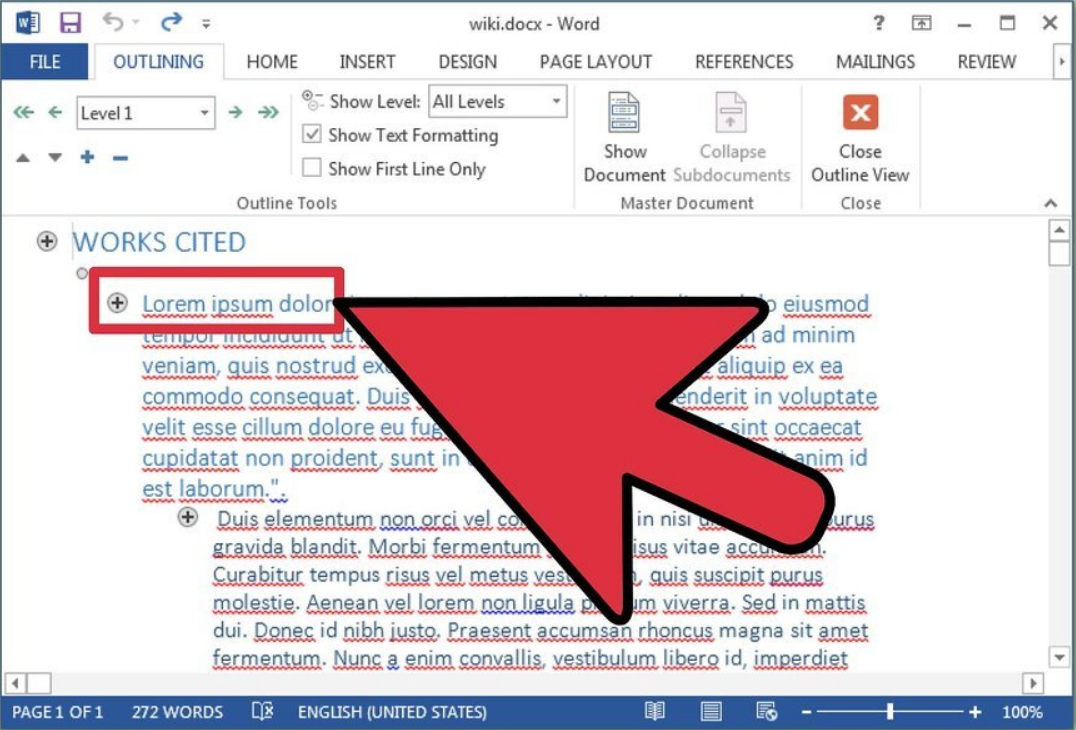
Tipul textului diapozitivului
- Deci, prin crearea primului diapozitiv, faceți clic pe " INTRODUCE"Și în secțiunea apărută anterior" Structura»Atribuirea parametrului" Nivelul 1"După aceea, puteți introduce titlul următorului diapozitiv.
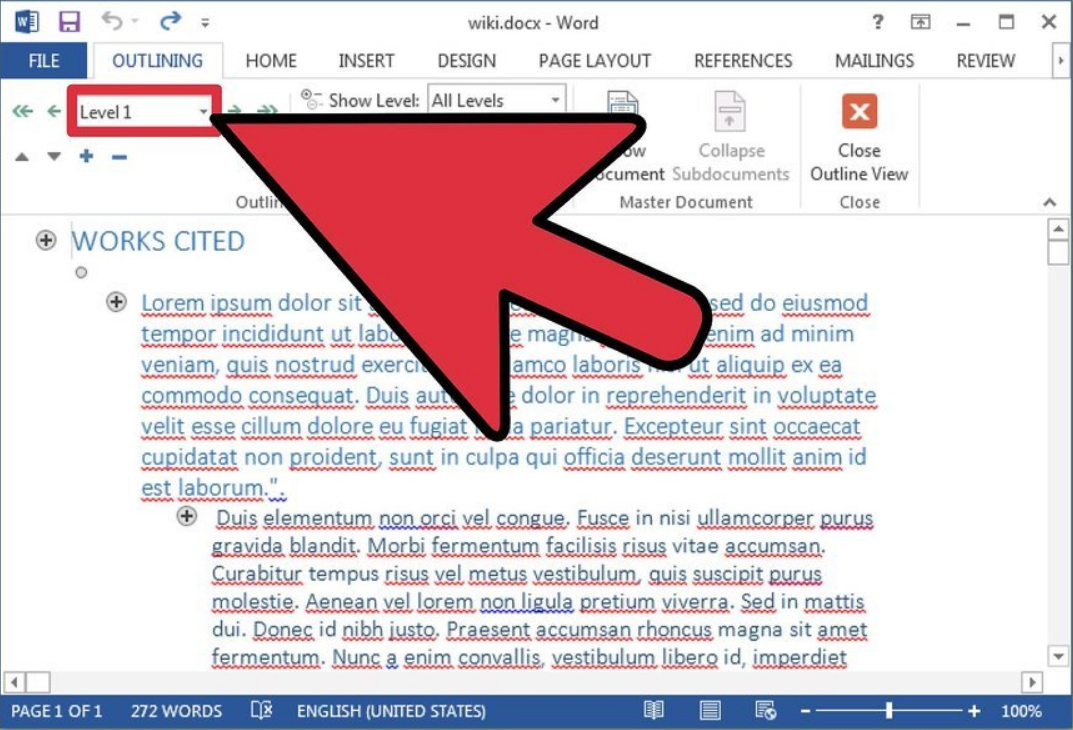
Atribuiți parametrul "Nivelul 1"
- Puteți forma diapozitivele utilizând acest instrument.
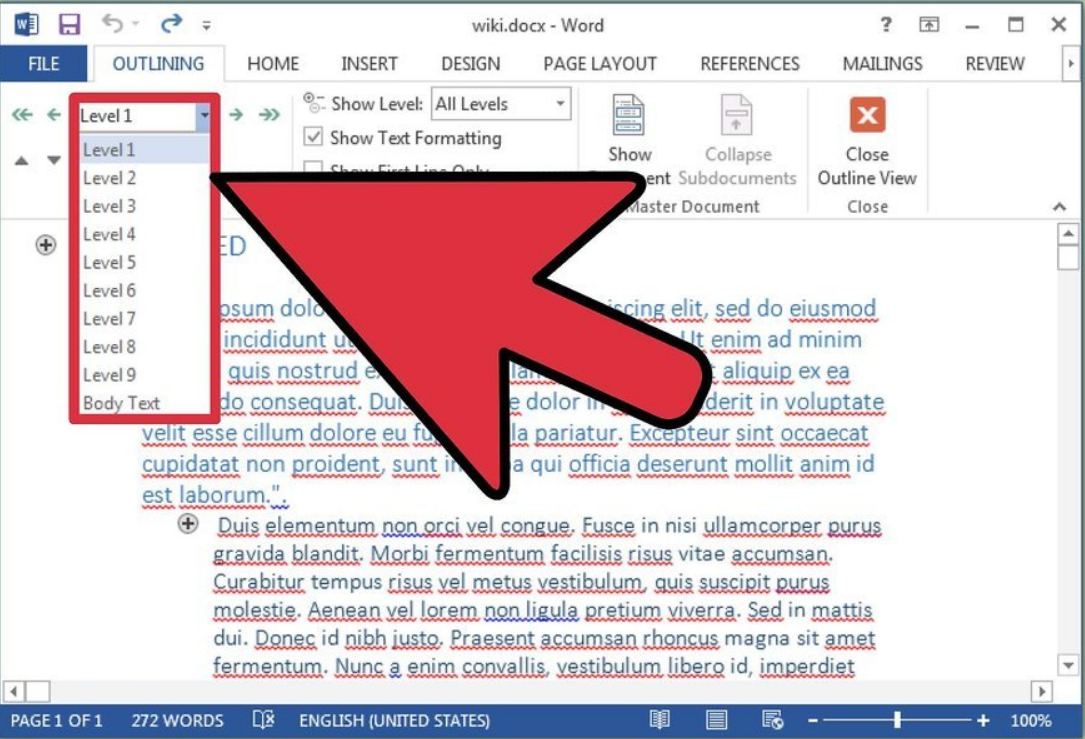
Formatați diapozitivele, dacă este necesar
- Acum documentul poate fi salvat. În plus, la metoda anterioară, exportați documentul la " Power Point.» (« Fişier—Trimiteți la PowerPoint."). Dacă în dvs. " Cuvânt.»Nu buton" Trimiteți la PowerPoint.", Apoi faceți următoarele: Du-te la" Fişier—Parametri—Panou de acces rapid"Următorul în lista derulantă din stânga" Echipele selectate Out»Selectați opțiunea" Toate echipele", Găsiți în listă" Trimiteți la PowerPoint.", Faceți clic pe" Adăuga"Și" O.K».
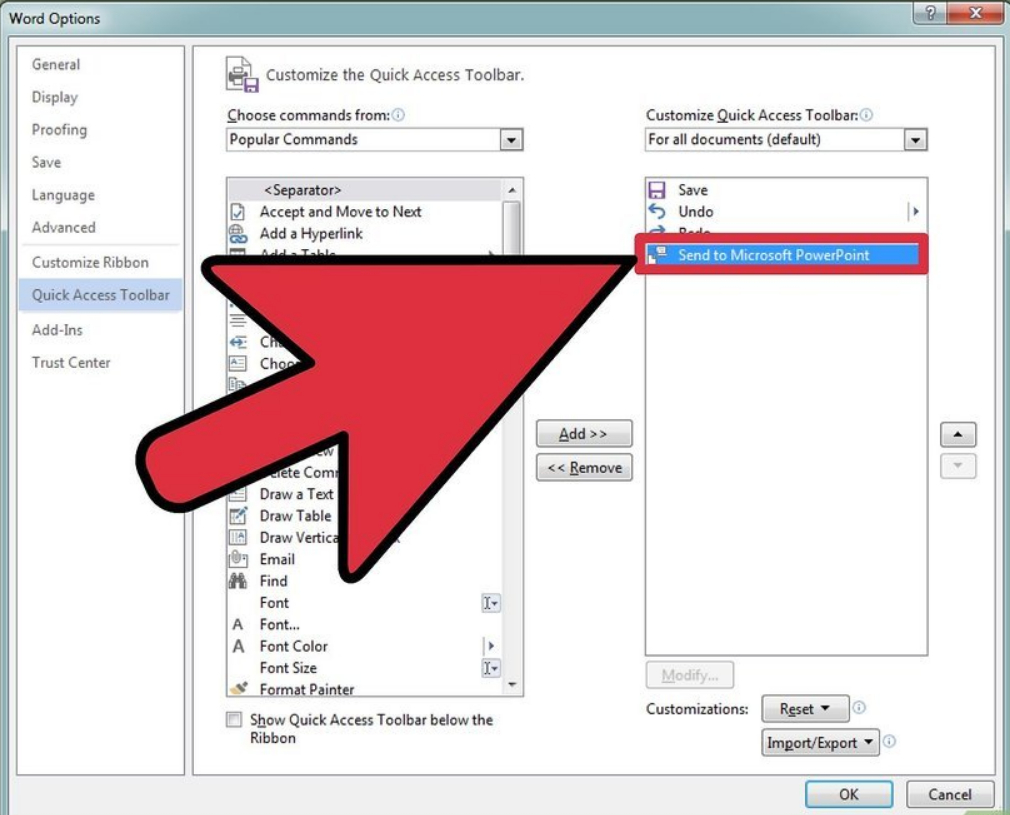
Găsiți în lista "Trimiteți la PowerPoint", faceți clic pe "Adăugați" și "OK"
- După aceasta, în partea de sus a barei de instrumente, veți vedea un buton care apare, care vă va permite să convertiți documentul la " Power Point.».
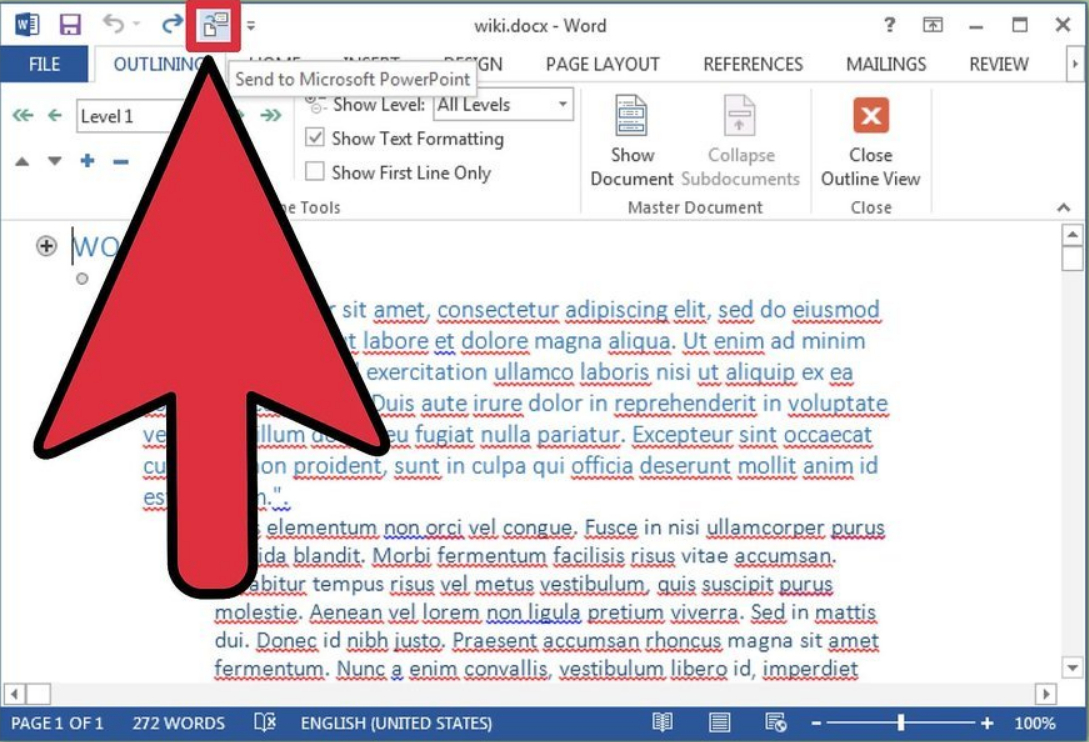
În bara de instrumente de top veți vedea butonul "PowerPoint" apărut.
- Sau deschideți documentul salvat anterior poate fi direct în program " Power Point.».
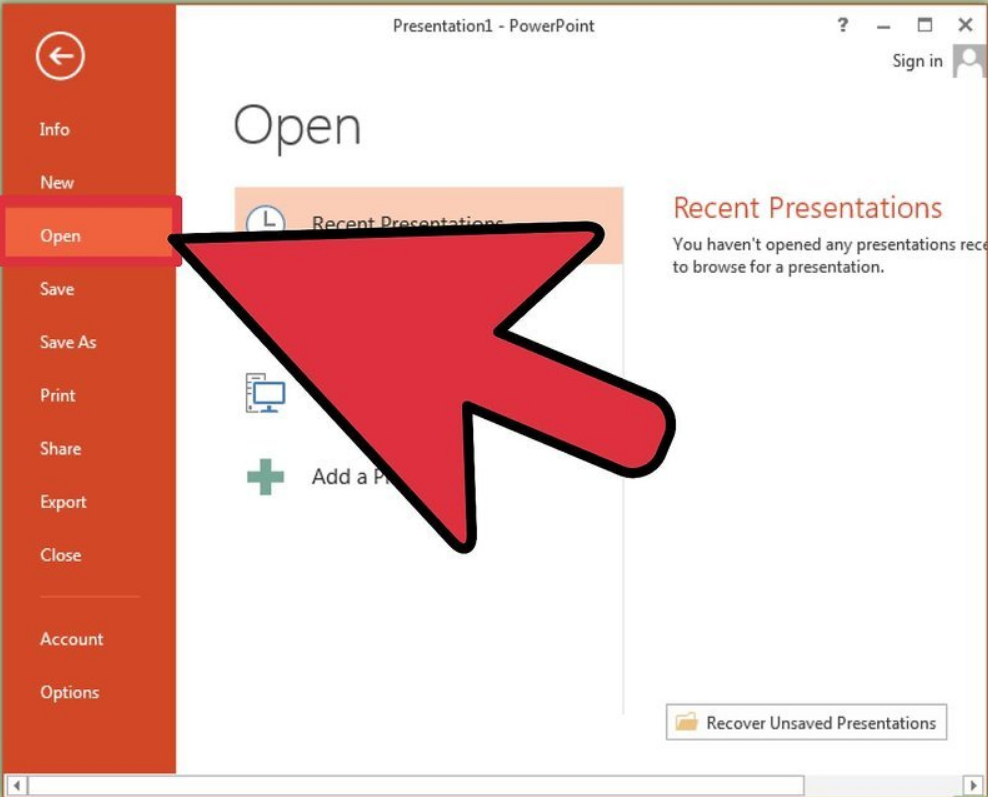
Puteți deschide documentul salvat anterior în programul PowerPoint
- Amintiți-vă că imaginile de la " Cuvânt.»Va trebui să adăugăm la prezentare manuală
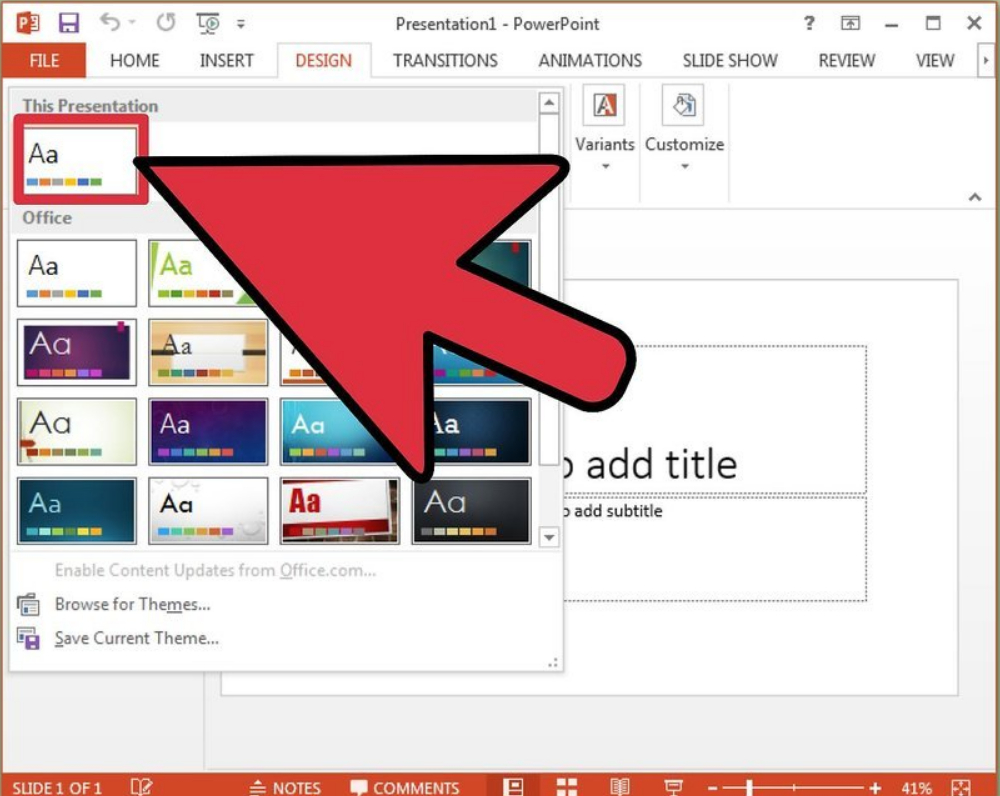
Imaginile din "Cuvânt" sunt introduse manual în prezentare
Metoda a treia
- Puteți crea diapozitive în " Cuvânt.»Pentru o prezentare fără titluri. Pentru a face acest lucru, faceți clic pe " INTRODUCE"Pentru a obține o linie goală în locul unde trebuie să fie titlul. Evidențiați o linie goală, mergeți la " principalul"Și în secțiunea" Stiluri"Selectați" Titlul 1.».
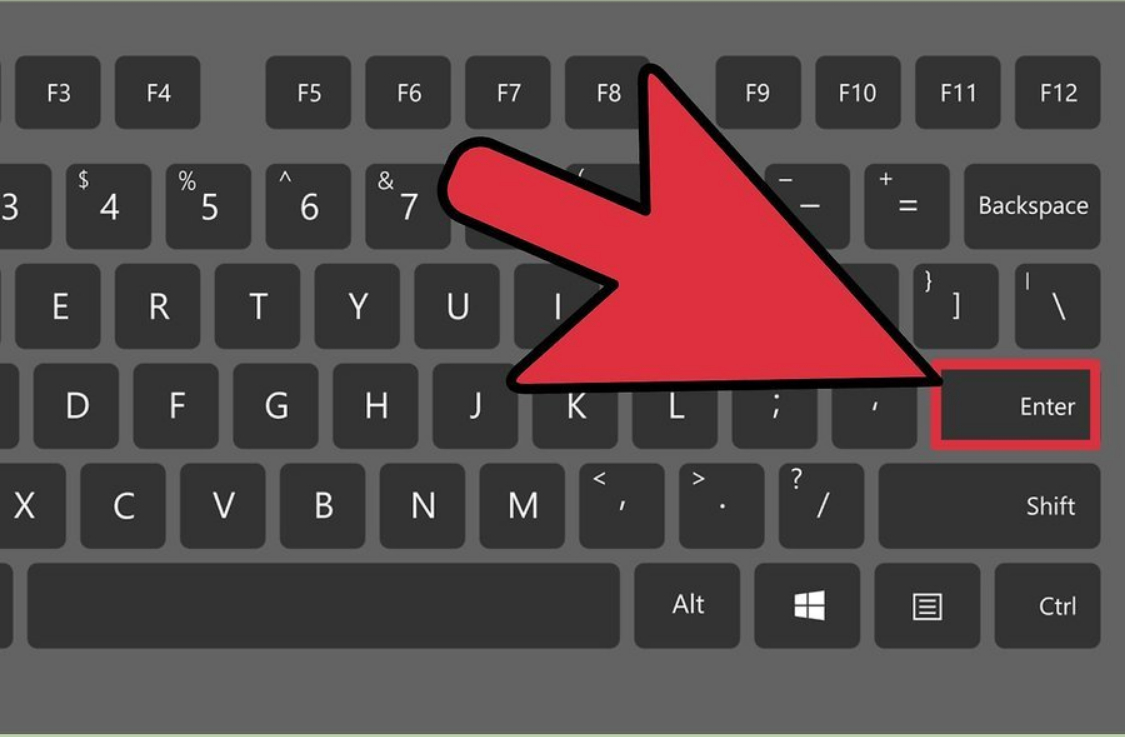
Faceți clic pe "Enter" pentru a obține o linie goală în locul în care trebuie să fie titlul
- Acum verificați documentul, indiferent dacă este gata de transfer la prezentare " Power Point." Mergi la " Vedere", Presa " Structura" În acest caz, puteți schimba structura textului conform instrucțiunilor anterioare.
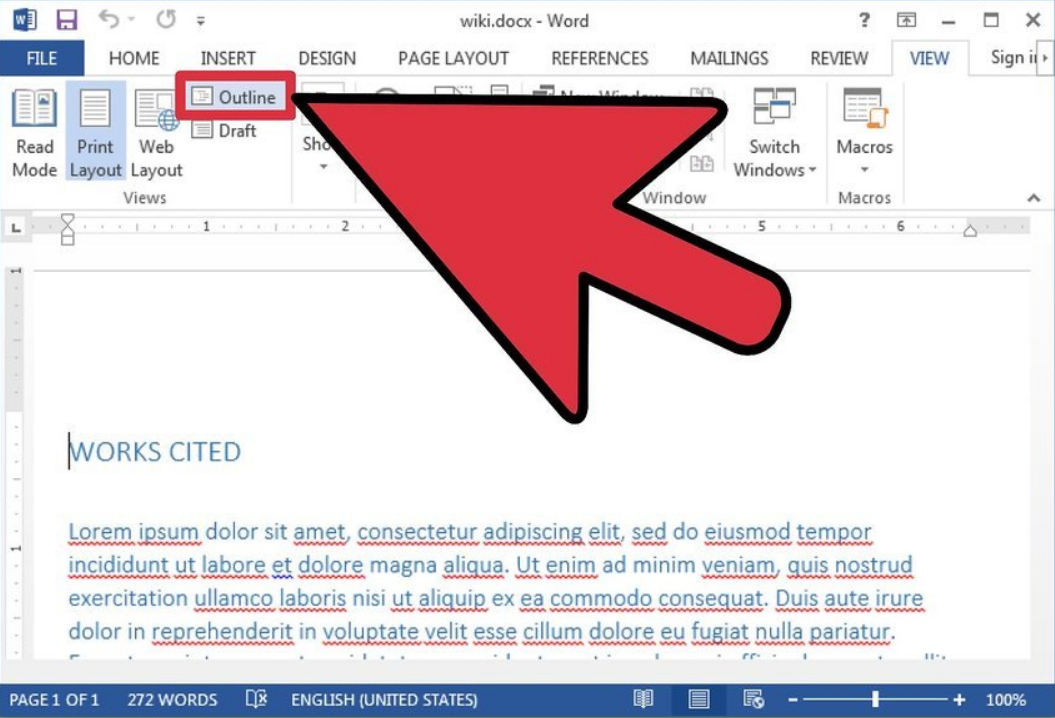
Mergeți la "Vizualizare", faceți clic pe "Structura"
- Apoi, puteți adăuga informațiile primite de la " Cuvânt."în" Power Point." Alerga " Power Point.", Presa " Creați diapozitivul"Și apoi -" Creați un diapozitiv din structură" Text din document " Cuvânt."Va fi transformat automat în diapozitive în" Power Point.».
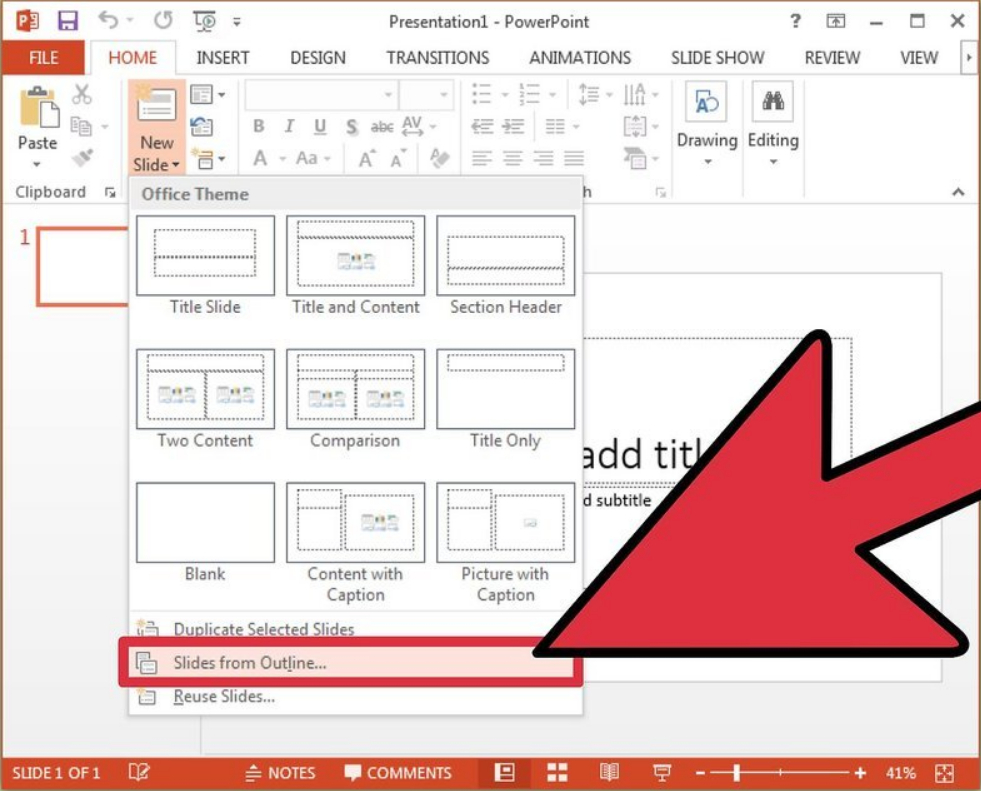
Adăugăm informațiile primite de la "cuvântul" la "PowerPoint"
- Imagini de la " Cuvânt."în" Power Point."Va fi necesar să se transfere în mod obișnuit:" Copie—Introduce».
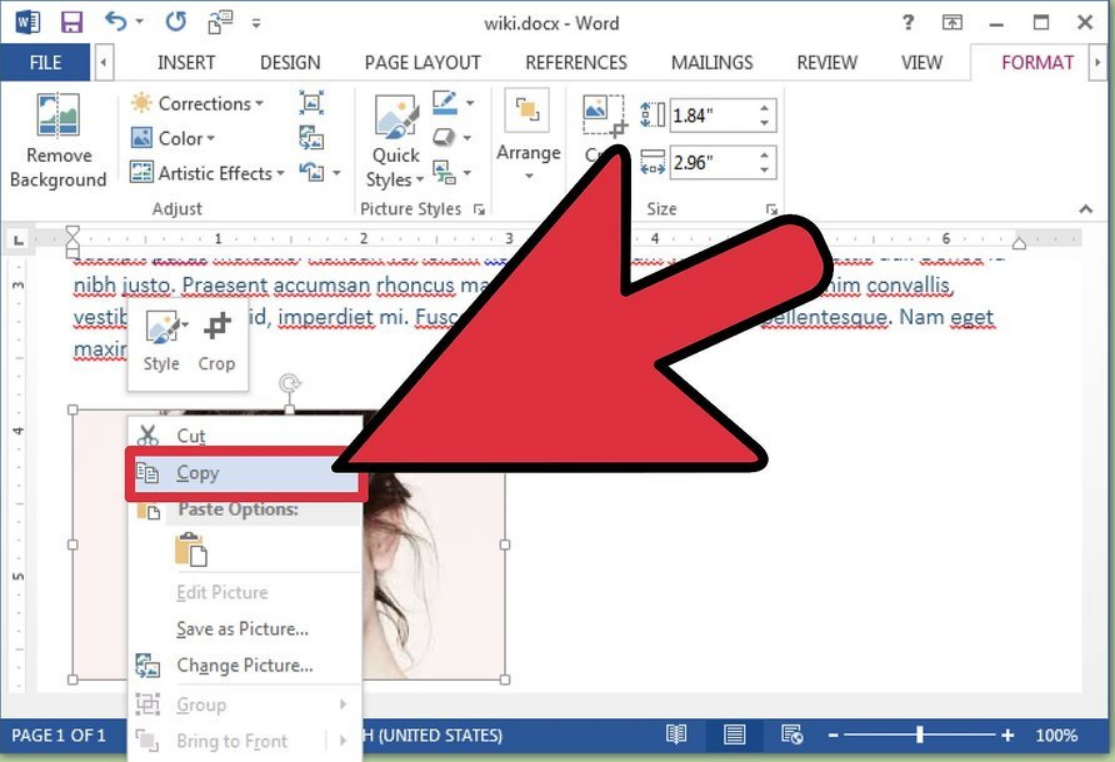
Copiați fotografiile din "Word" și introduceți în "PowerPoint"
