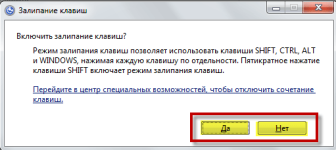
Teclas de envio no teclado - Como desativar / ativar: instruções passo a passo. O computador mostra as teclas brilhantes: o que devo fazer? Chaves afiadas em jogos: Como ligar, cancelar?
O artigo descreve como desconectar as chaves brilhantes em diferentes sistemas operacionais.
Navegação
- Quais são as chaves brilhantes?
- Como desconectar / ligar as teclas brilhantes para "Windows XP"?
- Como desconectar / ligar as teclas brilhantes para "Windows 7"?
- Como desconectar / ligar as teclas brilhantes para "Windows 8 / 8.1"?
- Como desconectar / ligar as teclas brilhantes para "Windows 10"?
- Vídeo: Desligue os navios das teclas
Os usuários de computadores e laptops às vezes percebem que, ao trabalhar em seus dispositivos digitais, uma janela do sistema aparece na oferta da tela do monitor ativando as teclas de colagem. E acontece quando o usuário pressiona muitas vezes em uma tecla " Mudança."E fora dos oradores são sons desagradáveis. Claro, nem sempre acontece, mas tentaremos discutir quais chaves brilhantes no teclado e como ativar / desativar este modo em " Windows 7 / 8/10 / XP».
Quais são as chaves brilhantes?
As teclas de envio é uma função destinada a usuários com deficiências. Como regra, é ativado clicando " Mudança."Cinco vezes e confirmação subsequente de nossas ações.
Quando esse modo é ligado, ocorre um ligeiro atraso depois de pressionar cada tecla seguinte no teclado. Para que serve? Por exemplo, você precisa discar um comando consistindo em pressionar várias teclas ao mesmo tempo. Mas você não é fisicamente capaz de fazer isso em virtude de certas razões. E quando você enfia as teclas, você pode simplesmente pressionar as teclas desejadas alternadamente. O computador perceberá suas ações como se você clicasse essas teclas de uma só vez.
Os exemplos mais simples. Chamar " Gerenciador de tarefas"Você precisa pressionar simultaneamente o" Ctrl.», « Alt.", E" Del." E alterar a linguagem no teclado, você precisa discar " Alt."E" Mudança." Uma pessoa saudável fará isso sem dificuldade, mas as pessoas com deficiências podem ter problemas. Portanto, em " Viúvas»É possível pressionar as chaves necessárias uma após a outra. Como já entendemos, ele pode ser feito usando o modo de furar chave.
Claro, a maioria dos usuários não precisa de tal função. Verdade, o desafio de chamada em si com uma proposta para permitir as chaves brilhantes no sistema operacional padrão. Ou seja, você pode acidentalmente chamar essa janela, e será mais quieto mais cedo ou mais tarde. Não é excluído que você acidentalmente lance o modo de colagem.
O mesmo pode acontecer ao jogar jogos de computador. Alguns jogos exigem um jogador pressionando uma chave para várias vezes. Em certos casos, esta ação pode causar a chave da chave. Ao mesmo tempo, o jogo é dobrado e a janela do sistema aparece na tela.
Aos razões acima, não vamos doer descobrir como desligar as chaves brilhantes.
Como desconectar / ligar as teclas brilhantes para "Windows XP"?
- Pressione cinco vezes na chave Mudança.»
- A janela do sistema será aberta com a proposta para permitir que as chaves de retenção ou recuse essa ação (se você precisar ligar a fura, clique em " OK"). Aqui estamos interessados \u200b\u200bno botão " Parâmetros.", Clique nisso.

Desativar as teclas brilhantes para "Windows XP"
- Outra janela será aberta. Na primeira contribuição " Teclado" Aperte " Definições", Como pode ser visto na captura de tela.
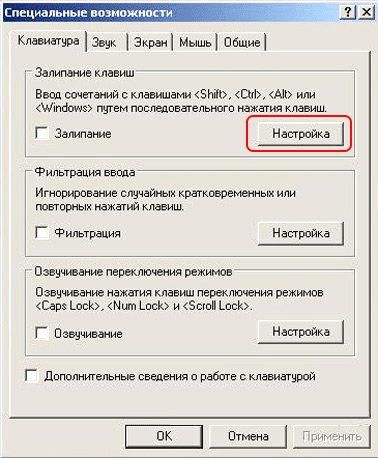
Desativar as teclas brilhantes para "Windows XP"
- No campo superior da nova janela, remova a DAW com a opção alocada pelo quadro vermelho na captura de tela, clique em " OK"E, em seguida, reinicie o computador. Depois disso, a capacidade de chamar o modo brilhante das chaves será eliminada.
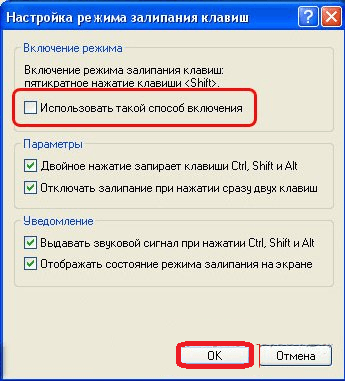
Desativar as teclas brilhantes para "Windows XP"
Como desconectar / ligar as teclas brilhantes para "Windows 7"?
- Vamos para " Centro de características especiais»
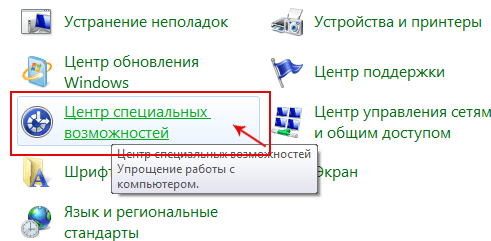
Desativar as chaves agitadas para "Windows 7"
- Em uma nova janela, precisaremos clicar no item " Facilidade que trabalha com teclado»
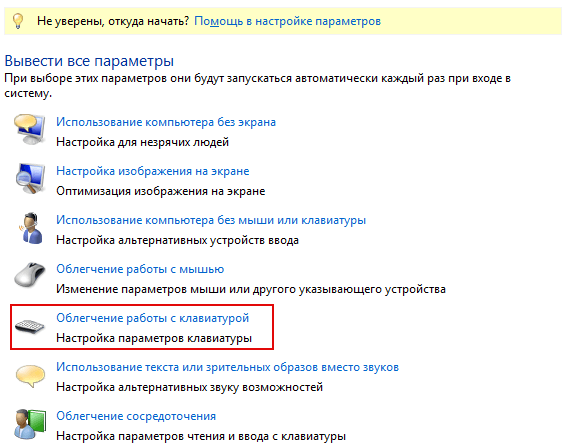
Desativar as chaves agitadas para "Windows 7"
- Na próxima janela, todas as Daws devem ser removidas de todas as opções, conforme mostrado na captura de tela (ou marque a caixa de seleção em frente ao item certo).
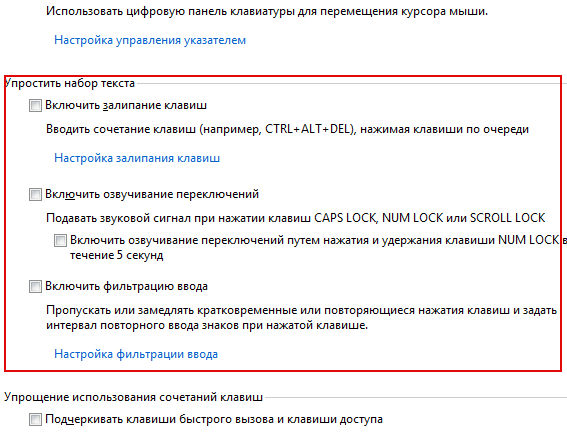
Desativar as chaves agitadas para "Windows 7"
- Agora na mesma janela, vá para o item especificado na foto.
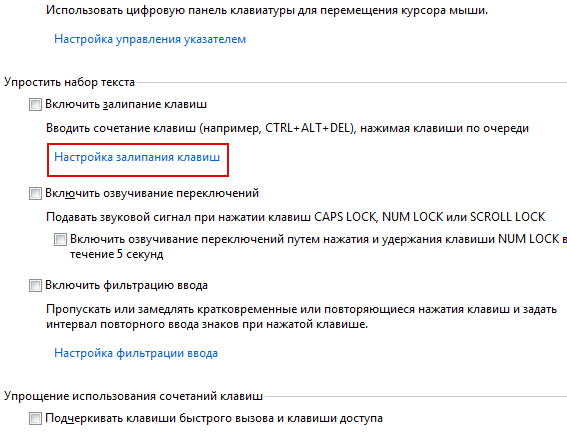
Desativar as chaves agitadas para "Windows 7"
- Na próxima janela, recomendamos remover a caixa de seleção da opção que inclui sons quando você pressiona determinadas teclas. Preste atenção na captura de tela. Em seguida, reinicie o computador.
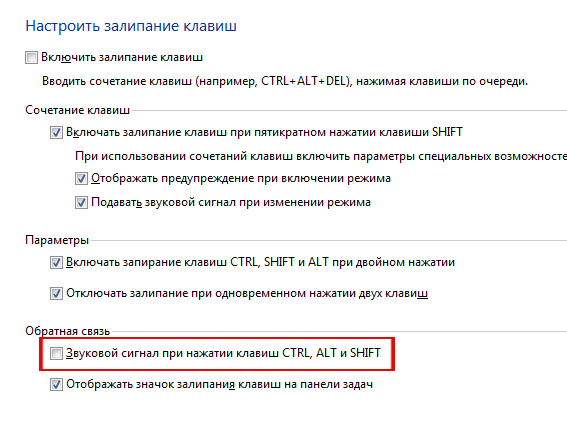
Desativar as chaves agitadas para "Windows 7"
Como desconectar / ligar as teclas brilhantes para "Windows 8 / 8.1"?
Nesse caso, você pode agir da mesma forma que no anterior. Mas nós vamos para outra maneira mais fácil. Então faça o seguinte:
- Passe o mouse sobre o mouse sobre o lado direito da tela, ligue para o menu lateral.
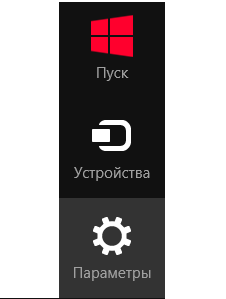
Desativar as chaves brilhantes para "Windows 8 / 8.1"
- Em seguida, vá para " Habilidades especiais»
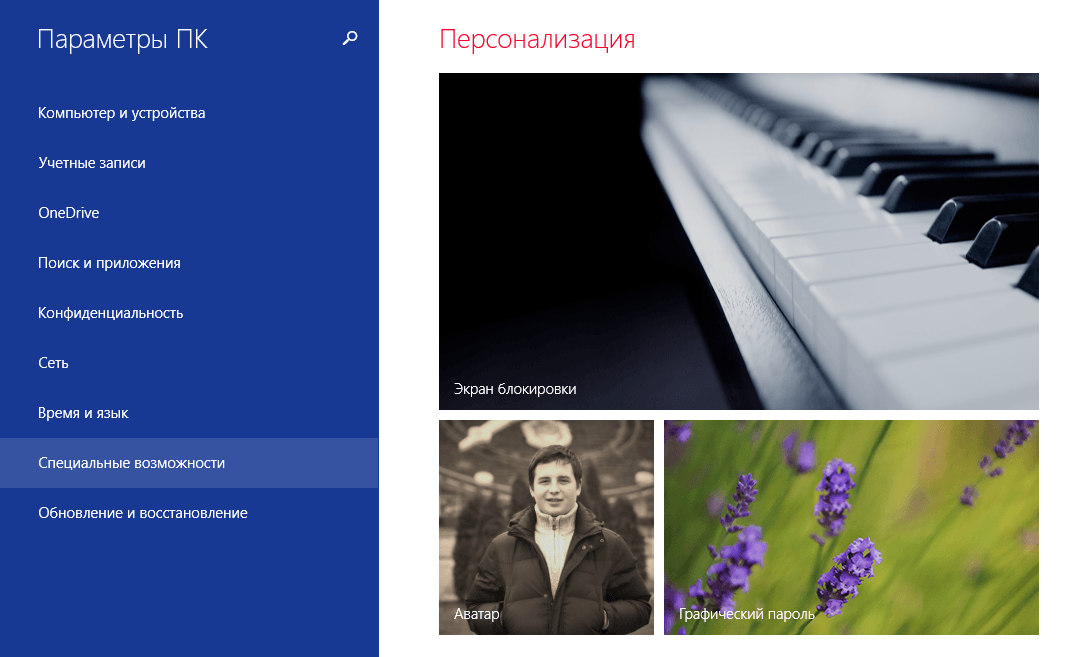
Desativar as chaves brilhantes para "Windows 8 / 8.1"
- Agora vá para o item " Teclado"E bem na seção" Chaves úteis»Arraste os controles deslizantes como você precisa (à esquerda para desativar, direto - ligado). Reinicie o computador.
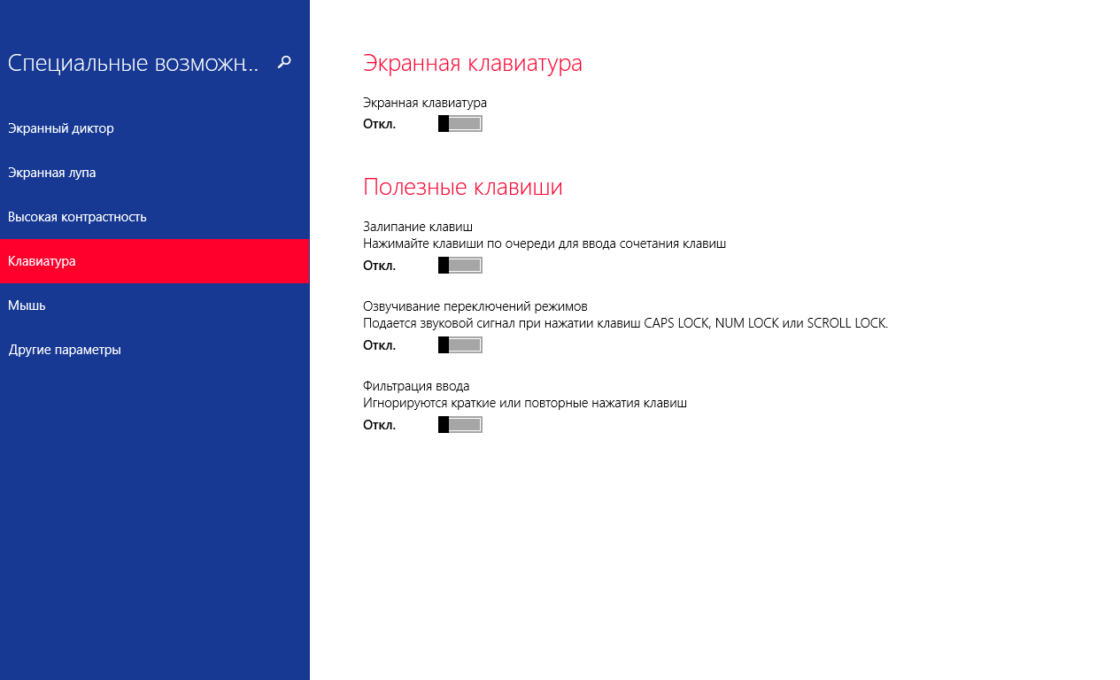
Desativar as chaves brilhantes para "Windows 8 / 8.1"
Como desconectar / ligar as teclas brilhantes para "Windows 10"?
- Vamos para " Facilidade que trabalha com teclado"Como foi no caso de" Windows 7 "
- Agora, como mostrado pelas setas vermelhas na captura de tela, será possível desligar ou ativar o modo de furar chave. Aperte " OK"E reinicie o computador.
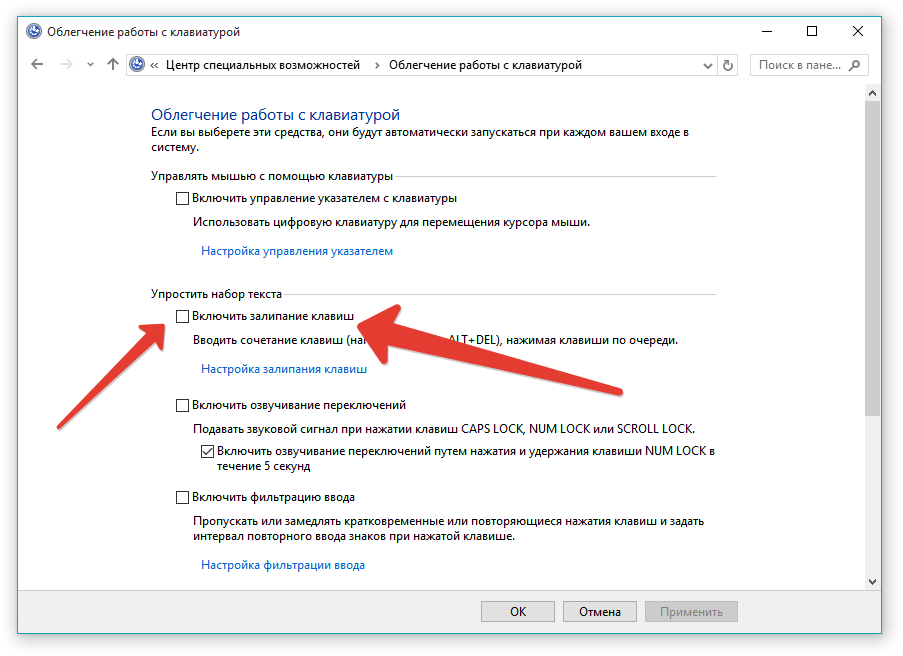
Desativar as teclas brilhantes para "Windows 10"
Vídeo: Desligue os navios das teclas

Bom site. Obrigada