
Um microfone não funciona no Skype: como configurar um microfone em um computador, laptop? Por que o Skype não vê um microfone, o que fazer? Como verificar o microfone no Skype?
Guia para configurar um microfone em um laptop para comunicação por voz através do programa Skype.
Navegação
Hoje aplicação Skype Ele ocupa a linha superior da classificação dos programas de comunicação de voz mais populares na Internet. Com isso, você pode fazer chamadas gratuitas para amigos e parentes, organizar videoconferências do grupo e apenas se comunicar no bate -papo.
Naturalmente, para comunicação completa de voz através deste programa, é necessária a presença de um microfone. Na maioria das vezes, sua conexão e configuração não causam dificuldades. Basta inserir o microfone no conector correspondente e você pode começar a usar o programa.
No entanto, computadores inexperientes, em particular laptops, podem encontrar certos problemas ao conectar o microfone e sua configuração primária. Apenas como estabelecer um microfone adequadamente para comunicação em Skype, e será discurso em nosso artigo.
As principais causas do microfone não trabalhador no programa Skype

Mau funcionamento físico do microfone
- O banal, no entanto, é um problema muito comum. Muitos usuários de microfones externos enfrentados com as dificuldades de comunicação por voz no programa Skype, comece a se aprofundar nas configurações do PC diligentemente, altere os parâmetros de som e até atualize os drivers do cartão do driver sem primeiro verificar o microfone para desempenho. Mesmo que o dispositivo tenha sido comprado recentemente, é bem possível que ele tenha sido danificado durante o processo de transporte ou que um casamento tenha sido vendido a você. Para verificar o desempenho, basta conectar o microfone a outro computador e, se ele não fornecer sinais de vida, os problemas estão claramente em danos físicos.

Figura 2. As principais causas do microfone não trabalhador no programa Skype
Conexão incorreta
- Para conectar uma variedade de dispositivos de som em cada computador, existem vários conectores especiais. Se falarmos sobre laptops, eles terão dois deles: entrada e saída. A saída é usada para conectar os alto -falantes e fones de ouvido e a entrada do microfone. Como regra, no caso, a entrada do microfone possui coloração vermelha ou rosa. Se você inserir um microfone em outro conector, é claro, você não funcionará para você.
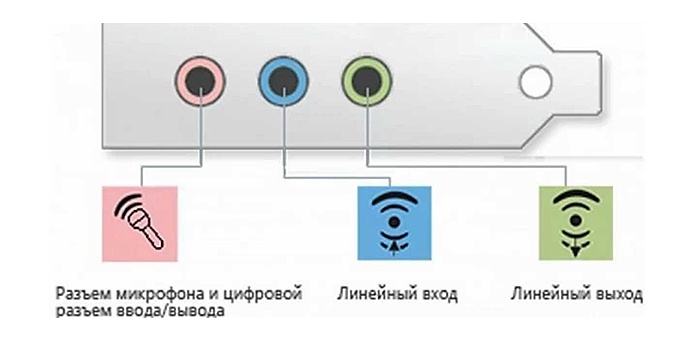
Figura 3. As principais causas do microfone não trabalhador no programa Skype
Motoristas de cartão de motorista incompatíveis
- Um problema raro, no entanto, também tem o direito de existir. Por vários motivos, os usuários precisam reinstalar ou atualizar drivers de som. Por ignorância, os iniciantes baixam da Internet e instalam os primeiros drivers que são capturados em seus PCs, que geralmente trabalham incorretamente com sua placa de som, ou mesmo se recusam completamente a funcionar. Os drivers devem ser instalados apenas no site oficial do fabricante da sua placa de som ou no disco que acompanha o computador.

Figura 4. As principais causas de um microfone não trabalhador no programa Skype
Configuração inadequada dos parâmetros do microfone no sistema
- O problema mais popular. Como outros dispositivos, o microfone requer uma configuração adequada e completa. É possível que o volume do microfone seja removido nas configurações do PC ou o ninho esteja completamente desativado. Em seguida, analisaremos em detalhes as configurações corretas do microfone.
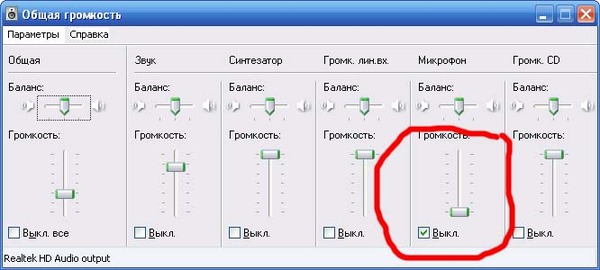
Figura 5. As principais causas de um microfone não trabalhador no programa do Skype
Definindo os principais parâmetros do microfone no sistema operacional
Portanto, como já mencionado acima, na maioria das vezes a causa de um microfone não trabalhador está em configurações incorretamente definidas. Antes de prosseguir para as configurações do programa Skype, você precisa lidar com as configurações do sistema operacional. Tome as seguintes etapas:
- Passo 1. Abra o menu " Começar"E escolha a linha" Painel de controle". Na página principal do painel no canto superior direito da seção " Visualizar"Selecione o significado" Ícones pequenos»Para uma visualização mais conveniente do conteúdo. Encontre e abrir seção " Som».
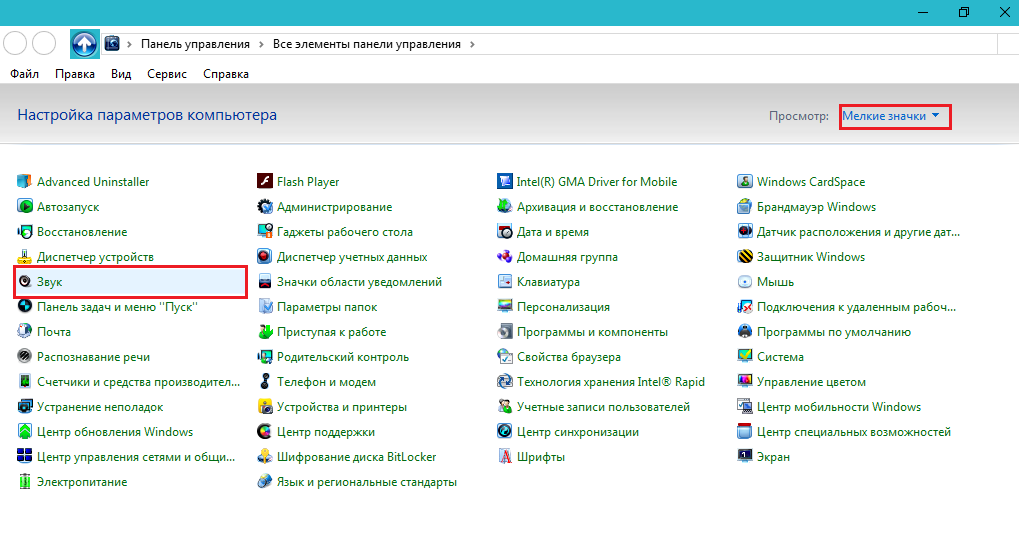
Figura 1. Definindo os principais parâmetros do microfone no sistema operacional
- Passo 2. Na janela se abriu, vá para a guia " Registro»E clique com o botão direito do mouse no microfone conectado. Na lista que abre, selecione a linha " Propriedades».

Figura 2. Definindo os principais parâmetros do microfone no sistema operacional
- etapa 3. Na próxima janela, você deve ir para a guia " Níveis"E observe cuidadosamente os parâmetros definidos. A inclinação do volume deve ser movida para a direita para a direita e os níveis deslizantes estão em zero. Se você tem um microfone barato, rublos para 200, provavelmente ele tem uma ligeira potência. Nesse caso, é necessário experimentar os parâmetros. Tente definir o volume da gravação em 85%, e os níveis deslizantes em +20 decibel.
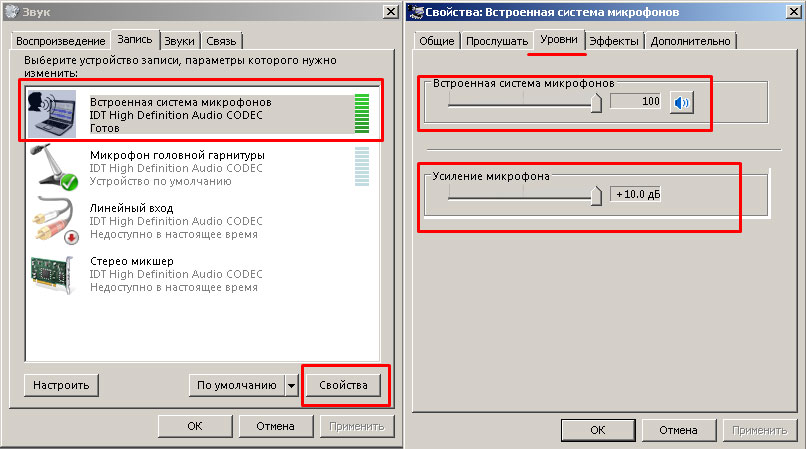
Figura 3. Definir os principais parâmetros do microfone no sistema operacional
- Passo 4. Indo para a guia " Melhorias" ou " Efeitos", Você pode definir parâmetros adicionais para o microfone. Por exemplo, remova o ruído ou o eco de fundo. Recomenda -se ativar essas funções apenas se você usar um microfone externo construído --in ou alta qualidade. Em seguida, clique nos botões " Aplicar" E " OK».
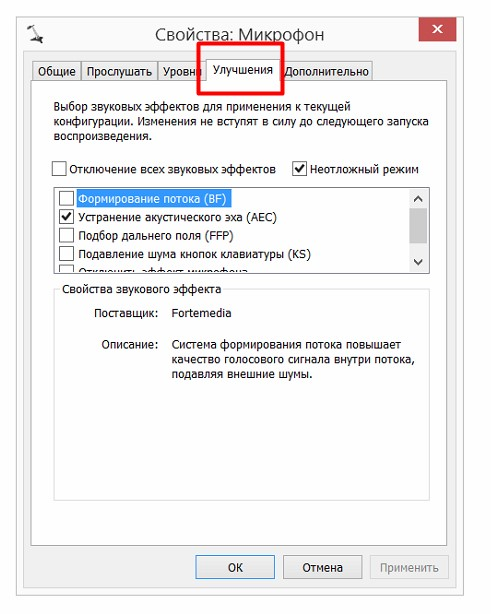
Figura 4. Definindo os principais parâmetros do microfone no sistema operacional
Configuração do microfone no Skype
As configurações de microfone no sistema descobriram. É hora de se mover diretamente para as configurações do próprio Skype. Para fazer isso, tome as seguintes medidas:
- Passo 1. Execute o programa e no menu superior clique no item " Ferramentas". Na lista que aparece, selecione a linha " Configurações"E na janela que se abriu, vá para a guia" Configuração de som».
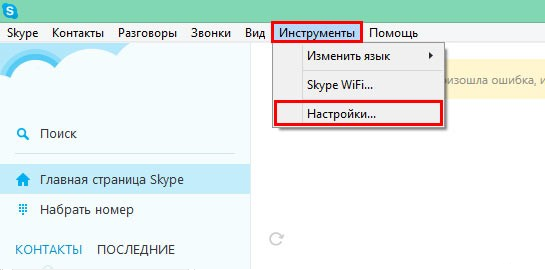
Figura 1. Configuração do microfone no programa Skype
- Passo 2. Na parte superior da janela de abertura está a seção Configurações de microfone. Se você estiver sentado através de um laptop com um microfone construído, mas use o externo, verifique se o dispositivo necessário é escolhido na coluna.
- Abaixo está uma linha de volume de linha exibida. Com qualquer som, o chacal deve ser preenchido com verde. Isso será um sinal de que seu microfone funciona corretamente.
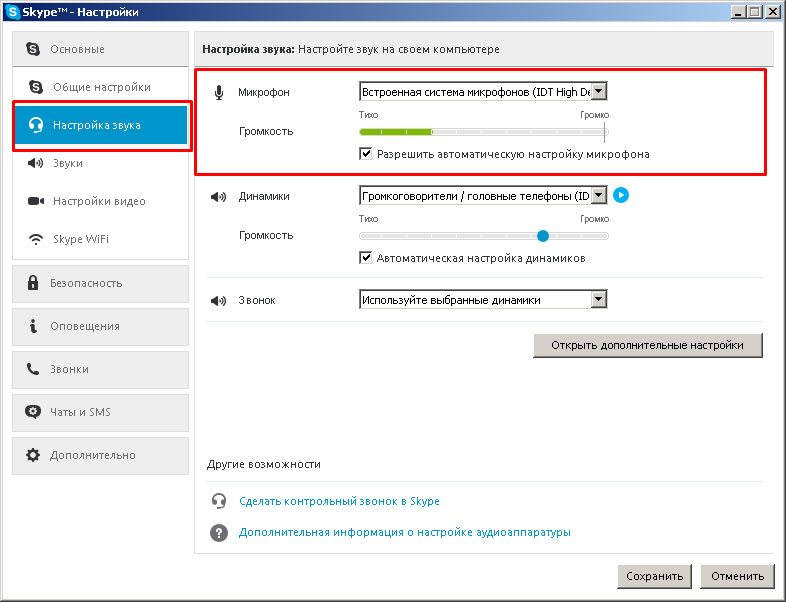
Figura 2. Configuração do microfone no programa Skype
- Instale uma marca de seleção em frente à linha " Permitir ajuste automático de microfone»Para que o programa regular independentemente seu volume. Para continuar, clique no botão " Salvar».
A configuração do microfone está concluída nisso. Você pode prosseguir para a comunicação completa no programa Skype. Se, depois de todas as ações que você fez, a escala de volume de microfone nas configurações não for preenchida com verde, o microfone não estará funcionando ou conectado incorretamente ou você perdeu um dos estágios da configuração.
No caso de tudo funcionar corretamente, mas seu interlocutor ainda não o ouve, aconselha -o a verificar suas configurações de som. Muito provavelmente, ele recusou o volume de reprodução no sistema ou no próprio programa Skype.
