
Programa R-Studio: Como baixar, usar, restaurar arquivos excluídos - instruções passo a passo para restauração
O artigo informará como usar o programa R-Studio.
Navegação
Aquele que há muito tempo gosta de um computador sabe bem que não há garantia absoluta da segurança de todos os arquivos no disco rígido. Você pode perder informações importantes sobre um computador por diferentes circunstâncias: um disco rígido caiu, os arquivos são excluídos por engano, ataque viral, etc.
Não tão assustador se perdermos um álbum de música ou recurso, que mais tarde não são difíceis de baixar da Internet. Mas o que devo fazer se forem importantes arquivos de texto, tese, relatórios e outras informações valiosas desaparecerem do computador? Não tem que se arrepender por um longo tempo e amargamente?
Não se desespere imediatamente. Nesta revisão, estamos falando sobre o programa " R-studio.", Que ajudará você a restaurar as informações perdidas no disco rígido e também aprender todas as suas capacidades.
Restaurar arquivos remotos com "r-studio"
A principal função do programa " R-studio."(Download sobre isso link; Baixe torrent. aqui) É a restauração do controle remoto do computador ou a partir da unidade flash de dados. Baixe e instale o programa (há uma interface russa) e siga este manual:
- Então, lance o programa. Para começar, precisamos digitalizar a partição no disco rígido no qual nosso arquivo remoto foi armazenado anteriormente. Alocamos esta seção na janela do programa (veja captura de tela) e clique no topo ON " Mostrar conteúdo do disco».
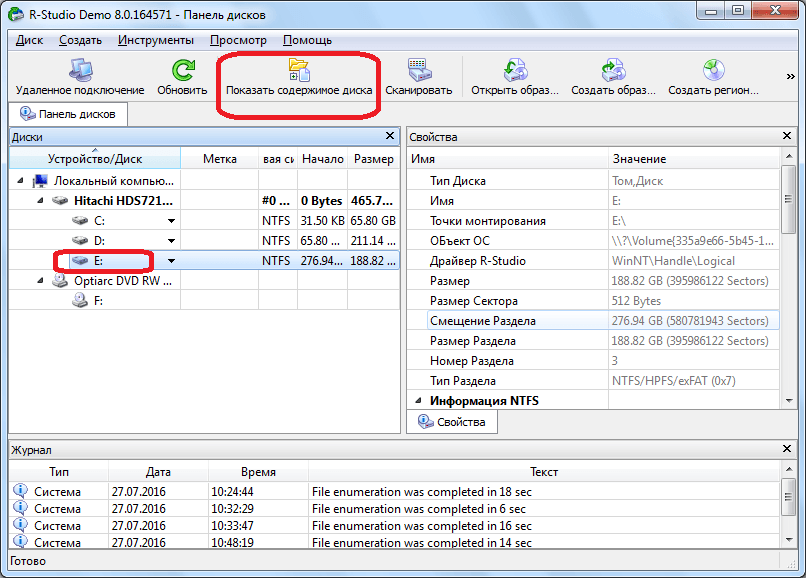
Restaurar arquivos remotos com "r-studio"
- Agora esperando até que o processo de digitalização da nossa seção seja concluído
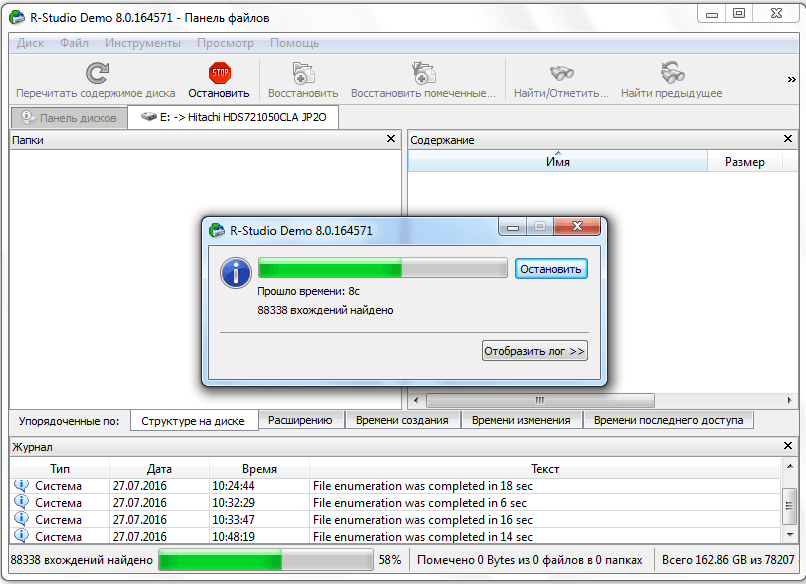
Restaurar arquivos remotos com "r-studio"
- Quando a digitalização acabou, o programa apresentará uma lista de todos os arquivos e pastas no seu computador, entre os quais também será exibido e remoto. Pastas e arquivos remotos serão marcados com uma Cruz Vermelha, como pode ser visto na captura de tela. Agora precisamos colocar um burro perto do arquivo remoto que você precisa e clicar no topo " Restaurar marcado».
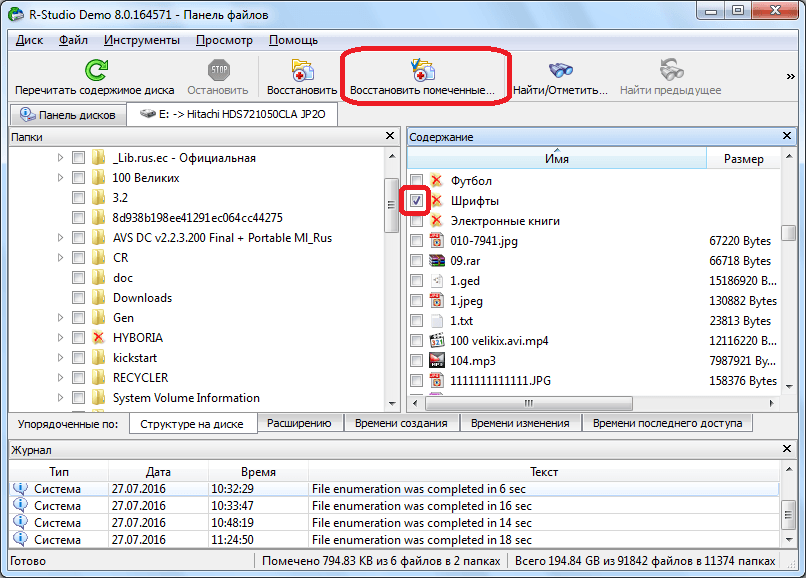
Restaurar arquivos remotos com "r-studio"
- Em seguida, a janela é aberta com a proposta para definir os parâmetros de recuperação. Até agora, deixe todas as configurações padrão, aponte apenas a pasta no disco rígido onde vamos salvar o arquivo que restauramos. Depois disso, clique no botão " sim", Executando o processo de recuperação.
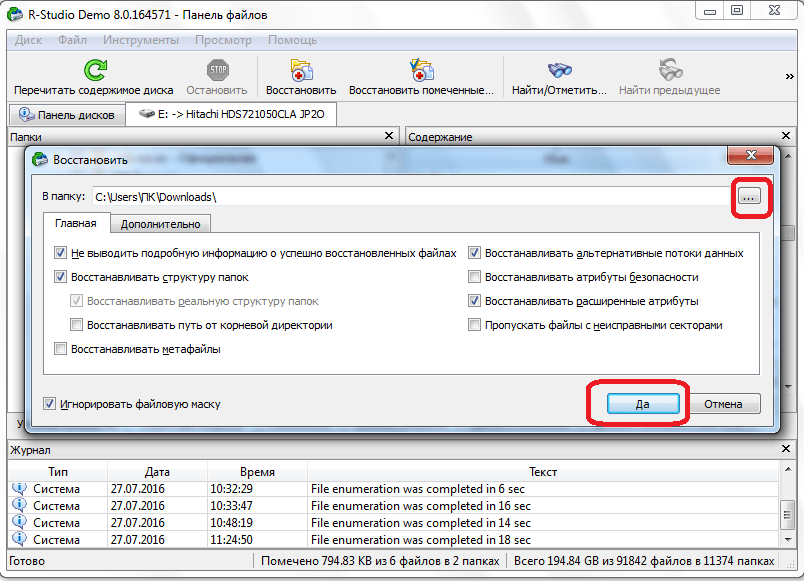
Restaurar arquivos remotos com "r-studio"
- Como resultado, o arquivo será restaurado e salvo na pasta que você especificou. Vale a pena notar que na versão gratuita do programa você pode restaurar apenas um arquivo pesando até 256 KB em uma sessão. Em uma versão paga, você pode restaurar qualquer número de arquivos e pastas de qualquer tamanho.
Restaurando arquivos remotos usando "r-studio" por assinaturas
Muitas vezes ao digitalizar de acordo com a instrução acima " R-studio.»Não encontra os arquivos excluídos do disco rígido. Você pode explicar por um longo tempo porque isso acontece. Mas nós vamos dizer mais fácil, alguns arquivos remotos foram anteriormente em certos setores do disco rígido, mas mais tarde outra informação foi registrada nos mesmos setores. Assim, o algoritmo de busca foi quebrado. Portanto, aqui você precisa recorrer a outra versão de digitalização - de acordo com assinaturas.
Nesse caso, teremos um trabalho completo para restaurar arquivos ou pastas:
- Alocamos a partição desejada no disco e clicamos em " Varredura»
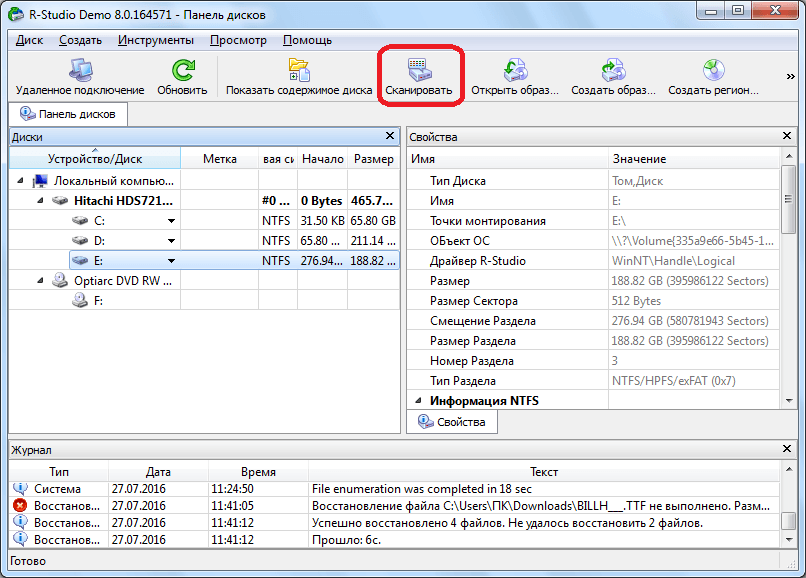
Restaurando arquivos remotos usando "r-studio" por assinaturas
- Uma janela será aberta com a proposta para definir as configurações de digitalização. Os usuários que são bem versados \u200b\u200bneste assunto poderão instalar facilmente suas configurações aqui. Mas se você é novo, é melhor não fazer alterações e usar as configurações padrão - isso será suficiente. Apenas clique no botão " Digitalização».
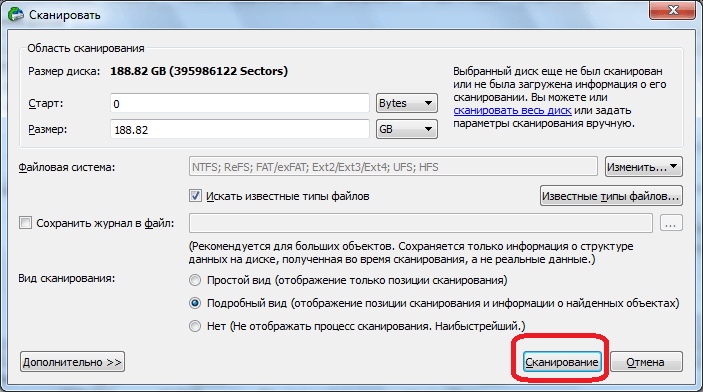
Restaurando arquivos remotos usando "r-studio" por assinaturas
- Agora fui ao processo de digitalização. Levará muito tempo, já que assumimos uma versão mais detalhada e garantida da busca por arquivos remotos.
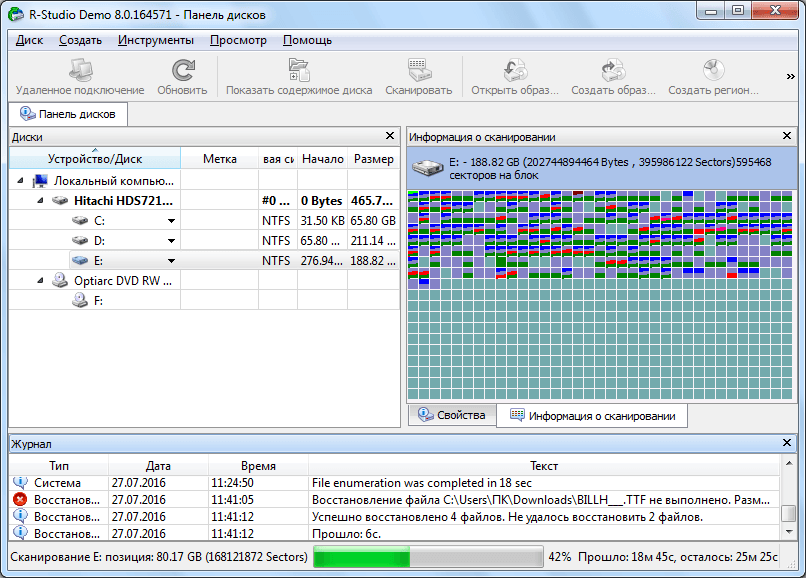
Restaurando arquivos remotos usando "r-studio" por assinaturas
- Quando este processo é concluído, clique no lado esquerdo da janela do programa para " Encontrado por assinaturas».
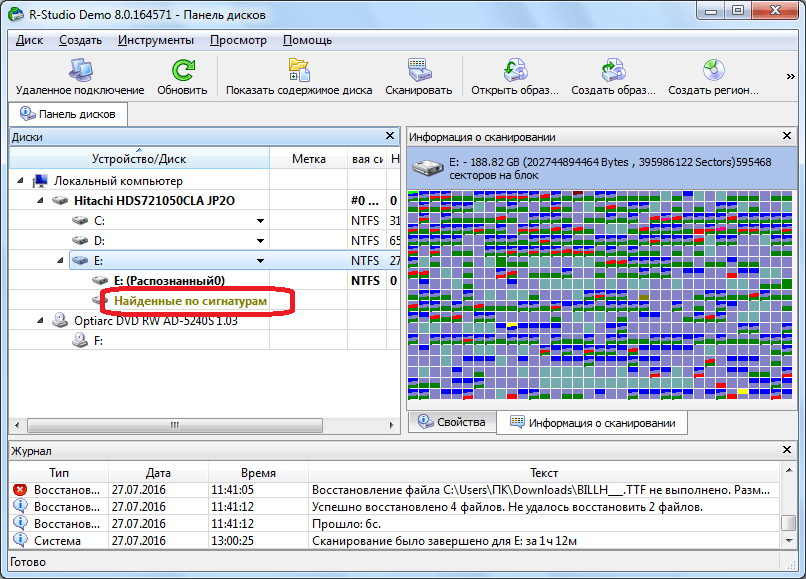
Restaurando arquivos remotos usando "r-studio" por assinaturas
- Em seguida, clique na parte direita da janela do programa no item especificado na captura de tela
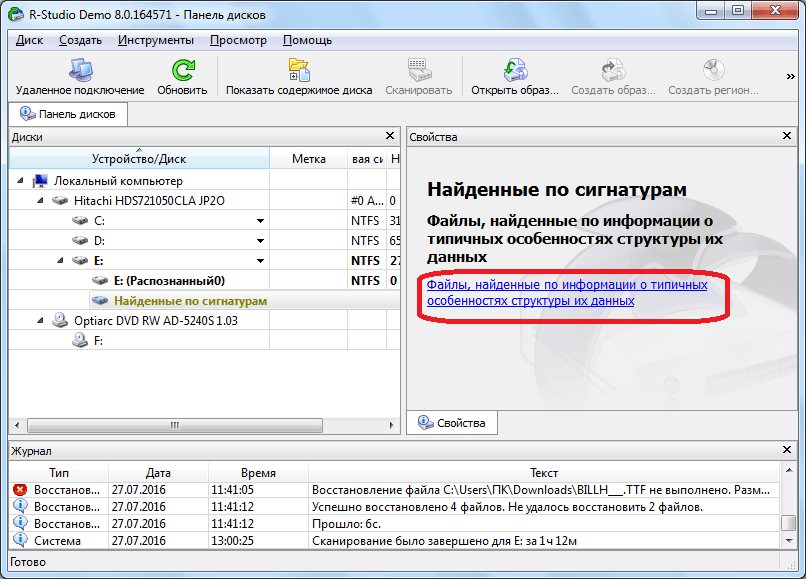
Restaurando arquivos remotos usando "r-studio" por assinaturas
- O processamento de dados ocorrerá, e você logo verá uma lista de pastas agrupadas por tipo de arquivos neles (áudio, vídeo, arquivos, etc.).
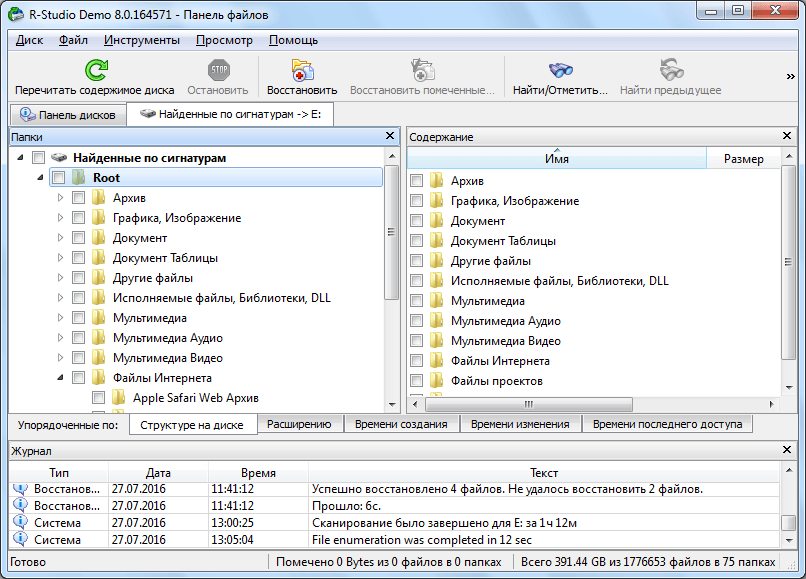
Restaurando arquivos remotos usando "r-studio" por assinaturas
- Os arquivos encontrados pela maneira especificada serão apresentados com nomes perdidos, ao contrário da versão anterior de digitalização. Mas você encontrará muito mais arquivos. Só agora você tem que executar cada arquivo para descobrir quais informações contém. A maneira mais fácil de procurar extensões de arquivo - se você estiver procurando por um documento de texto,, respectivamente, analise todos os arquivos de texto. Também com conteúdo de áudio / vídeo. Quando você encontrar o arquivo desejado, coloque uma marca de seleção e clique no topo " Restaurar marcado».
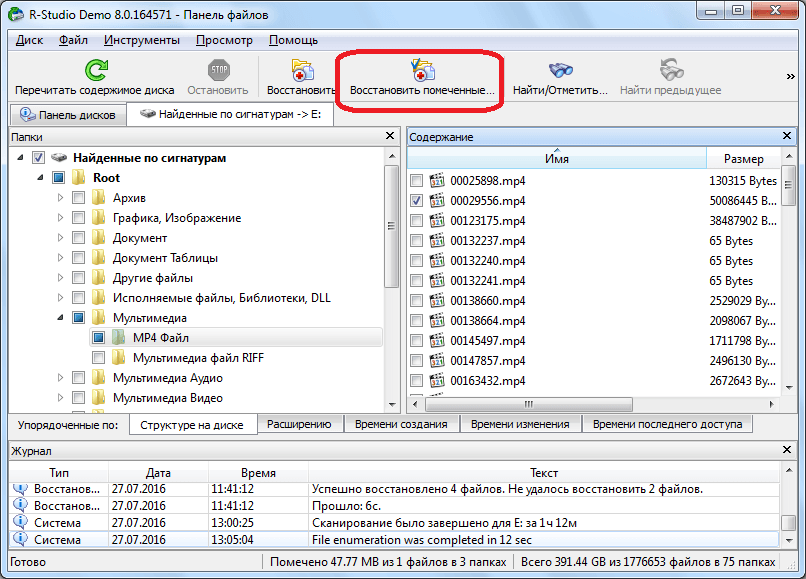
Restaurando arquivos remotos usando "r-studio" por assinaturas
Edite dados de disco usando o r-studio
Programa " R-studio.»Não só pode restaurar os dados perdidos no disco, mas ajudará e editará os dados de disco. Para fazer isso, o programa construído em um editor hexadecimal. Para editar você precisa fazer o seguinte:
- Clique com o botão direito do mouse no arquivo desejado e clique em " View-Editor.».
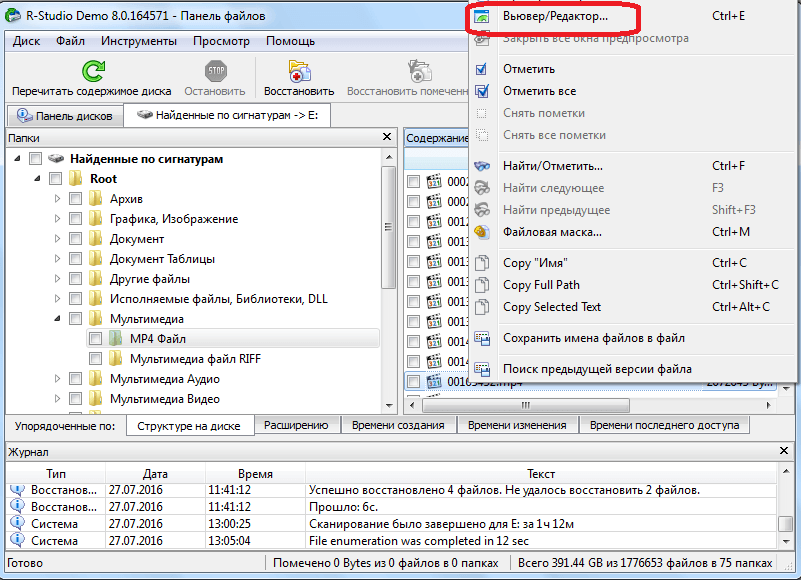
Edite dados de disco usando o r-studio
- Em seguida, abrirá o editor. Vale a pena notar aqui que apenas os especialistas podem funcionar, por isso, se você é novo, fornecemos essas informações apenas como familiarização com o programa.
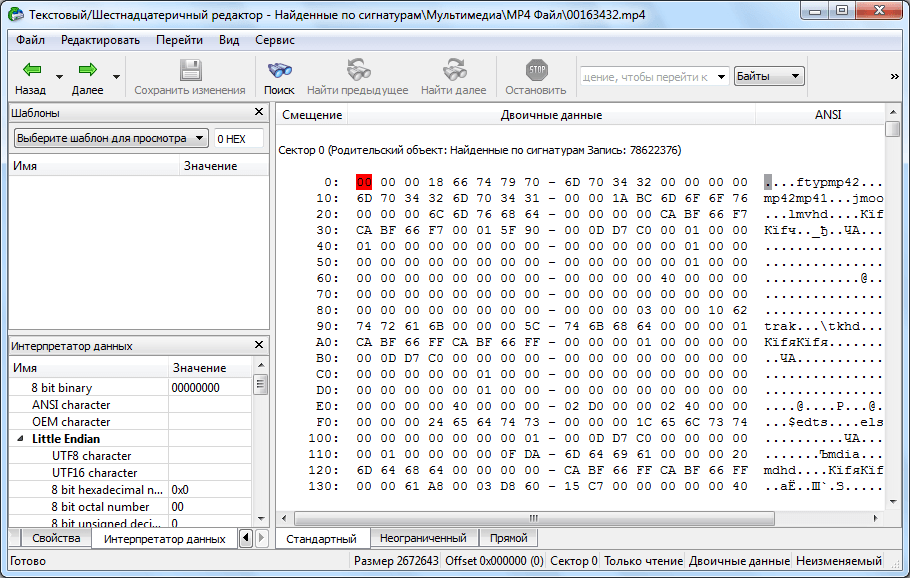
Edite dados de disco usando o r-studio
Crie uma imagem de disco usando "R-Studio"
Com ajuda " R-studio."Você também pode criar uma imagem de um disco rígido ou qualquer um de seu diretório. Será útil, por exemplo, quando você precisar fazer backup do seu disco.
Para criar uma imagem de disco, faça o seguinte:
- Clique com o botão direito do mouse no disco, a partição do disco ou qualquer outro objeto e no menu que se abre, clique em " Criar imagem».
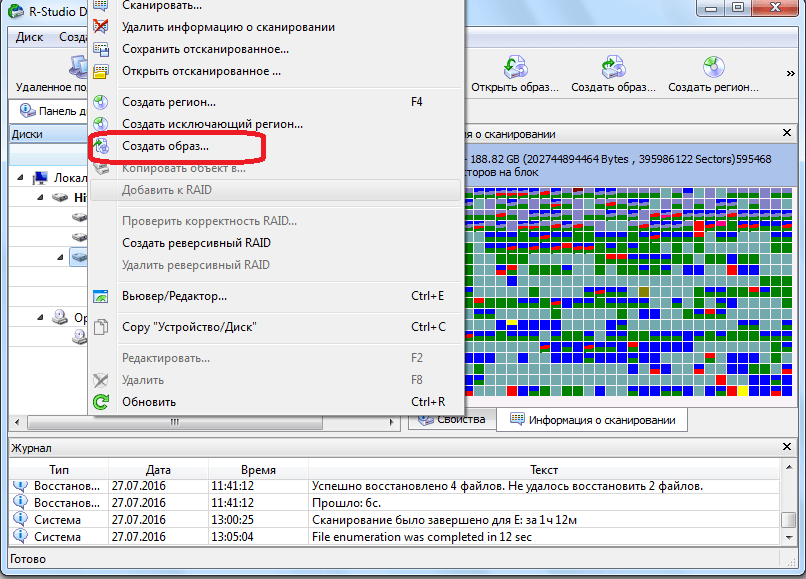
Crie uma imagem de disco usando "R-Studio"
- Em seguida, a janela será aberta para configurar o processo a seu critério. Você pode deixar todas as configurações padrão e especificar apenas o local de armazenamento de imagem de disco. Melhor que fosse uma unidade flash. Então clique em " sim"E espere concluir a operação.
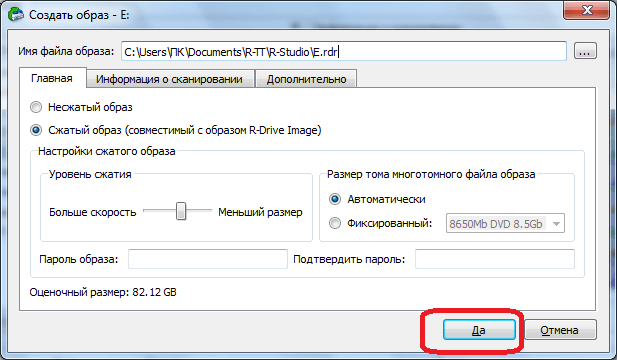
Crie uma imagem de disco usando "R-Studio"
Vídeo: "R-Studio" - Restaurar arquivos remotos
