
Por que não funciona em um laptop, fones de ouvido não estão conectados, não há som em fones de ouvido: razões. O que fazer se o laptop não vê os fones de ouvido?
Visão geral das razões pelas quais os fones de ouvido em um laptop podem não funcionar. Guia para resolver o problema com a falta de som em fones de ouvido.
Navegação
Os usuários de computadores estacionários e laptops geralmente enfrentam uma situação quando depois de se conectar ao dispositivo de fone de ouvido, eles detectam que o fone de ouvido não é reproduzido. Esse problema pode ser formado por várias razões que podem ser divididas em duas categorias: erros de software e danos físicos ao fone de ouvido.
Em nosso artigo, tentaremos considerar todas as causas possíveis de recusa de fone de ouvido em laptops executando sistemas operacionais Windows 7., 8 e 10, bem como fornecer instruções passo a passo para eliminar este problema desagradável.

Image 1. Entrada não funciona, soquete de fone de ouvido no laptop: o que fazer? Por que não há som em fones de ouvido em um laptop, apenas ruído: razões o que fazer?
Por que não funciona em um laptop, os fones de ouvido não estão conectados, não há som em fones de ouvido:
Antes de mudar para resolver um problema com um mau funcionamento da reprodução sonora em um laptop, é necessário diagnosticar as causas de sua ocorrência, que, como mencionado anteriormente, há um software ou natureza técnica. Sobre tudo em ordem.
Verificando a saúde do fone de ouvido e sua conexão correta
Passo 1.
- Quando você encontra qualquer dispositivo periférico não trabalhador, é inicialmente necessário excluir seu mau funcionamento. No caso de fones de ouvido para facilitar. Conecte o fone de ouvido a outro computador, smartphone ou tablet e ouça se os fones de ouvido estão jogando som. Se tudo estiver em ordem e som, isso significa que os danos físicos ao fone de ouvido são excluídos e podem ser movidos para o próximo item.
Passo 2..
- No caso de absolutamente todos os laptops e netbooks modernos, há dois conector idênticos, um dos quais é destinado a conectar o microfone e o segundo para dispositivos reprodutores de som (colunas, fones de ouvido). Como esses conectores estão quase próximos um do outro, não é difícil cometer um erro e conectar o plugue no soquete do microfone.

Imagem 2. Localização da tomada de som para fones de ouvido em laptops.
- Certifique-se de ter conectado fones de ouvido no soquete no qual o ícone correspondente está presente ou o próprio ninho é pintado em verde. O conector do microfone, por via de regra, é sempre atribuído uma sombra vermelha.
Etapa 3..
- Muitos fones de ouvido estão equipados com um botão de volume especial na forma de uma caixa com uma roda no cordão. Aparafuse a roda e certifique-se de que o som no fone de ouvido não esteja desativado.
- Também vale a pena verificar o volume no próprio sistema operacional, clicando no ícone correspondente no canto inferior direito da área de trabalho. Em alguns casos, o nível de som no sistema pode ser eliminado automaticamente.

Imagem 3. Controle de volume em fones de ouvido.
No caso de o seu fone de ouvido reproduzir o som em outro dispositivo, e as dicas acima descritas no ajuste do nível de volume não deu o resultado desejado, vá para a próxima seção do artigo.
Verificando o conector de som no painel frontal
Muitos computadores estacionários e alguns modelos de laptop têm conectores de áudio adicionais nos painéis frontais, que geralmente podem ser desativados por padrão. Se você está tentando conectar o fone de ouvido através do painel frontal, deverá executar as etapas a seguir para verificar:
Passo 1.
- No lado direito do painel de operação, clique no ícone de ajuste de som Clique com o botão direito do mouse e abra o item no menu de contexto. Dispositivos de reprodução».
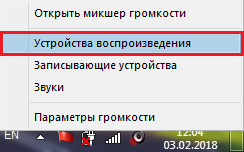
Imagem 4. Execute as configurações de reprodução.
Passo 2..
- Certifique-se de que seus fones de ouvido estejam presentes na janela desdobrada. Se eles não estiverem, clique com o botão direito do mouse no lugar livre na janela e no menu que aparece, marque os marcadores de pontos " Mostrar dispositivos desconectados"E" Mostrar dispositivos desativados».
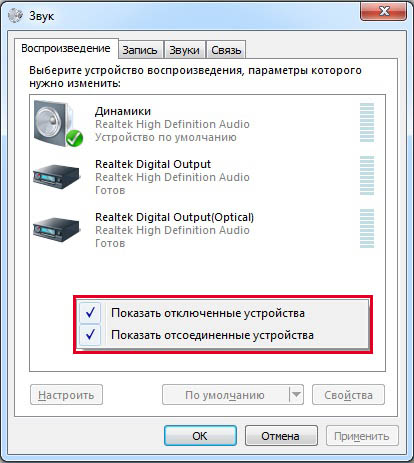
Imagem 5. Ativando a exibição de dispositivos de áudio desconectados.
Etapa 3..
- Em seguida, clique com o botão direito do mouse em seus fones de ouvido, na lista desdobrando, selecione a linha " Propriedades."E na próxima janela, certifique-se de que na aba" Em geral»Há uma string" Painel frontal 3,5 mm».
- Da mesma forma, verifique seu microfone no fone de ouvido na guia " Registro».
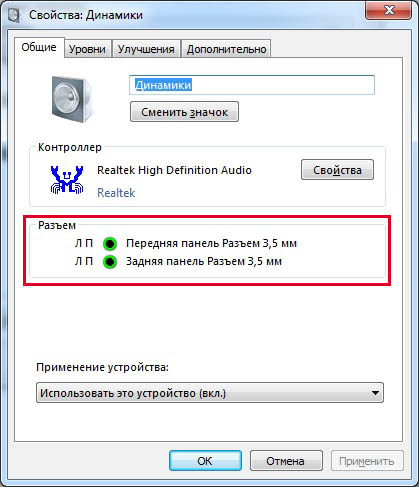
Imagem 6. Verificando a atividade do conector de áudio no painel frontal.
Se o painel frontal estiver faltando, você poderá ativá-lo através do mixer de drivers Realtek.na aba " Dinâmica" Se não houver ícone do ícone do Misturador Realtek, você pode encontrá-lo em " Painéis de controle"Depois de definir o parâmetro" Emblemas pequenos"Na coluna" Visualizar».
Ativar também o painel frontal também pode ser através BIOS.No entanto, os usuários inexperientes são altamente recomendados para abandonar esse método.
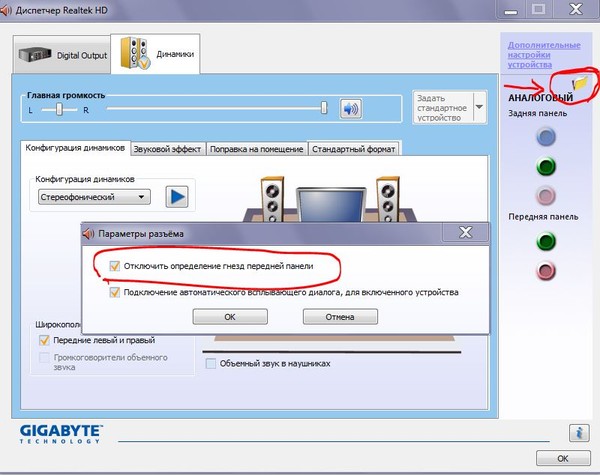
Imagem 7. Ativação do painel frontal através do programa Realtek.
O que fazer se o laptop não vê os fones de ouvido com conexão adequada?
Se você estivesse convencido de que o fone de ouvido está conectado corretamente ao computador, então o motivo pelo qual o som não é reproduzido através de fones de ouvido é programado. Diagnosticar e resolver este problema das seguintes maneiras.
Atualizando os drivers da placa de som
Nenhum caso raro quando depois de instalar um novo sistema operacional, os usuários enfrentam baixa qualidade de som ou sua ausência completa. A causa disso pode ser os drivers de áudio velhos ou ausentes.
Como regra geral, em versões licenciadas dos sistemas operacionais Windows 7., 8 e 10 Ao se conectar à Internet, uma pesquisa automática e a instalação de drivers para todos os dispositivos periféricos são realizadas, incluindo uma placa de som. No entanto, se isso não aconteceu, você poderá procurar por atualizações de driver para placa de som no modo manual. Isto se faz do seguinte modo:
Passo 1.
- Expanda o menu " Começar", Escolha uma seção" Um computador"Na janela que aparece, clique em um botão de mouse de lugar vazio arbitrário e no menu de contexto expandido, clique no" Propriedades.».
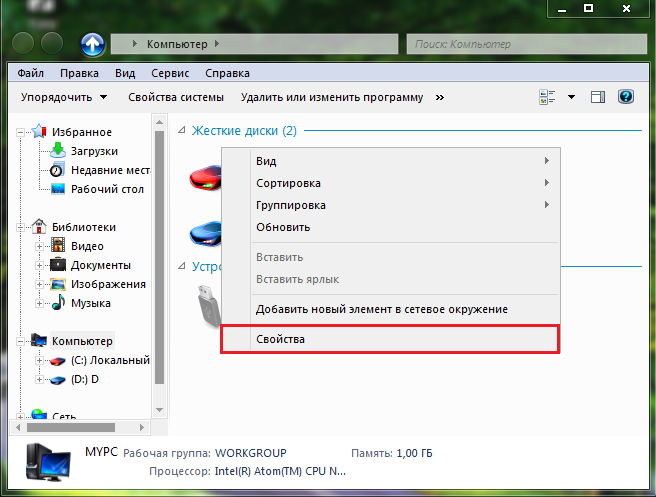
Imagem 8. Abrindo uma janela com informações sobre parâmetros de computador.
Passo 2..
- A janela será aberta com breves informações sobre os parâmetros do computador e o sistema operacional no qual, no lado esquerdo, será necessário clicar na seção " Gerenciador de Dispositivos».
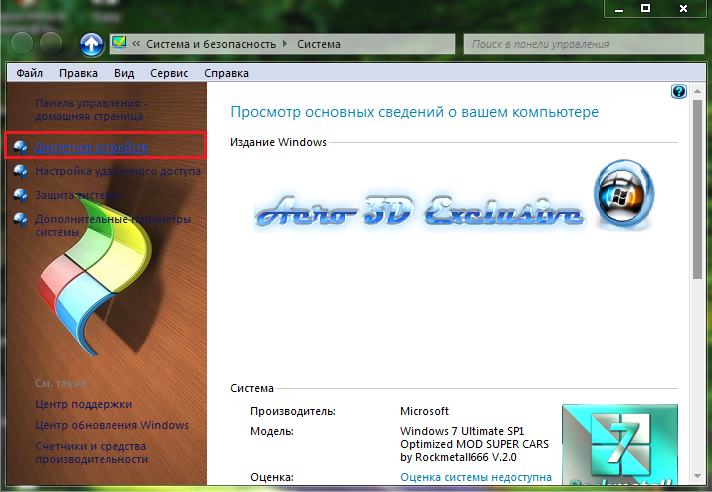
Imagem 9. Vá para o despachante de tarefas.
Etapa 3..
- Na janela desdobrada, você deve divulgar o " Dispositivos de som, vídeo e jogos", Clique com o botão direito do mouse na sua placa de som e, em seguida, selecione Item" Propriedades.»Na janela do menu de contexto que aparece.
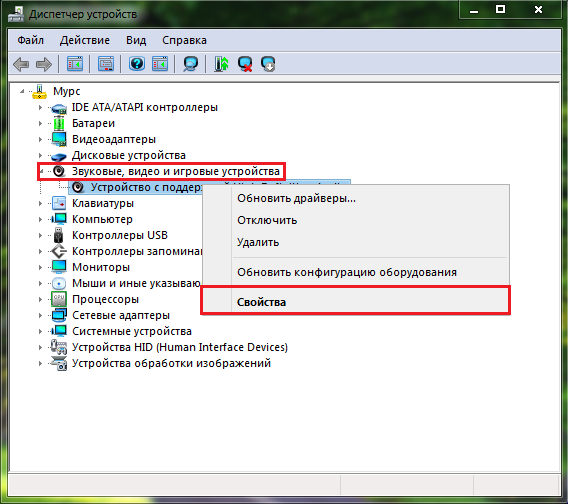
Imagem 10. Abrindo as propriedades da placa de som.
Passo 4..
- Em uma pequena janela que aparece na aba " Motorista»Você precisará clicar no botão" Botão " Excluir»Para desinstalar a versão do driver existente, após o qual você reinicia o computador.
- Em seguida, da mesma forma, você deve inserir as propriedades da placa de som e clicar no botão "" Atualizar»Para procurar a versão mais recente da última versão do driver e sua instalação limpa.
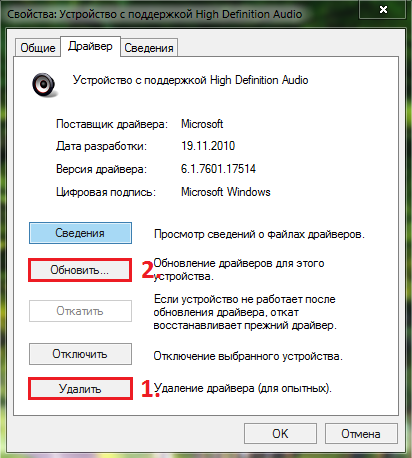
Imagem 11. Remova o antigo e instale um novo driver de áudio.
Depois de concluir a pesquisa e instalar o driver, reinicie o computador e verifique se o som apareceu nos fones de ouvido.
Vídeo: Como atualizar os drivers da placa de som?
Digitalização do computador para vírus
- Muitas vezes, o software malicioso que caiu no disco rígido pode interferir com a operação correta de alguns processos e serviços do sistema, que também incluem reprodução de som através de colunas ou fones de ouvido. Uma solução óbvia será uma varredura completa de um PC para vírus e sua remoção.
- Se o seu laptop não tiver antivírus, então você pode recorrer à ajuda de um utilitário gratuito Dr.Web Cureit.que pode ser baixado do site oficial do desenvolvedor deste link. O programa não é necessário para ser instalado. Tudo que você precisa fazer é iniciar o arquivo baixado, concordar com os termos do contrato de licença, clique no botão " Inicie o cheque"E aguarde a conclusão do processo de digitalização.
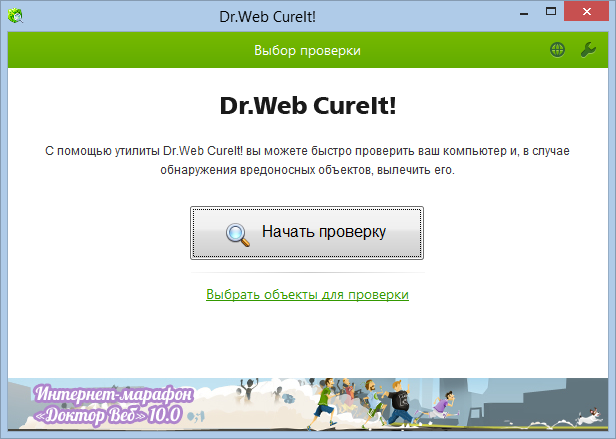
Imagem 12. Utilitário para verificar um computador para vírus.
- Depois que a digitalização estiver concluída, o utilitário aplicará as ações recomendadas para as ameaças detectadas (excluirá o arquivo infectado, enviá-lo para quarentena ou tenta curar). Em seguida, você precisará reiniciar o computador e verificar a disponibilidade de som nos fones de ouvido.
Restaurando o sistema operacional
Sem testes oportunos de um computador para softwares maliciosos que possuem um disco rígido de vírus, gerencie os arquivos do sistema que podem ser restaurados apenas com o rolo do sistema operacional de volta ao seu estado anterior ou usando uma reinstalação completa. Deixe-nos deixar uma reinstalação completa no caso extremo e tentar reverter o sistema para o seu estado anterior. Isto se faz do seguinte modo:
Passo 1.
- Expanda o menu " Começar", Abra a lista" Todos os programas", Então encontre a pasta" Padrão"E, em seguida, a pasta" Serviço».
Escolha uma linha nele " Restauração do sistema».
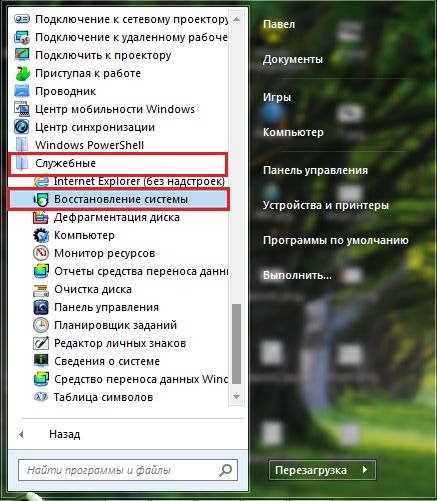
Imagem 13. Procure a recuperação do sistema.
Passo 2..
- Na janela que aparece, clique no botão " Avançar"E antes de aparecer com pontos de verificação para devolver o sistema operacional para o estado anterior. Selecione os mais adequados e clique no " Avançar».
- Se os pontos de controle na lista estiverem faltando, marque a string " Mostrar outros pontos de recuperação».
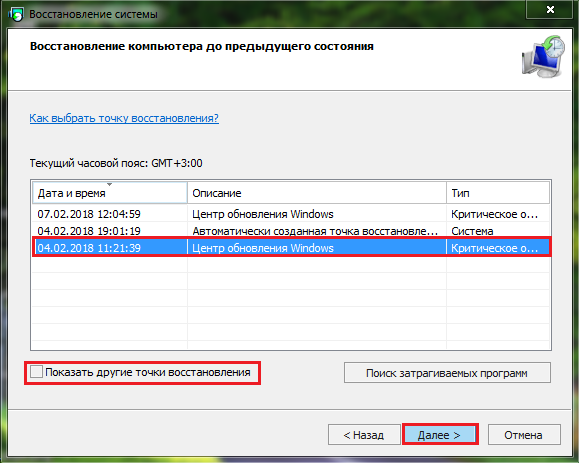
Imagem 14. Lista de pontos de recuperação do sistema.
Etapa 3..
- Na próxima janela, confirme a exatidão do ponto de verificação selecionada clicando no botão " Preparar».
- Uma recuperação do sistema será lançada, durante a qual o computador pode ir para a reinicialização várias vezes.
- A duração do processo de recuperação depende do poder do seu computador e do grau de dano aos arquivos. No final da recuperação, você notificará o alerta correspondente no monitor.
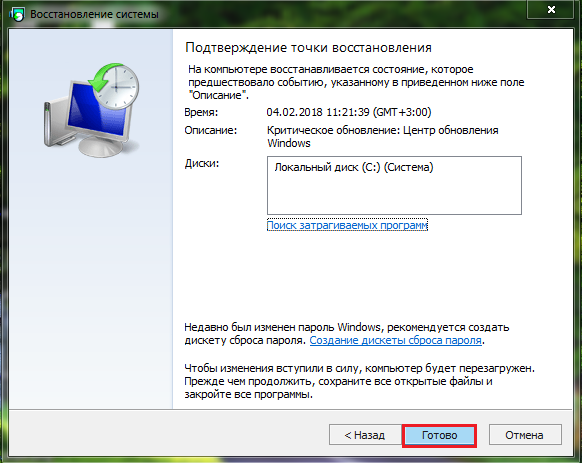
Imagem 15. Running System Rollback.
Importante: Tenha em mente que a recuperação afeta exclusivamente pelo sistema operacional e seus arquivos. Todos os seus documentos, programas e jogos serão salvos no formulário em que eles estavam no momento de executar a reversão para o ponto de verificação.
Vídeo: Como conectar quaisquer fones de ouvido Bluetooth a um computador?
Retornando ao tema da conexão correta do fone de ouvido para o laptop separadamente, gostaria de dizer sobre como conectar um fone de ouvido Bluetooth. O problema na descrição de sua conexão adequada e a configuração é que os fones de ouvido de diferentes fabricantes têm suas próprias configurações e pacotes de drivers e se você começar a falar sobre cada um deles individualmente, então para ler este volume de "literatura" pode levar mais de uma hora.
Mas, felizmente, há um método universal de conectar fones de ouvido Bluetooth de qualquer fabricante para um laptop ou um computador estacionário. Nós convidamos você a se familiarizar com isso no vídeo abaixo.
