
Desconstação do rastreamento no Windows 10: 8 Etapas simples
Neste artigo, você aprenderá como desativar o rastreamento no Windows 10.
Navegação
- Estágio 2. Exclua o uso da conta da Microsoft
- Etapa 3. Mudar as configurações de confidencialidade
- Estágio 4. Altere as configurações de segurança
- Estágio 5. Desligue a Cortana e pesquise na internet
- Estágio 6. Desligue o parâmetro "Telemetria"
- Estágio 7. Configuramos um navegador de borda
- Estágio 8. Transformando a conta da Microsoft para entrada local
- Vídeo: Como desativar a vigilância no Windows 10?
Certamente você sabe que, ao instalar o sistema operacional do Windows 10, você se tornará automaticamente um alvo de marcha para a Microsoft, que pode ser dito que coleta de maneira voluntária e abrangente seus dados confidenciais, incluindo senhas, consultas de pesquisa, aplicativos, histórico do navegador e muito mais.
Portanto, a maioria dos usuários terá vários tipos de objeções, e é, porque quando você está assistindo o que está fazendo, para onde vai, o conforto que a Microsoft está essencialmente perdida.
Agora você provavelmente já adivinhou o que vai acontecer agora, e ela seguirá cerca de 8 maneiras simples de desativar o monitoramento atrás de sua rede e dispositivo.

Etapa 1. Ajustamos independentemente os parâmetros do Windows 10
- Mesmo no momento em que você instala o sistema operacional do Windows 10, você precisa se recusar a usar parâmetros padrão, mas escolher e configurar os parâmetros "Under você mesmo"Por que pressionar o botão "Configurações".

- Aqui, você precisa desligar todos os pontos simplesmente trocando o controle deslizante para o lado esquerdo, se eles já estiverem desconectados; então, à esquerda, você verá a inscrição "Desabilitado". Você precisa fazer isso, como em uma subseção "Navegador e proteção", e em "Relatórios de conexão e erro."

- Subseção "Personalização" E "Localização" Também é necessário desligar, para o qual você só precisa mover os controles deslizantes em todos os lugares do lado esquerdo. Vale a pena notar que a subseção do "local" de todas as subseções, que estão localizados na seção "Configurações dos parâmetros", É o mais importante para se desconectar.

Estágio 2. Exclua o uso da conta da Microsoft
- Novamente, no momento da instalação, quando esta etapa é adequada, você pode notar que a Microsoft aconselha a criar sua própria conta, mas não siga a empresa. Portanto, quando esta etapa é adequada, você só precisa pressionar o botão "Skip Step". Agora, no futuro, você usará apenas uma conta local, que é a mais segura.

Etapa 3. Mudar as configurações de confidencialidade
- Para mudar as configurações de confidencialidade, você precisa ir para "Opções"Então encontre um item lá "Confidencialidade" E pressione. Agora, a seu critério, você precisa desativar os pontos que considera desnecessários.
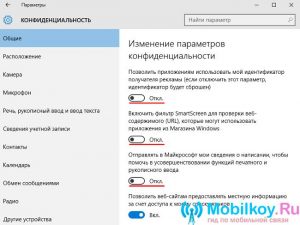
- Aconselhamos você a desligar o item "Localização", pois, se estiver ativo, seu computador será determinado no local da rede da Internet.
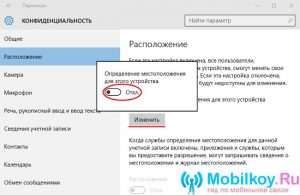
- Se você não deseja que dados sobre suas consultas de pesquisa sejam enviados para o servidor da Microsoft, então você precisa ir ao ponto "Discurso, entrada de manuscrito e entrada de texto" e pressione o botão "Pare de estudar."

- Agora você precisa andar em todos os pontos que estão na seção "Confidencialidade" E desconecte -os para proteger o máximo possível, você e seu dispositivo.
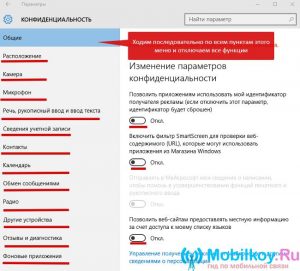
Estágio 4. Altere as configurações de segurança
- Depois que você seguiu todos os pontos da subseção "Confidencialidade"você precisa retornar à seção "Opções"E então encontre a subseção lá "Atualização e segurança" E digite. Aqui precisamos desligar a proteção da nuvem "Proteção do Windows" E a função que envia todos os dados de amostras de malware e vírus.
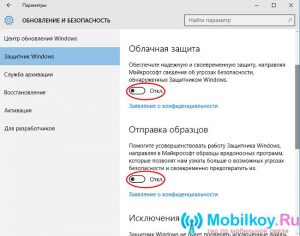
Estágio 5. Desligue a Cortana e pesquise na internet
- Então agora você precisa ir para o menu "Começar"e depois clique "Parâmetros do PC"Então no campo "Encontre o parâmetro" Digitar "Os parâmetros da Cortana e pesquisa"e, em seguida, clique no parâmetro encontrado, onde você precisa desativar dois pontos.
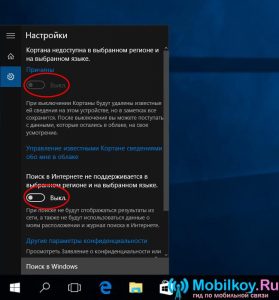
Estágio 6. Desligue o parâmetro "Telemetria"
Desligaremos este parâmetro usando a linha de comando, então siga estritamente nossas instruções:
Clique na combinação de teclas "Win + X"Em seguida, selecione o item "Linha de equipe (administrador)", agora você precisa apresentar as seguintes combinações:
- sC Excluir diagtrack
- sC Excluir DMwappvshservice
- Eco "" ›C: \\ ProgramData \\ microsofr \\ diagnóstico \\ etllogs \\ Autologger \\ Autologger-diagtragg-listener.etl
- Reg add "hklm \\ software \\ políticas \\ microsoft \\ windows \\ datacollection" /v allowtelemetria /t reg /da /f
Após a introdução de cada equipe, você precisa pressionar "Digitar".
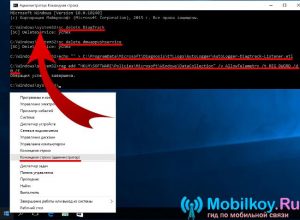
Estágio 7. Configuramos um navegador de borda
- Primeiro de tudo, abrimos o próprio navegador de borda da Internet, após o que você precisa ir para o menu "Ações adicionais", então "Configurações" E clique em "Veja parâmetros adicionais"onde ligamos os controles deslizantes em que está escrito "Enviar solicitações não rastreiam". Esse parâmetro permite que você contorne a vigilância realizada para os usuários quando eles alternam para um site específico. Aqui você também precisa mover os controles deslizantes para a esquerda, sobre os quais está escrito "Exibir frases para pesquisa como entrada", "Use previsão de páginas", "Tela inteligente".
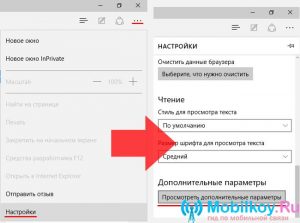
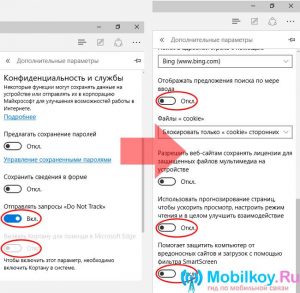
Estágio 8. Transformando a conta da Microsoft para entrada local
- Para converter a conta em local, você precisa ir para a seção "Opções"e então vá para a subseção "Sua conta"onde você precisa clicar na inscrição "Entre em vez disso com uma conta local"Depois de seguir estritamente as ações e instruções para criar sua conta local.
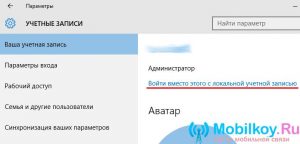
Então, hoje consideramos apenas parcialmente os principais métodos que permitirão que você pare de rastrear você e seu dispositivo, além de proibir as empresas da Microsoft para receber dados de você, incluindo logins e senhas, dados contábeis, consultas de pesquisa e histórico de navegadores .
