
Não foi possível carregar o plug -in em Yandex.mozer e Google Chrome: O que fazer? Como corrigir o erro se você não conseguiu carregar o plug -in no navegador?
Um guia detalhado para corrigir o erro "Falha ao carregar o plug -in" nos navegadores do Google Chrome e Yandex.Mrauzer.
Navegação
Muitos usuários, ao tentar assistir a algum vídeo no navegador, ouvem música ou jogarem o jogo, geralmente enfrentam o problema de jogá -los. Em vez da saída do conteúdo desejado na tela, a mensagem aparece " Falha ao carregar o plugin", O que indica as falhas no trabalho do Adobe Flash Player. Na maioria das vezes, esse erro aparece nos navegadores Google Chrome E Browser Yandex. Portanto, em nosso artigo, analisaremos as maneiras mais populares de resolver esse problema nesses dois navegadores da Web.
Como corrigir o erro "Falha ao carregar o plug -in" no navegador do Google Chrome?

Correção do problema do trabalho do plug -in no Google Chrome
Descarte de lixo
Quando este erro aparece no navegador Google Chrome Primeiro de tudo, é necessário remover qualquer lixo inútil do sistema e do próprio navegador. O cache acumulado, os arquivos Cooki e visita o histórico. Para fazer isso, tome as seguintes medidas:
- Passo 1. Execute o navegador e no canto superior direito clique no botão esquerdo do mouse ao longo do ícone do menu principal. Na janela que aparece, encontre e clique na linha " História", Depois disso, selecione novamente" História».
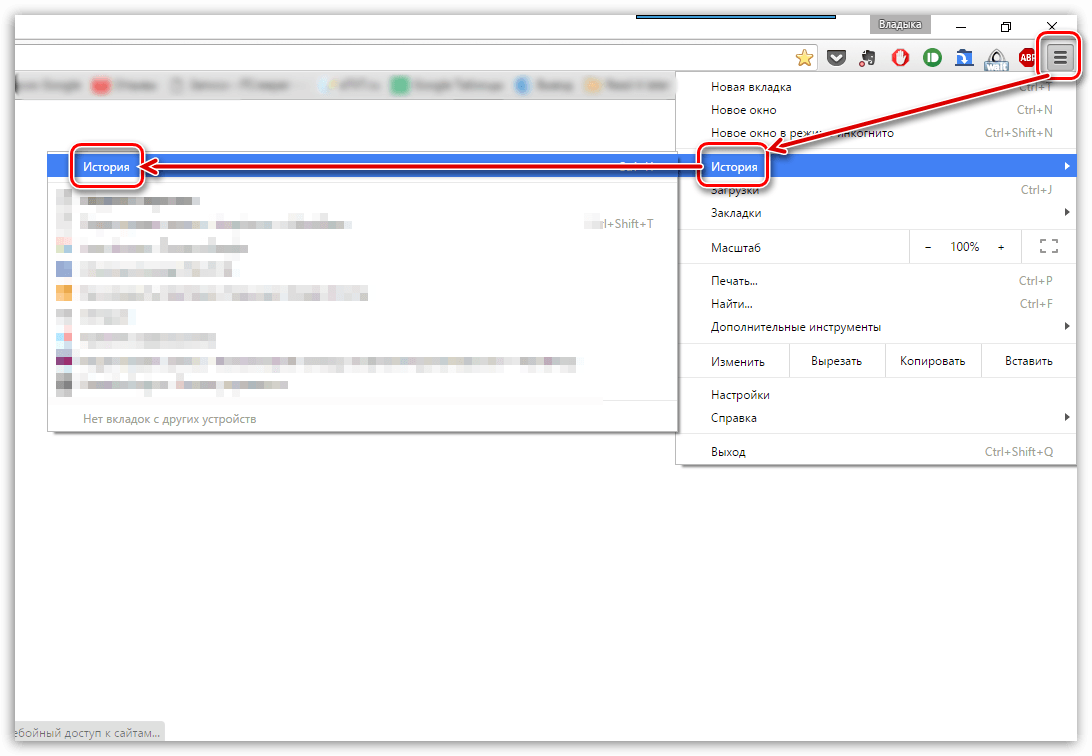
- Passo 2. Haverá uma lista de sites visitados anteriormente no navegador, na parte inferior do qual o botão " Limpe a história". Clique nisso.
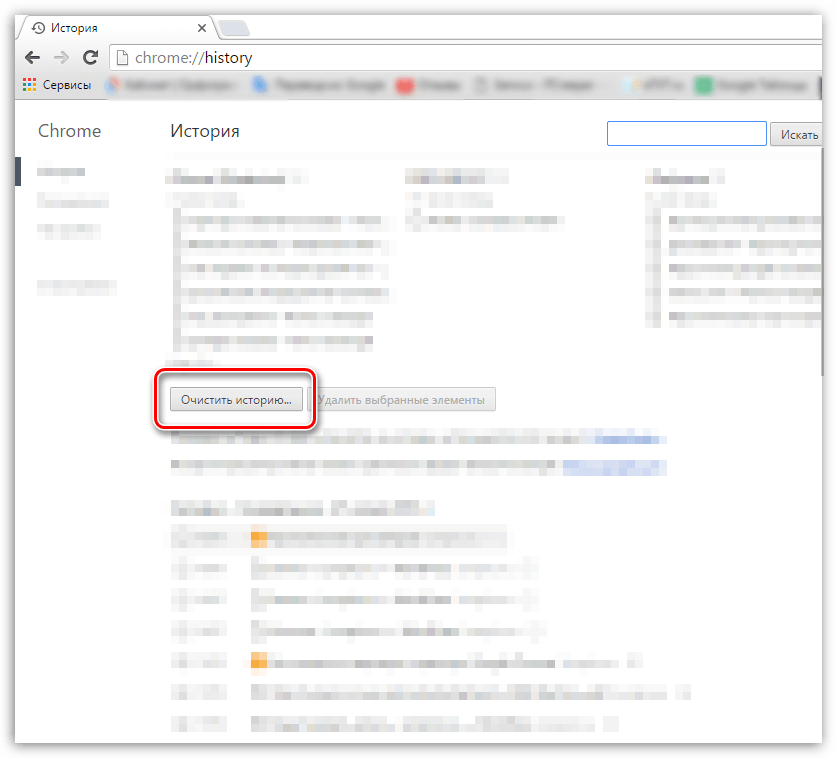
Figura 2. Demolis de lixo
- etapa 3. Uma lista de vários dados que foram salvos anteriormente no navegador aparecerão na janela que se desenrola. Você deve observar a linha com carrapatos " Imagens e outros arquivos», « Arquivos de cookie"E no topo da janela na linha" Exclua os elementos abaixo"Valor definido" Durante todo esse tempo". Se necessário, você pode excluir outros dados, observando -os com marcas de verificação. Para continuar clicando no botão " Limpe a história". Depois de limpar e reiniciar o navegador, o erro do plug -in não deve mais aparecer.

Figura 3. Disfunção de drama
Atualização do navegador para a versão mais recente
Se a remoção da história e do cache não resolverem o problema, é provável que a versão do seu navegador esteja desatualizada e não suportem a nova versão do Adobe Flash Player. Checar Google Chrome Para atualizações, tome as seguintes etapas:
- Passo 1. Execute o navegador e no canto superior direito clique no botão esquerdo do mouse no ícone de chamada do menu principal. Na janela rastejada, encontre e insira o cursor na linha " Referência". Em uma janela adicional, clique no item " Sobre o navegador do Google Chrome».

Figura 1. Atualização do navegador para a versão mais recente
- Passo 2. Na janela que se abriu, o Observer verificando as atualizações começará imediatamente. Se eles forem encontrados, em um curto período de tempo o botão correspondente "será exibido na tela" Atualize o Chrome". Se as atualizações não forem encontradas, a inscrição "aparecerá na tela" Você usa a versão mais recente do Chrome».
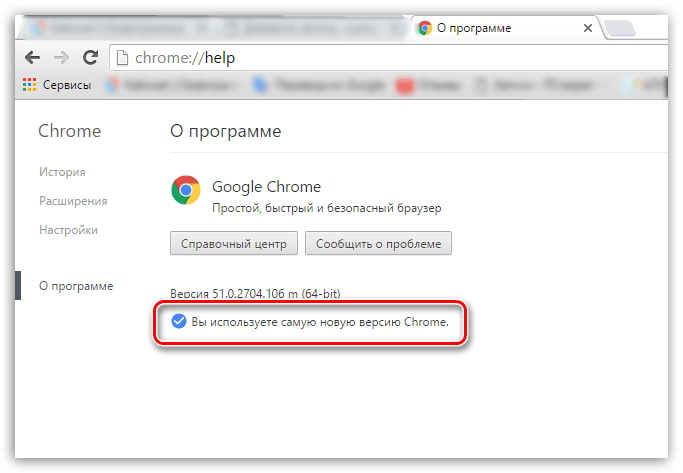
Figura 2. Atualização do navegador para a versão mais recente
Reintestalação completa do Google Chrome
No caso de os dois métodos anteriores não ajudaram a resolver o problema de carregar o plug -in, permanece apenas para remover completamente o navegador do computador e instalá -lo novamente. Para reinstalar Google Chrome Tome as seguintes etapas:
- Passo 1. Vá para " Painel de controle". Em sistemas operacionais Windows 7 e acima está na janela do menu principal " Começar».
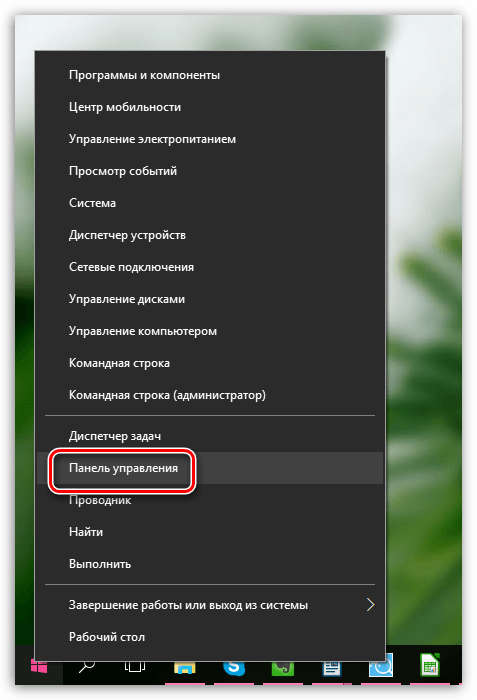
Figura 1. Reintestalação completa do Google Chrome
- Passo 2. Para uma visualização mais conveniente no canto superior direito do painel, clique na linha " Visualizar"E selecione na lista" Ícones pequenos". Em seguida, encontre seção " Programas e componentes". Clique nele com o botão esquerdo para entrar.
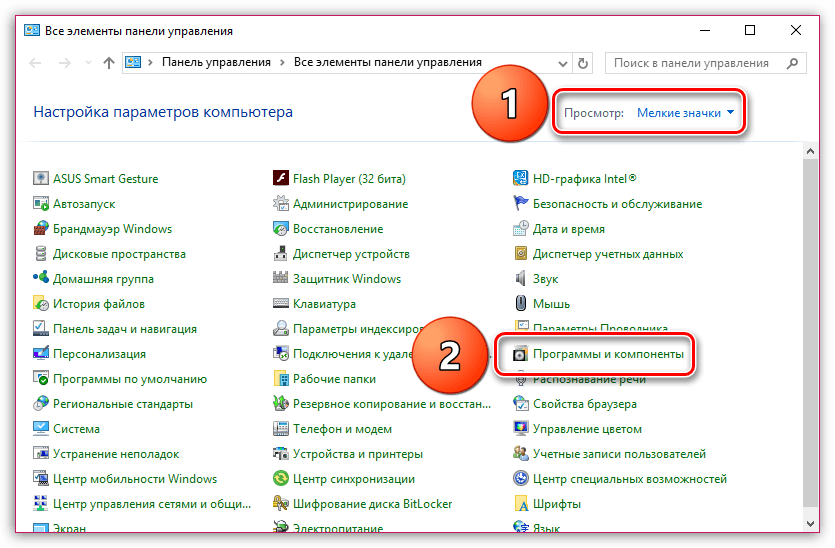
Figura 2. Reintestalação completa do Google Chrome
- etapa 3. Uma lista completa de programas e vários aplicativos instalados no computador será aberta à sua frente. Encontre entre eles " Google Chrome", Clique nele com o botão direito e selecione" Excluir". Depois de concluir o processo de remoção, é recomendável reiniciar o computador.

Figura 3. Reintestalação completa do Google Chrome
- Passo 4. Depois de reiniciar o computador, instale o navegador novamente. Se você já possui um arquivo de instalação no computador, exclua -o e faça o download da versão mais recente Google Chrome Com site oficial.
Como corrigir o erro "Falha ao baixar o plugin" no navegador Yandex.MRACLES?
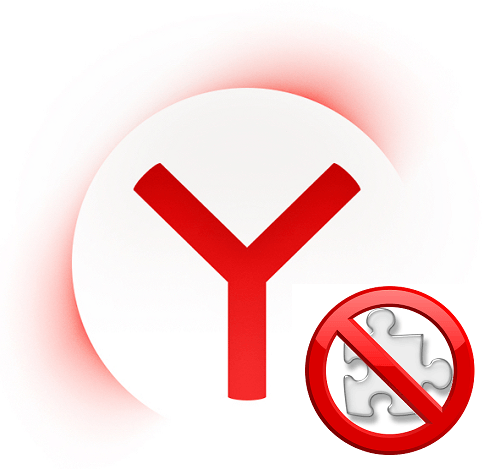
Correção do problema do trabalho do plugin em yandex.mozer
Atualização do Flash Player para uma nova versão
Browser Yandex Ele é organizado de maneira um pouco diferente; portanto, as ações para corrigir o erro no trabalho do plug -in diferirão do Google Chrome. Primeiro, você precisa tentar atualizar o próprio flash player para a versão mais recente. Para fazer isso, tome as seguintes medidas:
- Passo 1. Abra o menu " Começar"E em sua janela principal, clique na linha" Painel de controle».

Figura 1. Atualize o FLSH Player para uma versão nova
- Passo 2. No canto superior direito da janela que se desenrola na coluna " Visualizar»Selecione a linha" Ícones pequenos". Então, na lista atualizada com seções, selecione " Flash player».
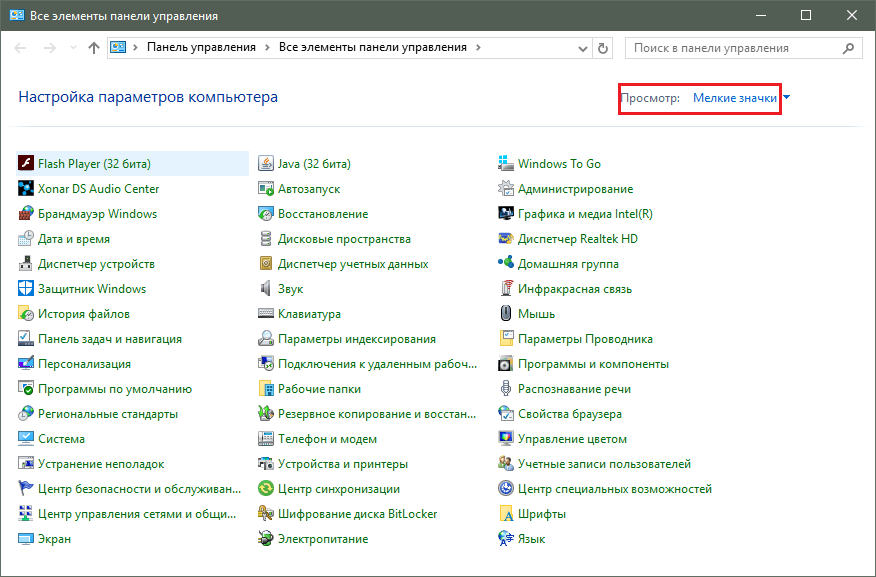
Figura 2. Atualize o flash player para uma nova versão
- etapa 3. Na janela se abriu, vá para a guia " Atualizações"E clique no botão" Verifique agora". Por um curto período de tempo, uma pesquisa por atualizações na Internet e sua instalação será encontrada. Para ativar o flash player de atualização automática, clique no botão " Altere as configurações de atualização"E na janela que se desenrola, defina a marca de seleção oposta" Permitir que a Adobe instale atualizações". Depois de instalar todas as atualizações, é necessário reiniciar o computador.
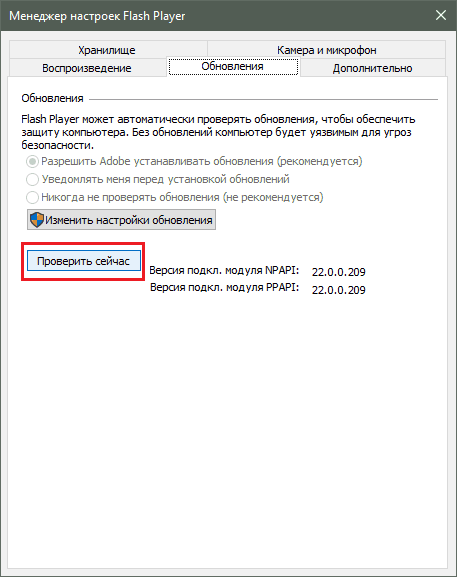
Figura 3. Atualize o flash player para uma nova versão
Ativação do plug -in Shockwave Flash
O motivo mais comum para a aparência desse erro é o desligado do plugin " Shockwave Flash", Que é responsável pelo trabalho de todos os aplicativos flash em Yandex.mozer. Geralmente, é ativado automaticamente, no entanto, no processo de seu trabalho, certas funções podem ocorrer, o que levará à sua desconexão. Para ligar " Shockwave Flash"No navegador" Browser Yandex»Tome as seguintes etapas:
- Passo 1. Execute o navegador e entre no comando na barra de endereço " navegador: // plugins"Em seguida, pressione o botão no teclado Digitar. Na janela que se desenrola, os plugins que você tem. Encontre entre eles " Adobe Flash Player", Clique nele com o botão esquerdo do mouse e depois clique no botão" Ligar».
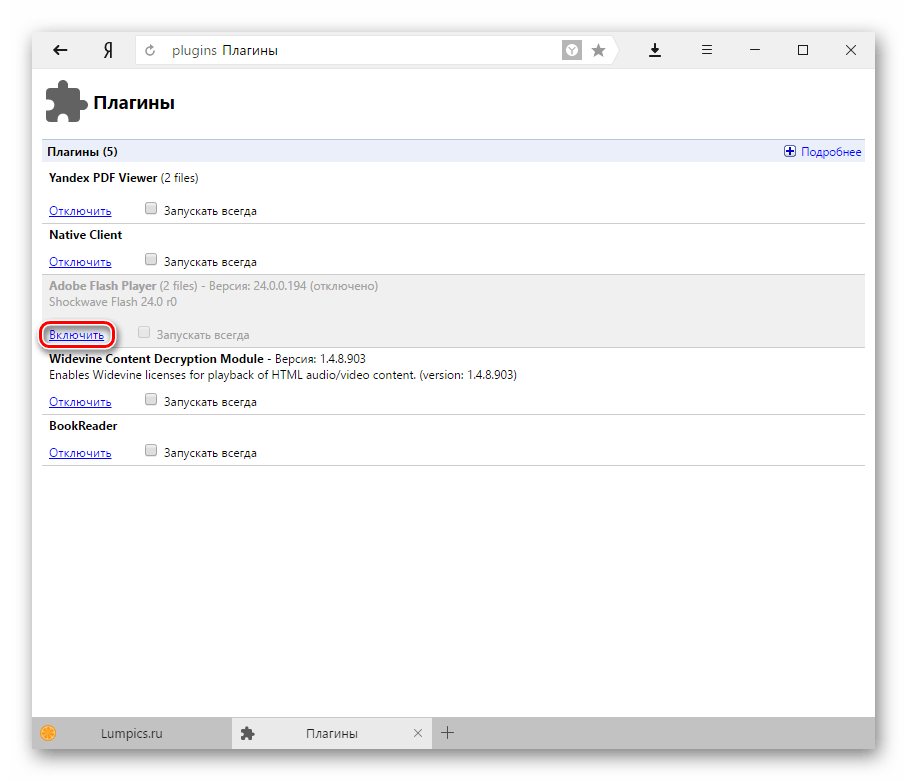
Figura 1. Ativação do plug -in Shockwave Flash
- Passo 2. Para que o plug -in no futuro retome seu trabalho automaticamente, instale uma marca de seleção ao lado dele " Pare sempre". Mesmo que o navegador falhe, o plug -in será reiniciado automaticamente.
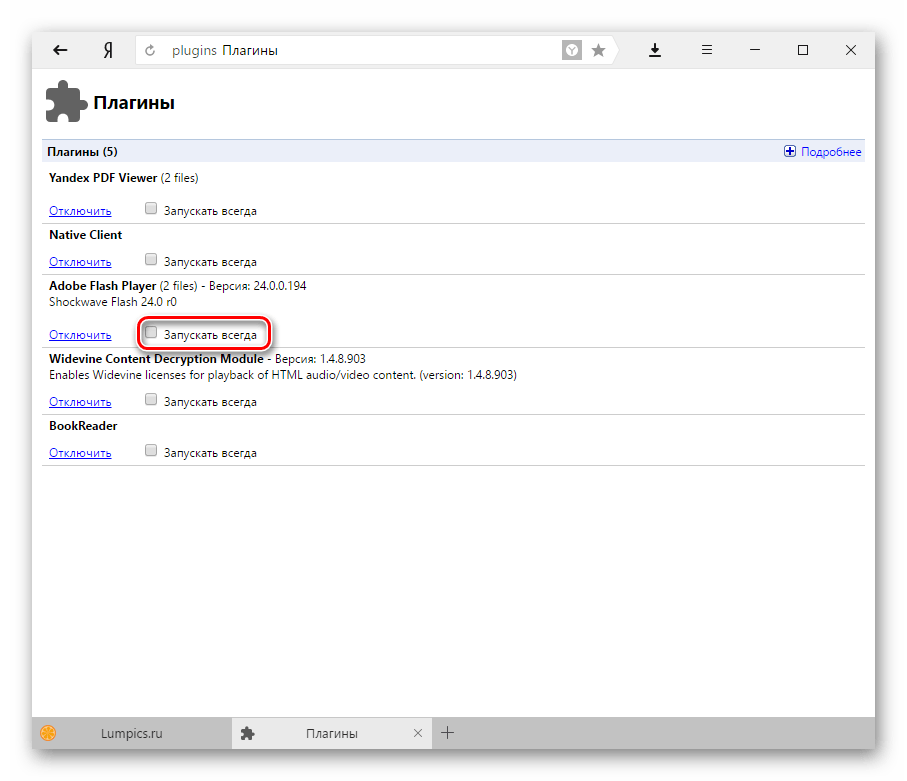
Figura 2. Ativação do plug -in Shockwave Flash
Limpeza visitou locais em um navegador e removendo lixo dele
Como no caso do Google Chrome, um erro ao carregar o plug -in Yandex.mozer Pode ocorrer devido a um grande número de locais na história do navegador, bem como devido à presença de uma variedade de lixo. Para limpar a história das visitas e do cache, tome as seguintes medidas:
- Passo 1. Abra o navegador e no canto superior direito da janela, clique no ícone do menu principal. Na lista que abre, encontre e clique na linha " Configurações».
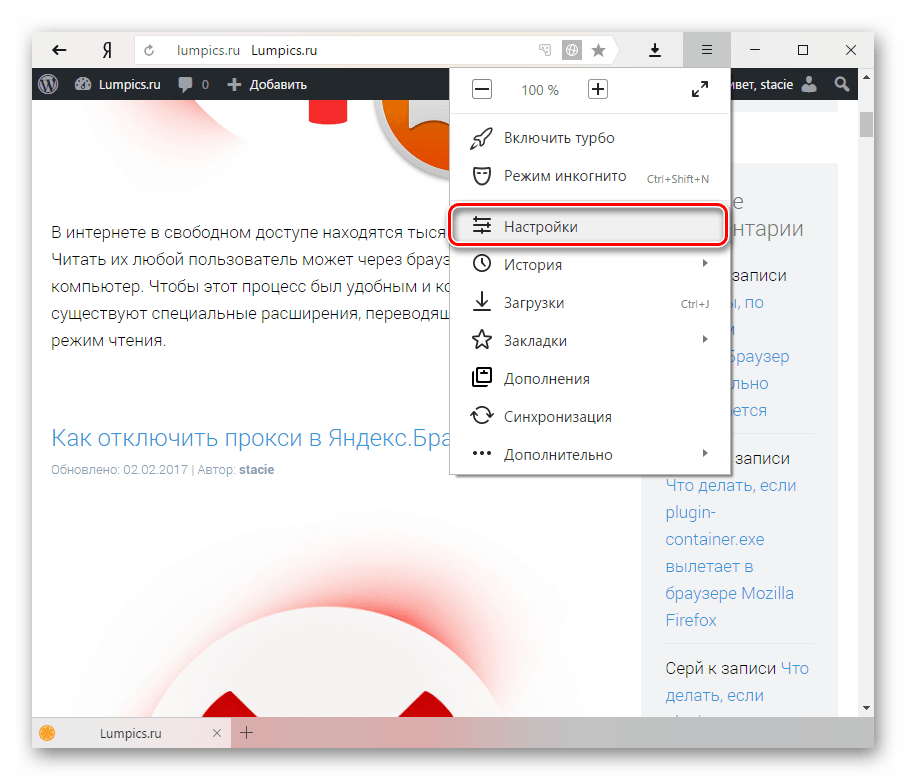
Figura 1. Limpando os sites no navegador e removendo o lixo dele
- Passo 2. Desça até o final da página que aparece e clique no botão " Mostre configurações adicionais". Encontre seção " Dados pessoais"E nele clique no botão" Limpe a história do carregamento».

Figura 2. Limpando os sites no navegador e removendo o lixo dele
- etapa 3. Na janela que aparece na coluna " Excluir registros»Selecione" Durante todo esse tempo". Abaixo, marque a linha com carrapatos " Arquivos salvos em cache" E " Arquivos de cookie e outros dados". Se necessário, pode ser distinguido por carrapatos e outras linhas.

Figura 3. Limpando os sites no navegador e removendo lixo
- Passo 4. Depois de escolher todos os parâmetros de limpeza necessários, clique no botão " Limpe a história". Depois de concluir o processo de limpeza, é recomendável reiniciar o computador. Após a reinicialização, o erro com o carregamento do plug -in deve desaparecer. Se isso não acontecer, remova o navegador e instale -o novamente.
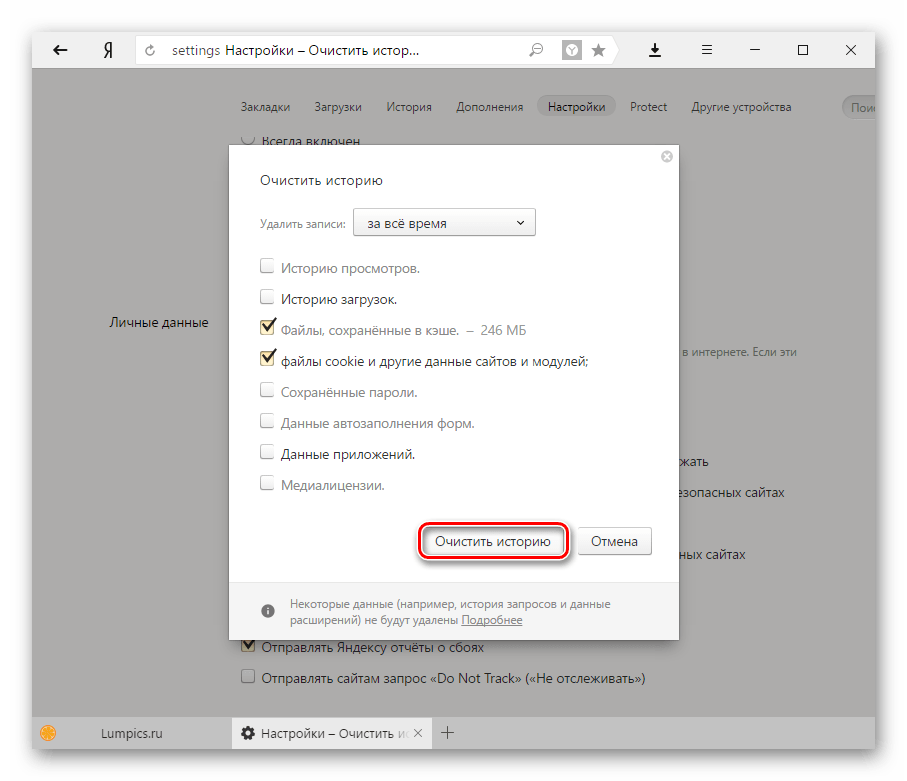
Figura 4. Limpando os sites no navegador e removendo lixo
O que fazer se nenhum dos métodos acima ajudou?
Se nenhum dos métodos eliminou o erro que surge ao carregar o plug -in Adobe Flash Player, provavelmente, seu computador penetrou em software malicioso, que interfere na operação correta da recreação da Internet. Recomenda -se escanear completamente o computador em vírus usando um utilitário gratuito Dr. Web Cureito que é possível baixe do site oficial desenvolvedor.
No caso de a concessionária não encontrar vírus no computador, você terá que recorrer a funcionar " Restauração do sistema". É possível que, recentemente, você tenha instalado algum tipo de software conflitante com o Flash Player. Para restaurar o sistema, tome as seguintes etapas:
- Passo 1. Abra o menu " Começar"E clique na linha" Painel de controle". No canto superior direito da janela que se desenrola na coluna " Visualizar"Instale o parâmetro de exibição" Ícones pequenos", Então encontre e vá para a seção" Recuperação».
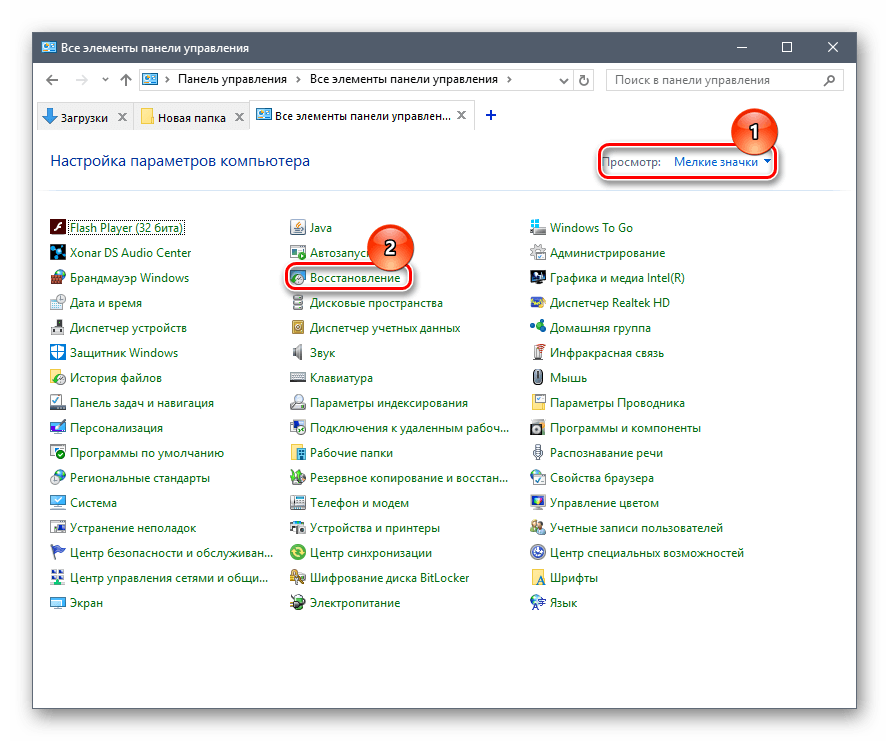
Figura 1. O que fazer se nenhum dos métodos acima ajudou?
- Passo 2. Na janela que aparece, clique no botão " O lançamento da recuperação do sistema". Você terá uma lista de pontos de controle disponíveis para restauração. Se a lista estiver vazia, defina uma caixa de seleção em frente à linha " Mostrar outros pontos de recuperação". Selecione o último ponto e clique no botão " Avançar».
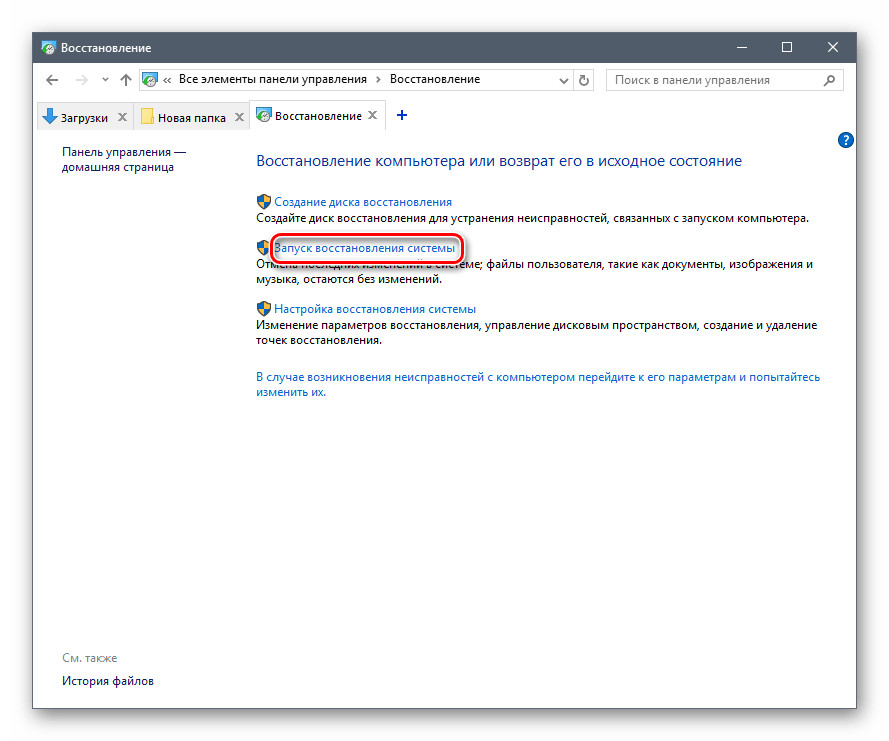
Figura 2. O que fazer se nenhum dos métodos acima ajudou?
- etapa 3. O processo de restauração do sistema levará algum tempo. Lembre -se de que a função afeta apenas arquivos importantes do sistema responsáveis \u200b\u200bpela operação correta do sistema operacional e de seus aplicativos. Todas as suas fotografias, músicas, jogos e programas permanecerão fora de contato.
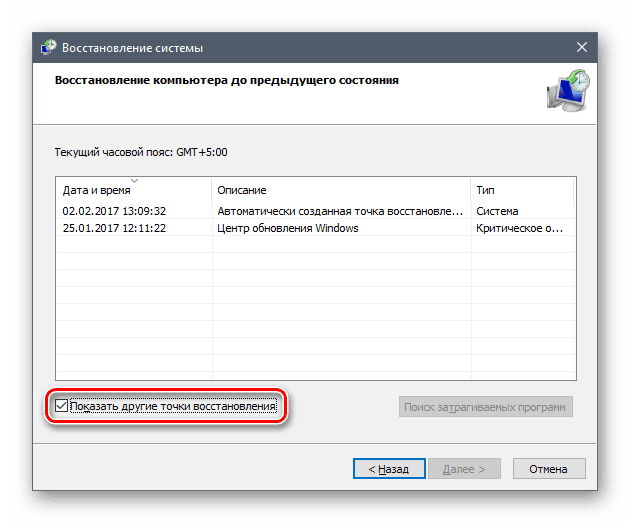
Figura 3. O que fazer se nenhum dos métodos acima ajudasse?
