
Os melhores programas de distribuição Wi-Fi de um laptop: Como baixar, instalar?
Neste artigo, vamos contar sobre como distribuir WiFi de um laptop.
Navegação
- Como descobrir se há um adaptador Wi-Fi sem fio no meu PC?
- Criando um ponto de acesso Wi-Fi no Windows 7 com o Hotspot Ostoto
- Criando um ponto de acesso Wi-Fi para o Windows 7 sem software e roteador
- Criando e configurando pontos de acesso Wi-Fi no Windows 7 usando a linha de comando (CMD)
- Vídeo: Como é fácil distribuir Wi-Fi de um laptop / PC?
Recentemente, as tecnologias sem fio estão se esgueirando cada vez mais em nossa vida diária. Assim, a necessidade está crescendo em pontos de acesso Wi-Fi disponíveis. Mas ainda assim, tendo um laptop e um modem USB sem fio você pode compartilhar a Internet com qualquer um. Mas a questão é a próxima - Como fazer isso? Quais métodos para isso estão disponíveis?
Existem 3 soluções mais eficazes para você habilitar a distribuição Wi-Fi em um Windows 7 de 64 bits ou 32 bits.
Antes de fazer isso, a coisa mais importante que você precisa é verificar seu computador para a presença de um adaptador WiFi sem fio, que é um dispositivo obrigatório para criar um ponto de acesso.
Como descobrir se há um adaptador Wi-Fi sem fio no meu PC?
Vale a pena notar que a maioria dos laptops e desktops são fornecidos com o adaptador sem fio já instalado. Mas em qualquer caso, você pode verificar se está no seu computador e, para isso, você só precisa aderir às nossas instruções:
- Primeiro de tudo, você precisa encontrar equipamento sem fio ou o chamado adaptador sem fio de rede. Para fazer isso, você precisa clicar no botão. "Começar" e entrar "Gerenciador de Dispositivos" Na janela Pesquisar para encontrá-lo) e implantar o parâmetro "Adaptadores de rede"Para descobrir se há um adaptador de rede. No nosso caso, o adaptador sem fio tem um nome "Adapador de rede sem fio Atheros AR5006EG".
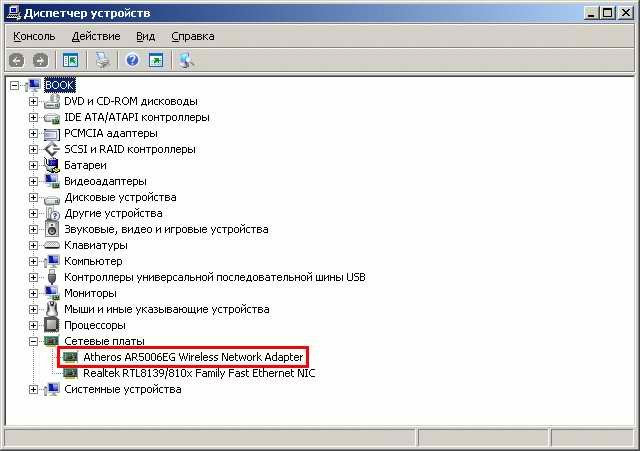
Adaptador sem fio do dispositivo.
Se você não tiver no seu computador com o Windows 7, leve-o para instalá-lo no seu computador. O pneu seqüencial universal (USB) é uma excelente escolha, porque é pequeno, fácil de instalar e pode se mover para diferentes computadores. Certifique-se de que o driver de unidade sem fio esteja funcionando corretamente. Você pode baixar e instalar o driver de rede sem fio correto para evitar erros de adaptadores de rede ou cartão.
Criando um ponto de acesso Wi-Fi no Windows 7 com o Hotspot Ostoto
Não há comandos, sem passos demorados e sem roteador sem fio - você pode chamar o ponto de acesso Wi-Fi no Windows 7 com o software Ostoto Hotspot (anteriormente chamado de 160wifi). Isso permite configurar um ponto de acesso Wi-Fi mais poderoso, bem como o mais poderoso Wi-Fi para Exchange Internet Connections. Você pode experimentá-lo em qualquer laptop, laptop ou desktop, como Asus, Acer, Dell, HP, Sony, Lenovo, Samsung, Toshiba, IBM, Alienware, Compaq, Gateway, LG, Microsoft, MSI, etc.
Se você quiser baixar e instalar o Hotspot Ostoto no seu computador com o Windows 7, você precisa ir para link.
Execute o Hotspot OSPOT, e ele criará automaticamente um ponto de acesso Wi-Fi no seu computador. Você pode editar o nome Hot Spot (SSID) e senha. Este utilitário tem um WPA2 padrão para proteger a senha. Sua família, amigos, colegas, vizinhos na sala ou qualquer outro, que tem uma senha, pode facilmente aderir à sua rede, e você pode adicionar à lista negra de qualquer pessoa.
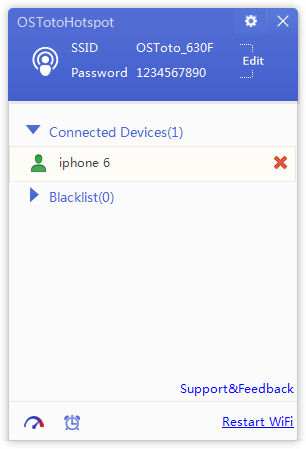
Criando um ponto de acesso Wi-Fi para o Windows 7 sem software e roteador
Veja como converter seu PC Windows 7 para o ponto de acesso Wi-Fi usando o assistente para trocar conexões de Internet:
- Primeiro de tudo, você precisa pressionar o botão esquerdo do mouse na seta para cima para invocar o menu do aplicativo.
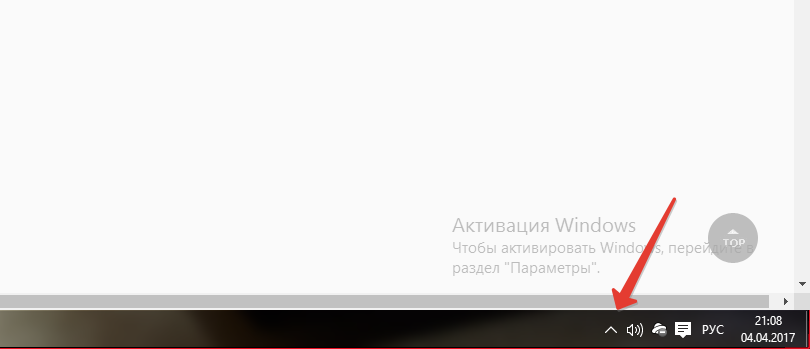
- Agora você precisa clicar no botão PKM por "Centro de gerenciamento de rede e acesso comum".
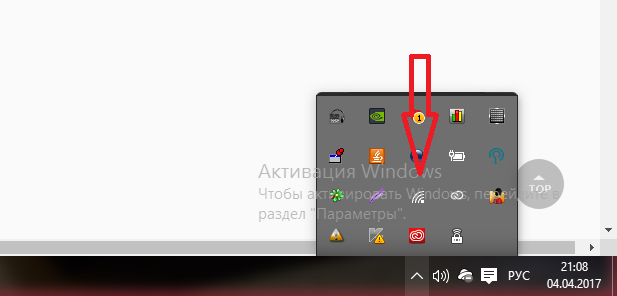
- Então você precisa clicar na opção. "Criando e configurando uma nova conexão ou rede".
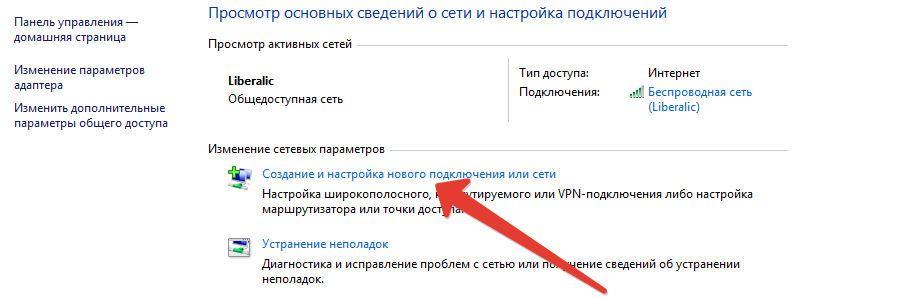
- Agora você precisa ligar para o item no menu de contexto "Conectando a uma rede sem fio manual".
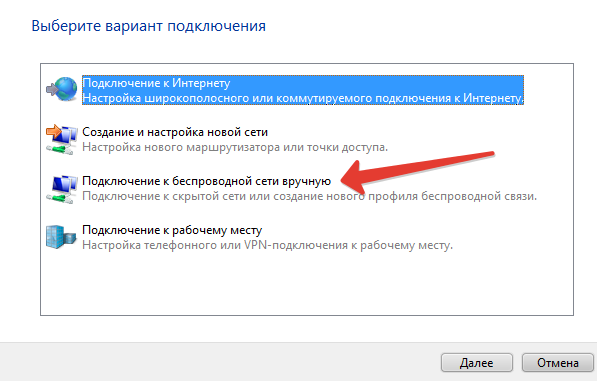
- Depois disso, você precisa inserir o futuro ponto de acesso sem fio Wi-Fi. Assim, é necessário preencher o nome do ponto de acesso, selecione o tipo de segurança, bem como definir o tipo de criptografia.
- E, claro, não se esqueça de inserir uma senha que será a chave para a autenticação na rede.
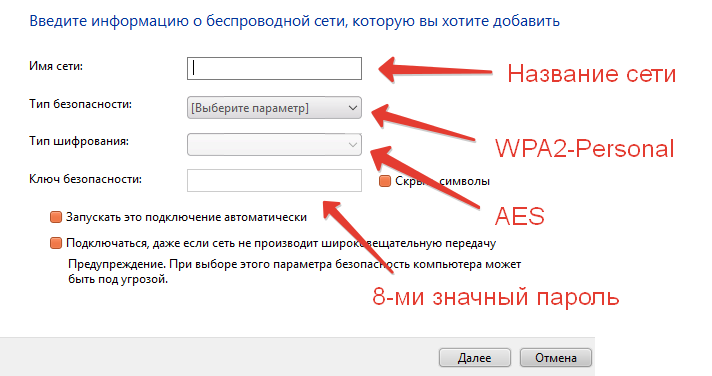
- Quando você preenche todos os campos, você precisará clicar no tick "Esconder símbolos",para ver a senha e certifique-se de que você digitou de forma fiel.
- Depois disso, você precisará clicar no botão "Avançar".
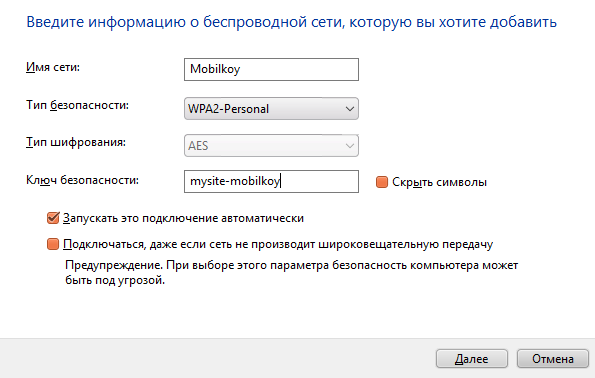
- Por isso, a criação e configuração do ponto de acesso sem fio são concluídas. Consequentemente, seus amigos e colegas podem usá-lo para seus próprios fins.
Importante! Alguns usuários enfrentaram a situação quando o ponto de acesso sem fio não tinha conexões de Internet usando esse método. Isso pode acontecer se o driver do adaptador de rede sem fio não funcionar ou se houver outros conflitos no seu computador. Recomendamos que você tente Ostoto Hotspot para criar um ponto de acesso seguro e estável para o Windows 7.
Criando e configurando pontos de acesso Wi-Fi no Windows 7 usando a linha de comando (CMD)
Em alguns computadores e laptops, não há assistente gráfico no Windows 7, o que ajudaria você a habilitar o ponto de acesso Wi-Fi. Você pode usar o prompt de comando para converter seu Windows 7 para "Ponto de acesso Wi-Fi sem fio".
Mas para que você tenha sucesso execute com sucesso o seu ponto de acesso, você precisa aderir às nossas instruções e regras:
- Primeiro de tudo, você precisa pressionar a combinação de teclas Windows + R.Para abrir a janela para executar os seguintes comandos.
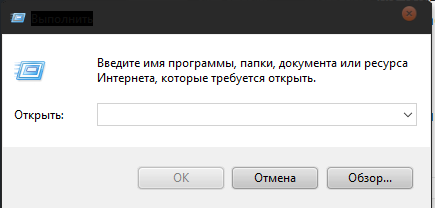
- Depois disso, você precisa inserir um comando "Ncpa.cpl" e pressione. "Entrar".
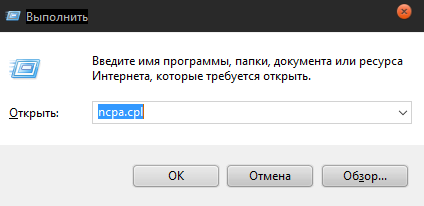
- Então você precisa encontrar sua conexão que terá um nome conectado com sem fio. Por exemplo, "rede sem fio". Depois de encontrar sua rede, você precisará clicar nele com o botão direito do mouse, ligue para o menu e clique no último item "Propriedades".
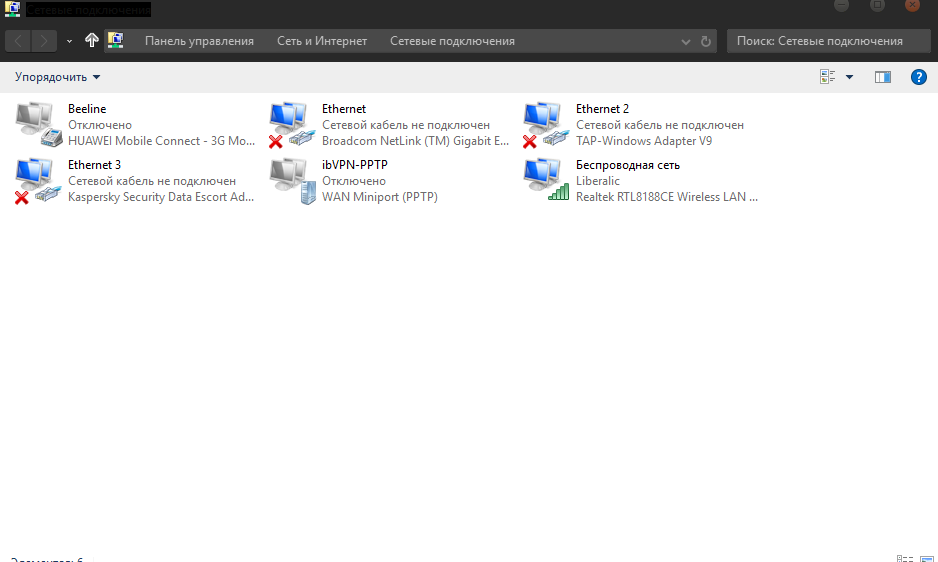
- Agora você precisará clicar na segunda guia "Acesso"Para continuar mais configurações.
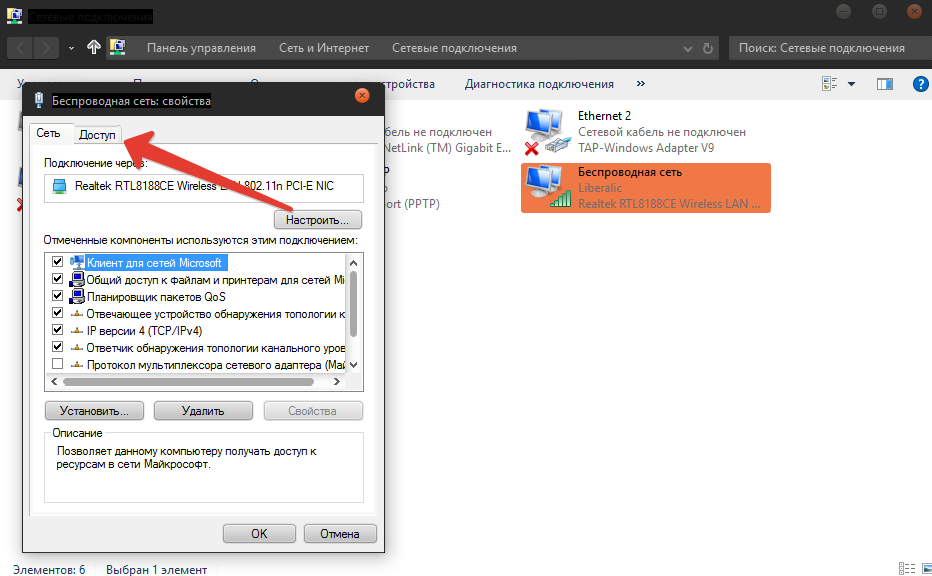
- Depois de passar para a segunda guia, você precisará instalar uma marca em frente ao item.
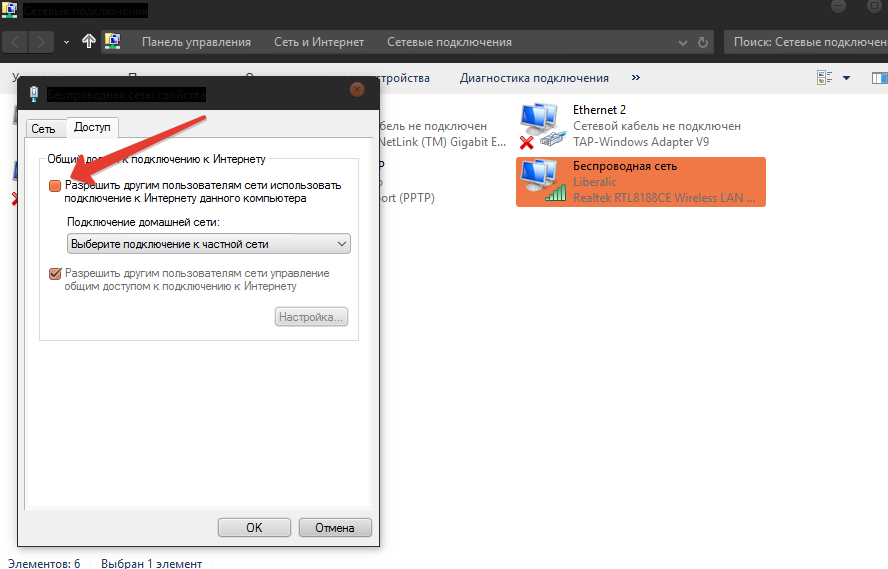
- Depois de clicar no carrapato, você precisará salvar todos os parâmetros e configurações pressionando o botão OK.
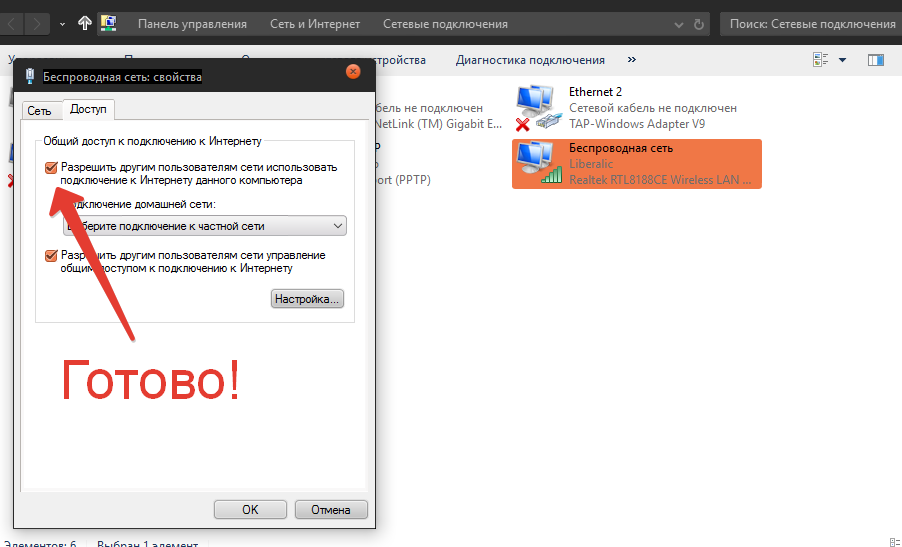
- Então você precisa novamente, você precisa pressionar a combinação de teclas Windows + R,e depois de abrir a janela Iniciar, você precisa inserir um comando "Cmd".
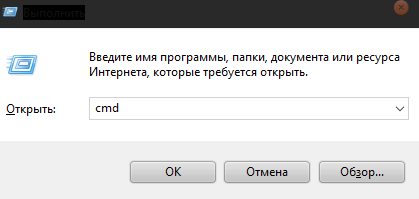
- Então você exibirá a janela de edição de comandos. Digite o seguinte comando: Netsh WLAN Set HostedNetwork Mode \u003d Permitir SSID \u003d "Mobilkoy" Key \u003d "12345678"e, em seguida, clique em ENTRAR.
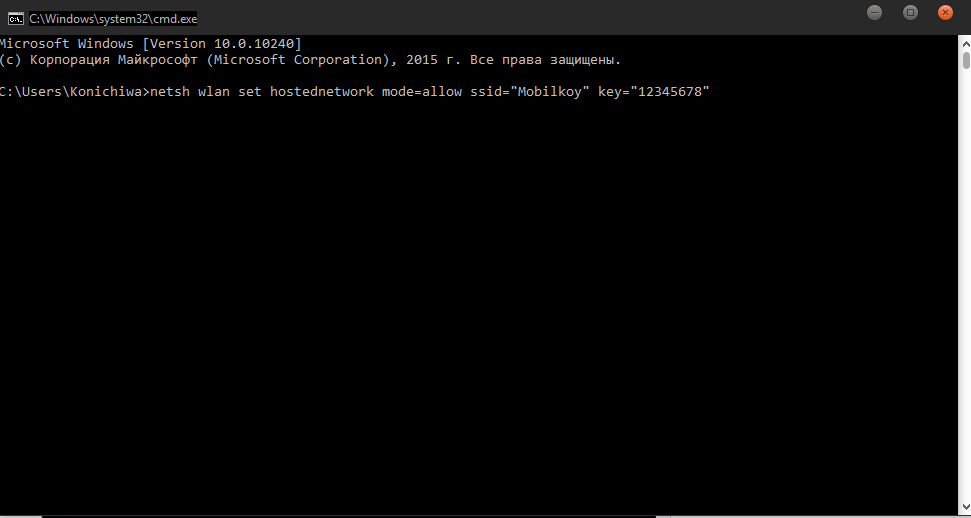
- Quando as etapas acima são concluídas, seu sistema Windows 7 criará um ponto de acesso Wi-Fi.
Como a Microsoft excluiu um assistente gráfico para ajudar a personalizar os pontos de acesso no Windows 8 e acima, você pode tentar cmd como descrito acima, criar seu ponto de acesso sem fio de acesso no computador com o Windows 8, Windows 8.1 ou Windows 10. Se você preferir ponto e solução única, tente Hotspot Ostoto.
