
Eu comprei um novo laptop na cabine: como configurar depois de comprar, por onde começar? 7 coisas importantes para fazer imediatamente com o novo PC
O artigo vai dizer que você precisa fazer imediatamente depois que você comprou um novo laptop.
Tendo comprado um novo laptop ou PC, os usuários comuns ainda não imaginam claramente o que eles fazem especificamente a seguir. Inicialmente, quando um novo laptop lindo moderno fica na mesa, ele está muito satisfeito com os olhos, e pode ser realmente chamado de evento agradável.
Mas depois de um tempo eles podem acontecer e não circunstâncias muito agradáveis. Um laptop por algum motivo funciona, não importa o quanto quiser. Mesmo surgem suspeita de que as mercadorias estão com defeito.
Então, o que, de fato, o caso? Como esse problema é resolvido? Na revisão de hoje, falaremos sobre 7 coisas importantes que precisam ser feitas imediatamente depois de comprar um novo laptop para que nenhum problema com seu desempenho surja.
Sete coisas importantes que precisam ser feitas imediatamente depois de comprar um novo laptop
Primeiro: Verifique e instale atualizações "Windows"
Não importa qual sistema operacional é instalado em seu novo laptop. Deixe ser, digamos " Windows 10." É importante que qualquer laptop fosse e qualquer sistema operacional que estava instalado, no entanto janelas"Precisa regularmente atualizações permanentes.
Seu laptop claramente não fez uma hora atrás, mas atualiza " janelas»Disponível com bastante frequência. Portanto, depois que você comprou um novo laptop, a primeira coisa que você não impedirá imediatamente atualizar o sistema operacional. É feito o suficiente:
- Vamos para " Começar»
- Em seguida, vá para " Parâmetros.»
- Encontre o item " Atualizações»
- A planta pode configurar um laptop para atualizações automáticas. Se assim for, o processo de atualizações nesta etapa começará por conta própria. Se isso não acontecer, clique no botão " Verificar disponibilidade" E é isso. Além disso, você pode fechar todas as janelas abertas e silenciosamente fazer seus assuntos ou trabalhar em um laptop. Atualizações são carregadas e instaladas em segundo plano. Você só precisa reiniciar o laptop.
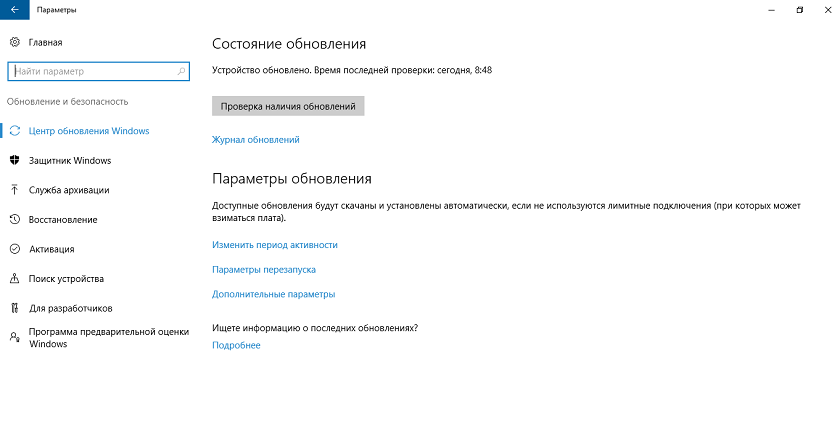
Primeiro: Verifique e instale atualizações "Windows"
Segundo: crie um ponto de recuperação
O ponto de recuperação é o estado geral do seu sistema operacional no momento. Por exemplo, se ontem seu laptop funcionou bem, alguns problemas podem acontecer com o sistema operacional. Para corrigi-lo, você precisa reverter o sistema operacional em sua condição de operação mais previamente anteriormente. Ou seja, use o ponto de recuperação criado no passado. Este ponto registra todas as configurações e configuração do sistema em um determinado momento.
Portanto, é melhor criar um ponto de recuperação antecipadamente quando o seu " janelas"Funciona estável. Em princípio, o sistema operacional faz automaticamente cada vez que a atualização, mas você não impedirá isso ainda manualmente apenas no caso. Para fazer isso, siga as instruções:
- Aproximar " Começar»Na barra de pesquisa, digite" Criando um ponto de recuperação»
- O mecanismo de pesquisa encontrará a seção correspondente, vá para ele. A janela do sistema será aberta em que a aba " Proteção do sistema"Você precisará primeiro clicar no botão" Afinação"Ao lado de colocar uma daw" Ativar sistema de proteção"(Se esta opção não estiver mais envolvida por padrão) e clique em" OK».
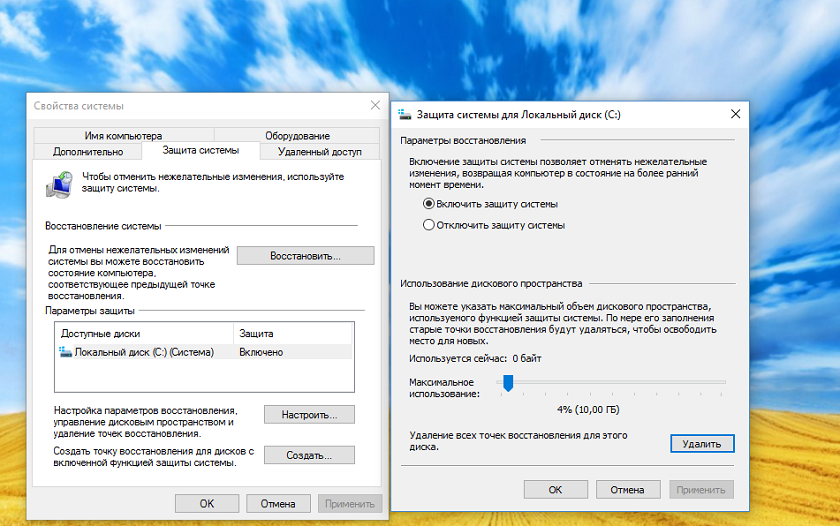
Segundo: crie um ponto de recuperação
- Em seguida, clique no botão "botão" Crio" O processo de criação de um ponto de recuperação irá, muito tempo não irá. Como resultado, o sistema irá notificá-lo sobre o desempenho bem-sucedido da operação.
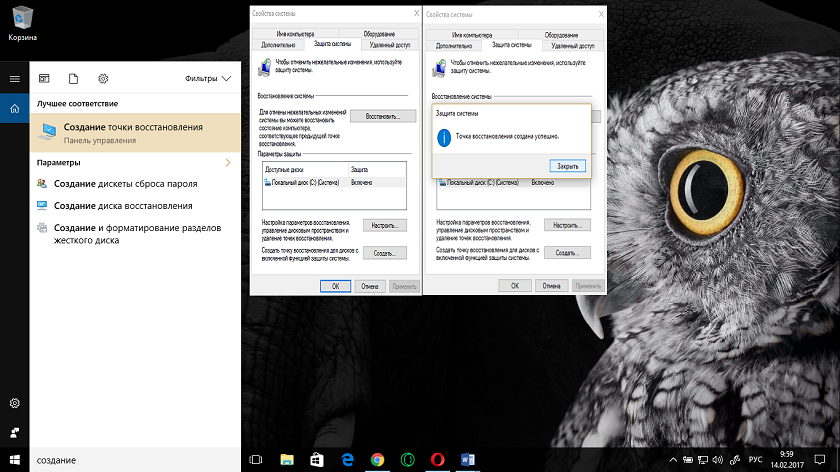
Segundo: crie um ponto de recuperação
Terceiro: Configurar parâmetros de exibição
As configurações de exibição também são necessárias ao comprar um novo laptop. Não importa o quanto você tenha uma placa de vídeo complicada e um monitor legal, se as tinturas forem definidas, então você observará, por exemplo, uma imagem borrada e uma pequena fonte do texto na tela. Claro, isso não é inteiramente conveniente.
Se você encontrou tal problema, você pode consertá-lo da seguinte maneira:
- Vamos para " Parâmetros.»
- Então vá para " Sistema»
- Em seguida, vá para " Tela»
- Aqui você pode clicar no item azul "Determinar"Para que o sistema determinasse automaticamente a resolução ideal para sua tela.
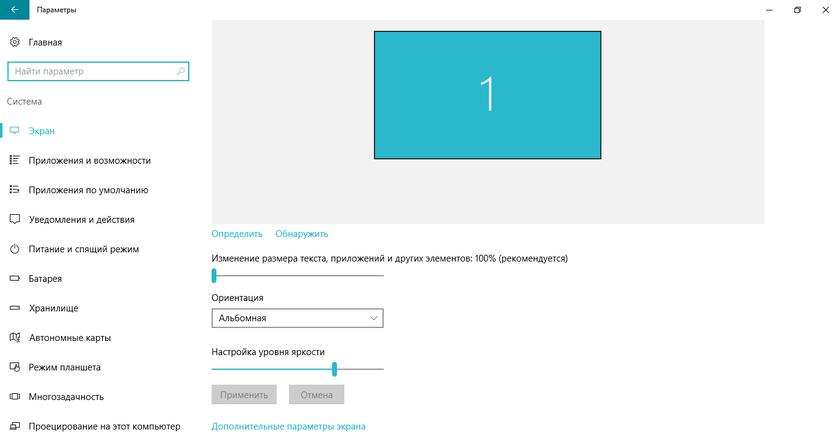
Terceiro: Configurar parâmetros de exibição
- Depois disso, você pode fazer outras configurações. Por exemplo, usando dois controles deslizantes visíveis na captura de tela, você pode configurar o tamanho do texto e o brilho da tela. Ajuste esses parâmetros para si mesmo para que você possa trabalhar convenientemente para trabalhar em um laptop. A resolução da tela também pode ser ajustada para " Configurações de tela adicionais».
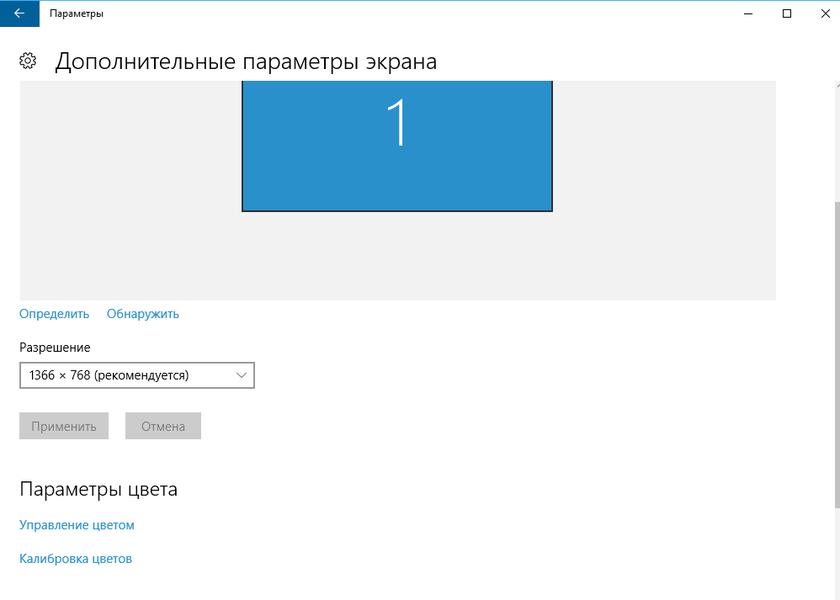
Terceiro: Configurar parâmetros de exibição
Quarto: personalizar a fonte de alimentação
Se o dispositivo for móvel e capaz de trabalhar em baterias, muitas vezes os usuários enfrentam um problema muito comum. Por exemplo, quando um laptop ou gadget é descarregado rapidamente. Nesse caso, os usuários permanecem infelizes com o laptop pelo fabricante, embora a probabilidade do próprio usuário seja alta.
O fato é que, quando indicado nas configurações não indicadores econômicos, a fonte de alimentação será realmente fortemente gasta. Para que não exista esse fluxo excessivo e o dispositivo seja descarregado rapidamente, você precisa definir indicadores mais baixos nas nozes.
Por esta:
- Disque no mecanismo de pesquisa " Fonte de energia"E vá para o item encontrado
- Na janela que abre, verifique a galeria oposta à opção " Equilibrado"(Esquema de energia). Esta ação definirá automaticamente os parâmetros ideais nos quais o consumo de eletricidade não será muito grande, mas também o desempenho do laptop permanecerá em um nível normal.
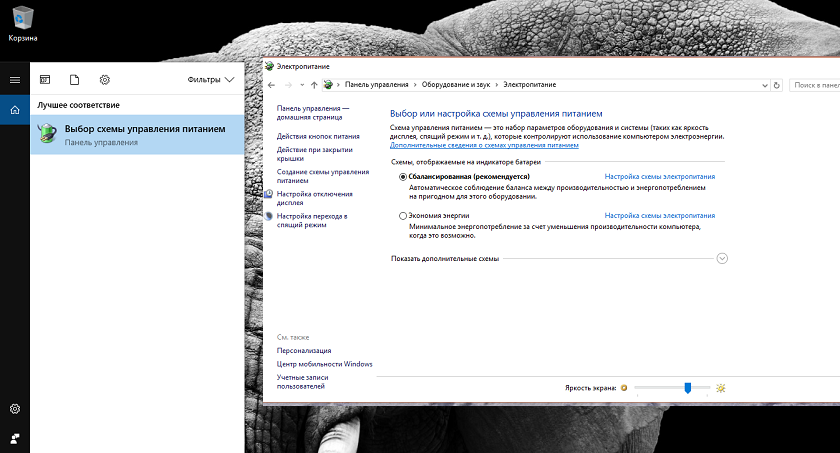
Quarto: personalizar a fonte de alimentação
- Através do menu no lado esquerdo da janela, você pode entrar em configurações adicionais, como pode ser visto na captura de tela.
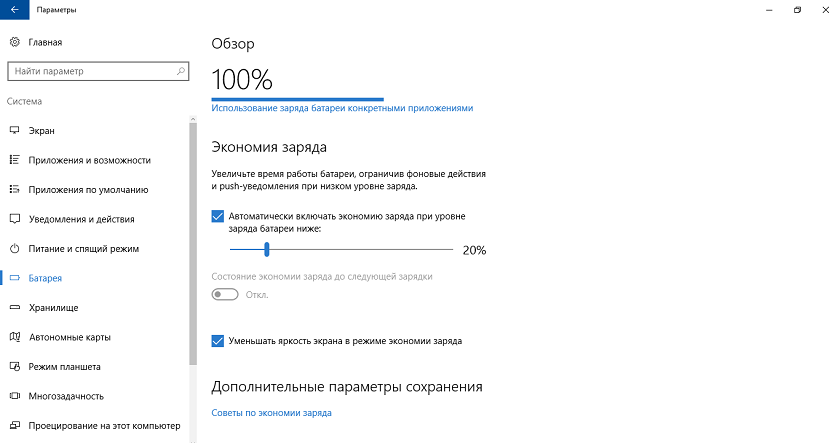
Quarto: personalizar a fonte de alimentação
Quinto: Instale o navegador padrão
Geralmente, " janelas"Oferece seu navegador como um navegador padrão. Mas, sabe-se que os usuários costumam usar seus navegadores de longa data, por exemplo, " Raposa de fogo." ou " Google Chrome" Se você se sentir sobre esses usuários, faça o seguinte:
- Vamos para " Começar»
- Então em " Parâmetros.»
- Vamos para " Sistema"E em" Aplicações padrão.»
- Próximo clique em " Microsoft borda."Para substituir este navegador em qualquer outro. Claro, o navegador pré-amado por você deve ser instalado antecipadamente no sistema.
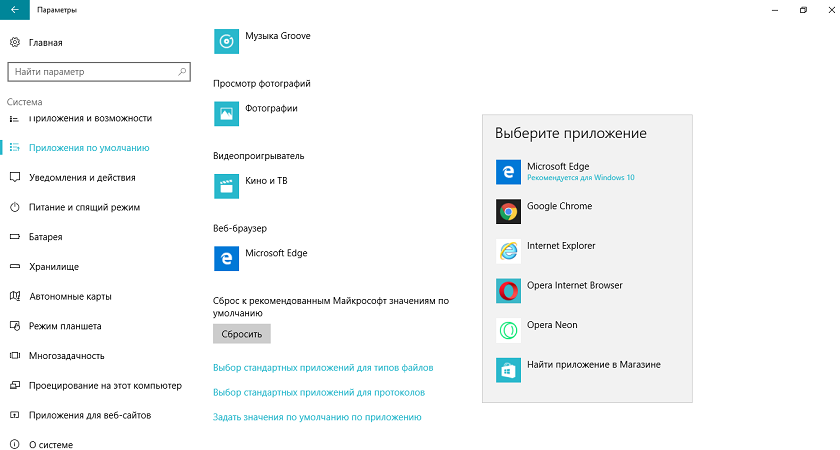
Quinto: Instale o navegador padrão
Sexto: configuração de touchpad
Ao contrário de um computador desktop comum, os laptops têm um chamado touchpad, que substitui o mouse. Nós somos o dedo neste painel, vamos mover o mouse sobre a tela. Muitos usuários dizem que isso não é inteiramente conveniente e, portanto, usa o mouse habitual.
Mas se você aprender como usar o touchpad, ele criará para você a maior conveniência. Além disso, vestindo um mouse com um laptop e usá-lo em todos os lugares - não é confortável. Tendo aprendido como configurar corretamente o painel de toque para si mesmo, você não terá dificuldades.
Para fazer isso, faça o seguinte:
- Vamos para " Início-Configurações-Dispositivo-Mouse-Sensorial" Aqui, configure o touchpad para você mesmo. O principal é que não há atraso ao mover o cursor do mouse na tela.
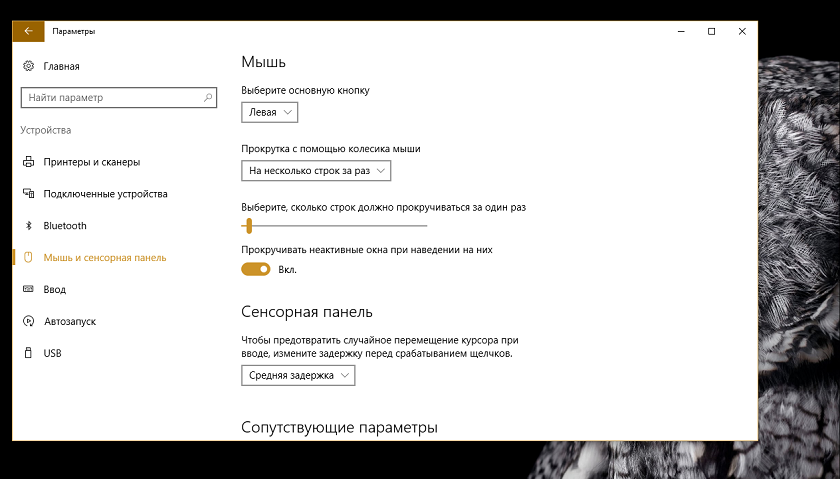
Sexto: configuração de touchpad
Sétimo: instalar antivírus
Qualquer dispositivo digital com o sistema operacional deve ter um programa antivírus. Especialmente se você costuma ficar online. Em seu laptop, informações importantes podem ser armazenadas no futuro: documentos, senhas, carteiras eletrônicas, fotos pessoais e assim por diante.
Em qualquer caso, tudo isso precisa ser protegido contra uma possível ação de atacantes. O próprio sistema operacional precisa ser protegido, pois os vírus são capazes de desabilitar o laptop inteiro se eles bateram " janelas».
Que tipo de antivírus vale a pena instalar em um laptop - para resolver você. Não podemos aconselhar algo definido, já que cada programa antivírus é bom à sua maneira. Mas o antivírus deve ser instalado, não é necessário piedade para pagar dinheiro extra.
Vídeo: O que precisa ser feito quando você comprou um novo laptop e não aceita o Windows 7 ou o XP?
