
Como na palavra palavra classificar os dados do alfabeto?
O artigo informará como classificar os dados na tabela "palavra".
Membro do editor " Palavra.", Constantemente recorrendo à sua ajuda, saiba bem que há uma oportunidade para criar mesas e trabalhar com elas. Muitas pessoas sabem que este editor de texto não é tão bom para editar mesas, como " Excel."Mas é suficiente para implementar operações de nível médio.
Em princípio, trabalhe com tabelas em " Palavra.»O usuário usual será o mais conveniente possível. Hoje vamos ver como na mesa " Palavra.»Você pode classificar os dados do alfabeto e fornecer instruções passo a passo.
Como no editor "palavra", classifique os dados na tabela de acordo com o alfabeto?
- Você já preparou sua tabela em que deseja classificar informações sobre o alfabeto? Em seguida, selecione todos os conteúdos da tabela (no canto superior esquerdo, clique no ícone Kraspik no quadrado, como pode ser visto na captura de tela).
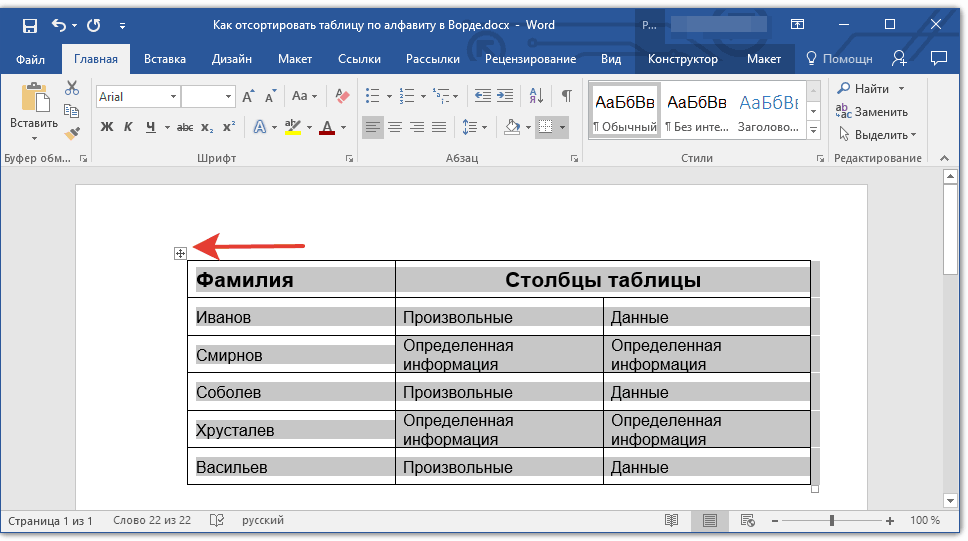
Realce os dados na tabela
- Vá para a barra de ferramentas na seção " Layout."(Depois de alocar a mesa, outra seção aparecerá" Layout.»O direito da seção" Visualizar") E clique em" Ordenação" Você pode cortar informações da primeira linha (onde os nomes de cada coluna são introduzidos) e transferi-lo para outro lugar, por exemplo, em um notebook. É necessário para que esta linha seja classificada.
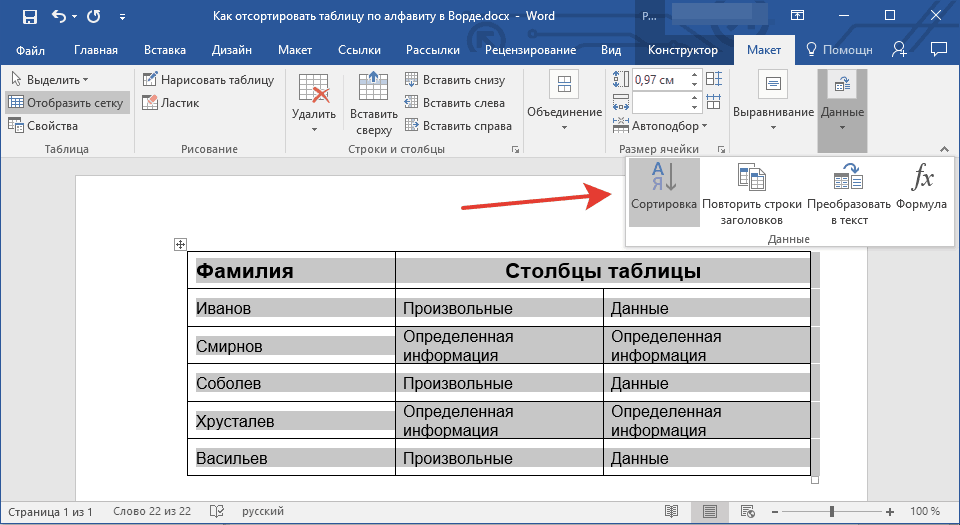
Clique no botão Classificar
- Uma janela será aberta com as configurações onde os parâmetros que você precisa são propostos.
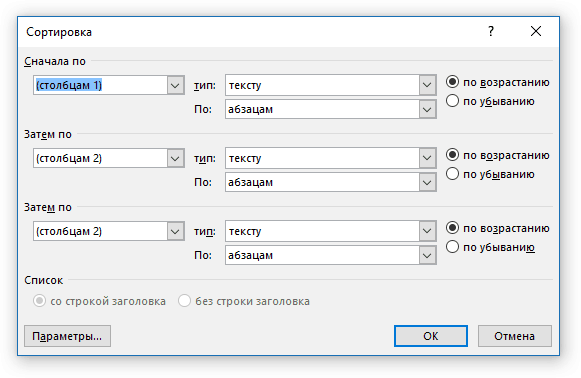
Configurações da janela.
- Para classificar os dados de acordo com o alfabeto, pequenos valores em pontos " Primeiro por», « Então por», « Então por", Como proposto na foto. Em cada um deles, deve ser exibido em conformidade: " Colunas 1.», « Colunas 2.», « Colunas 3.».
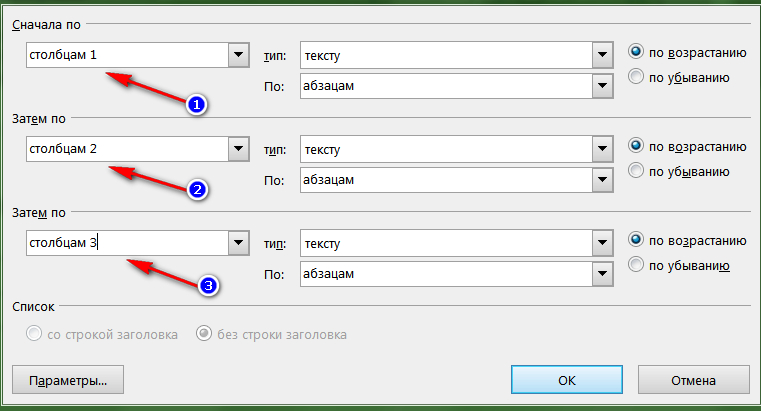
Deslize os valores na coluna da esquerda das configurações: "Colunas 1", "Colunas 2", "Colunas 3".
- Nas configurações da segunda coluna, novamente, faça o mesmo que indicado no quadro vermelho
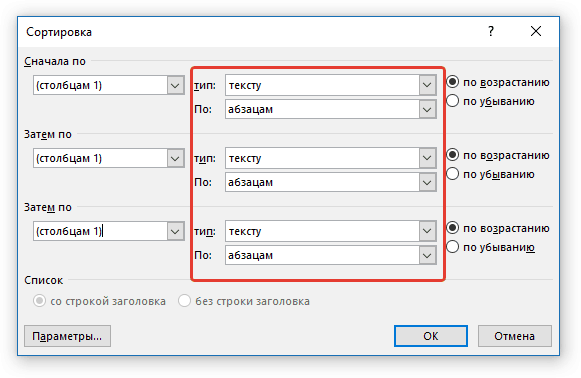
Nas configurações da coluna do meio, defina os parâmetros: "Texto" e "parágrafos"
- E na terceira coluna, coloque todas as daws perto do item " ascendente"(Isto é, desde a primeira para a última letra do alfabeto).
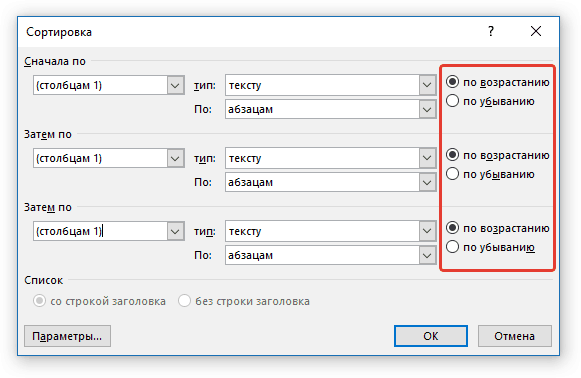
Nas terceiras configurações da coluna, pegue uma DAW em "Ascending"
- Próximo clique em " OK"E preste atenção à mesa. Todos os dados (na primeira coluna) foram classificados por alfabeticamente.
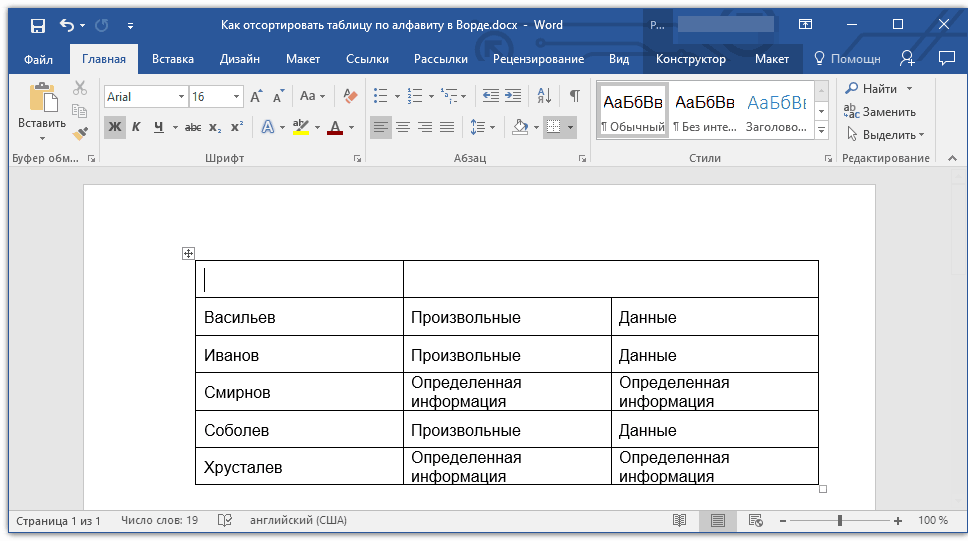
Nós obtemos o resultado
- Agora retorne à primeira linha de corte anterior (copie de volta do bloco de notas e transfira para a primeira célula da primeira coluna).
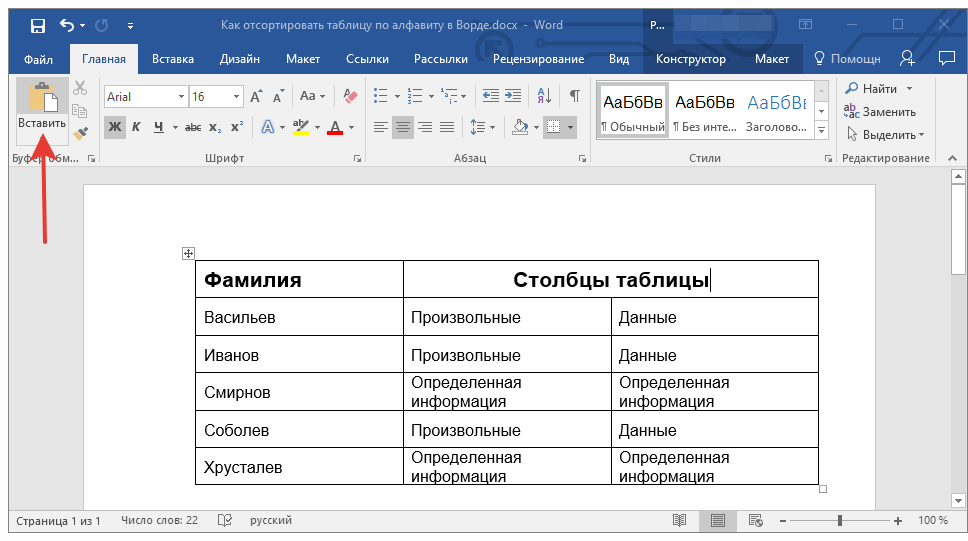
Retornar para os primeiros dados da linha
Como no editor "Word", classifique os dados na tabela de acordo com o alfabeto em uma coluna separada?
Acima, classificamos os dados alfabeticamente na primeira coluna da tabela, ou seja, como deveria ser. Mas, se você precisar classificar em ordem alfabética apenas uma coluna separada, deixando os dados de outras colunas intactas, então nós agiremos um pouco de maneira diferente.
Para fazer isso, faça o seguinte:
- Realce a coluna na qual você deseja classificar os dados em ordem alfabética.
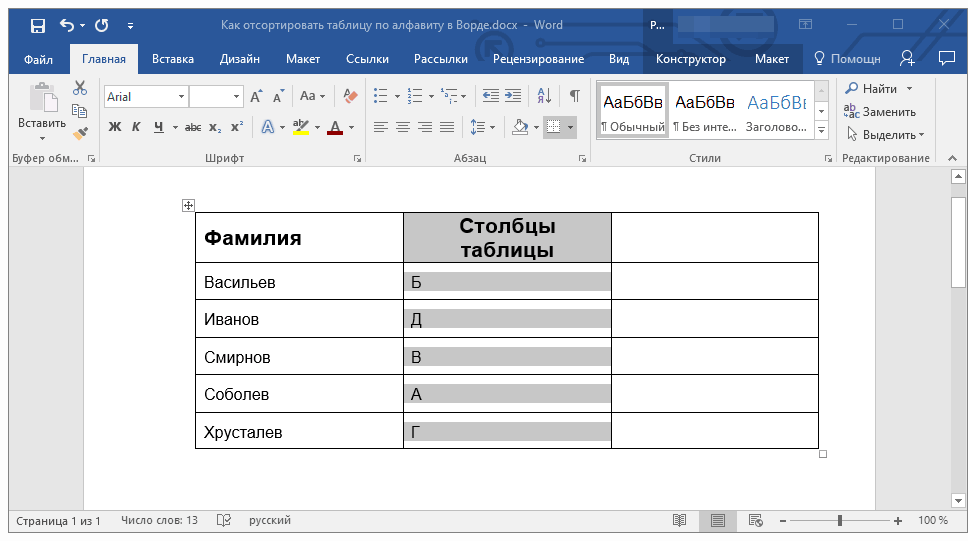
Copie a coluna desejada
- Como na instrução anterior, clique em " Ordenação»
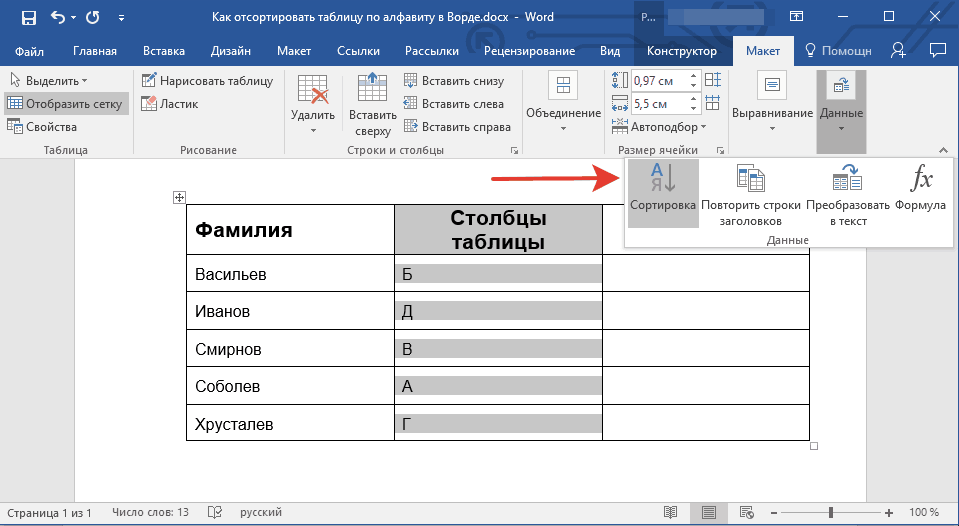
Clique em "Classificar"
- Agora, na janela de configurações já familiar, faremos da seguinte maneira. Em pontos " Primeiro por», « Então por», « Então por»Pare o valor" B."(Em nosso exemplo, acaba por este caminho; no seu exemplo, talvez seja necessário definir o valor" Colunas 2.", Dependendo da versão do programa e o que oferece).
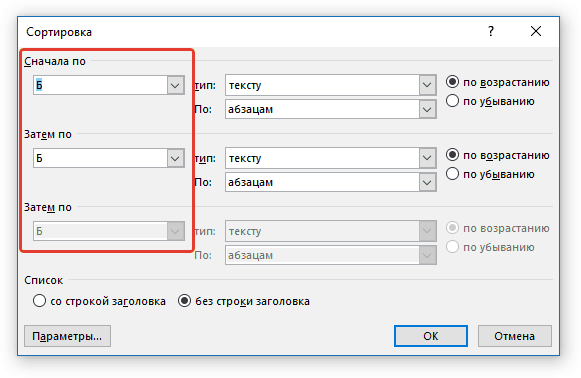
Deslize os parâmetros "B" ou "colunas 2" na coluna da esquerda
- Em seguida, colocamos um tanque perto do item " nenhum título"(Eu classifico os dados sem levar em conta a primeira linha).
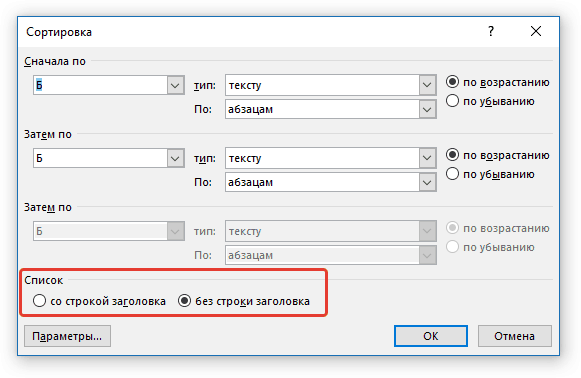
Coloque a caixa de seleção "sem uma cadeia de cabeçalho"
- Em seguida, clique no botão inferior " Parâmetros."E verifique o daw on" Apenas colunas"E clique em" OK».
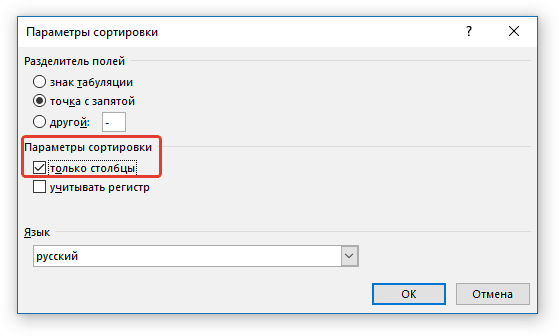
Verifique as "apenas colunas"
- Agora nas configurações da coluna da direita, tudo deve ser como mostrado na captura de tela
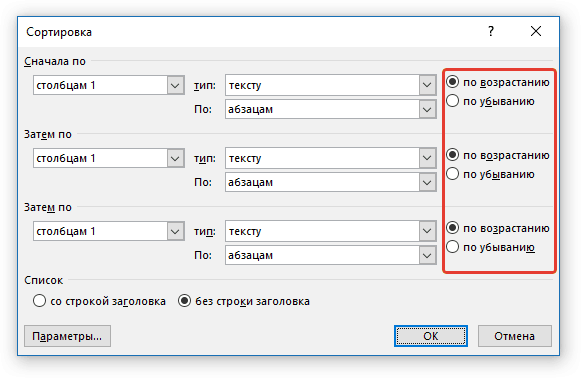
Nas terceiras configurações da coluna, verifique os tanques em "Ascending"
- Como resultado, clique em " OK"E obter resultados
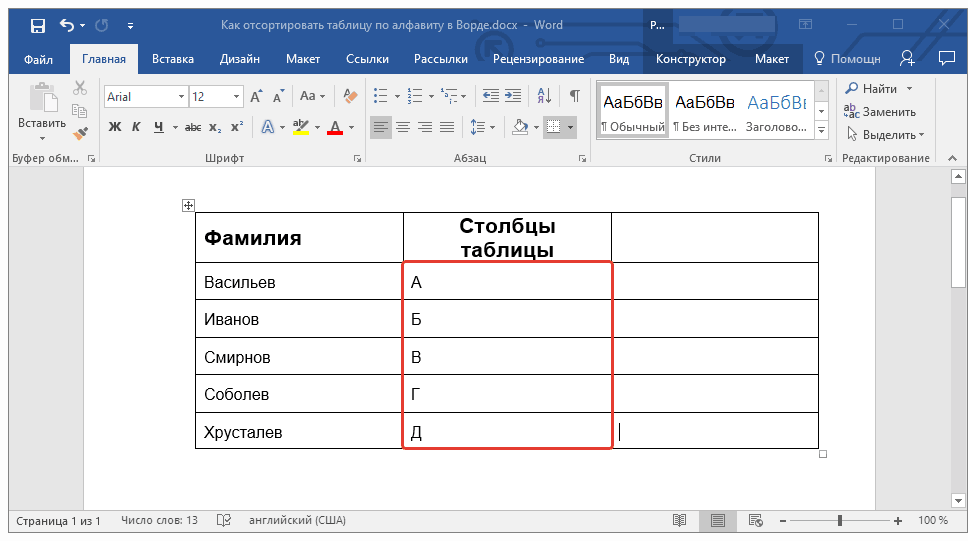
Obter resultados
Vídeo: Classificar informações na tabela "palavra"
