
Como em uma tabela e texto documento palavra escrevendo palavras e letras verticalmente?
O artigo informará como escrever verticalmente em "Word".
Ao trabalhar com documentos " Palavra.»Pode ser necessário imprimir texto verticalmente. Além disso, imprimir palavras verticalmente às vezes necessárias ao longo do documento, e às vezes apenas em uma parte separada dela.
É fácil imprimir facilmente e simples, podemos aproveitar várias maneiras com as quais ficaremos mais baixas. Nesta revisão, discutiremos como em uma tabela ou documento de texto " Palavra 2007./2010/2013/2016»Escreva palavras e cartas verticalmente.
Como imprimir verticalmente no programa "Word"?
Método 1: Nós usamos a tabela
- Abra o documento " Palavra."Nós vamos para a seção" Inserir", Clique em" Mesa»
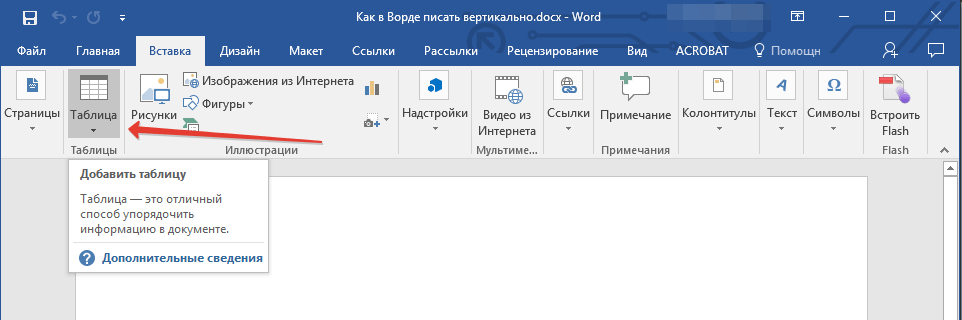
Imprimimos texto verticalmente em "palavra" usando a ferramenta de mesa
- Um menu será aberto no qual precisamos escolher apenas uma primeira célula.
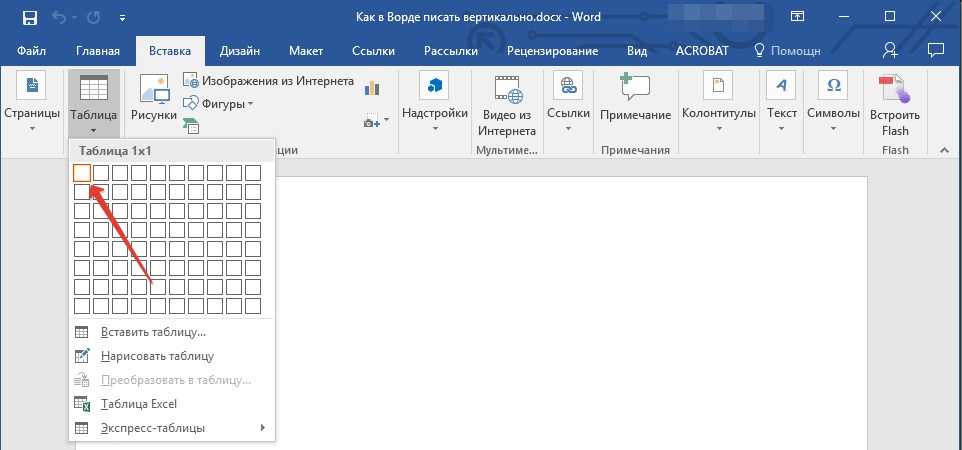
Imprimimos texto verticalmente em "palavra" usando a ferramenta de mesa
- Em seguida, esticamos esta célula (clique no ângulo inferior direito, mantenha o botão do mouse e mova-o até que o tamanho da célula seja o tamanho que você precisa).
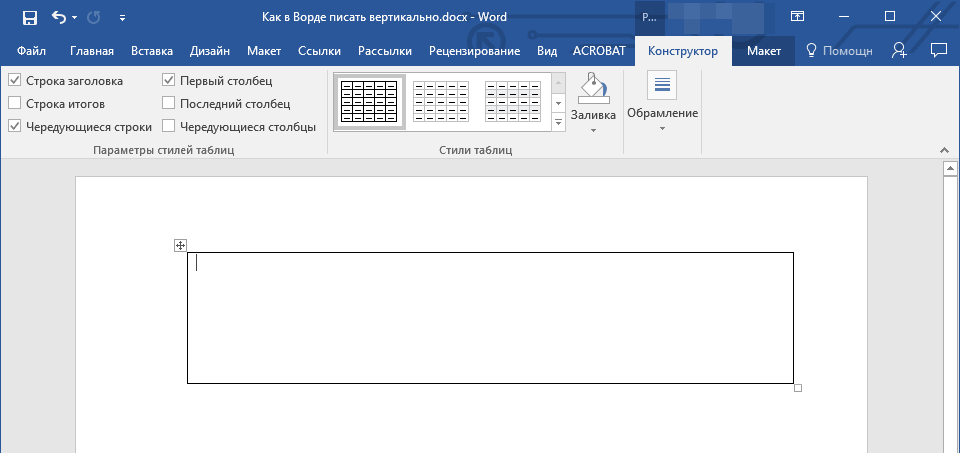
Imprimimos texto verticalmente em "palavra" usando a ferramenta de mesa
- Agora insira o texto necessário para a célula.

Imprimimos texto verticalmente em "palavra" usando a ferramenta de mesa
- Em seguida, clique com o botão direito do mouse na célula discada celular e vá para " Direção do texto»
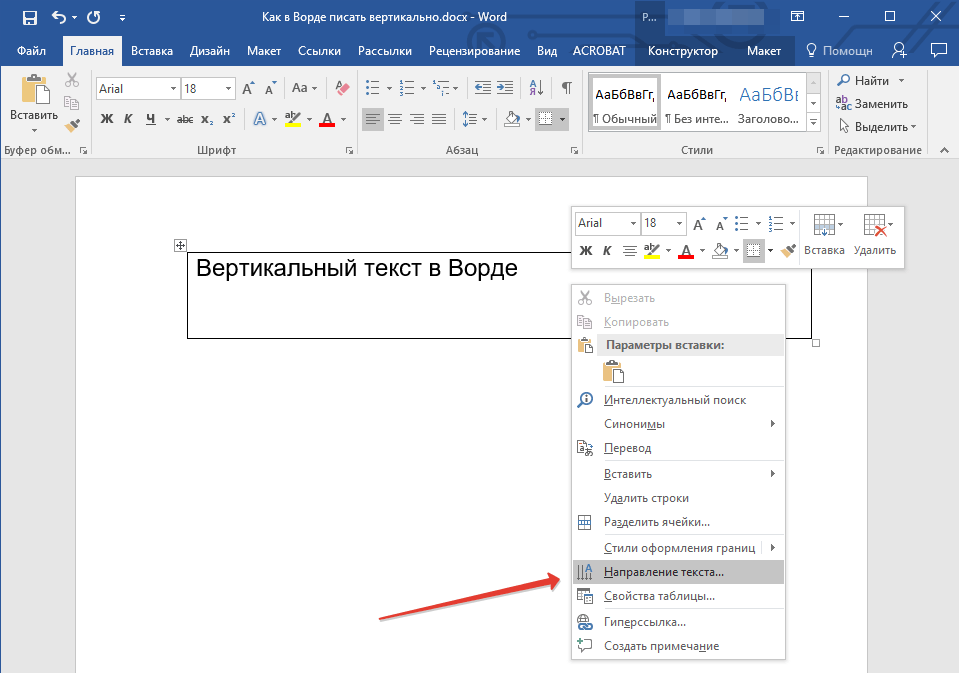
Imprimimos texto verticalmente em "palavra" usando a ferramenta de mesa
- A janela será aberta, onde você pode escolher a direção do texto vertical - selecione sua opção e clique em " OK».
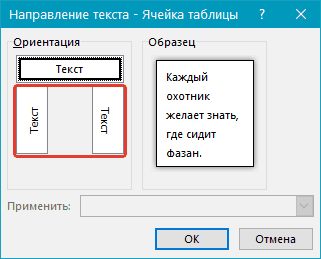
Imprimimos texto verticalmente em "palavra" usando a ferramenta de mesa
- Agora nosso texto se tornou uma orientação vertical, mas a própria célula ainda não foi melhorada.
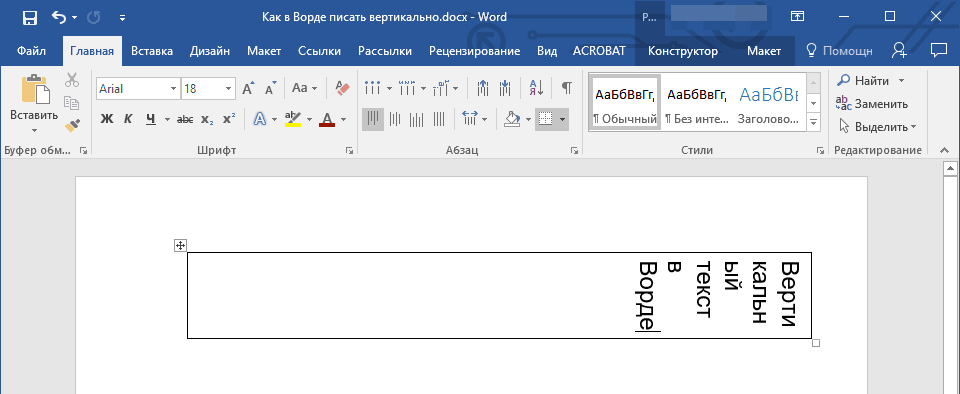
Imprimimos texto verticalmente em "palavra" usando a ferramenta de mesa
- Ainda a célula verticalmente para que o texto anda a coluna
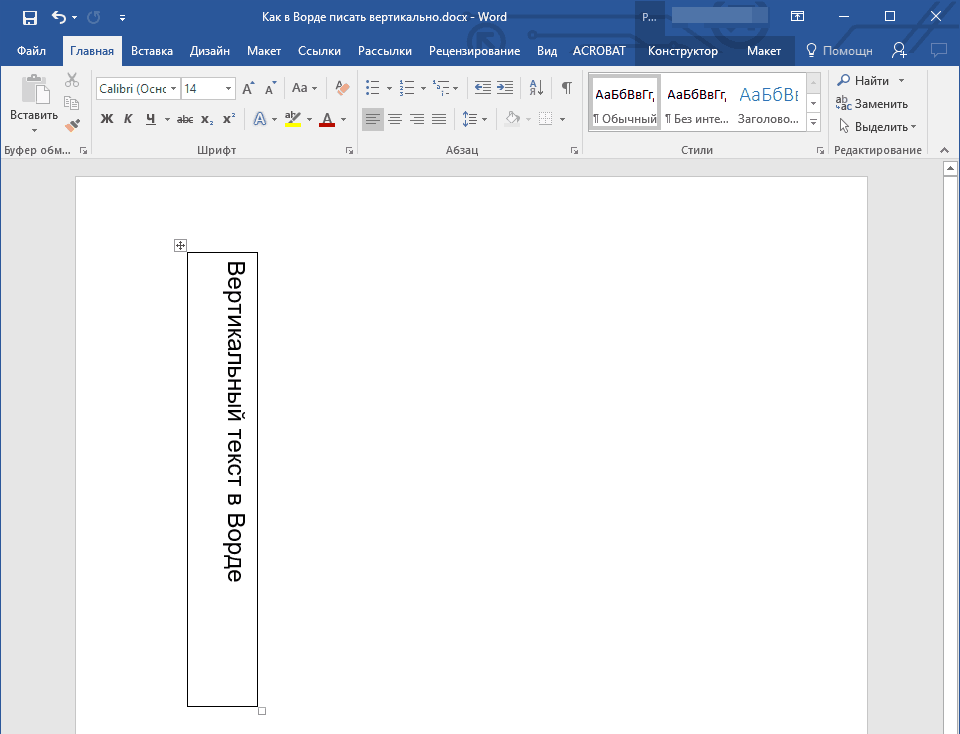
Imprimimos texto verticalmente em "palavra" usando a ferramenta de mesa
- Se você quiser deixar apenas o texto sem uma célula, clique nesta célula Clique com o botão direito, vá para " Fronteiras».
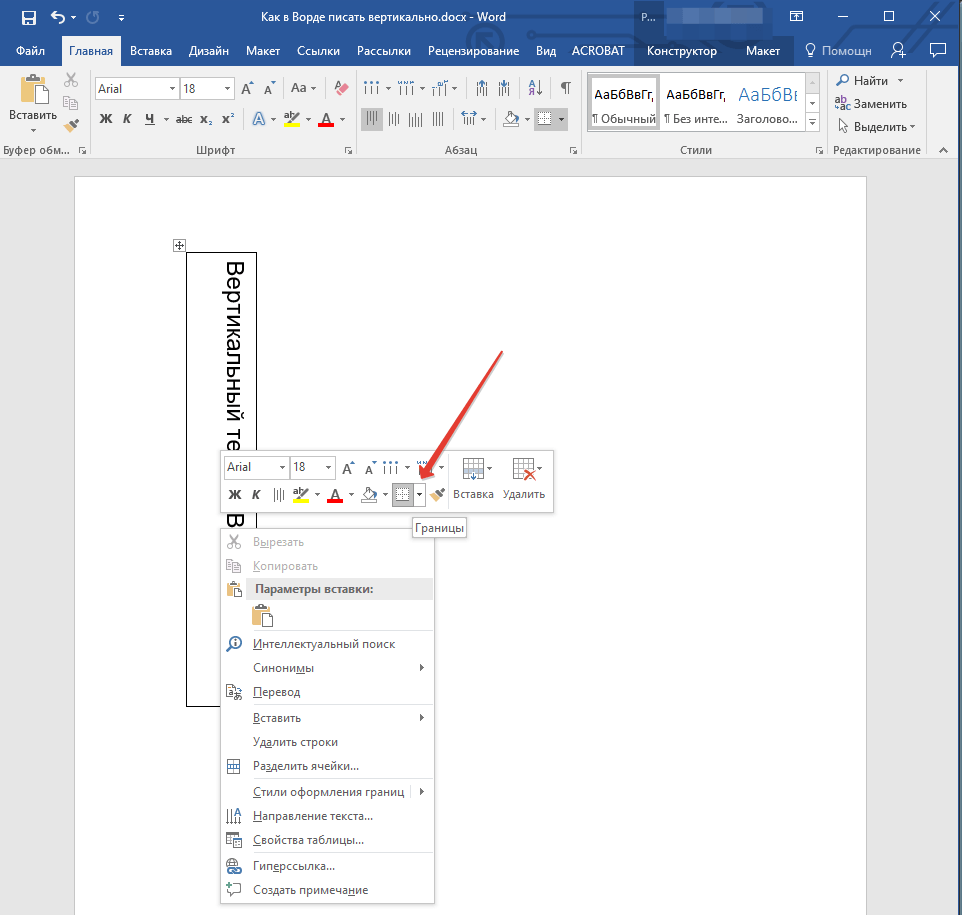
Imprimimos texto verticalmente em "palavra" usando a ferramenta de mesa
- Próximo clique em " Nenhuma fronteira»
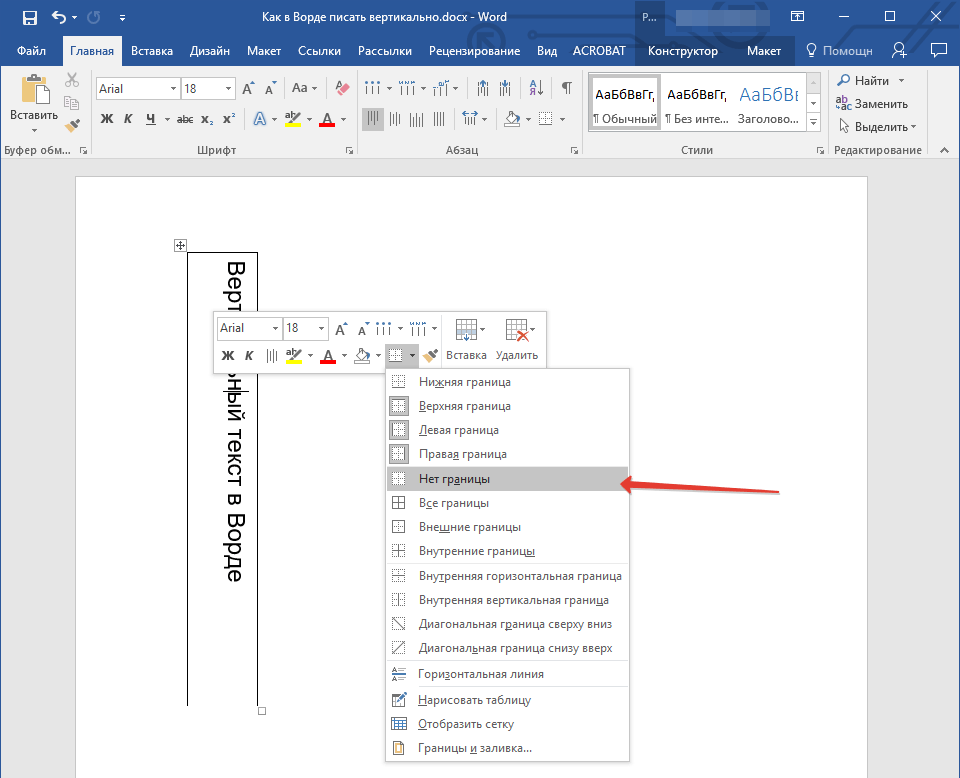
Imprimimos texto verticalmente em "palavra" usando a ferramenta de mesa
- Como resultado, só obteremos texto vertical sem células da tabela.
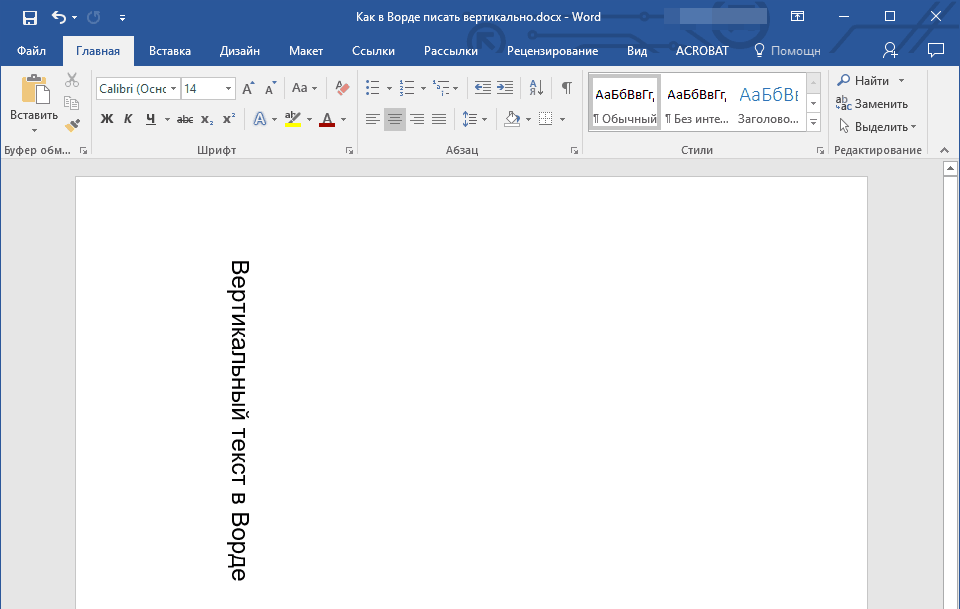
Imprimimos texto verticalmente em "palavra" usando a ferramenta de mesa
Método 2: Nós usamos o campo de texto
- Nós passamos " Inserir—Texto"E clique em" Campo de texto»
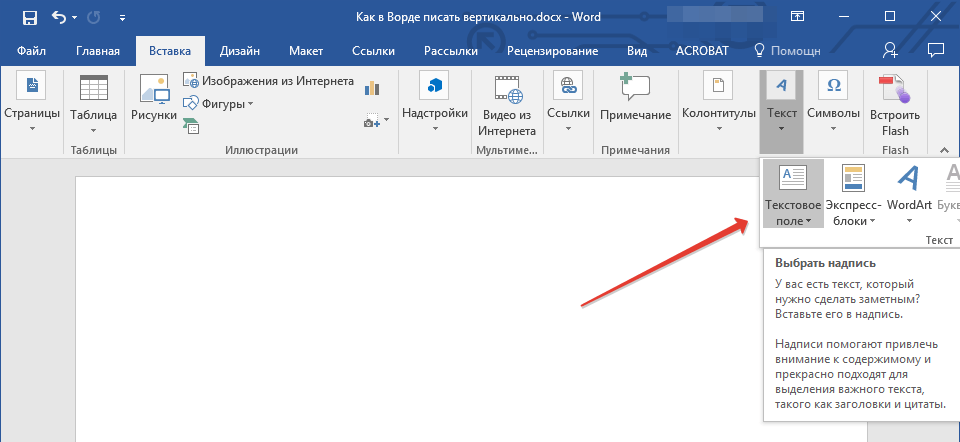
Imprimimos texto verticalmente em "Word" com a ferramenta "Campo de texto"
- Um menu será aberto no qual você pode selecionar um campo de texto de amostra.
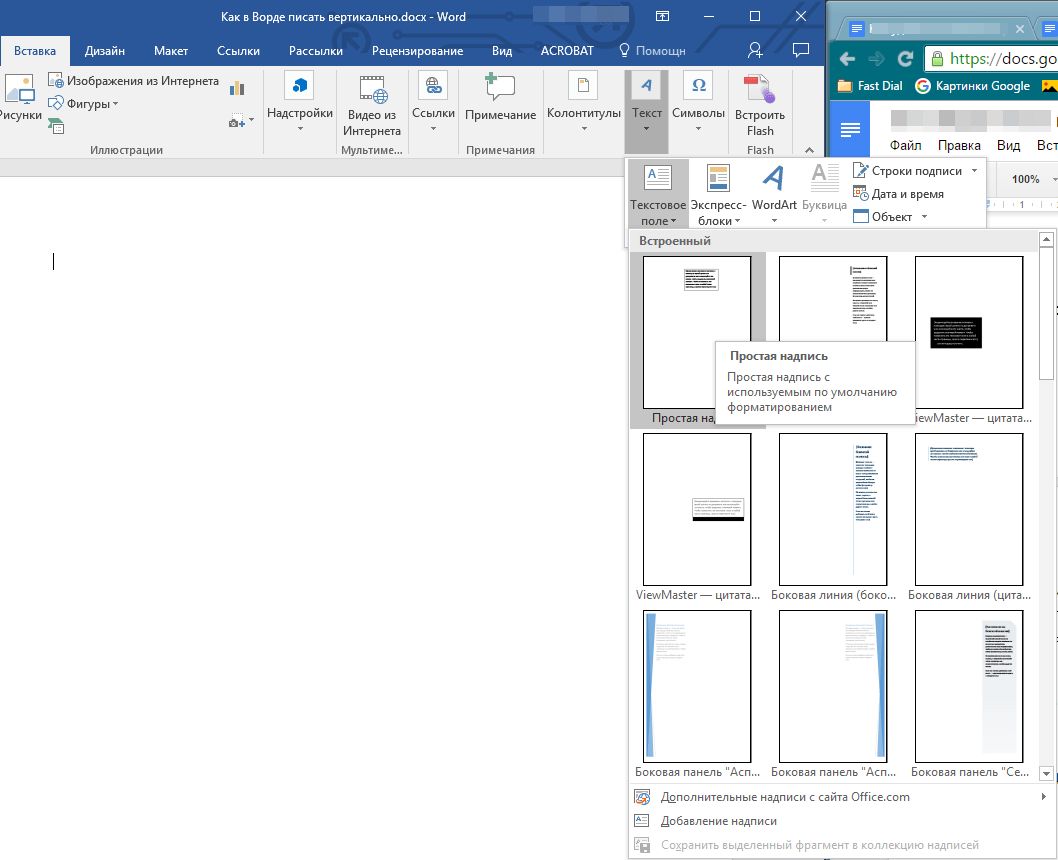
Imprimimos texto verticalmente em "Word" com a ferramenta "Campo de texto"
- Selecionando uma caixa de texto, veremos na janela do editor. Aqui você precisa remover apenas o texto exibido por padrão na caixa de texto.
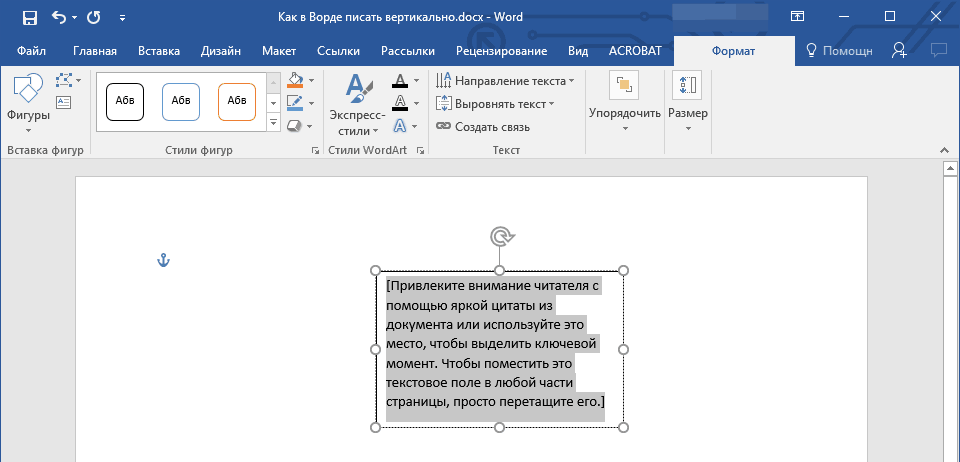
Imprimimos texto verticalmente em "Word" com a ferramenta "Campo de texto"
- Em seguida, digite seu texto que você deseja exibir em uma posição vertical (as dimensões do campo de texto podem ser alteradas puxando um dos círculos ao longo de seus limites).
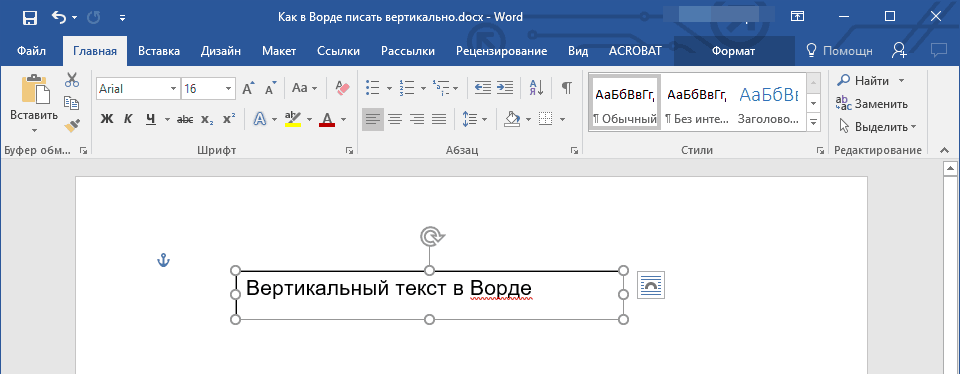
Imprimimos texto verticalmente em "Word" com a ferramenta "Campo de texto"
- Pressione duas vezes no campo de texto, após o qual o kit de ferramentas adicional aparecerá na barra de ferramentas. Vamos para " Formato—Direção do texto"E selecione uma das opções propostas para a inclinação do seu texto.
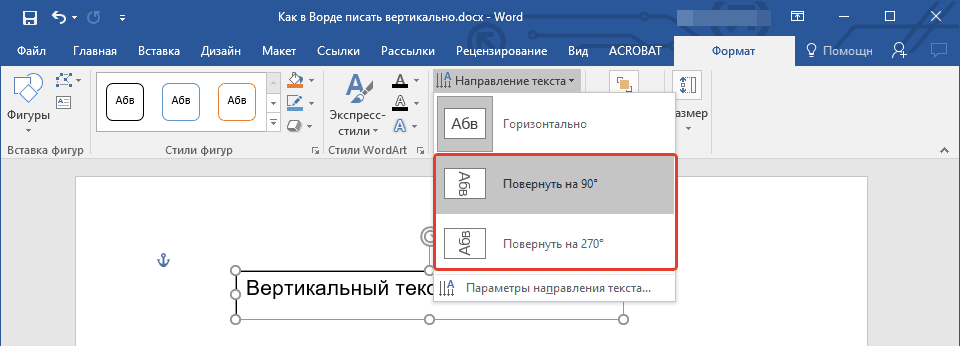
Imprimimos texto verticalmente em "Word" com a ferramenta "Campo de texto"
- Obtenha o resultado (se necessário, estique a caixa de texto para que o texto vertical entra em uma coluna).
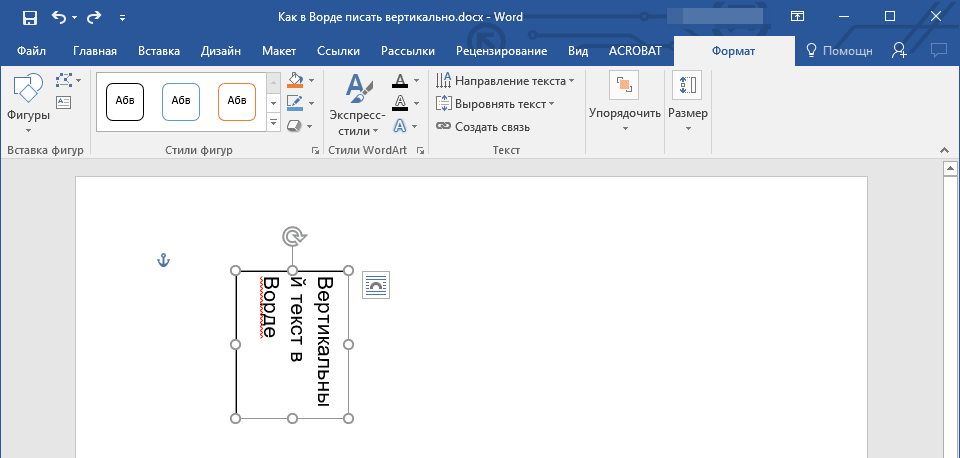
Imprimimos texto verticalmente em "Word" com a ferramenta "Campo de texto"
- Em seguida, podemos remover o campo de texto, deixando apenas o texto. Vamos para " Formato—Figura de circuito.».
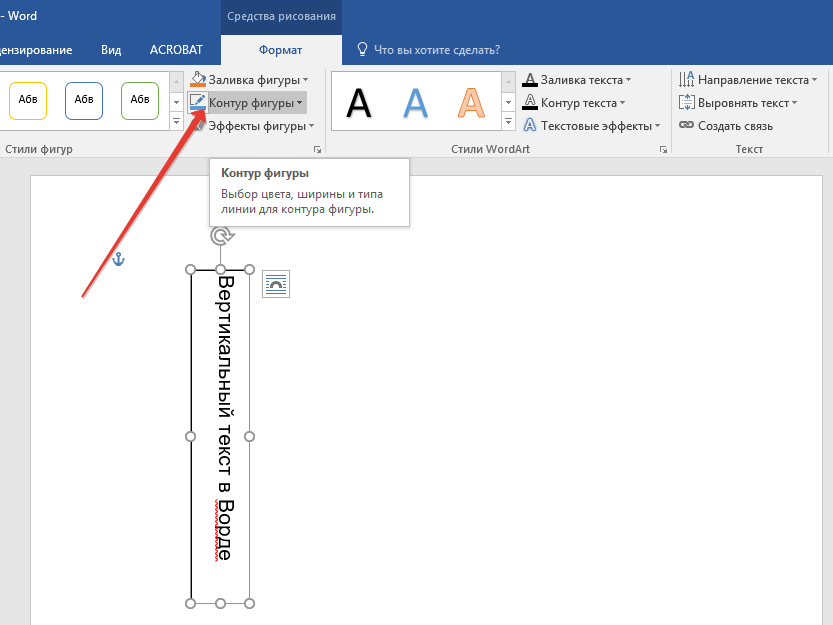
Imprimimos texto verticalmente em "Word" com a ferramenta "Campo de texto"
- E selecione a opção " Nenhum contorno»
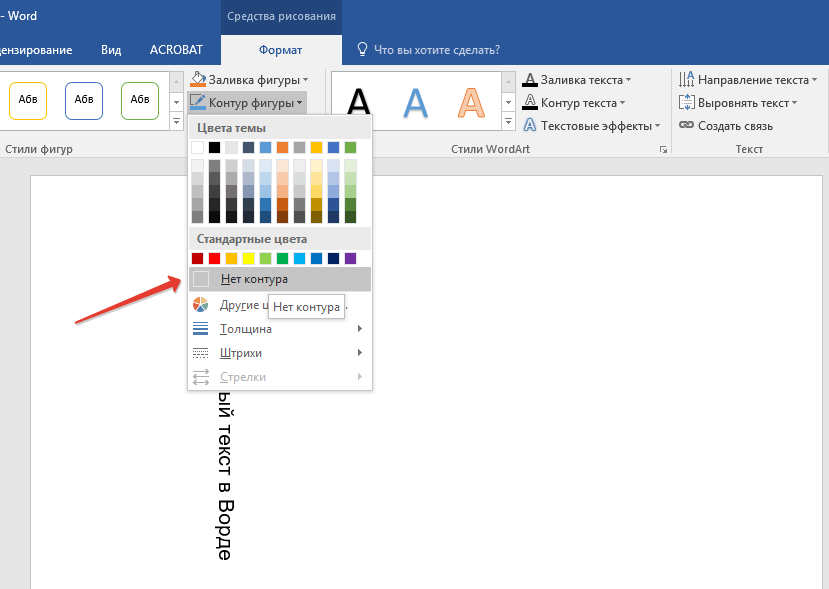
Imprimimos texto verticalmente em "Word" com a ferramenta "Campo de texto"
Método 3: Imprima o texto na coluna
Em um programa " Palavra.»Há outra opção para imprimir no documento da palavra e letras verticalmente. Se as maneiras anteriores nos oferecerem para ligar o texto verticalmente horizontal, agora podemos literalmente imprimir ofertas na coluna. Nesse caso, as letras serão exibidas em uma forma normal insebiável (que não conseguimos em tempos passados), e o texto aparecerá na linha vertical:
- Execute o documento " Palavra."E insira nele em uma letra e depois de cada ir para uma nova string.
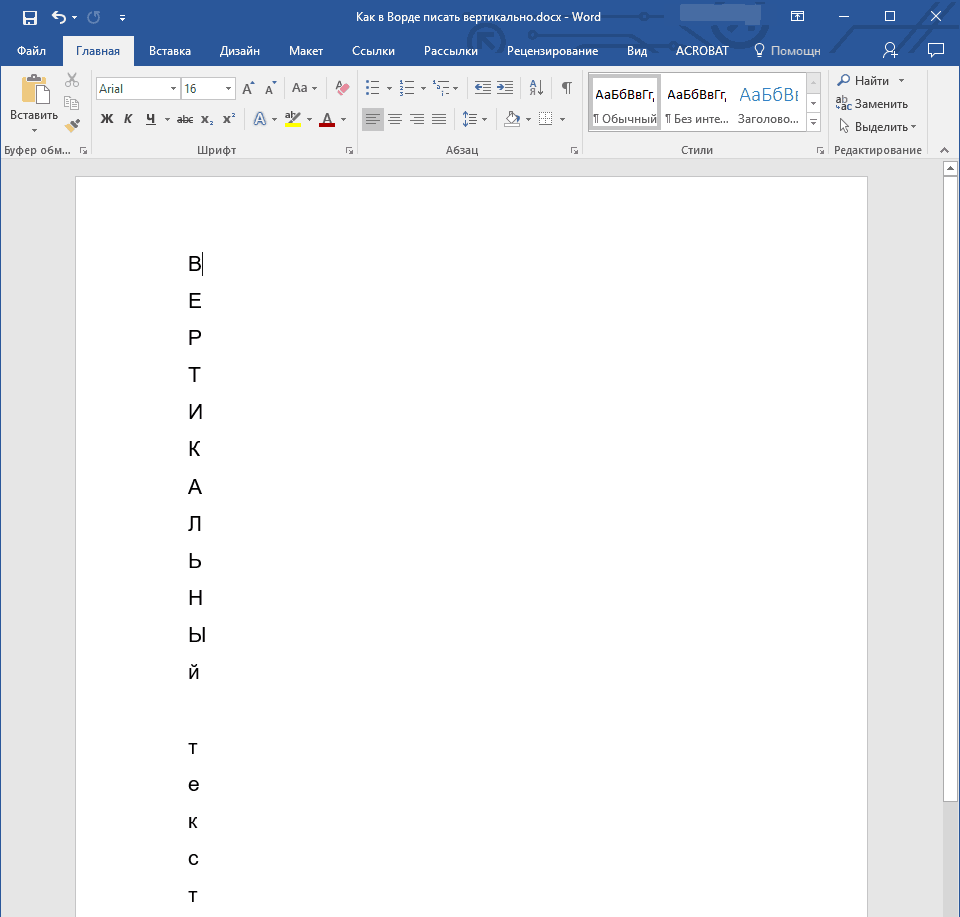
Imprimimos texto verticalmente em "Word" usando uma transferência de string
- Se no seu caso, todas as letras forem escritas em letras maiúsculas, e você precisa deixar o título apenas primeiro, em seguida, alocar todas as outras letras depois dela.
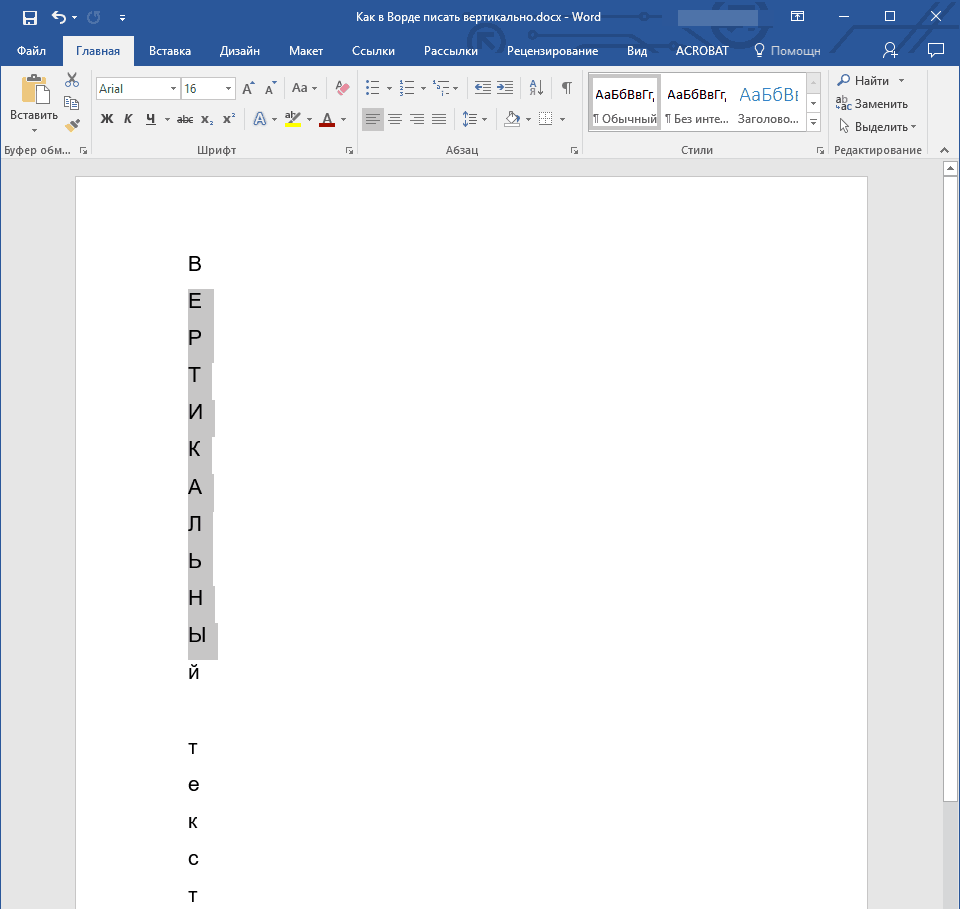
Imprimimos texto verticalmente em "Word" usando uma transferência de string
- Clique simultaneamente em " Mudança."E" F3.»
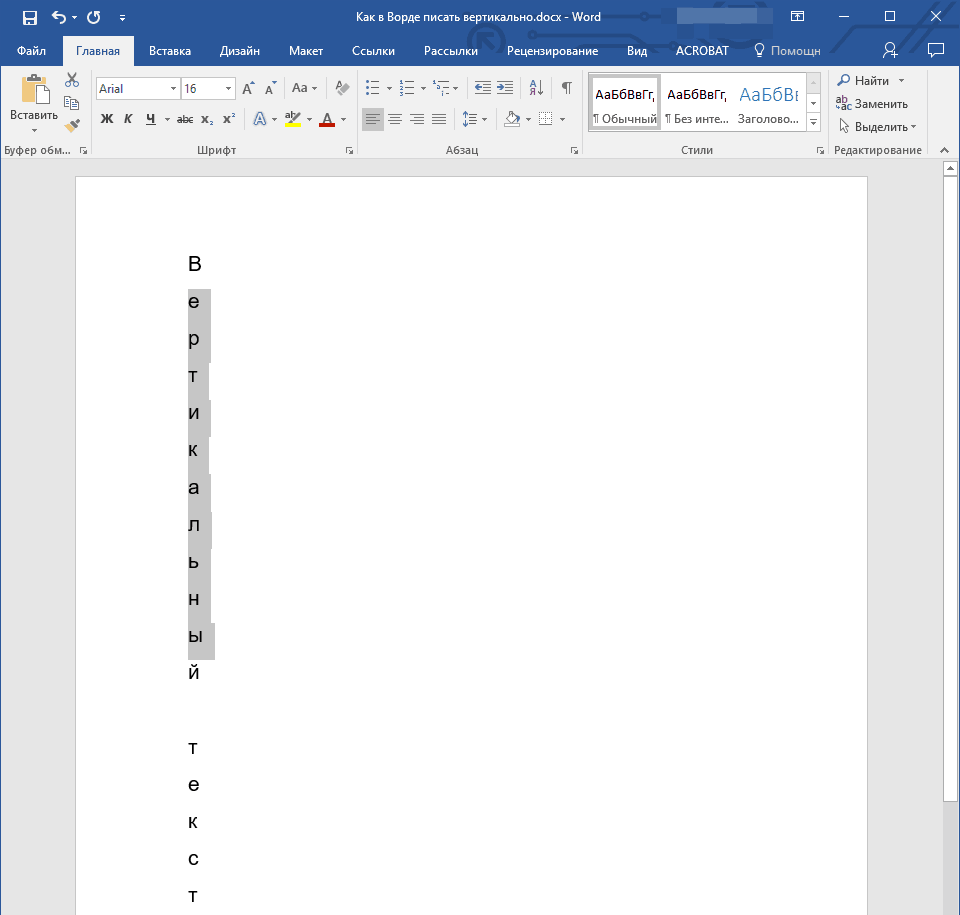
Imprimimos texto verticalmente em "Word" usando uma transferência de string
- Para alterar o intervalo entre as letras, destaque o texto, vá para " o principal", Pressione o botão especificado na captura de tela.
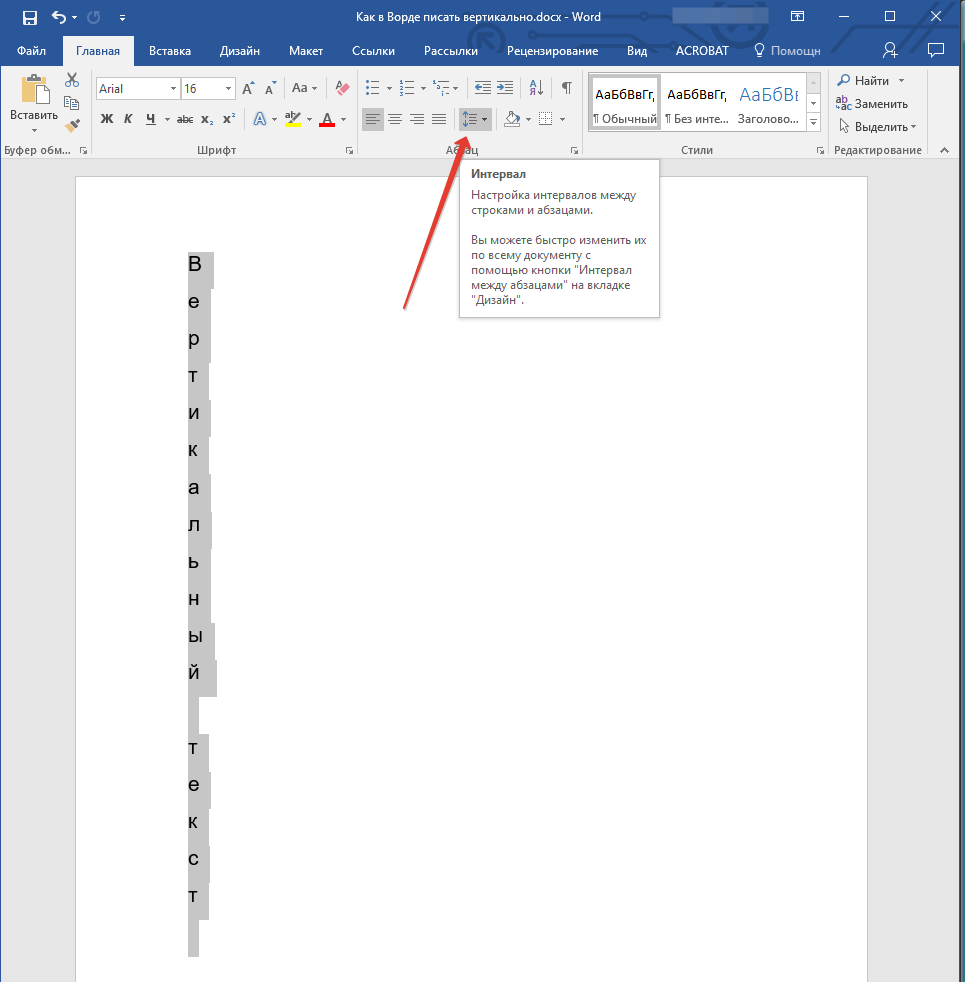
Imprimimos texto verticalmente em "Word" usando uma transferência de string
- No menu que abre, vá para o item indicado na captura de tela
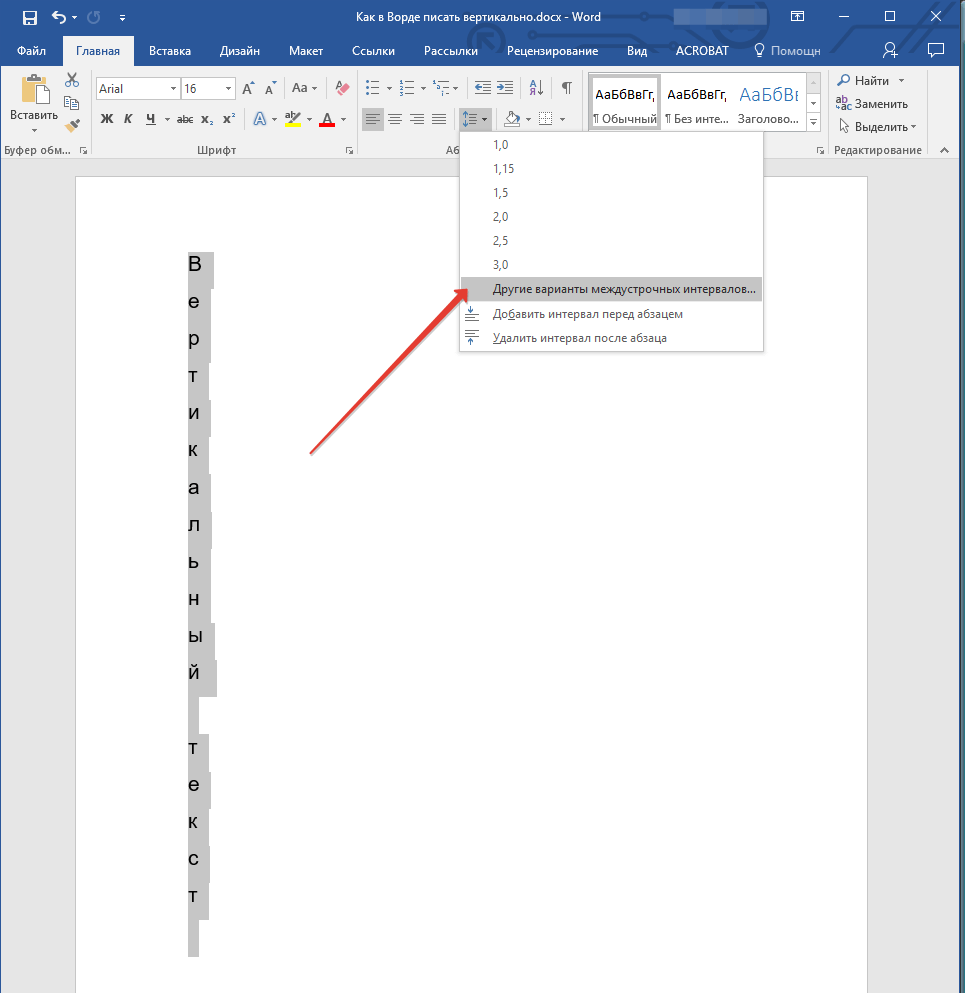
Imprimimos texto verticalmente em "Word" usando uma transferência de string
- Em seguida, na janela que abre, defina todas as configurações necessárias e clique em " OK»
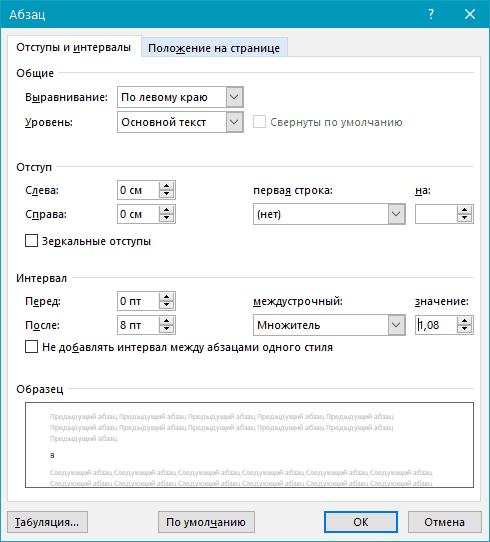
Imprimimos texto verticalmente em "Word" usando uma transferência de string
- Como resultado, obtenha o resultado necessário
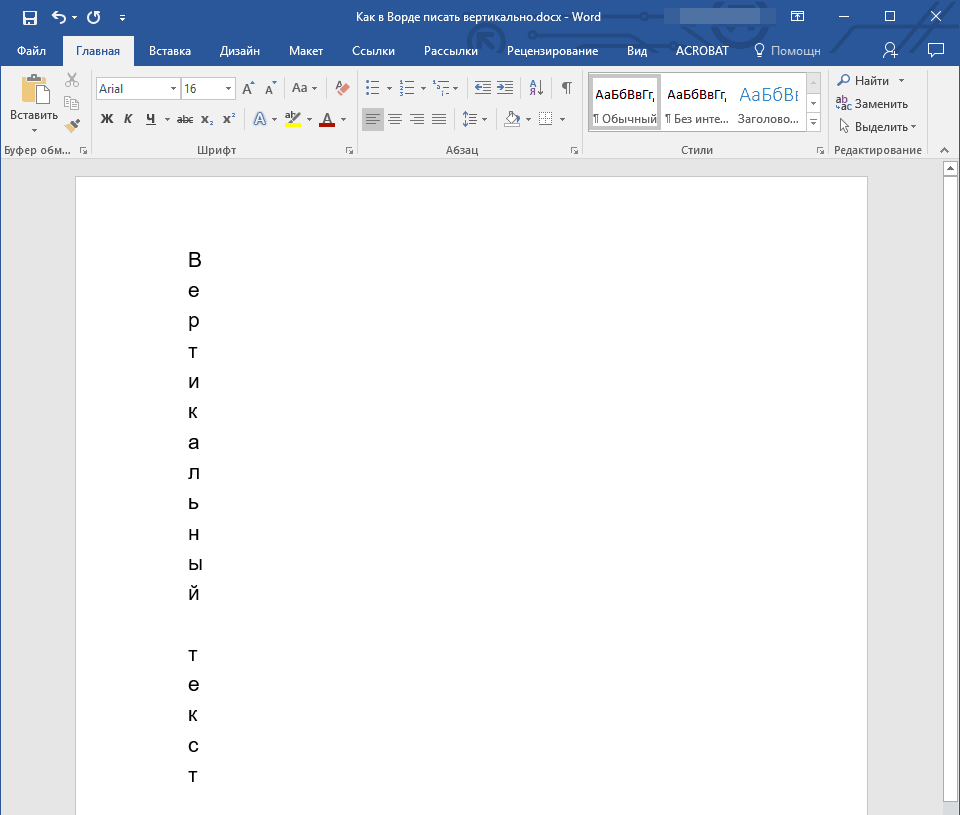
Imprimimos texto verticalmente em "Word" usando uma transferência de string
