
Como instalar o Mac OS em um computador comum, laptop: instruções passo a passo
Instruções passo a passo para instalar o sistema operacional MacOS para um computador ou laptop estacionário.
Navegação
Apesar do fato de que computadores estacionários comuns executando o sistema operacional janelas e computadores da empresa maçã Equipado com o mesmo "hardware", este último é uma ordem de magnitude mais caro. Está conectado com uma marca e com software exclusivo ( Mac OS.). Devido ao alto preço, nem todo mundo pode comprar um PC da Apple. Mas, possuindo um grande desejo e tendo à sua disposição um manual detalhado, qualquer um pode facilmente colocar o sistema operacional em seu computador pessoal Mac OS. e desfrutar de todas as características do software da empresa maçã.
Em nosso artigo você encontrará instruções passo a passo para instalar o sistema operacional Mac OS. Em um computador / laptop regular em vez de sistema operacional janelas.

Image 1. Guia de instalação do sistema operacional MacOS para um computador ou laptop estacionário.
Como instalar o Mac OS em um computador comum, laptop: instruções passo a passo
Antes de mudar para a instalação do sistema operacional Mac OS. Em um computador regular, você deve se certificar de que atenda aos requisitos mínimos do sistema:
- Processador dual-core (ou mais poderoso) do fabricante Intel.;
- Disco rígido com suporte de modo AHCI.;
- Ram não menos 2 GB.;
Para instalar o sistema operacional Mac OS. No computador ou laptop estacionário, você precisará dos seguintes componentes:
- Correspondendo às características de um computador ou laptop estacionário;
- Imagem de disco do sistema operacional Mac OS.;
- Unidade flash USB, não menos que 8 GB.;
- Utilidade transmac;
- Utilitário Multibeast.;
Importante: Para que no processo de instalação do sistema operacional Mac OS. Você não teve problemas, recomendamos abrir o artigo em outro dispositivo ou imprimir opção de papel. Instalar o sistema operacional de memória pode ser repleto de consequências.
Encontrar a distribuição de macos e a criação de uma unidade flash de carregamento
Se você ainda decidiu instalar o sistema operacional em seu computador pessoal Mac OS., então é bem lógico que a primeira coisa é necessária para cuidar de sua distribuição à sua distribuição. Na internet, há muitos conjuntos de usuários que podem ser facilmente encontrados na maioria dos rastreadores de torrent. Por exemplo, você pode baixar uma boa assembléia. aqui.
No entanto, para obter o mais original e com o número mínimo de sistema operacional "Lags", recomendamos o uso da distribuição Macos x yosemite.que está disponível para download por deste link Na loja oficial Loja de aplicativos. absolutamente grátis.
Depois de baixar a distribuição Yosemite., Você pode ir para a criação da unidade flash de inicialização. Para fazer isso, você precisa de um utilitário Transmac. para janelasque pode ser baixado por deste link. O programa é pago, no entanto, para a criação de uma época da unidade flash de inicialização, você terá período de teste suficiente, que é fornecido pelos desenvolvedores.
Criando uma unidade inicializável ocorre da seguinte forma:
Passo 1.
- Download E instale o utilitário Transmac.. Conecte uma unidade flash USB predeterminada a um computador e execute o programa.
- No lado esquerdo dos principais utilitários da janela localizar sua unidade flash, clique no botão direito do mouse e clique na lista na lista " Restaurar com imagem de disco».
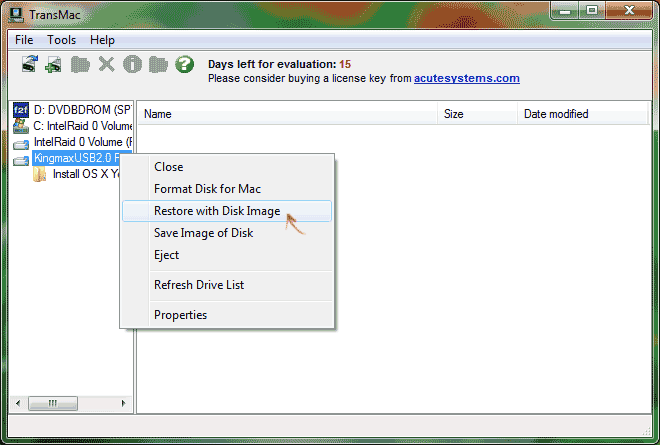
Imagem 2. Iniciando o utilitário para criar uma unidade flash de carregamento.
Passo 2..
- Uma pequena janela será aberta, onde você precisa clicar em três pontos e selecionar um arquivo de imagem de disco MacOS Yosemite.Quem deve ter um formato " dmg.».
- Clique no botão "Botão" OK"Dê seu consentimento para formatar uma unidade USB e aguarde o processo de criação de uma unidade flash inicializável, que geralmente não tira mais 10 minutos..
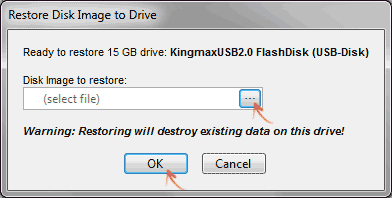
Imagem 3. Selecionando uma imagem de disco e criando uma unidade flash de carregamento.
Executando o processo de instalação do sistema operacional MacOS Yosemite
Antes de iniciar a instalação do sistema operacional, você precisa alterar algumas configurações em BIOS.. Na maioria dos computadores, a entrada para ele é realizada por pressionamentos de tecla F2. Quase imediatamente depois de ligar o computador.
Versões diferentes BIOS. Eles diferem entre a interface e, portanto, as instruções gerais não existem nelas. No entanto, a seqüência de ações que devem ser feitas, elas são as mesmas:
Passo 1.
- Reinicie o computador e faça o login BIOS. usando uma chave F2..
- No menu principal do BIOS, você precisa ir para a seção " Avançado", Pare na linha" Configuração da CPU."E pressione a" chave " ENTRAR».
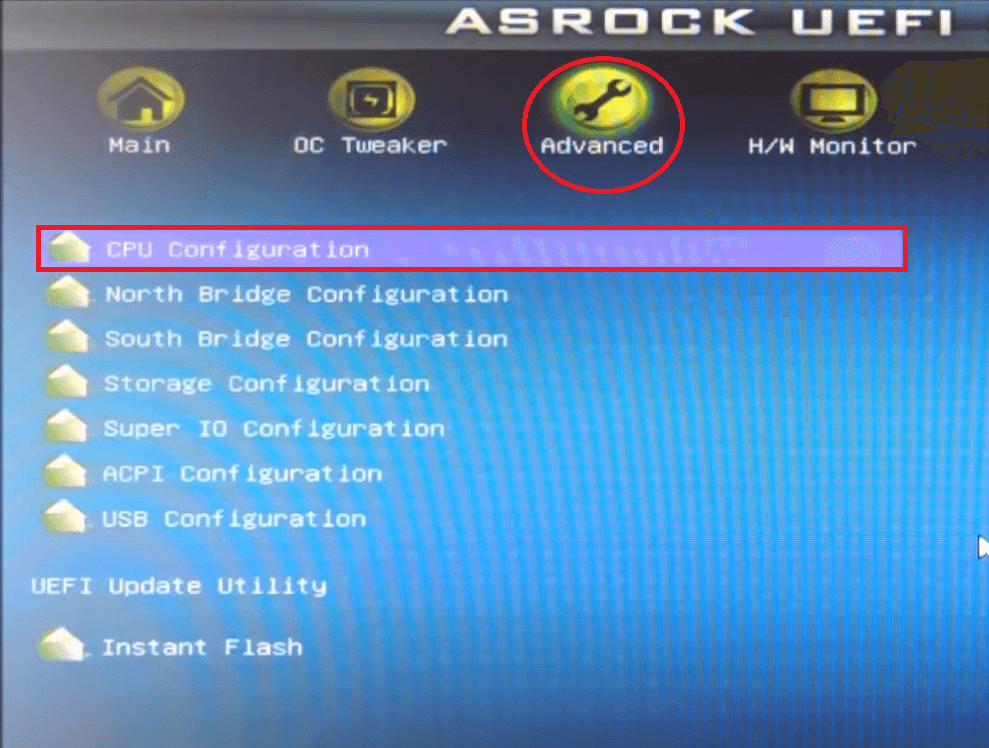
Imagem 4. Entrada para o BIOS e a transição para as configurações do processador.
Passo 2..
- Na janela que abre, fica na linha " Proteção de memória sem execução"E instalar o parâmetro" Habilitar».
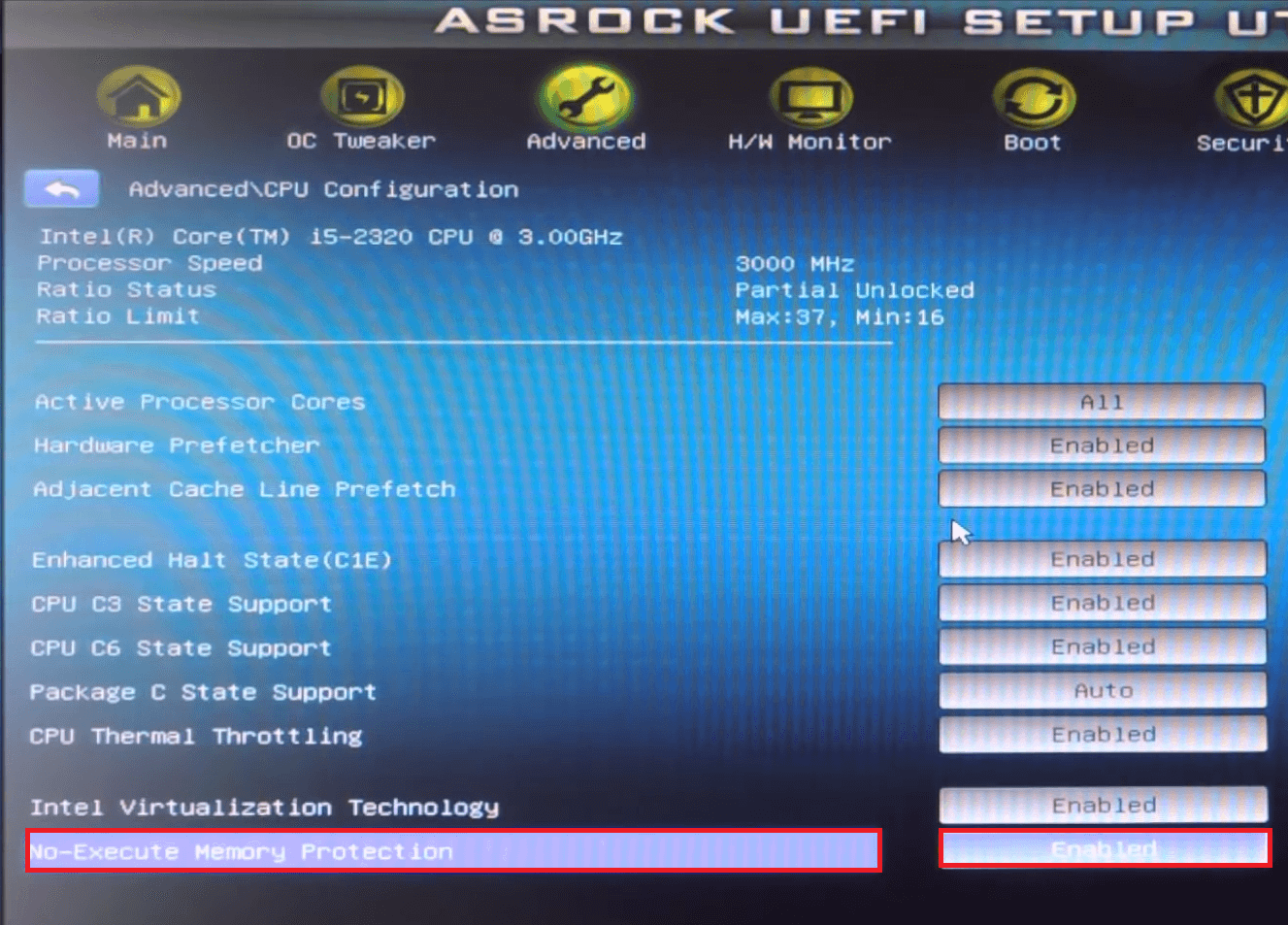
Imagem 5. Configuração de memória no BIOS.
Etapa 3..
- Retorne para " Avançado"E vá para o" Configuração de armazenamento.».
- Ficar na linha " Modo SATA.", Clique" ENTRAR"E na janela aparecida, defina o parâmetro" Modo AHCI.».
- Salve as alterações nas configurações e reinicie o computador.
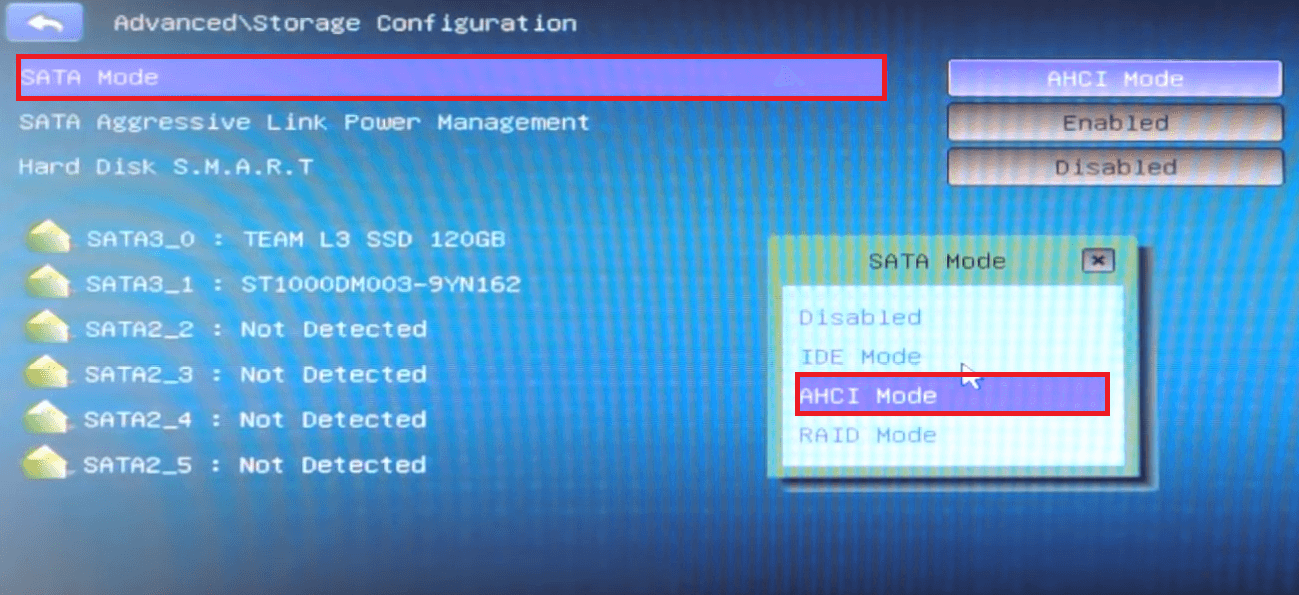
Imagem 6. Definindo o disco rígido no BIOS.
Passo 4..
- Depois de reiniciar o PC Iniciar menu de inicialização (Geralmente a chave é usada para isso. F8.), levante-se na linha com o nome de sua unidade flash USB e depois pressione " ENTRAR».
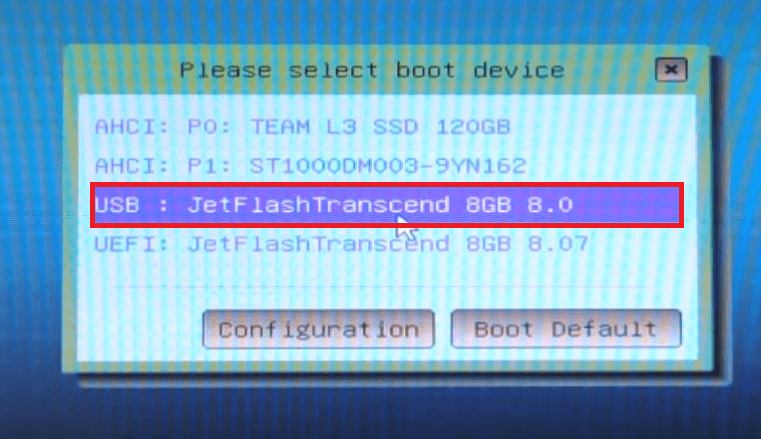
Imagem 7. Entrada para o menu de inicialização e seleção da unidade flash de carregamento.
Passo 5..
- Após um curto período de tempo, a janela "Clover" Bootloader aparece na tela do seu monitor. Trevo). Você precisa escolher o primeiro item à esquerda ( Inicializar o mac oS x) e clique em " ENTRAR».
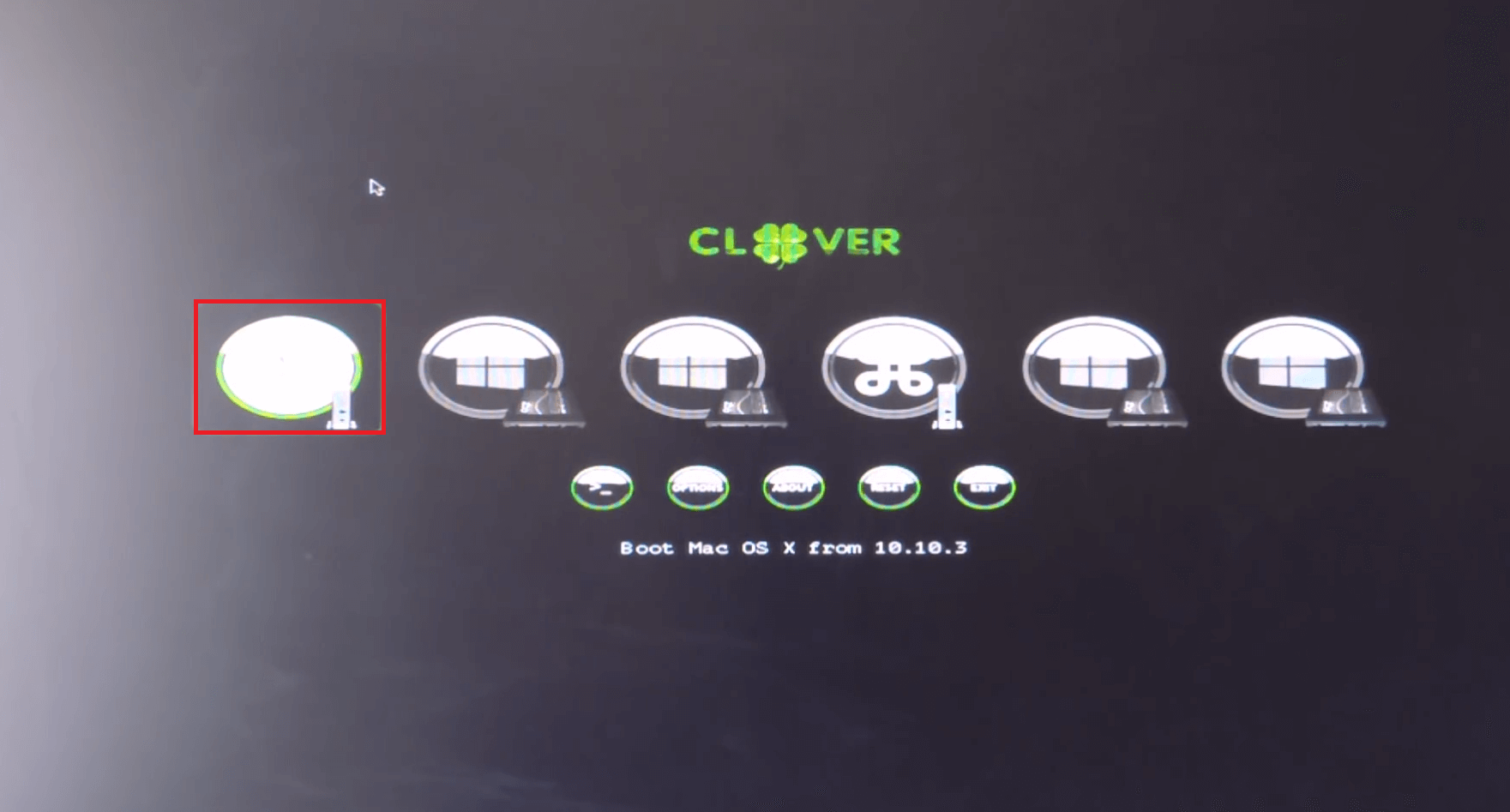
Imagem 8. Executando a instalação do sistema operacional MacOS.
Passo 6..
- A janela de instalação aparecerá na tela. Mac OS.. A primeira coisa a ser feita é formatar a seção de disco que você planeja instalar o sistema operacional "Apple".
- Na parte superior da janela de instalação, clique na seção " Serviços de utilidade pública»E na lista suspensa, selecione a linha" Utilitário de Disco».
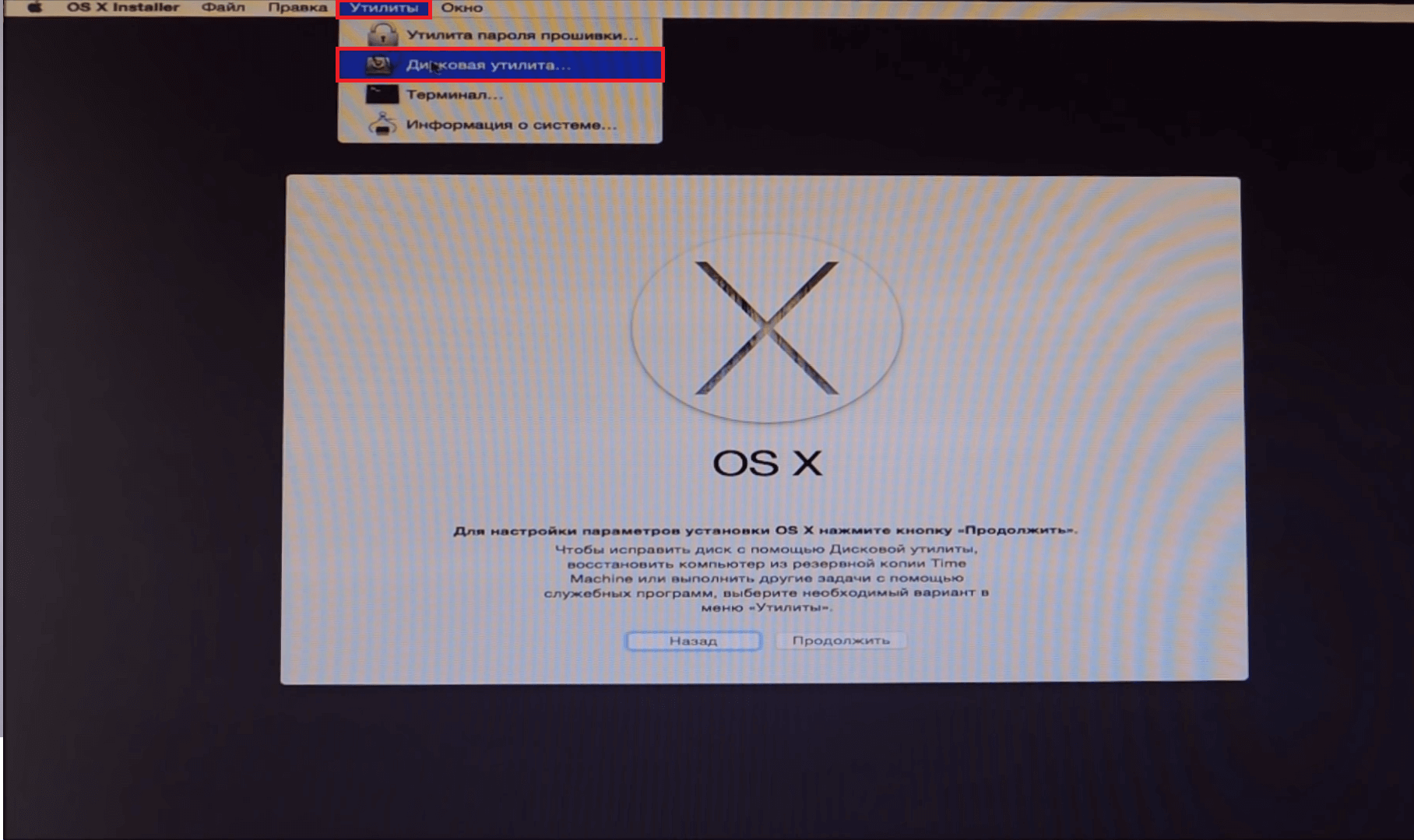
Imagem 9. Executando um utilitário de disco.
Passo 7..
- Na janela de abertura no lado esquerdo, selecione a seção à qual o sistema operacional será instalado, abra a guia " Apagar"No lado direito da janela e na coluna" Formato"Colocou o" Mac OS estendido (revista)».
- Para formatar a partição selecionada ao clicar no " Apagar».
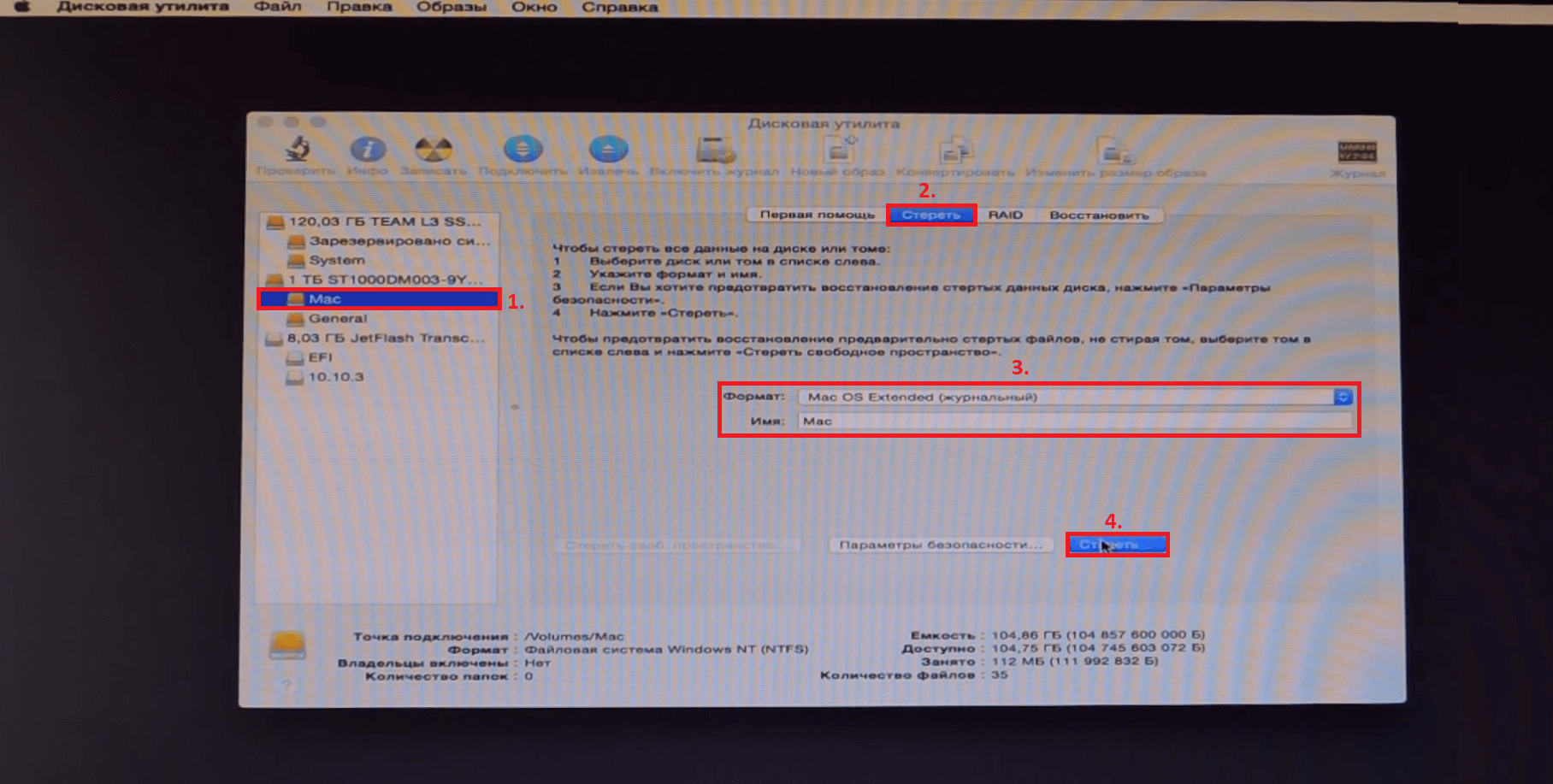
Imagem 10. Formatando a partição para instalar o sistema operacional.
Passo 8..
- Depois de concluir o processo de formatação que ocupa 5 - 10 minutos, Você pode ir diretamente para a instalação do sistema operacional. Perto " Utilitário de Disco", Clique no botão" Continuar", Aceite os termos do contrato de licença e clique no botão novamente. Continuar».
- Na janela que aparece, você precisa selecionar uma partição para instalar o sistema operacional. Selecione o que foi formatado anteriormente e clique no botão novamente. Continuar».
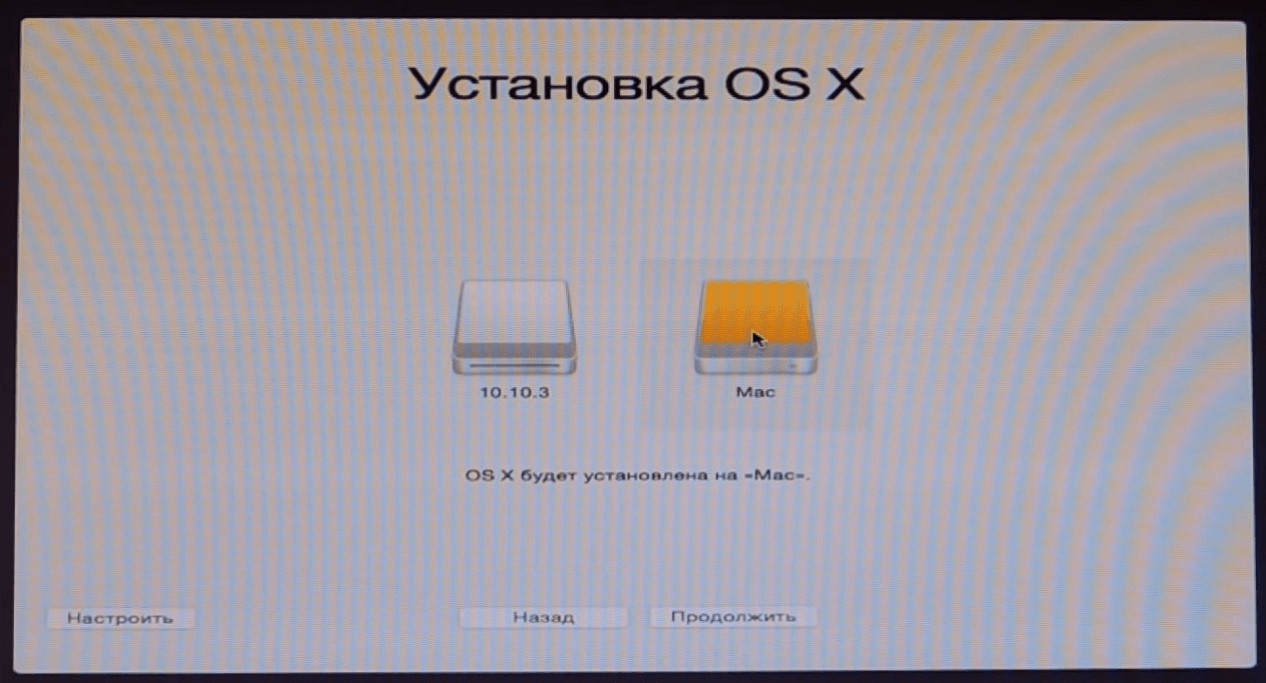
Imagem 11. Selecionando uma partição para instalar o sistema operacional.
Etapa 9..
- Iniciará o processo de instalação do sistema operacional que pode tirar de 40 minutos Até algumas horas, dependendo do poder do seu computador.
- Depois que o processo de instalação estiver concluído, reinicie o computador e na janela do carregador do trevo que abre ( Trevo) Selecione o segundo item esquerdo ( Inicializar o Mac OS X de "nome da seção") e pressione " ENTRAR».
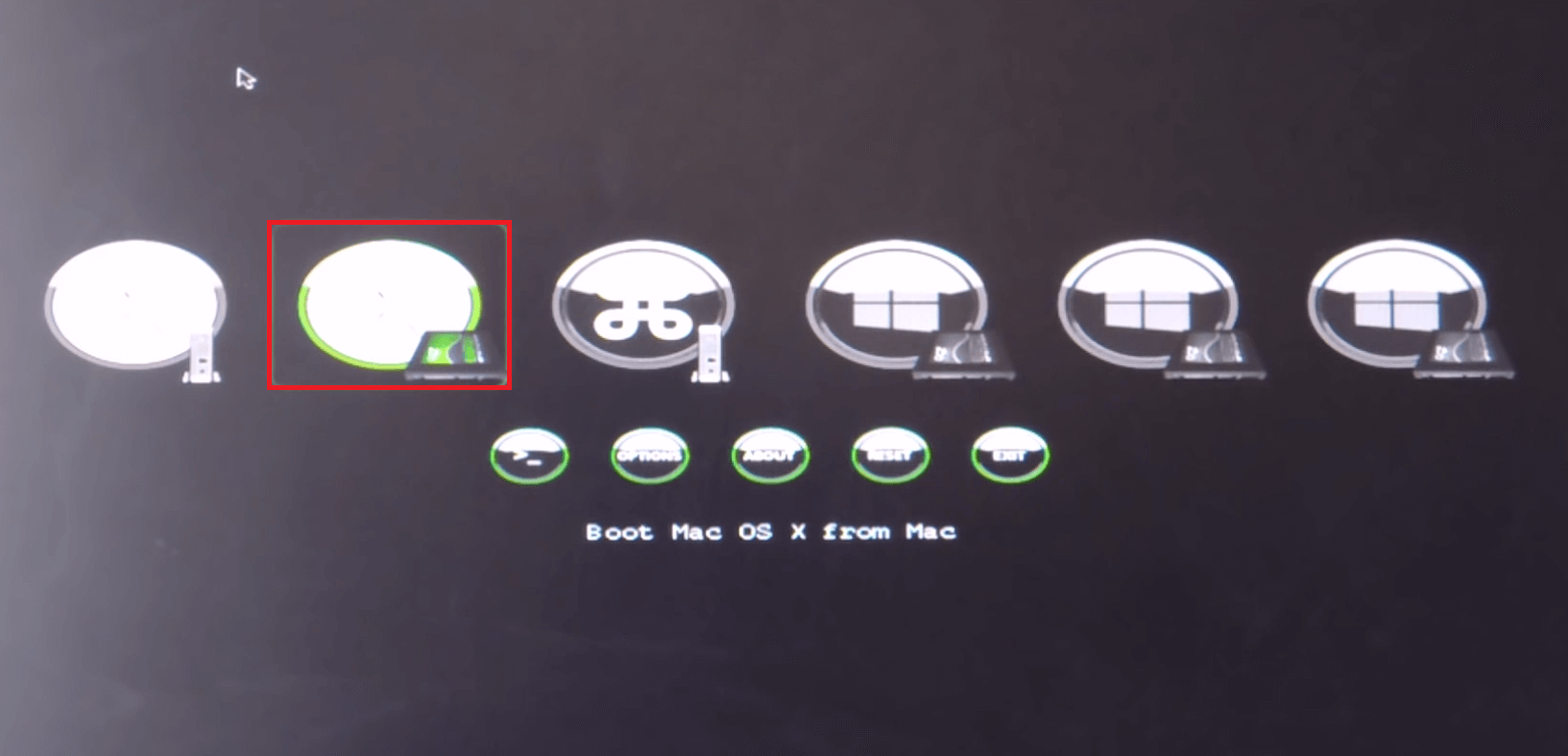
Imagem 12. Executando o sistema operacional MacOS.
Passo 10..
- Sistema operacional será baixado Macos x yosemite.No entanto, é necessário estabelecer algumas configurações para seu uso. Na janela que abre, selecione o idioma do sistema operacional e siga os prompts que serão exibidos na tela.
Importante: Quando o sistema solicita que você envie relatórios de erros em maçã, remova a caixa de seleção desta linha. Como você usa software licenciado em um dispositivo de terceiros, os desenvolvedores podem ter reclamações para você.
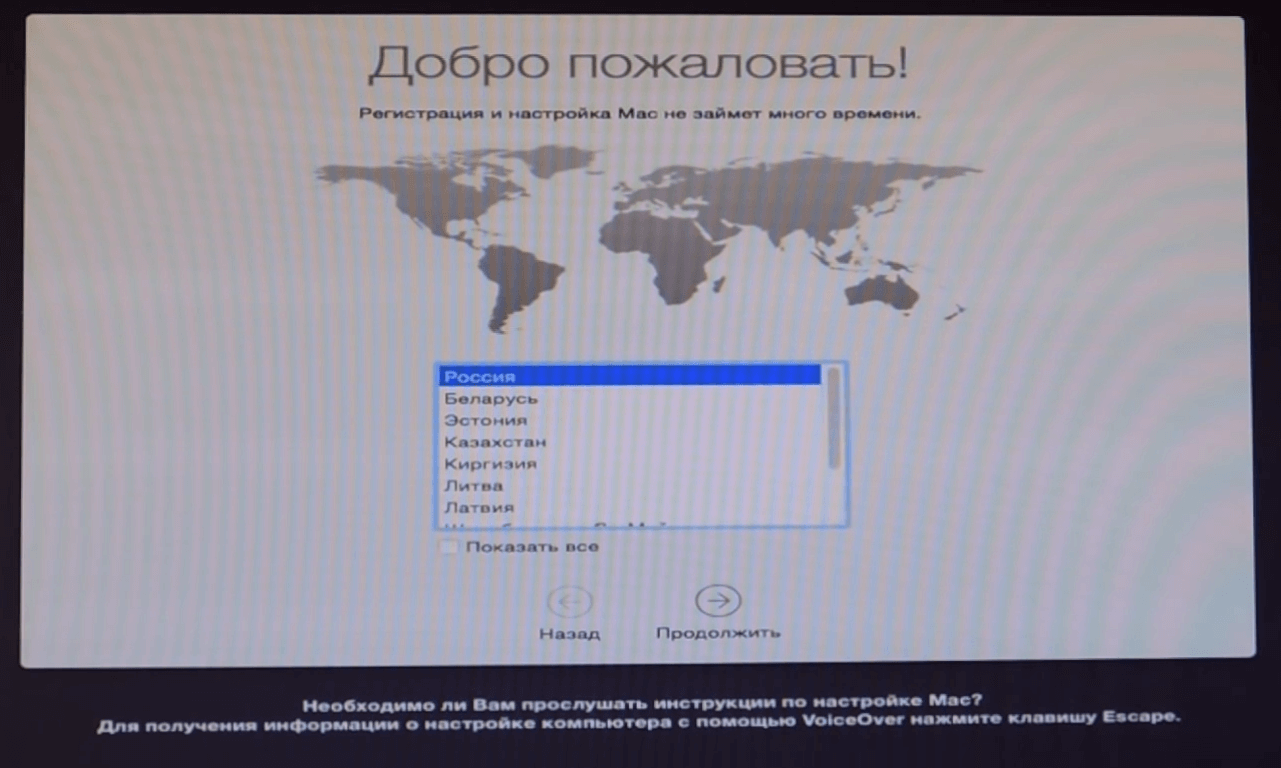
Imagem 13. Selecione o idioma do sistema operacional.
Passo 11..
- Depois de instalar todos os parâmetros necessários, você se encontrará na área de trabalho e poderá iniciar totalmente o sistema operacional Mac OS X.. No entanto, depois de remover a unidade flash do computador, você não poderá baixar o sistema operacional "Apple".
- Para corrigir este problema, vá para a unidade USB da instalação e vá para a pasta " Post Install." Esta pasta contém um carregador arquivado " Trevo" Remova o conteúdo do arquivo para uma pasta separada, defina o utilitário para a seção de disco com o sistema operacional Mac OS. E depois de reiniciar o PC, você pode carregar o sistema operacional sem uma unidade flash conectada ao computador.
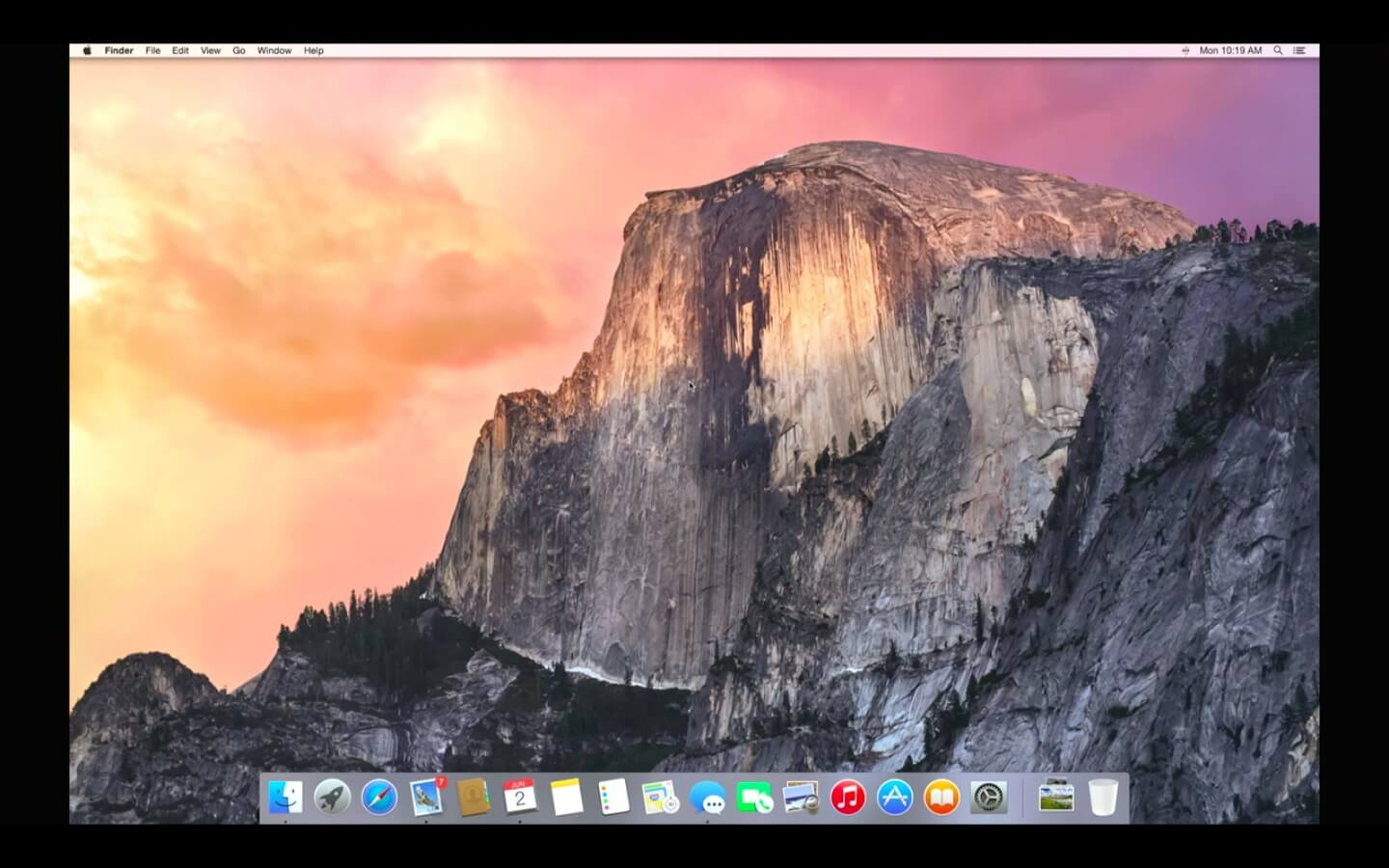
Imagem 14. Sistema operacional MacOS concluído.
Passo 12..
- Se você baixou uma assembléia de um rastreador de torrent, o link para o qual foi fornecido no início da seção do artigo, na pasta " Post Install.»Há um arquivo" Utilitário kext."Onde há uma variedade de programas úteis para a Internet, reprodução de vídeo e música.
- Para instalar todos os drivers necessários, use o programa Multibeast., a versão mais recente do qual pode ser baixada por deste link.
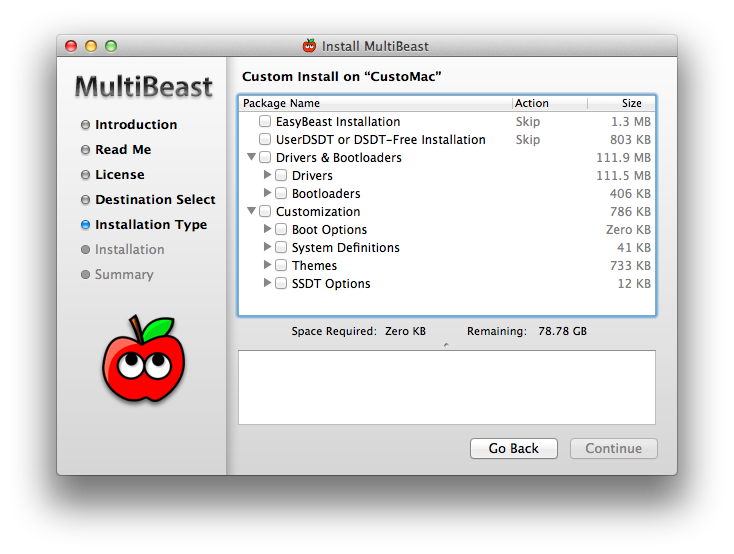
Imagem 15. Instalando os drivers através do utilitário multibeast.
Várias dicas para acelerar o trabalho do sistema operacional MacOS X no computador habitual
- Os fãs de mesa de produtos "Apple" sabem que os desenvolvedores de maçã Preste grande atenção não apenas à funcionalidade de seu software, mas também seu design visual.
- Apesar do fato de que, com o lançamento do próximo novo sistema operacional para Mac, ele está tentando otimizar maximamente otimizar sob "ferro" desatualizado, em modelos antigos de Makintosh e MacBuky, falhas e "freios" são frequentemente observados. O que podemos falar sobre os PCs habituais em que o sistema operacional de maçã.
- Felizmente, existem várias maneiras de otimizar e acelerar a operação do sistema operacional. Macos x yosemite.que são adequados para os proprietários de Macintos e para usuários de PCs comuns.
Desativando efeitos visuais e transparência
- Como mencionado anteriormente, os desenvolvedores de maçã Preste mais atenção ao design visual dos sistemas operacionais. Se você tiver uma velocidade em prioridade, e não uma aparência, faz sentido desativar a transparência do Windows, painéis de dock e outros efeitos gráficos. Seu desligamento não apenas reduzirá a carga no processador central, mas também salvar a carga da bateria e fornecer uma resposta mais rápida do sistema.
- Você precisa ir para a seção de menu " acesso universal"E na aba" Monitor»Marque a linha do marcador" Reduza a transparência».
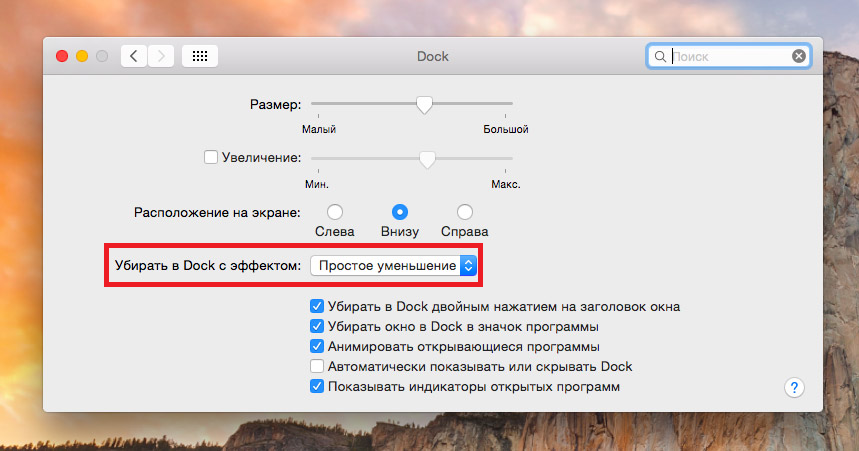
Imagem 16. Desativar efeitos visuais.
- Além disso, clicando no botão "" Abrir configurações do monitor ...»Você pode desligar a animação ao enrolar janelas instalando na coluna" Limpe a doca com efeito"Parâmetro" Diminuição simples».
Desativar widgets e extensões não utilizadas
- Se você perceber que seu sistema operacional tornou-se visivelmente "desaceleração", uma das formas de acelerar sua operação irá desativar widgets e extensões não utilizados que trabalham constantemente em segundo plano e consomem uma quantidade decente de recursos do sistema.
- Para desativá-los, vá para a seção " Extensões"E na aba" Hoje»Remover marcadores de widgets não utilizados. A maioria dos recursos consome essas extensões diretamente relacionadas à Internet. Por exemplo, " Ações"E" Rede social».
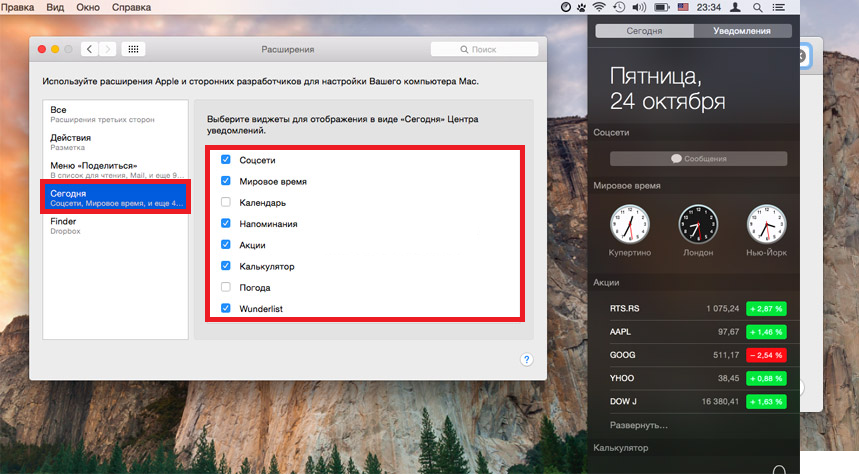
Imagem 17. Desconecte widgets desnecessários.
Desativar programas desnecessários de autoloading
- Muitos aplicativos instalados no computador prescrevem automaticamente a AutoLoad e executam cada vez que o computador está ligado. Para alguns programas, como o antivírus, essa função pode ser extremamente útil, mas, aplicativos não utilizados no AutoLoad trabalharão no fundo e consomem o recurso do sistema.
- Para desligar, vá para a seção " Usuários do grupo."E na aba" Objetos de entrada»Remova todos os programas desnecessários da lista.
- Também recomendamos que não obstruam o desktop e o painel de dock. Remova todos os rótulos e programas não utilizados para aumentar o desempenho do sistema operacional e do computador como um todo.
